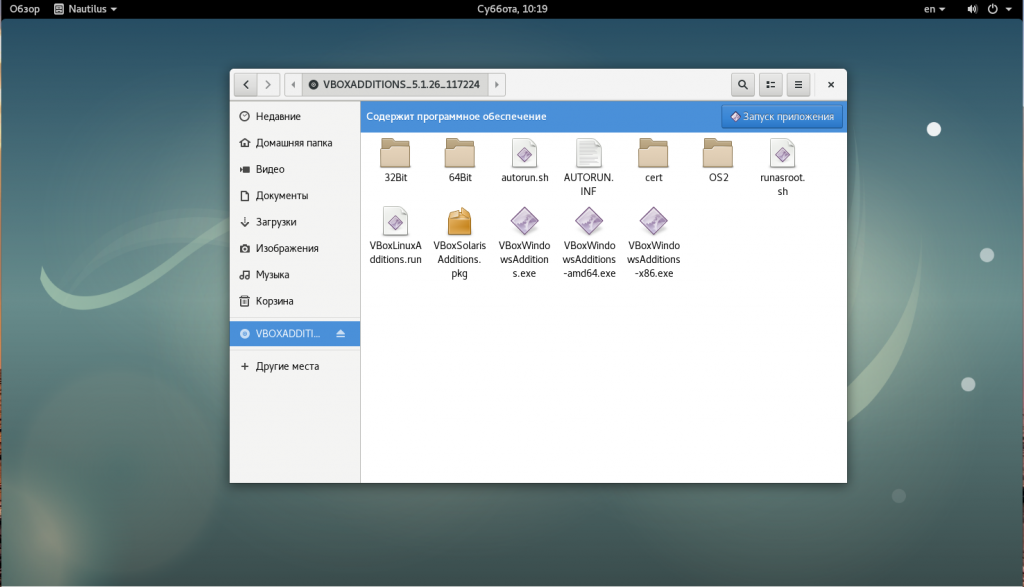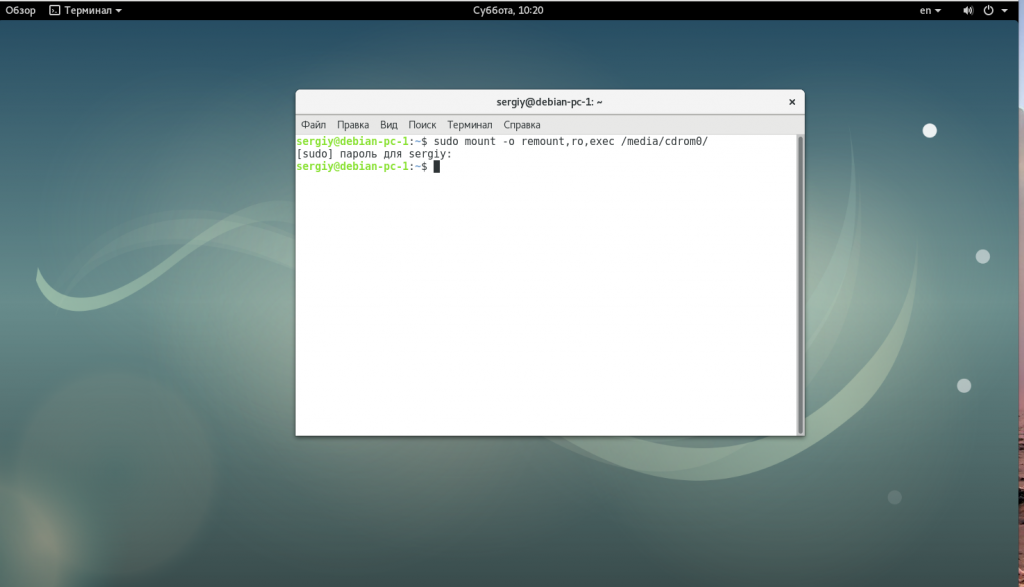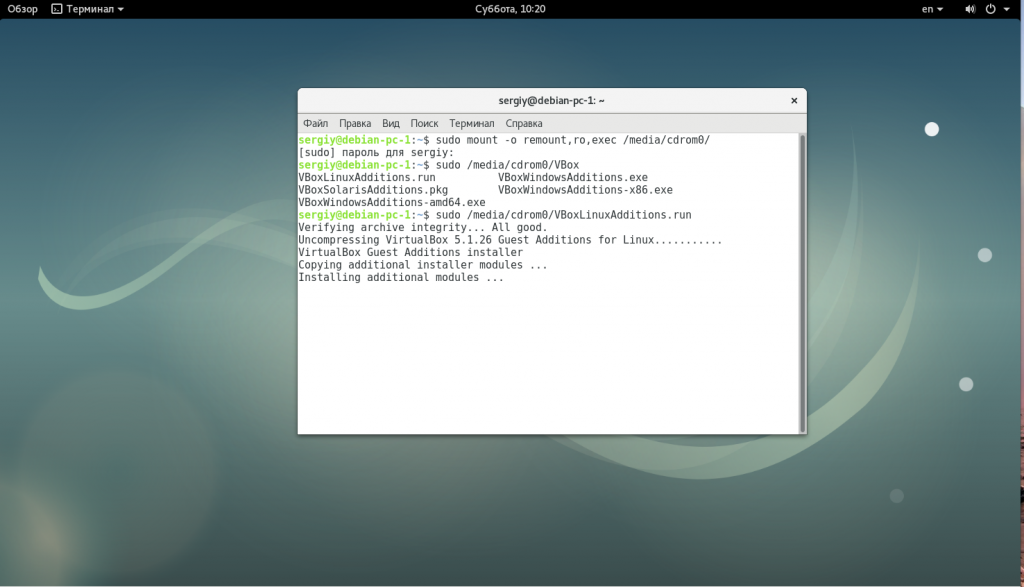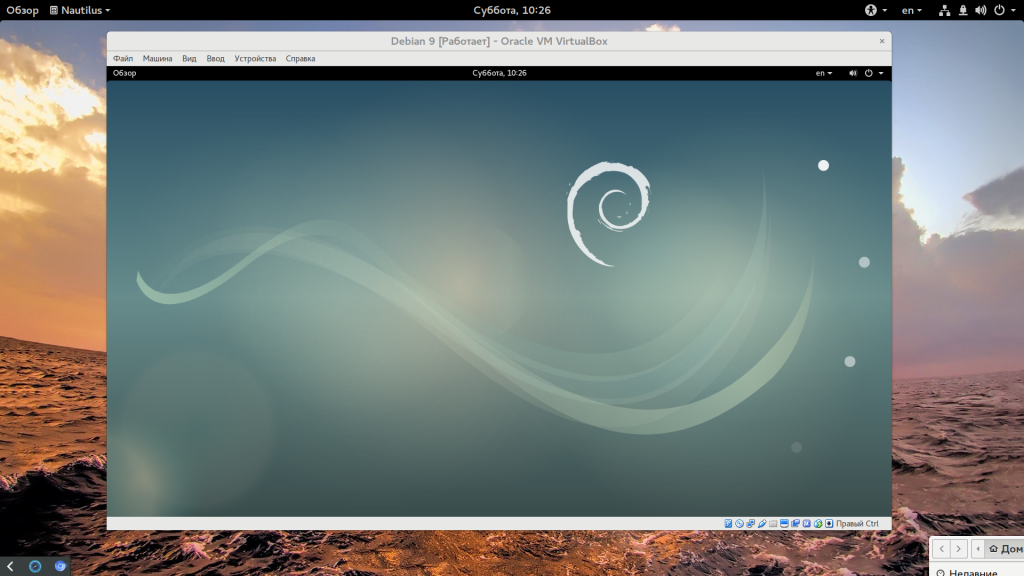- Установка VirtualBox Guest Additions на Kali Linux 1.1.0 (Debian, Ubuntu)
- 11 thoughts to “Установка VirtualBox Guest Additions на Kali Linux 1.1.0 (Debian, Ubuntu)”
- Установка виртуальной Кали Линукс на VirtualBox.
- Скачивание виртуальной Кали Линукс: ISO или OVA?
- Установка виртуальной Кали Линукс.
- Первый запуск виртуальной Кали Линукс.
- Настройка Дополнений гостевой ОС
- 5 thoughts on “ Установка виртуальной Кали Линукс на VirtualBox. ”
- Дополнения гостевой ос Virtualbox Debian
- Зачем нужны дополнения гостевой ОС?
- Установка дополнений гостевой ОС в Debian
- Выводы
Установка VirtualBox Guest Additions на Kali Linux 1.1.0 (Debian, Ubuntu)
Возможно вас заинтересует новая актуальная статья «Установка Дополнений гостевой ОС VirtualBox для Kali Linux 2.0».
Здесь описано решение для установки Guest Additions на Kali Linux, но оно в полной мере применима для Debian и любых дистрибутивов основанных на Debian, а также для Ubuntu и любых дистрибутивов основанных на Ubuntu.
После установки операционной системы на VirtualBox первое, что хочется сделать, это установить Guest Additions (VboxGuestAdditions.iso). Ведь эти дополнения дают массу преимуществ, фактически, они выполняют роль драйверов для виртуального компьютера. В некоторые дистрибутивы Linux’а Guest Additions встроен по умолчанию — это очень удобно, не нужно даже думать про его установку. Но с Debian ситуация иная.
Когда я стал устанавливать Guest Additions на Kali Linux 1.1.0, то я столкнулся с рядом проблем. Эти проблемы я разрешил и, чтобы сэкономить ваше время, делюсь своими советами.
Итак, я начал с того, что смонтировал VboxGuestAdditions.iso и стал запускать autorun.sh. Вместо того, чтобы запуститься и выполниться как программа, мне открывалось содержимое этого файла (хотя галочка на запуск как приложение стояла). Эту проблему я решил скопировав все файл VBoxLinuxAdditions.run на жёсткий диск и присвоил емуправо на исполнение как приложения.
Теперь при запуске VBoxLinuxAdditions.run в консоли отображалась информация о том, что удаляется старая версия Guest Additions и пробуется установиться новая, но эта попытка неизменно заканчивалась состоянием ‘fail‘ и советом посмотреть файл var/log/vboxadd-install.log.
Это я и сделал, в этом файле содержалась следующая информация.
Гугл + тематическая ветка форума подсказали ответ. Пометка для новичков: команды набирайте без символов $ и # — эти символы служат только индикатором работы под суперпользователем или под обычным пользователем.
Во-первых, нужно убедиться, что у нас обновлённая версия, в консоли нужно набрать следующую команду:
ИЛИ как рут ввести:
Ищем версию ядра (это опционально), в консоли нужно набрать следующую команду:
Если у вас заголовки не находятся, то, скорее всего, нужно исправить список источников приложений — репозитории. Необходимо восстановить оригинальные записи. Как это сделать описано в этой инструкции.
Установите пакет linux-header для Debina или Ubuntu Linux, в консоли нужно набрать следующую команду:
После этого опять запустил VBoxLinuxAdditions.run с жёсткого диска — и уже никаких фейлов в процессе установки не наблюдалось. После перезагрузки я получил нормальное разрешение гостевой ОС и все другие прелести Guest Additions.
11 thoughts to “Установка VirtualBox Guest Additions на Kali Linux 1.1.0 (Debian, Ubuntu)”
ЗДРАСТВУЙТЕ , ALEXEY ! ВЫ БЫ МОГЛИ ДОБАВИТЬ В ДАННУЮ СТАТЬЮ СКРИПТЫ С ПОШАГОВОЙ ИНСТРУКЦИЕЙ ПО УСТАНОВКИ GUEST ADDITIONS
Здравствуйте, к сожалению, я не понимаю, о чём Вы говорите. Программные скрипты или что-то другое? Guest Additions всегда устанавливается просто — монитруется диск, запускается установочный файл. Просто в некоторых случаях, нужны дополнительные действия. Один из этих случаев здесь и описан — подробнее уже некуда ))
Спасибо за решение! Но не встречалась ли вам такая ситуация на Kali 1.0.9a:
не смотря на то что /etc/apt/sources.list содержит официальные репозитории Кали, после всех
apt-get update, apt-get install, apt-get upgrade и перезагрузок, при попытке обновить хедеры
apt-get install linux-headers-$(uname -r) отвечает, что Unable to locate linux-headers.3.14-kali-686-pae
и apt-cache search по этим хедерам пуст.
1. Вы не хотите обновиться до Kali Linux 1.1.0? Для этого не нужно ничего переустанавливать, достаточно набрать:
2. Что бросается в глаза в Вашем вопросе, так это неправильное название хэдера
linux-headers.3.14-kali1-686-pae
Поэтому проверьте, действительно ли у Вас источники приложений как здесь http://docs.kali.org/general-use/kali-linux-sources-list-repositories
Даже если у вас стандартные источники + сторонние, это может вызвать проблему. Попробуйте убрать сторонние. Даже если Вы точно знаете, что Вы его не трогали — просто проверьте, был случай, когда список источников оказался пустым.
Т.е. должно быть так (и ничего более):
deb http: // http.kali.org / kali kali main non-free contrib
deb http: // security.kali.org / kali-security kali / updates main contrib non-free
(если будете обновлять список приложений, думаю, знаете и без меня, но на всякий случай напомню — после этого apt-get update)
Проблема практически наверняка в источниках приложений — больше просто не в чем. Следующие советы на случай, если с источниками всё впорядке.
3. Попробуйте установить такой командой:
apt-get install linux-headers-3.14-kali1-686-pae
4. А если поискать так apt-cache search linux-headers что находит?
Если советы не помогли — пишите. Обязательно дожмём проблему.
у меня ноут , соединение с инетом посредствам вай фая , Kali linux установлена на виртулку . в Kali linux инет ЕСТЬ идет по лакалке но НЕТ вай фая . как настроить вай фай . в настройках сетевого соединения Вобще никаких подключений не видно .
WiFite v2 (r85) automated wireless auditor designed for Linux
[+] scanning for wireless devices…
[!] no wireless interfaces were found.
[!] you need to plug in a wifi device or install drivers.
WiFite v2 (r85) automated wireless auditor designed for Linux
[+] scanning for wireless devices…
[!] no wireless interfaces were found.
[!] you need to plug in a wifi device or install drivers.
ААА, понял. Всё нормально, его и не должно быть.
Наличие вай-файя в виртуальной машине можно добиться только одним способом — купить USB Wi-Fi приёмник, и в настройках виртуальной машины подключить это устройство к виртуальной системе — иначе никак.
Ничего кроме USB (никакие там PCI) виртуальная машина использовать не может. Точно также, виртуальная система никогда не сможет напрямую использовать видеокарту.
скажите а дрова ноутбука не будут конфликтовать с дровами usb wi- fi приемника ?
В теории, не должны конфликтовать. Ведь когда виртуальная машина «принимает» USB устройство, то оно перестаёт существовать для реального компьютера (даже пропадает из списка устройств). Как будет на практике — не знаю, может кто-то другой более подробно отпишется.
Не все беспроводные карты одинаково хорошо подходят для анализа Wi-Fi сетей (некоторые вообще ничего не могут). Перед покупкой нужно гуглить, что лучше брать. Вот здесь есть список, но сам я не проверял.
Но хотелось бы в начале статьи или ссылку, или кратенько о прблеме.
В частности, зачем нужны additions?
Хорошее замечание — сделаю краткое описание гостевых дополнений (Guest Additions).
Источник
Установка виртуальной Кали Линукс на VirtualBox.
Установка виртуальной Кали Линукс на VirtualBox в Windows 10. В статье я сделаю упор на несколько главных моментов, которые интересуют пользователя. Как то:
Ссылки, которые вам пригодятся чуть позже:
Скачивание виртуальной Кали Линукс: ISO или OVA?
Все мы перед установкой стоим перед небольшим выбором: на виртуальную машину можно поставить образ для физических машин или готовый образ для виртуальных. Установка виртуальной Кали Линукс с помощью ISO (CD формат) пригодиться вам, если вы собираетесь попрактиковаться с подготовкой жёсткого диска к установке Grub, разбиением на разделы, прохождением процедуры установки языковых и прочих настроек и т.п. Т.е. установкой Кали Линукс так, словно бы вы ставили её на реальную машину. Файл готовой виртуальной машины нам предлагается для упрощения процедуры установки. Функционал будет тем же, что и в предыдущем случае, но диск с системным содержимым, файл манифеста, OVF XML (спецификация аппаратного обеспечения) уже влючены в сборку и ставить ничего не нужно. Так что выбор в пользу OVA очевиден. Отправляемся по официальному адресу с выбором загрузок
Пролистываем верхнюю таблицу Download Kali Linux Images вниз до строки Kali Linux 64-bit VirtualBox и переходим по ссылке загрузок со страницы Offensive Security VM Download Page . По крайней мере, структура ссылок на странице загрузок в 2020 г. такая.
На следующей странице нас ждёт всегда свежий файл диска, готовый для скачивания. Скорость обмена с сервером неплохая, так что можете выбрать любой вариант загрузки: через браузер или торрентом. И ждать закачки:
Скачанную папку лучше переместить из папки Загрузок на отдельный диск или другое место, откуда вы его по ошибке не удалите.
Установка виртуальной Кали Линукс.
Самый быстрый этап. В открытом первоначальном окне Virtual Box выбираем Файл — Импорт конфигураций… и указываем на папку с файлом виртуальной машины. Наш — рыжий значок с именем типа kali-linux-2020.2a-vbox-amd64 . Не ошибётесь:
Жмём Открыть и оставляем настройки виртуальной машины пока как есть, запуская процедуру установки, щёлкнув по Импорт:
Соглашаемся с окнами, если вылезут и ждём:
После завершения установки в левой части окна VirtualBox жмём Настроить для выбранной виртуальной Кали Линукс. Скорректируем настройки виртуальной машины для улучшения производительности. Я обычно делю «возможности» хозяйской Windows 10 пополам в части процессора и RAM и присваиваю их таким образом виртуальной машине. В любой момент вы сможете эти характеристики изменить:
Первый запуск виртуальной Кали Линукс.
Пароль и логин для виртуальной Кали Линукс kali и kali. Система встречает нас неверным временем и английским языком:
В соответствии с обновлёнными требованиями безопасности Кали сейчас также поставляется с автоматически активированной учётной записью Кали без root-прав. Так что любым командам в терминале должна предшествовать команда sudo с вводом пароля (в нашем случае kali). Усложнять пока процедуру знакомства регистрацией ещё одного пользователя мы не будем. А пока обновимся через терминал:
Перезагружаемся командой sudo reboot и готовим систему к установке дополнений.
Настройка Дополнений гостевой ОС
Для начала ISO дополнений VBoxGuest Additions нужно скачать. Он находится на странице загрузок версий, откуда вам его нужно скачать в виде образа переходом на страницу. Я качаю в виде ISO последней версии:
После загрузки укажем его в качестве диска (он должен появиться на Рабочем столе Кали):
Однако при попытке его закрепить в чистом виде (Подключить образ диска Дополнений гостевой ОС…) вылезет ошибка:
Входим в Кали Линукс, открываем терминал и вводим поочерёдно:
Последняя команда покажет содержимое диска Дополнений. Запускаем файл VBoxLinuxAdditions.run от имени root:
По окончании команды окно виртуальной машины развернётся во весь (или почти) экран. Перезагружаемся. Проверяем, настроены ли общий с хозяйской Windows 10 буфер обмена и общие папки:
Проверьте: скопируйте из Windows 10 что-нибудь и вставьте в терминал Кали скопированное сочетанием CTRL + Shift + V. Если содержимое буфера в терминале виртуальной машины отобразилось, всё настроено верно.
5 thoughts on “ Установка виртуальной Кали Линукс на VirtualBox. ”
Добрый день. В Кали Линукс виртуальной во время запуска на короткое время появляется в правом углу надпись vboxclient: failed to register resizing support. Не то чтобы очень мешает, но как убрать?
Речь, видимо. вот об этом:
В настройках графического контроллера поставьте VBoxVGA или VBoxSVGA. VirtualBox укажет на неправильные настройки, однако ошибки больше не будет.
Здравствуйте. При попытке установить Кали я вижу сообщение в углу
vboxclient: failed to get dis…
И ничего не происодит. Могу только выключить. Как настройками VirtualBox не играл, дальше этого окна уйти не могу. Что делать?
Обновитесь до последнего релиза Virtual Box (или поставьте предыдущую версию виртуальной Кали Линукс) и должно прийти счастье )). Вы, скорее всего, ставите последний OVA от Кали Линукс на довольно подустаревую версию VBox. Для виртуалок Кали идёт с интегрированным guest edition, этот факт немного сбивает машину с толку.
Источник
Дополнения гостевой ос Virtualbox Debian
Довольно часто мы используем операционные системы, установленные в виртуальную машину, это удобнее чем устанавливать новый дистрибутив на реальный компьютер, но в то же время имеет свои недостатки, например, невозможность скопировать файлы в гостевую систему, проблемы с разрешением экрана и так далее. Часть этих проблем может решить установка дополнений гостевой ос VirtualBox.
Раньше мы рассматривали как устанавливаются эти дополнения в Ubuntu, сегодня же остановимся на Debian 9, самой новой версии дистрибутива доступной на данный момент. Я сталкивался с проблемой установки дополнений в этом дистрибутиве, но пользователи unix.stackexchange подсказали решение, и в сегодняшней статье я поделюсь им с вами.
Зачем нужны дополнения гостевой ОС?
Дополнения гостевой ос virtualbox debian делают работу с операционной системой намного удобнее, мало того, что повышается в разы производительность, так еще и появляются дополнительные функции такие как:
- Общий буфер обмена;
- Передача файлов перетаскиванием;
- Интеграция экранов;
- Автоматическая настройка разрешения экрана;
- Поддержка 3D ускорения в системе и другие возможности, упрощающие работу.
Таким образом, после установки дополнений вы почти не будете замечать что работаете в виртуальной машине. Гостевая debian virtualbox будет работать намного лучше.
Установка дополнений гостевой ОС в Debian
Первое что нам понадобится, это самая новая версия виртуальной машины VirtualBox 5.1.24 или 5.1.26. Если вы возьмете более старую версию, то не сможете установить дополнения, поскольку они несовместимы с новым ядром. Новую версию программы можно получить из PPA, только перед этим не забудьте полностью удалить старую, с вашими машинами при этом ничего не случится.
Теперь выполняем действия уже в гостевой системе. Сначала устанавливаем заголовки ядра и пакеты, необходимые для сборки:
apt install linux-headers-4.9.0-3-amd64 build-essential dkms
Затем подключите образ virtualbox additions debian ОС через меню виртуальной машины:
В Debian, по умолчанию образы дисков монтируются с флагом noexec, так что вы не сможете запустить из него программу, поэтому такой диск нужно перемонтировать. Допустим, система примонтировала образ в /media/cdrom0:
sudo mount -o remount,exec,ro /media/cdrom0
И только теперь запускам установку дополнений:
Если все было сделано правильно, то дополнения гостевой ос virtualbox debian будут установлены, но это займет некоторое время, поскольку утилите нужно собрать модули ядра из исходников. Для полного завершения настройки перезагрузите виртуальную машину и можете наслаждаться ее работой.
Выводы
В этой небольшой статье мы рассмотрели как установить virtualbox guest additions debian, как видите, это очень просто, и что самое главное, они сильно упрощают работу. Если у вас остались вопросы, спрашивайте в комментариях!
Источник