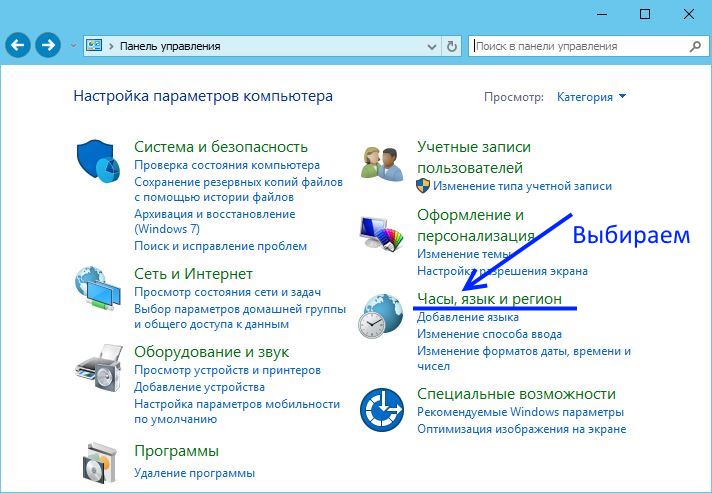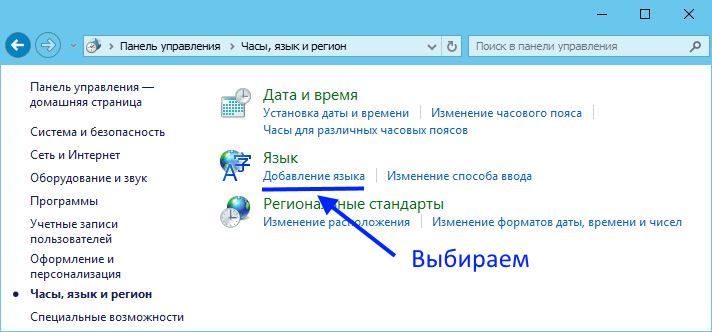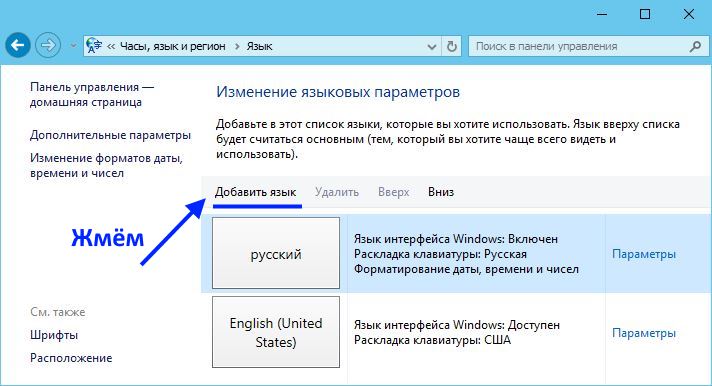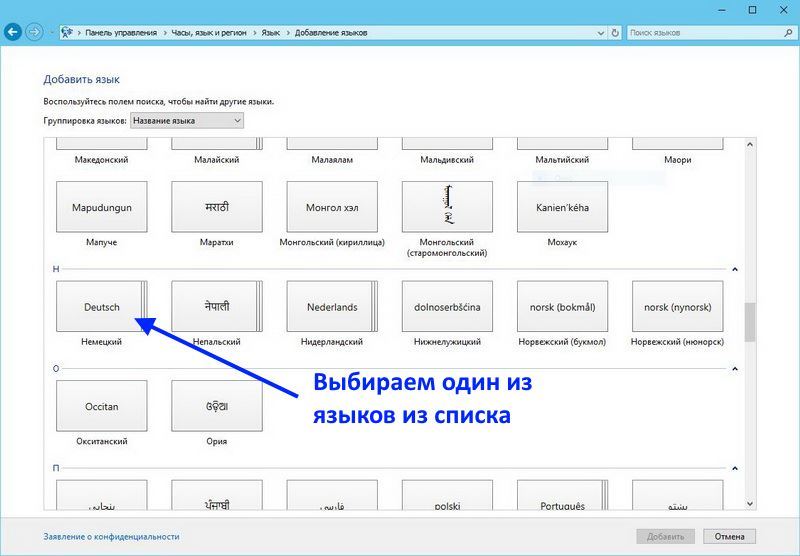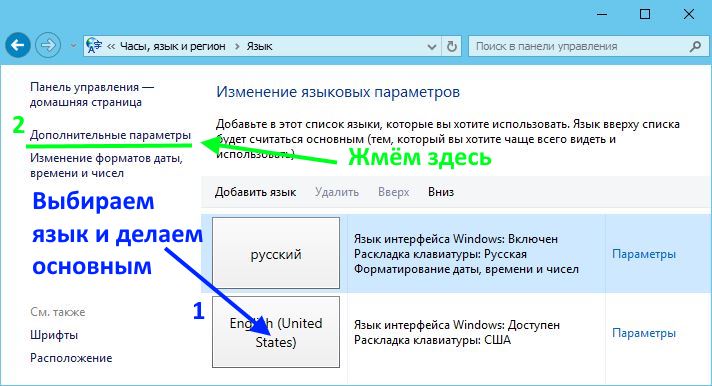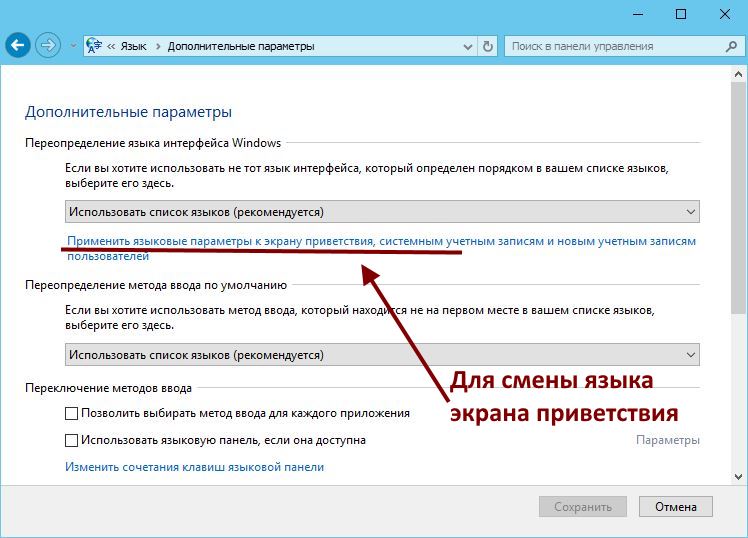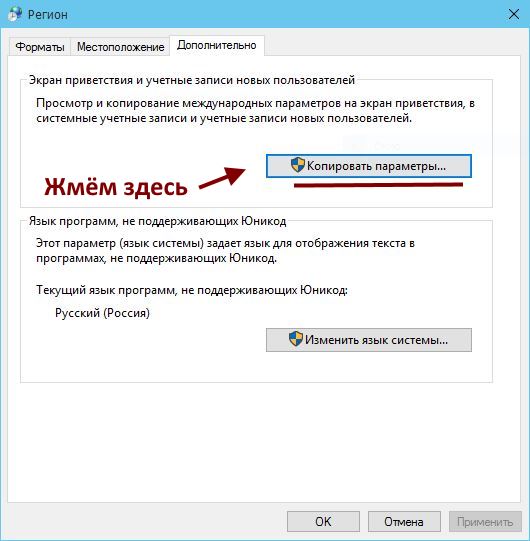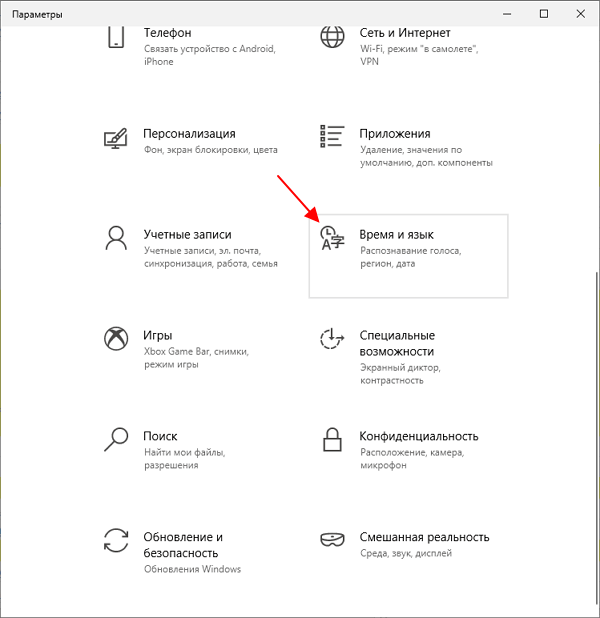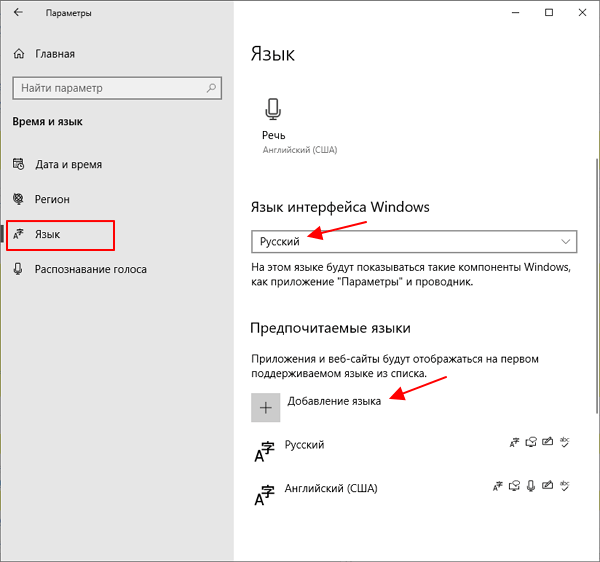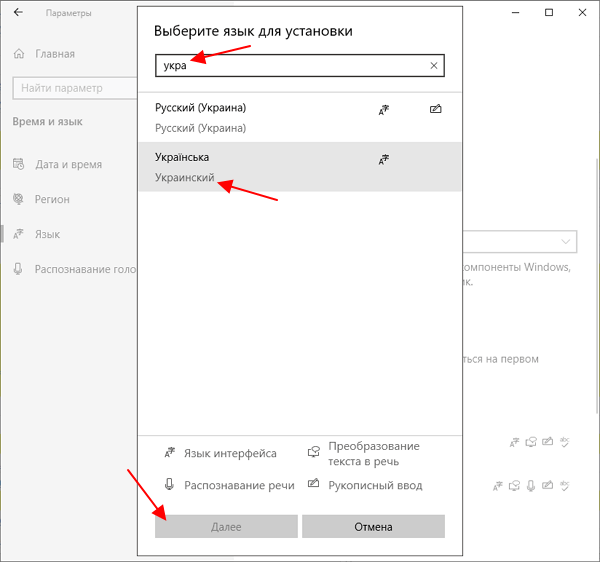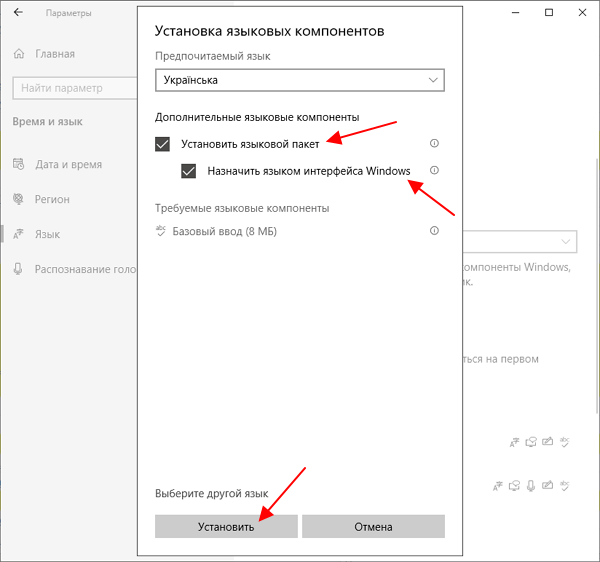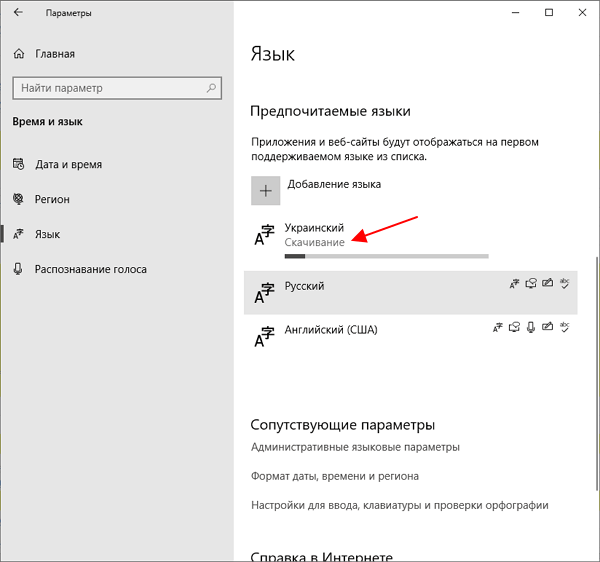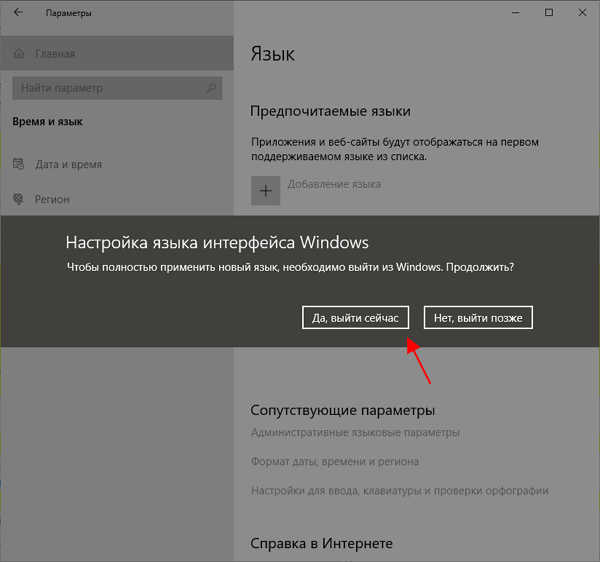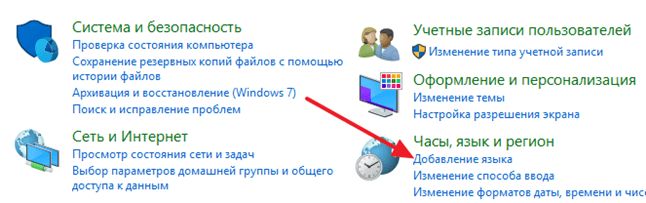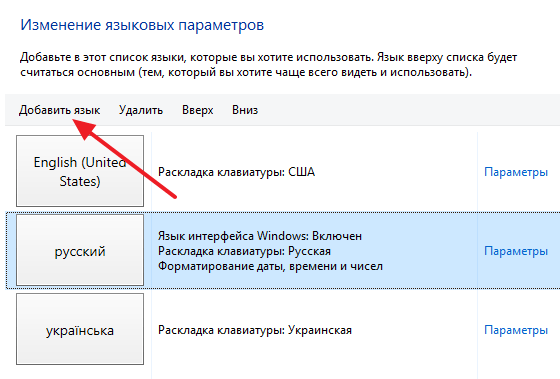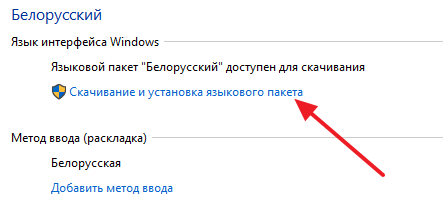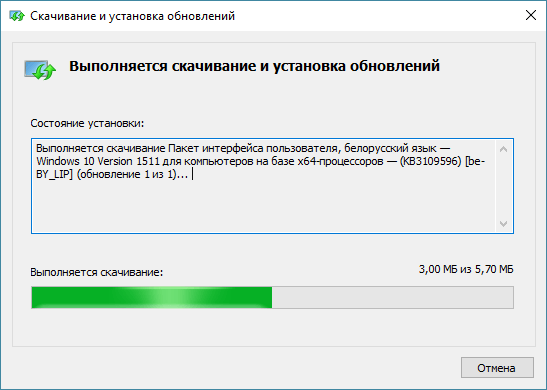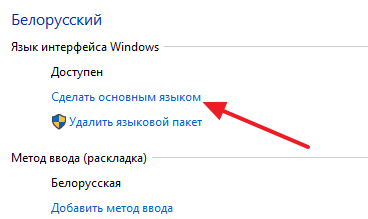- Добавление дополнительных языков в Windows 10
- Как изменить язык в Windows 10: включаем русский интерфейс
- Изменение языка системы в Windows 10: английский на русский
- Управление параметрами языка ввода и интерфейса в Windows 10
- Как изменить язык интерфейса системы в Windows 10
- Для старых версий Windows 10
- Добавление языковых пакетов в Windows 10
- Добавляем языковые пакеты в Виндовс 10
- Процедура установки языковых пакетов в Windows 10
Добавление дополнительных языков в Windows 10
Для добавления языка в Windows 10 заходим в панель управления (Control Panel).
Выбираем пункт Часы, язык и регион:
Потом щелкаем на ссылку Добавление языка (Add a language):
Ещё раз щелкаем по ссылке Добавить язык (Add a language):
В открывшемся окне выйдет длинный список возможных языков. Выбираем нужный язык и выбираем страну локализации. Жмём добавить.
В окне Язык теперь должен появиться тот язык, который вы добавили. Нажимаем по нужному языку и делаем его основным языком интерфейса системы. Так же можно переместить язык вверх или вниз по приоритету. Теперь ищем ссылку Дополнительные параметры и нажимаем на неё.
В открывшемся окне можно сделать дополнительные настройки, но главное переходим по ссылке Применить языковые параметры к.
Здесь мы можем настроить Форматы и Местоположение, и установить их в соответствии с тем языком и расположением, который вы установили на предыдущей стадии. В завершении нажимаем Копировать параметры.
В разделе Текущий пользователь будет показано, что и где у вас работает на каком языке. Если вас что то не устраивает, то нужно вернуться назад, сменить в предыдущих окнах те параметры, которые вас не устраивают и опять приходим к этому окну. Если вас всё устраивает, то ставим галочки в Экран приветствия. и Новые учётные записи. и после нажатия кнопки ОК все ваши текущие параметры будут скопированы в соответствующие места.
Как изменить язык в Windows 10: включаем русский интерфейс
Изменение основного языка системы может быть необходимым, например, если на компьютере установлена англоязычная версия системы, а вам нужен русский интерфейс. Вы можете скачать и установить дополнительные языковые пакеты для Windows 10 и Windows 10 Enterprise 1903 / LTSC 2019, чтобы получить интерфейс операционной системы на требуемым языке.
Изменение языка системы в Windows 10: английский на русский
Прежде всего, войдите в учетную запись администратора устройства. Нажмите сочетание клавиша Windows + I для запуска приложения Settings (Параметры), а затем перейдите в раздел Time & Language (Время и язык).
В разделе Windows display language (Язык интерфейса Windows) нажмите ссылку Add a Windows display language in Microsoft Store (Добавьте язык интерфейса Windows в Microsoft Store).
Откроется страница Microsoft Store со всеми доступными для установки языковыми пакетами. Найдите и выберите язык, который нужно установить – например, русский (пакет локализованного интерфейса на русском).
На следующей странице нажмите Get (Получить).
Затем нажмите Install (Установить).
Дождитесь загрузки и установки выбранного языкового пакета. Выберите Yes, sign out now (Да, выйти сейчас), чтобы выйти из учетной записи для применений изменений или No, sign out later (Нет, выйти из системы позже).
Система будет доступна на выбранном языке после выхода из учетной записи или перезагрузки.
Управление параметрами языка ввода и интерфейса в Windows 10
Для управления всеми параметрами языка ввода и интерфейса на устройстве с Windows 10 используйте следующие способы.
Чтобы переключить раскладку клавиатуры, которую вы используете в Windows 10, нажмите и удерживайте клавишу Windows и продолжайте нажимать ПРОБЕЛ, чтобы по очереди отобразить все установленные раскладки клавиатуры. (Если другие раскладки не отобразятся, это значит, что у вас установлена только одна раскладка.)
Также можно щелкнуть сокращенное название языка в правом углу панели задач, а затем выбрать язык или способ ввода, который вы хотите использовать.
Примечание: В поле ввода нажмите клавишу Windows + точку (.), чтобы открыть раскладку с эмодзи, если ваш язык ее поддерживает.
Если вы не можете найти необходимую раскладку клавиатуры, может потребоваться добавить новую клавиатуру.
Добавление языка ввода позволяет задать порядок языковых параметров для веб-сайтов и приложений, а также изменить язык клавиатуры.
Нажмите кнопку Пуск , а затем выберите Параметры > Время и язык > Язык.
В разделе Предпочитаемые языки выберите язык, который содержит необходимую клавиатуру, и нажмите Параметры.
Нажмите кнопку добавить клавиатуру и выберите клавиатуру, которую вы хотите добавить. Если вы не видите нужную раскладку, возможно, потребуется добавить новый язык, чтобы получить дополнительные параметры. В этом случае перейдите к шагу 4.
Вернитесь на страницу Параметры языка и выберите пункт Добавить язык.
Выберите нужный язык из этого списка и нажмите кнопку Далее.
Просмотрите все языковые возможности, которые вы хотите настроить или установить, а затем нажмите кнопку Установить.
При выборе языка интерфейса изменяется язык по умолчанию, используемый компонентами Windows, такими как «Параметры» и проводник.
Нажмите кнопку Пуск , а затем выберите Параметры > Время и язык > Язык.
Выберите язык в меню языка интерфейса Windows.
Если язык есть в списке Предпочитаемые языки, но не отображается в списке языков интерфейса Windows, сначала потребуется установить его языковой пакет (если он доступен).
Нажмите кнопку Пуск , а затем выберите Параметры > Время и язык > Язык.
Выберите язык в списке Добавить язык раздела Предпочитаемые языки, а затем выберите Параметры.
Выберите Скачать в разделе «Скачать языковой пакет».
После установки языкового пакета нажмите кнопку » назад «.
Выберите язык в меню языка интерфейса Windows.
Если вы получили сообщение «только один языковой пакет» или «лицензия Windows поддерживает только один язык интерфейса», у вас есть версия Windows 10 на одном языке. Вот как можно проверить язык операционной системы Windows 10.
Нажмите кнопку Пуск , выберите Параметры > О системе, а затем прокрутите экран вниз до раздела Характеристики Windows.
Если рядом с пунктом Выпуск отображается текст Windows 10 Домашняя для одного языка, это значит, что ваш выпуск Window 10 поддерживает только один язык и вы не сможете добавить новый язык, пока не приобретете обновление до Windows 10 Домашняя или Windows 10 Pro.
Нажмите кнопку » Пуск «, а затем выберите Параметры > время & язык > язык.
В разделе Предпочитаемые языки выберите язык, который вы хотите удалить, и нажмите кнопку Удалить.
Чтобы удалить отдельную клавиатуру, выберите необходимый язык (см. шаг 2), выберите Параметры, прокрутите вниз до раздела Клавиатуры, выберите клавиатуру, которую вы хотите удалить, и нажмите кнопку Удалить.
Как изменить язык интерфейса системы в Windows 10
Операционная система Windows 10 позволяет пользователю добавить любой язык интерфейса. Поэтому если текущий язык интерфейса системы Windows 10 отличается от вашего родного, то вы можете его изменить. В этой статье мы подробно расскажем о том, как изменить язык интерфейса системы в Windows 10 с английского на русский или на любой другой.
Для того чтобы изменить язык интерфейса системы Windows 10 нужно открыть меню « Параметры ». Это можно сделать несколькими способами, самый простой вариант нажать на кнопку с шестеренкой в меню « Пуск » или воспользоваться комбинацией клавиш Win-i .
В меню « Параметры » нужно перейти в раздел « Время и язык » («Time & Language» в английском варианте).
Дальше открываем подраздел « Язык » («Language»). Здесь есть выпадающий список с установленными переводами. С помощью данного списка можно быстро изменить язык интерфейса системы Windows 10 на любой из установленных.
Если же в установленных нет нужного вам перевода, то его можно установить нажав на кнопку « Добавление языка » («Add preferred language»).
После нажатия на кнопку « Добавление » появляется меню поиска. Здесь нужно найти нужный язык, выделить его и нажать на кнопку « Далее » («Next»).
На следующем шаге нужно включить опции « Установить языковый пакет » («Install language pack») и « Назначить языком по умолчанию » («Set as my display language»). После чего запустить установку («Install»).
После этого нужно дождаться завершения загрузки и установки выбранного пакета.
Чтобы изменение языка системы применилось нужно выполнить выход из учетной записи («Yes, sign out now»).
После этого язык интерфейса изменится на выбранный.
Для старых версий Windows 10
Если у вас старая версия Windows 10 (без последних обновлений), то изменение языка интерфейса системы нужно выполнять через « Панель управления ». Откройте « Панель управления » и перейдите в раздел « Добавление языка ».
В данном разделе можно управлять настройками языка в Windows 10. В частности здесь можно добавлять новые языки. Для этого нужно нажать на кнопку « Добавить ».
После этого появится список доступных языков. Найдите здесь нужный вам язык, выделите его и нажмите на кнопку « Добавить ». Для примера мы добавим белорусский.
После добавления, язык появится в списке. Дальше необходимо открыть « Параметры » для добавленного языка.
Открываем « Параметры » и нажимаем на ссылку « Скачивание и установка языкового пакета ».
После этого начнется скачивание и установка выбранного вами языка.
После завершения установки система может попросить выполнить перезагрузку. Если такое требование появится, то перезагружаем компьютер и после перезагрузки снова заходим в « Панель управления » в раздел « Добавление языка ». Здесь снова нужно перейти в « Параметры ».
Теперь можно изменить язык интерфейса системы Windows 10. Для этого нажимаем на ссылку « Сделать основным ».
После следующего входа в систему язык интерфейса будет изменен на тот, который вы добавили.
Добавление языковых пакетов в Windows 10
В ОС Виндовс 10 разработчики добавили возможность в любой момент изменять язык интерфейса, конфигурацию ввода и другие параметры, связанные с локализацией. Причем, подобные действия не требует от пользователя много времени и знаний.
Добавляем языковые пакеты в Виндовс 10
Как уже говорилось, изменить настройки языка довольно легко. В Виндовс 10 для этого достаточно скачать и установить нужный языковой элемент. Рассмотрим, как это можно сделать, используя штатные инструменты операционной системы.
Процедура установки языковых пакетов в Windows 10
Для примера наглядно проанализируем процесс добавления немецкого языкового пакета.
- Для начала необходимо открыть «Панель управления». Это можно сделать через правый клик по меню «Пуск».
- Далее найти раздел «Язык» и кликнуть по нему.
Следующий шаг — нажатие кнопки «Добавить язык».
Среди всего набора языковых пакетов нужно найти интересующий Вас пункт, в данном случае немецкий, и нажать кнопку «Добавить».
Кликните по элементу «Скачивание и установка языкового пакета».
Дождитесь, пока завершится процесс скачивания и установки нового пакета.
Стоит заметить, что для установки новой локализации понадобиться подключение к сети Интернет и права администратора системы.
Таким вот образом можно всего за несколько действий инсталлировать любой из необходимых Вам языков и использовать его для решения разного рода задач. Причем, подобные действия не требуют от пользователя специальных знаний в сфере компьютерных технологий.