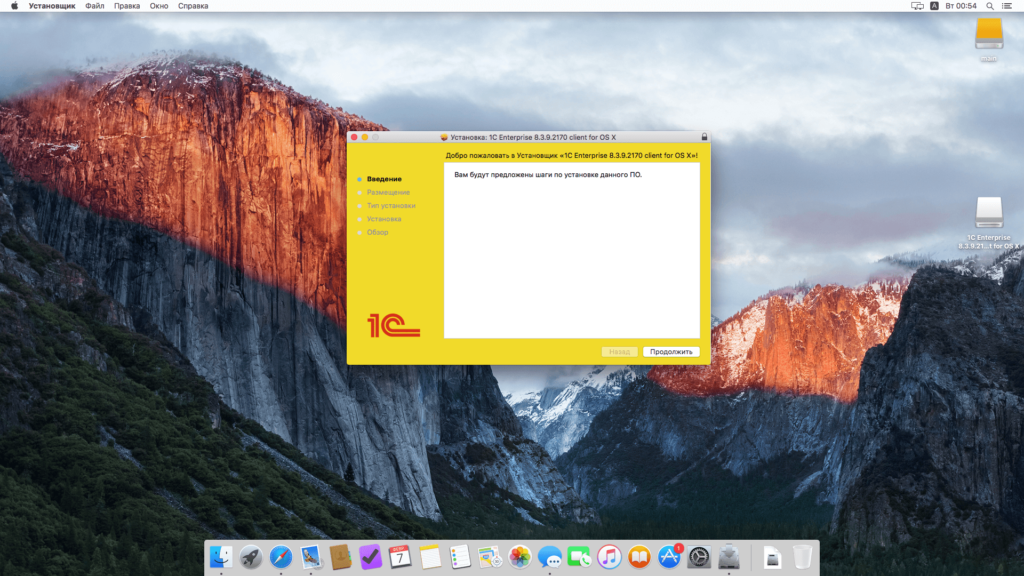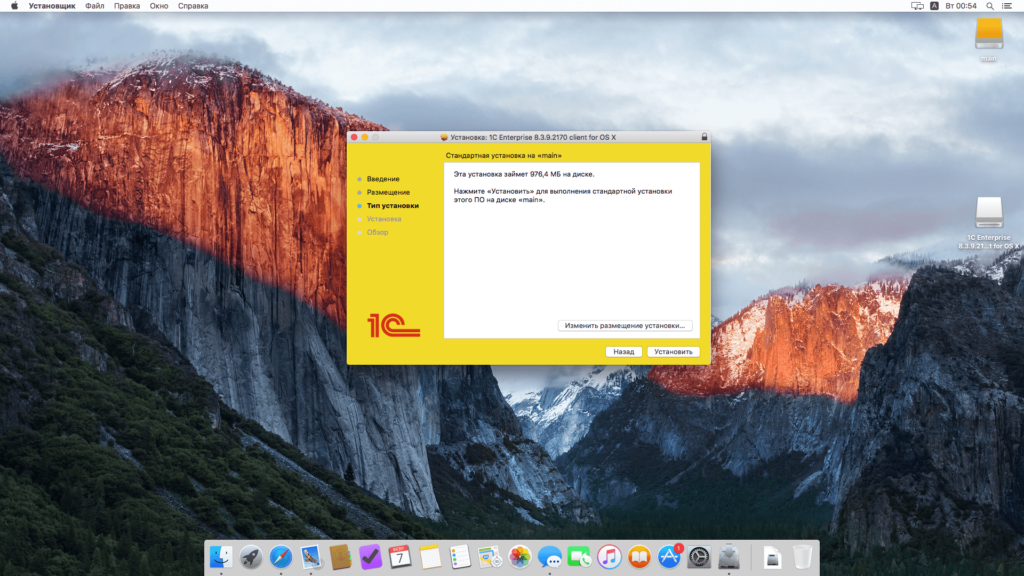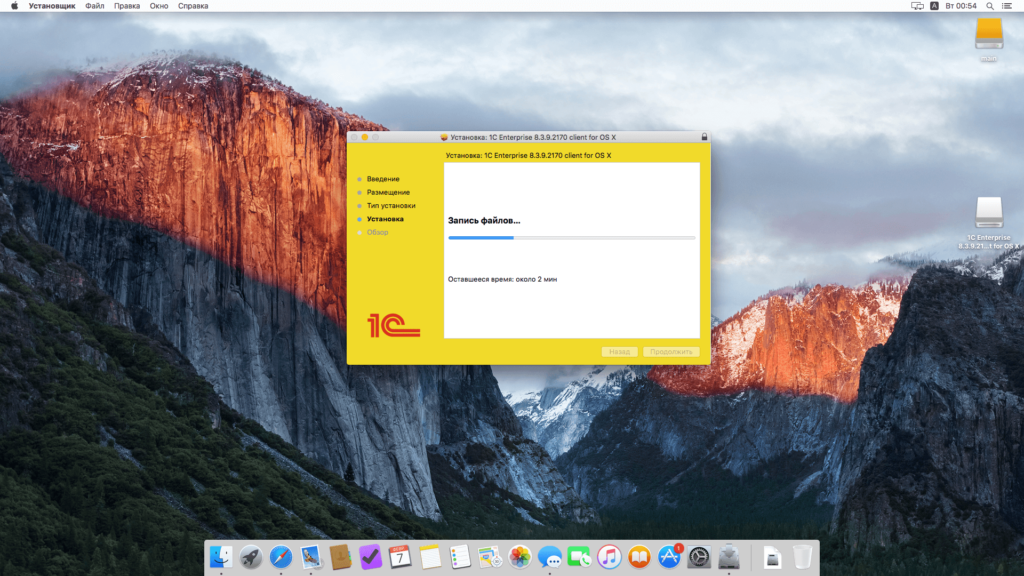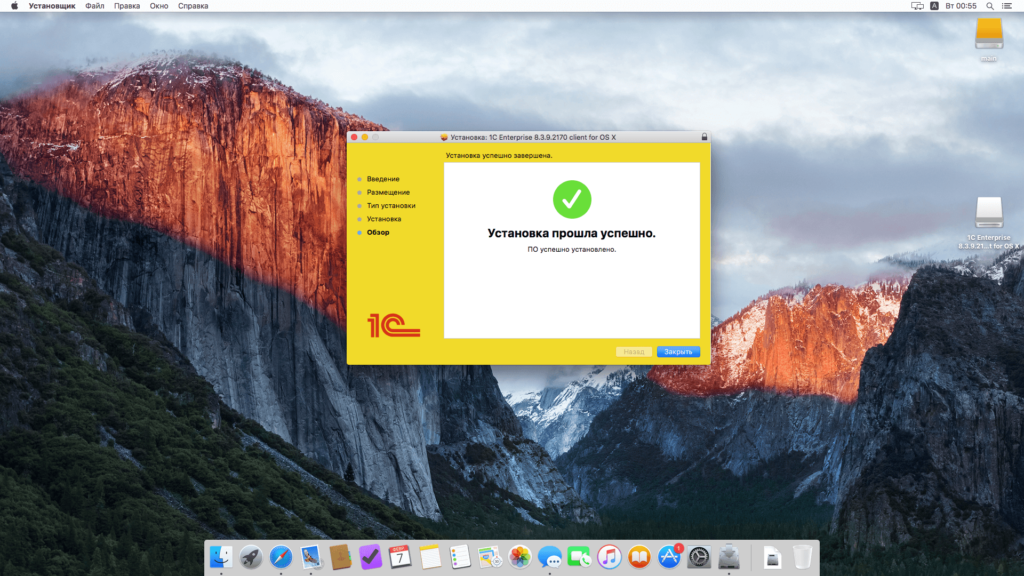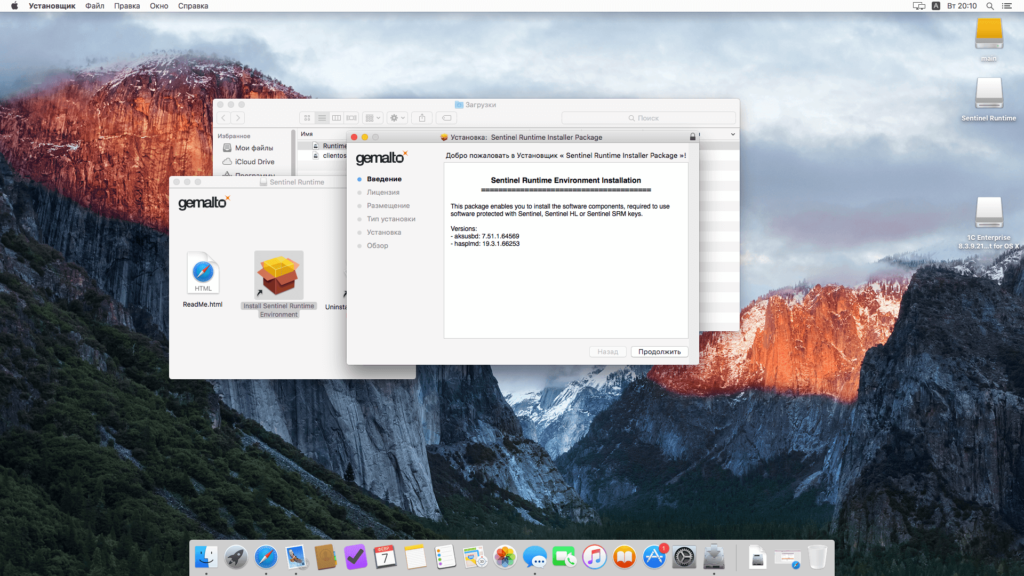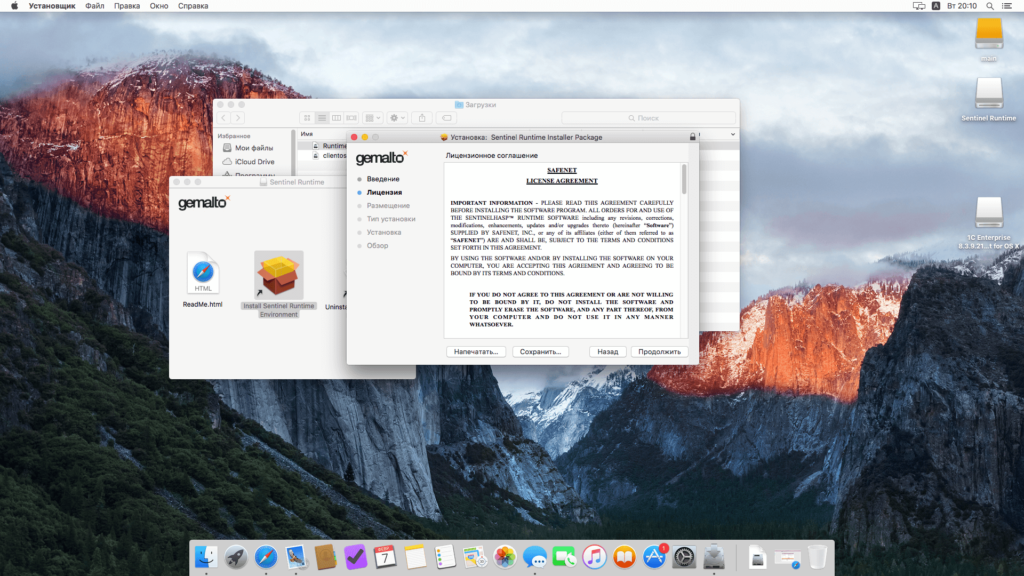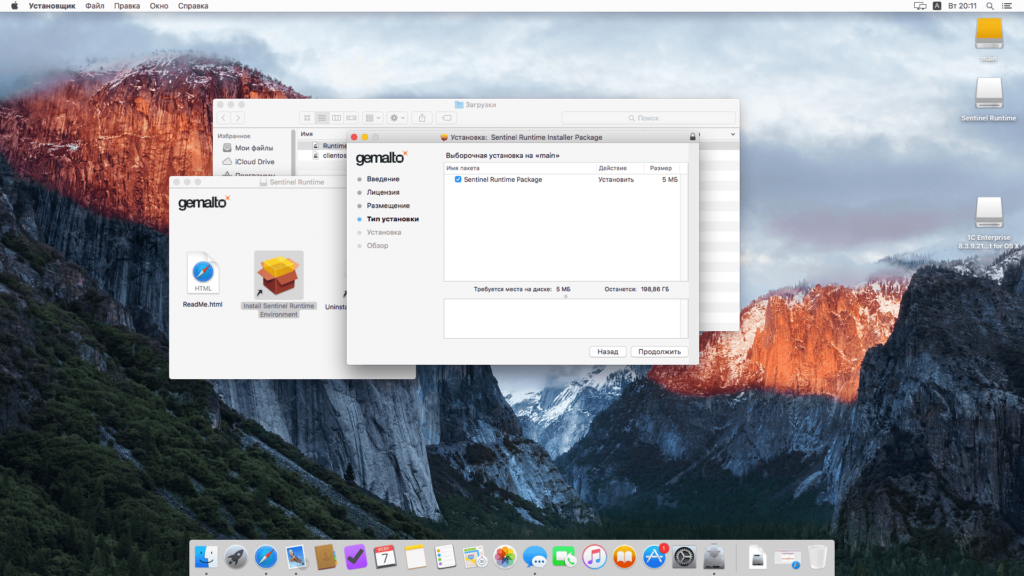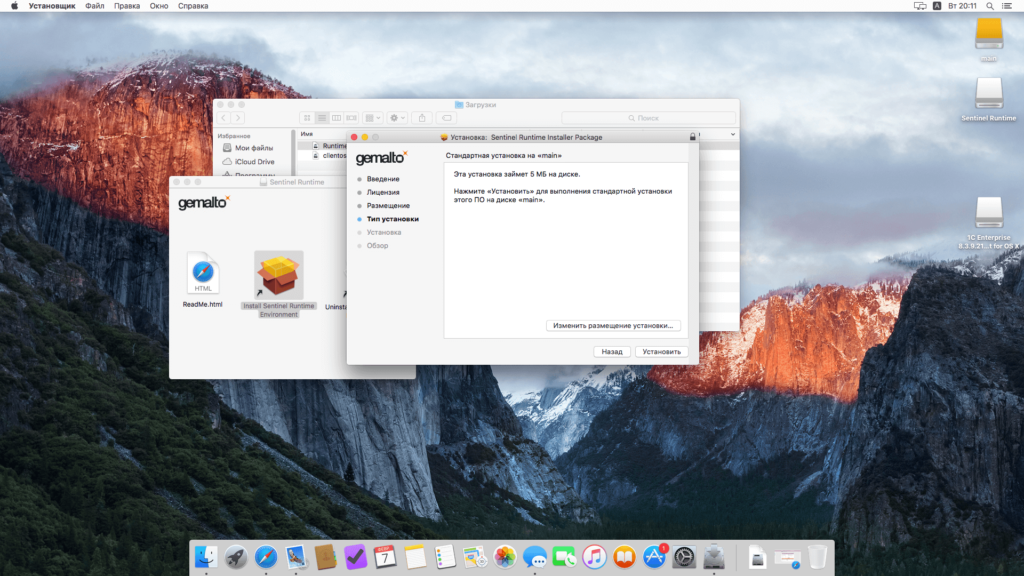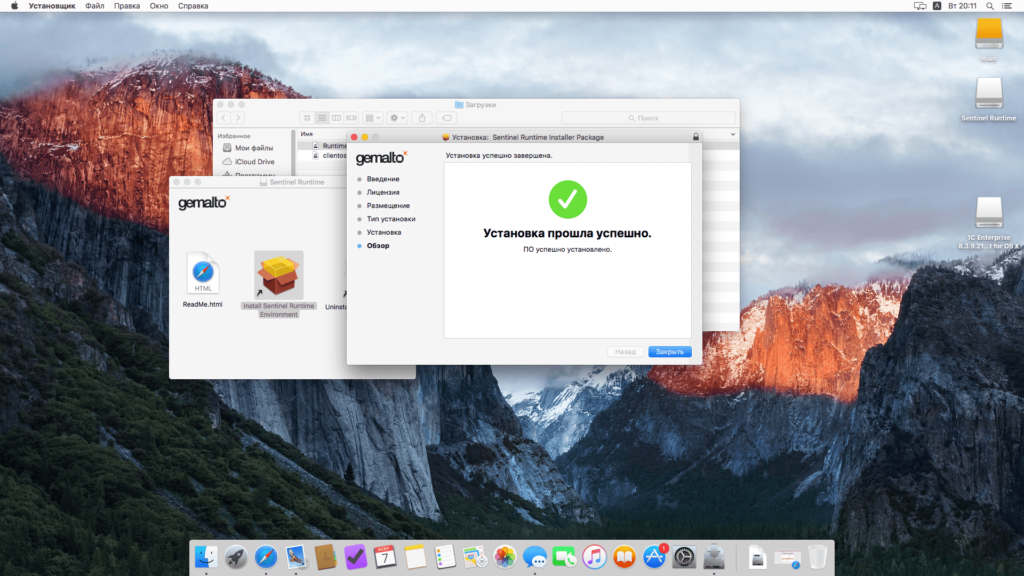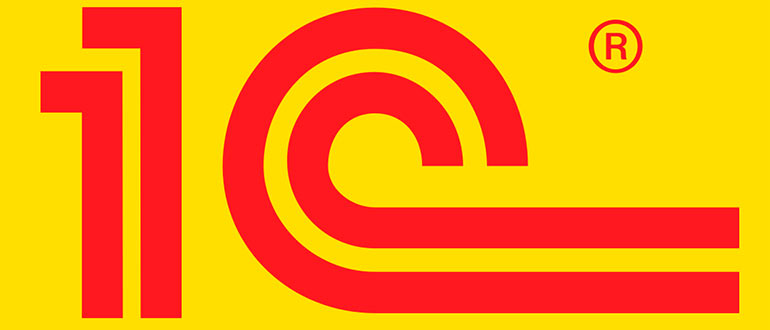- HASP License Manager в 1С 8.2 и 8.3
- Ключи защиты и их маркировка
- Установка драйвера защиты
- Установка HASP License Manager
- Настройка
- nhsrv.ini
- nethasp.ini
- Секция [NH_COMMON]
- Секция [NH_IPX]
- Секция [NH_NETBIOS]
- Секция [NH_TCPIP]
- Установка 1С на Mac OS X
- Установка клиента 1С:Предприятие на Mac OS X
- Установка драйвера для HASP ключа
HASP License Manager в 1С 8.2 и 8.3
Защита системы «1С:Предприятие» может быть построена на использовании сетевой системы защиты HASP4 Net. Подсчет пользователей при этом, может осуществляться либо серверной частью «1С:Предприятия», либо специальной программой — HASP License Manager. Эта статья посвящена установке HASP License Manager и настройке системы «1С:Предприятие» для работы с ним.
Ключи защиты и их маркировка
Аппаратные ключи защиты HASP4 Net подключаются к USB-портам компьютера. Общее количество пользователей, которые могут работать с системой «1С:Предприятие» равняется сумме доступных лицензий со всех компьютеров в сети, к которым подключены аппаратные ключи и настроен HASP License Manager.
Аппаратные ключи похожи на USB-флеш-накопитель и выглядят примерно вот так:

Они могут различаться цветом и маркировкой. По маркировке можно определить что это за ключ: для каких программных продуктов он подходит и сколько лицензий предоставляет.
- ORGL8 — Локальный клиентский ключ;
- NET5 ORGL8 — Многопользовательский клиентский ключ на 5 пользователей;
- NET10 ORGL8 — Многопользовательский клиентский ключ на 10 пользователей;
- NET20 ORGL8 — Многопользовательский клиентский ключ на 20 пользователей;
- NET50 ORGL8 — Многопользовательский клиентский ключ на 50 пользователей;
- NET100 ORGL8 — Многопользовательский клиентский ключ на 100 пользователей;
- NET250+ ORG8A — Многопользовательский клиентский ключ на 300 пользователей;
- NET250+ ORG8B — Многопользовательский клиентский ключ на 500 пользователей;
- ENSR8 — Локальный ключ 32-разрядного сервера;
- EN8SA — Локальный ключ 64-разрядного сервера.
Так, на фотографии выше представлен многопользовательский клиентский ключ на 5 пользователей.Нужно отметить, что на одном компьютере может работать только один ключ каждой серии (ORGL8, ORG8A и ORG8B). Если подключить к одному компьютеру несколько ключей одинаковой серии, то будет задействован только один из них, выбранный произвольно.
Установка драйвера защиты
HASP Device Driver требуется установить на тех компьютерах к которым непосредственно подключены аппаратные ключи защиты. Этот драйвер входит в комплект поставки «1С:Предприятия» и его можно установить из меню «Пуск»:

Или из командной строки:
C:\>»Program Files\1cv8\common\haspdinst.exe» -i
Для ОС Linux нужно скачать драйвер с сайта компании SafeNet. Скачанный архив содержит DEB-пакет для Ubuntu/Debian, RPM-пакет для RedHat/SuSE и скрипт для автоматической установки. Попробуем вариант со скриптом, для этого скачаем и распакуем нужный архив. Далее сделаем исполняемым файл dinst и запустим его:
sudo chmod +x ./dinst
Результат будет выглядеть примерно так:
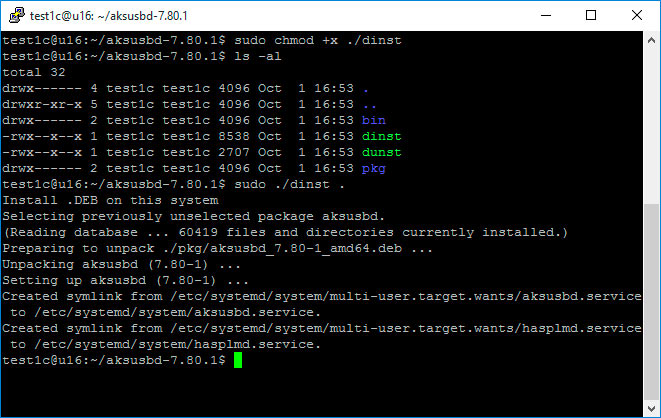
Установку драйвера в любой операционной системе рекомендуется производить с отсоединенным USB-ключом.
Установка HASP License Manager
Дистрибутив HASP License Manager можно найти на сайте компании SafeNet. При установке в ОС Windows нужно будет выбрать вариант установки — приложение или служба, обычно выбирают службу:
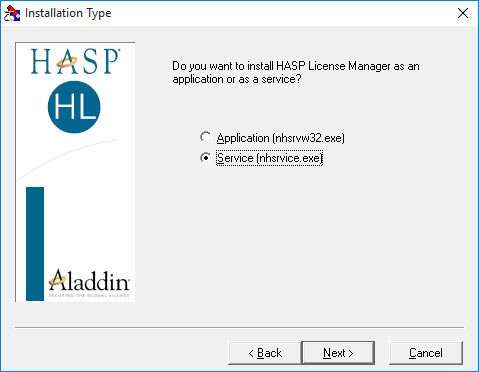
В ОС Linux установка HASP LM выглядит немного сложнее. Архив с сайта SafeNet содержит два RPM-пакета для RedHat и SuSE (вероятно, для этих систем установка HASP LM достаточно проста) и запакованный файл hasplm для всего остального. Следуя инструкции с сайта ИТС у меня не получилось запустить файл hasplm на Ubuntu 16.04.
Поэтому пришлось воспользоваться решением от компании Etersoft. Идем на FTP компании и находим нужную версию. Для моей 64-х битной Ubuntu 16.04 я выбрал эту версию: http://ftp.etersoft.ru/pub/Etersoft/HASP/stable/x86_64/Ubuntu/16.04/. Скачиваем файлы и в начале устанавливаем необходимые пакеты, в моем случае потребовалось установить пакет make:
sudo apt-get install make
и пакет libc6-i386 (несмотря на то, что я скачал 64-х битную версию HASP LM, он, по сути, остается 32-х битным приложением и ему требуются 32-х битные библиотеки):
sudo apt-get install libc6-i386
после этого устанавливаем пакеты HASP LM:
sudo dpkg -i haspd_7.60-eter1ubuntu_amd64.deb
sudo dpkg -i haspd-modules_7.60-eter1ubuntu_amd64.deb
sudo service haspd restart
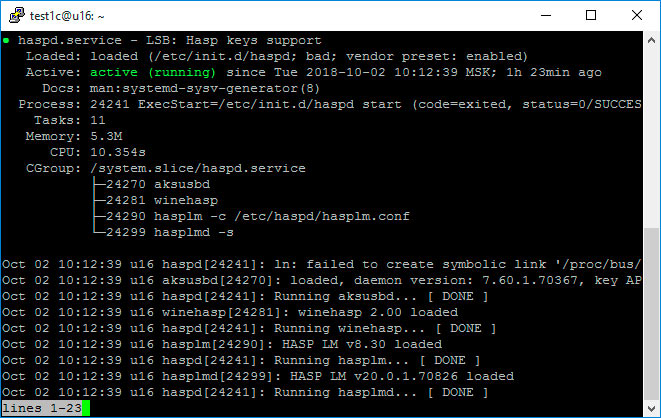
Как видно из скриншота, файл с настройками находится тут: /etc/haspd/hasplm.conf .
Настройка
nhsrv.ini
В ОС Windows файл nhsrv.ini может располагаться в различных местах:
- каталог с установленным HASP LM (например, C:\Program Files (x86)\Aladdin\HASP LM );
- каталог Windows ( C:\Windows );
- системный каталог Windows ( C:\Windows\system32 или C:\Windows\system ).
Для ОС Linux файл настроек указывается при помощи параметра «-c» и его название и местоположение по умолчанию не определено.
Настройка HASP LM задаются значениями параметров секции [NHS_SERVER] файла nhsrv.ini:
- NHS_IP_LIMIT — определяет диапазон IP-адресов, обслуживаемых HASP LM. Например: 192.168.*.*, 192.168.1.1/24.
- NHS_ADAPTER — определяет IP-адрес одной или более сетевых карт, которые будут обслуживать HASP LM. Применяется при использовании HASP LM с Win32. Например: 10.1.1.111, 255.255.0.0.
- NHS_USERLIST — определяет максимальное количество пользователей, одновременно подключенных к HASP LM Значение по умолчанию: 250 (важно для ключей на 300 и 500 пользователей).
nethasp.ini
Для настройки взаимодействия системы «1С:Предприятия» с HASP LM используется конфигурационный файл nethasp.ini. Несмотря на то, что в большинстве случаев никакая дополнительная настройка не требуется полезно иметь представление о возможностях предлагаемых этим файлом.
Файл nethasp.ini, в ОС Windows, обычно располагается в каталоге 1С (например C:\Program Files\1cv8\conf ), а в ОС Linux он может находиться в домашнем каталоге пользователя или в каталоге /etc .
В примере ниже указывается, что сервер защиты находится по адресу 192.168.0.12 и запрещается широковещательный механизм TCP/IP.
[NH_COMMON]
NH_TCPIP=Enabled
[NH_TCPIP]
NH_SERVER_ADDR=192.168.0.12
NH_USE_BROADCAST=Disabled
Далее рассмотрим прочие параметры, доступные в файле nethasp.ini.
Секция [NH_COMMON]
- NH_IPX — использовать или не использовать протокол IPX для связи с HASP LM, варианты: Enabled, Disabled (по умолчанию Enabled);
- NH_NETBIOS — использовать или не использовать протокол NetBIOS для связи с HASP LM, варианты: Enabled, Disabled (по умолчанию Enabled);
- NH_TCPIP — использовать или не использовать протокол TCP/IP для связи с HASP LM, варианты: Enabled, Disabled (по умолчанию Enabled);
- NH_SESSION — задает интервал в секундах, в течение которого программа пытается установить соединение с HASP LM (по умолчанию 2 секунды);
- NH_SEND_RCV — устанавливает для HASP LM максимальное время получения или отправки пакета (по умолчанию 1 секунда).
Последние два параметра могут быть использованы во всех секциях.
Секция [NH_IPX]
- NH_USE_SAP — использовать или не использовать службу SAP для поиска в сети HASP LM, варианты: Enabled, Disabled (по умолчанию Enabled);
- NH_USE_BROADCAST — использовать только механизм Broadcast для поиска в сети HASP LM, варианты: Enabled, Disabled (по умолчанию Enabled);
- NH_BC_SOCKET_NUM — определяет номер сокета (число в шестнадцатеричном виде) для широковещательного механизма (по умолчанию: 7483Н);
- NH_SERVER_NAME — определяет, будет ли приложение обмениваться данными только с HASP LM, находящимся в локальной сети, или с любыми другими HASP LM, варианты: localnet, Internet (по умолчанию Internet);
- NH_DATFILE_PATH — путь, по которому будет производиться поиск файлов haspaddr.dat и newhaddr.dat, содержащих сетевой адрес HASP LM.
Секция [NH_NETBIOS]
- NH_NBNAME — задает имя HASP LM (не более 8 символов);
- NH_USELANANUM — устанавливает номер коммуникационного канала.
Секция [NH_TCPIP]
- NH_SERVER_ADDR — устанавливает IP-адреса серверов HASP LM (количество адресов не ограниченно);
- NH_SERVER_NAME — обменивается данными с HASP LM с определенным именем (максимум 6 имен, каждое не более 7-ми символов);
- NH_PORT_NUMBER — устанавливает номер сетевого порта (по умолчанию 475);
- NH_TCPIP_METHOD — посылает пакет TCP или UDP, обращение к HASP LM всегда выполняется по UDP, независимо от значения этого параметра;
- NH_USE_BROADCAST — использовать широковещательный механизм UDP, варианты: Enabled, Disabled (по умолчанию Enabled).
На этом все, надеюсь, что данная статья была Вам полезна.
Если Вы нашли ошибку или неточность, пожалуйста, выделите фрагмент текста и нажмите Ctrl+Enter.
Источник
Установка 1С на Mac OS X
Начиная с версии 8.3.7.1845 компания 1С выпускает полноценный (с незначительными ограничениями) клиент 1С:Предприятия для Mac OS X. Ниже будет подробно показан процесс установки этого самого клиента.
Установка клиента 1С:Предприятие на Mac OS X
Начинается все со скачивания дистрибутива:
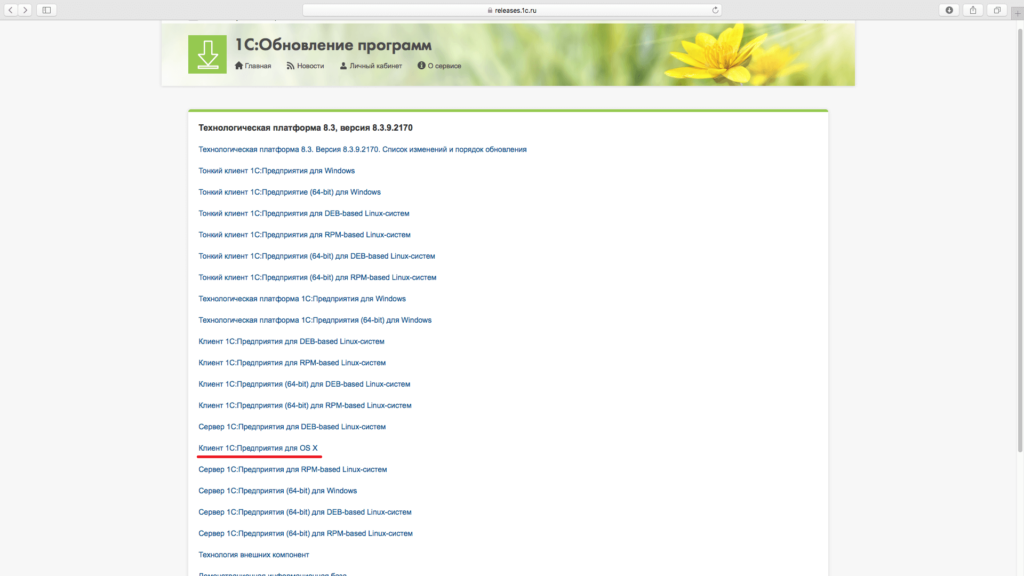
Система от Apple неохотно доверяет чему-либо не из App Store:
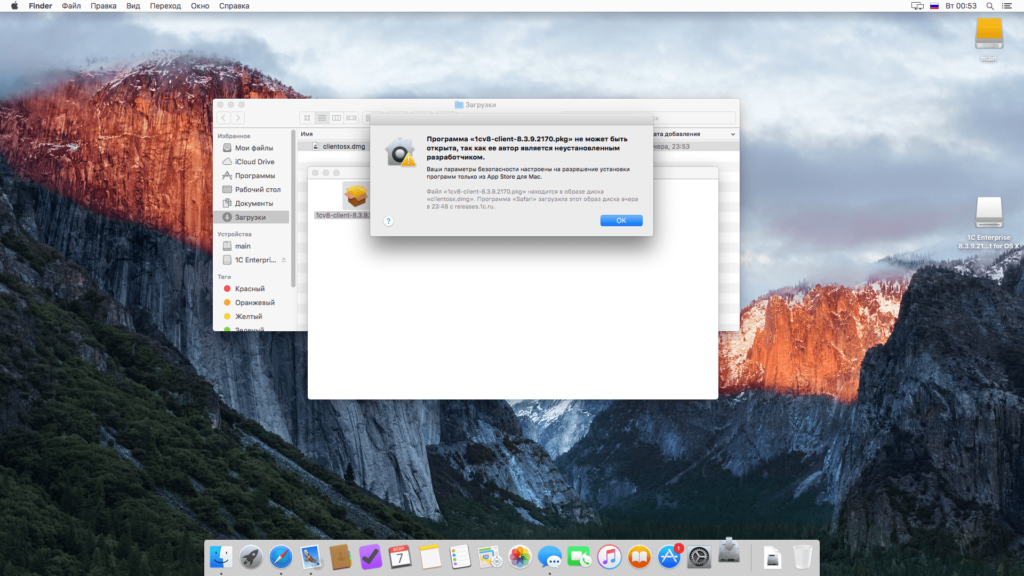
Делаем систему более сговорчивой:
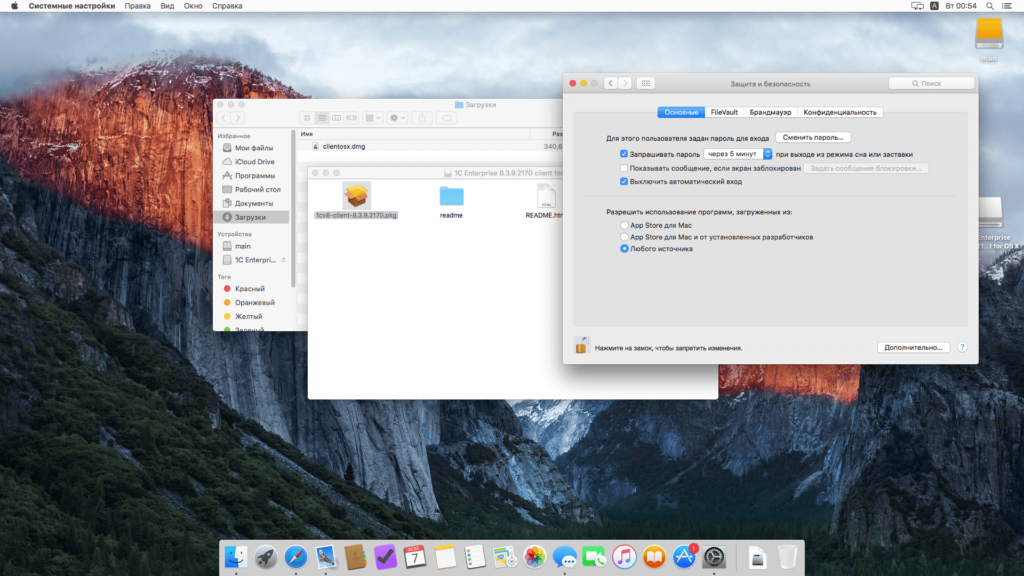
Запускаем установку, выбрать предлагают только размещение:
Все готово, 1С установлен, все получилось легко и просто, с установкой на Linux не сравнить:
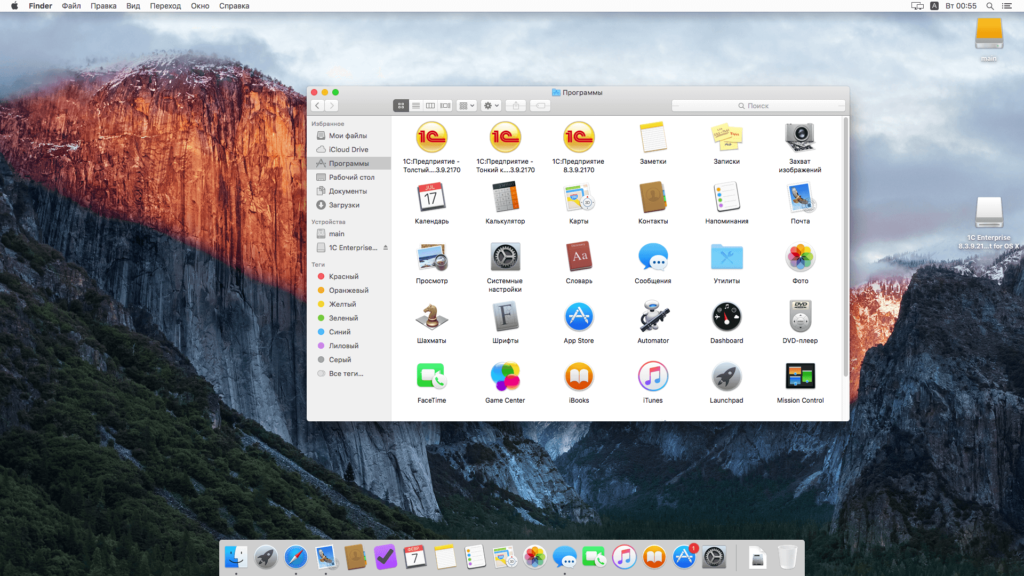
Собственно установленный клиент 1C мало чем отличается от привычного Windows-варианта, можно работать так, как привыкли:
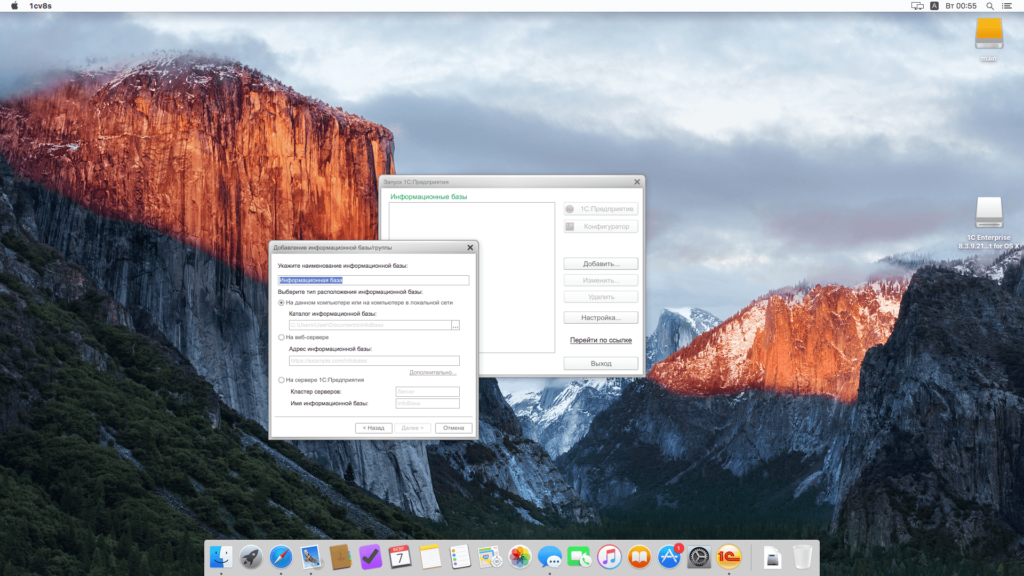
Если Вы используете программные лицензии, то никаких дополнительных действий не требуется. А для usb ключей необходимо установить драйвер, о чем ниже.
Установка драйвера для HASP ключа
Сначала идем на сайт производителя и скачиваем дистрибутив. Я выбрал GUI версию — она по приятнее:
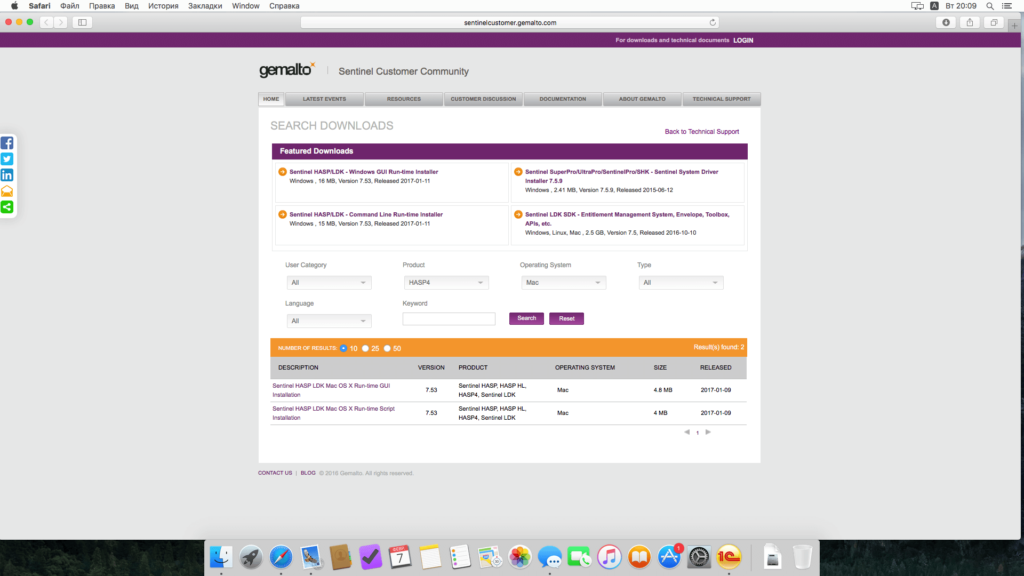
Открываем дистрибутив и видим три значка, первый — readme, второй — установка, третий — удаление. Нам нужна установка:
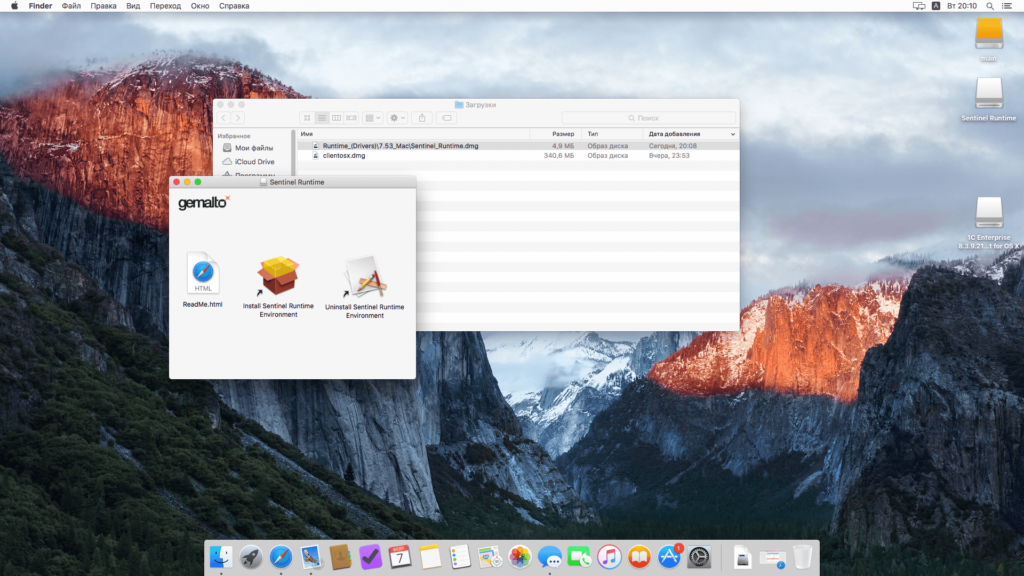
Сам процесс установки ничем не примечателен, выбрать дают, как и в случае с 1С, только размещение:
После этого Ваш usb ключ должен заработать.
Если Вы нашли ошибку или неточность, пожалуйста, выделите фрагмент текста и нажмите Ctrl+Enter.
Установила 1С по вашей инструкции, но программа не предлагает ввести лицензию…только напоминает, что её нет и закрывается…подскажите пожалуйста, что делать? Спасибо)))
Екатерина, насколько я понимаю, у Вас имеется файловая база и Вы пытаетесь зайти в нее в режиме предприятия.
Варианты следующие:
1) Если у Вас USB-ключ (похож на флешку), то нужно воткнуть его в USB порт на Вашем маке и установить драйвера как указано в статье
2) Если у Вас программная лицензия (что вероятнее), то нужно попробовать зайти в базу в режиме конфигуратора, в результате Вы должны увидеть окошко как на картинке: https://1c-programmer-blog.ru/wp-content/uploads/2017/12/1c-license.jpg. В этом окне нужно выбрать вариант «Получить лицензию» и ввести все необходимые данные, при наличии интернета процесс займет пару минут.
Если же у Вас клиент-серверный вариант работы, то процесс получения лицензии нужно выполнять на сервере.
Большое спасибо за оперативный ответ. Лицензия программная, заходила в режиме конфигуратора — не предлагает окно для ввода лицензии.
Добрый день! Установилась легко, только на английском и не могу подключиться к базе, так как она на русском. Система тоже на русском. Как это можно исправить?
А как подключиться к серверу 1С?
а у меня в настройках нету «от любого источника» (((
Добрый день! Можно ли с mac подлкючатьс к удаленному серверу 1С (стоящему, естественно, на Windows
Собираюсь покупать ноут Мас, и ставить параллельную wind только из-за необходимости подключать к серверу 1С
Путём установки клиента RDP от Майкрософт, из AppStore, подключения к удалённым серверам на Windows становятся доступны.
Обновился до Mac OS 10.14 (Мохави) и в настройках безопасности теперь 2 пункта. Но снятие ограничений Все равно не позволяет установить клиент.
пропишите в терминал эту команду
sudo spctl —master-disable
Нашел про эту команду инф-ию. Пункт появился, а вот запустить это «чудо» не получается
Все работает! Спасибо!
Не забудьте через терминал зайти в 1С с правами супер пользователя и тогда должно получится.
Подскажите, какую команду в терминале нужно ввести чтобы зайти с правами суперпользователя? sudo/Applications/1cv8c-8.3.13.1513.app/Contents/MacOS/1cv8c
не срабатывает, пишет _ No such file or directory
Не могу найти список 1С программ, как на картинке, скиньте сайт пожалуйста
Источник