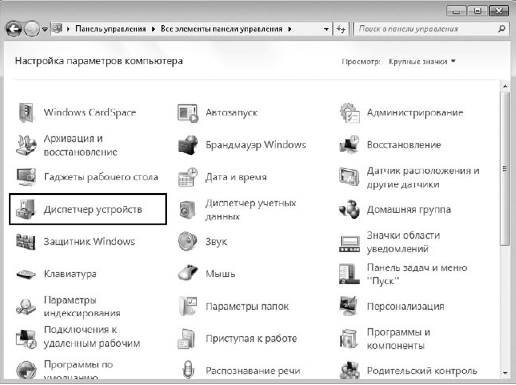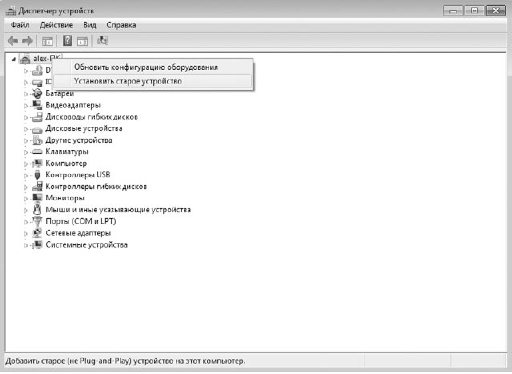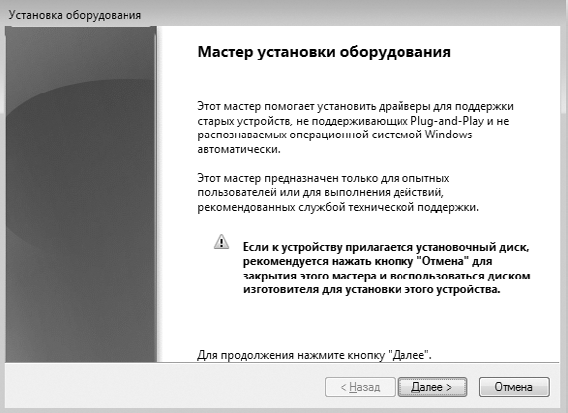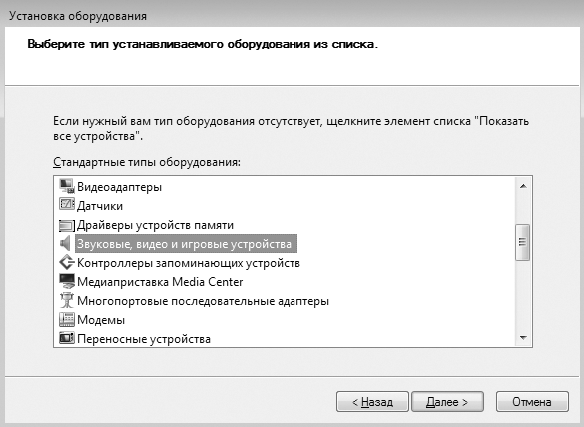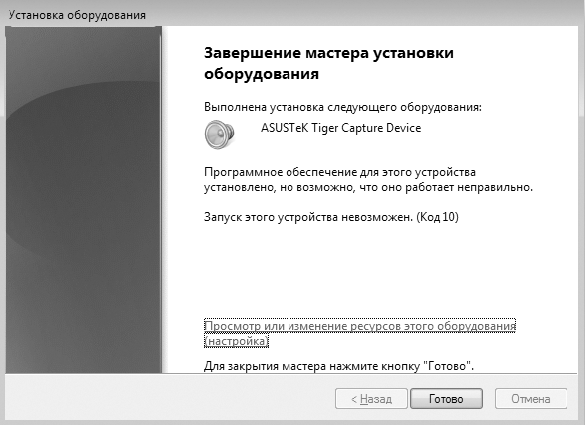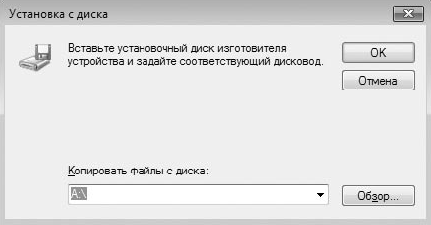- Установка драйвера из INF-файла
- Читайте также
- Установка размера файла, инициализация файла и разреженные файлы
- Пример: установка меток времени файла
- 5.5.2.4. Проверка драйвера
- Установка драйвера с помощью программы установки
- 16.3. Откат драйвера
- Драйвера и их назначение
- Установка драйвера и настройка источников данных
- 2.2 Компиляция и установка драйвера.
- Как писать драйвера (часть 1)
- Как писать драйвера (часть 2)
- Часть 2. API для WDM драйвера.
- Откат драйвера
- Принудительная установка драйвера на Windows 7
- Описание
- Установка драйвера в Windows 7
Установка драйвера из INF-файла
Установка драйвера из INF-файла
Рассмотрим ситуацию, когда для установки оборудования используется набор из INF-файлов.
Откройте Панель управления и запустите механизм Диспетчер устройств. В результате откроется окно, в котором вы можете видеть список всех устройств, обнаруженных операционной системой на компьютере (рис. 16.1).
Большую его часть составляют устройства, находящиеся на материнской плате, и лишь некоторые записи свидетельствуют об устройствах, которые установлены в виде платы расширения или подключены с использованием внешних портов.
Наша задача – установить драйвер для устройства, не обнаруженного операционной системой. Если устройство еще не подключено к компьютеру, самое время это сделать.
Если устройство уже подключено к компьютеру, то щелкните правой кнопкой мыши на названии компьютера в самом верху списка и в появившемся меню выберите пункт Установить старое устройство (рис. 16.2). Это приведет к запуску мастера установки оборудования, который будет вам помогать и направлять ваши действия при установке оборудования (рис. 16.3).
Рис. 16.1. Запускаем механизм Диспетчер устройств
Рис. 16.2. Выбираем пункт Установить старое устройство
Прочитав вступительную речь и приготовив диск с драйверами, если он нужен, нажмите кнопку Далее, чтобы начать процесс установки устройства.
Рис. 16.3. Мастер установки оборудования
Мастер установки на выбор предлагает два варианта дальнейших действий: автоматическую и ручную установку оборудования (рис. 16.4). Автоматическая установка ничего не даст, так как операционная система уже пыталась сделать это в процессе установки. По этой причине сразу же необходимо переходить ко второму варианту действий. Установите переключатель в положение Установка оборудования, выбранного из списка вручную и нажмите кнопку Далее.
Рис. 16.4. Выбираем вариант действия
В следующем окне вы увидите список устройств разного типа, драйверы к которым имеются в операционной системе (рис. 16.5).
Рис. 16.5. Указываем тип устройства, которое нужно установить
Рассмотрим сначала вариант, когда вы обнаружили в списке производителей и драйверов нужный вам драйвер. Отметив его, нажмите кнопку Далее, чтобы перейти к его установке.
В следующем окне мастер установки оборудования покажет список всех имеющихся в системе драйверов для выбранного типа устройства, отсортированных по производителю оборудования. Если вы уверены в том, что для вашего оборудования подойдет один из предложенных драйверов, то в левой части окна выберите нужного производителя, а в правой – необходимый драйвер. После этого можно попробовать его установить, нажав кнопку Далее (рис. 16.6). Это приведет к появлению подтверждающего окна, в котором еще раз нужно нажать кнопку Далее (рис. 16.7).
После того как установка драйверов подтверждена, мастер установки оборудования копирует необходимые драйверы в систему и пытается инициализировать устройство. Если инициализация устройства прошла успешно, вы увидите окно с сообщением о том, что драйвер для устройства был установлен корректно и устройство готово к работе. В противном случае мастер сообщит о том, что установка завершилась неудачей и запуск устройства невозможен, или о том, что есть какие-то трудности (рис. 16.8).
Рис. 16.6. Указываем драйвер для устройства
Рис. 16.7. Подтверждаем установку драйвера
В этой ситуации единственный выход – попробовать установить другой драйвер, например идущий в комплекте с устройством или скачанный с веб-сайта производителя в Интернете.
Рис. 16.8. Неудачная установка драйвера
Чтобы установить другой драйвер, нажмите кнопку Установить с диска (см. рис. 16.6). В результате появится окно, в котором нужно нажать кнопку Обзор (рис. 16.9) и в открывшемся окне выбора файла указать расположение файла с драйвером.
Рис. 16.9. Устанавливаем драйвер из другого источника
После нажатия кнопки ОК мастер попытается установить драйвер. Если данный драйвер сможет работать в Windows 7, он будет установлен и устройство сможет функционировать.
Данный текст является ознакомительным фрагментом.
Продолжение на ЛитРес
Читайте также
Установка размера файла, инициализация файла и разреженные файлы
Установка размера файла, инициализация файла и разреженные файлы Функция SetEndOfFile позволяет переустановить размер файла, используя текущее значение указателя файла для определения его размера. Возможно как расширение, так и усечение файла. В случае расширения файла
Пример: установка меток времени файла
Пример: установка меток времени файла Программа 3.3 реализует UNIX-команду touch, предназначенную для изменения кода защиты файлов и обновления меток времени до текущих значений системного времени. В упражнении 3.11 от вас требуется расширить возможности функции touch таким
5.5.2.4. Проверка драйвера
5.5.2.4. Проверка драйвера После загрузки убедитесь, что драйвер установлен и используется. Нажмите ‹Alt+F2›, введите system-config-display, перейдите в раскрывшемся окне на вкладку Оборудование и щелкните на кнопке Настроить напротив строки с идентификацией видеокарты. В
Установка драйвера с помощью программы установки
Установка драйвера с помощью программы установки Часто для установки старого оборудования используется программа установки, и стандартный подход установки драйверов, описанный выше, при этом не подходит. Однако при запуске программы установки она отказывается
16.3. Откат драйвера
16.3. Откат драйвера Иногда приходится не только ставить драйверы с нуля, но и обновлять старые драйверы. Необходимость установки нового драйвера объясняется достаточно просто: новый драйвер практически всегда представляет собой исправленную версию старого драйвера
Драйвера и их назначение
Драйвера и их назначение Для того чтобы подключить оборудование к компьютеру, недостаточно просто физически подсоединить его к системному блоку. Чтобы операционная система распознала это оборудование, необходимо наличие специальной программы – драйвер. Только после
Установка драйвера и настройка источников данных
Установка драйвера и настройка источников данных Дистрибутив драйвера состоит из одного исполнимого файла с именем ibgem_21_desk.exe (для настольной редакции драйвера версии 2.1). Чтобы установить драйвер, необходимо запустить этот файл.Существует два способа создания
2.2 Компиляция и установка драйвера.
2.2 Компиляция и установка драйвера. Проект, сгенерированный DriverWizard, находится в каталоге XDSP. В этом каталоге расположены файлы рабочего пространства (Workspace) VC++: XDSP.dsw, XDSP.ncd и XDSP.opt и два каталога – sys и exe. Здесь же находится файл XDSPioctl.h. В нем описаны управляющие коды,
Как писать драйвера (часть 1)
Как писать драйвера (часть 1) Предисловие. Драйвера под Windows являются для большей массы программистов, «тайной за семью печатями». И вовсе не потому, что это что-то архисложное, сколько по причине абсолютной недокументированности идеологии.Начав заниматься этой темой я
Как писать драйвера (часть 2)
Как писать драйвера (часть 2) Прежде, чем хвататься за описание самого драйвера, давайте определимся с типами существующих драйверов.По существующему в DDK разделению сам Microsoft подразделяет драйвера на следующие типы:– Kernel-Mode Drivers;– Kernel Streaming Drivers;– Graphics Drivers;– Network
Часть 2. API для WDM драйвера.
Часть 2. API для WDM драйвера. Большинство функций драйверного API, которые нас интересуют, предоставляются модулем ntoskrnl.exe.Для их использования надо сделать следующее:1) Объявить типы данных и определить константы.Большинство определений для C находятся в файлах ntdef.h и wdm.h.2)
Откат драйвера
Откат драйвера Иногда случается, что при установке новой версии драйвера устройства, например видеокарты, система начинает работать нестабильно. Естественно, это недопустимо, поскольку создает множество неудобств. Все ухудшается еще и тем, что, как правило, дистрибутивы
Принудительная установка драйвера на Windows 7
В данной статье будет рассмотрен принудительный (т.е. в ручную) способ установки драйверов в ОС Windows 7, т.к. не всегда данная ОС может корректно определить оборудование и установить необходимый драйвер или же сам драйвер поставляется в виде .inf файла.
Описание
Данный вид установки драйверов практически всегда помогает в том случае, когда драйвер для устройства не устанавливается простым запуском установочного файла setup, с расширениями *.exe или *.msi.
Но главным условием для успешной установки драйвера в этом случае является то, что драйвер должен быть полностью распакован и файл с расширением *.inf должен быть доступен. Зачастую производители оборудования упаковывают свои драйвера не только стандартными ZIP-архиваторами, но и используя замысловатые программы собственного изготовления. Здесь для распаковки весьма полезной может оказаться программка Universal Extractor, которой можно распаковать практически любой инсталлятор драйвера.
Установка драйвера в Windows 7
Рассмотрим, как принудительно установить драйвер в Windows 7 на примере веб-камеры Defender AV-W2035. Имеется скачанный с просторов Интернета драйвер AV-W2035_VISTA.zip, который мы успешно распаковали в папку C:/AW-0350-MIC-VISTA. Для начала нам нужно просмотреть, где же находится у нас файл с расширением *.inf. Для этого в свойствах папок Windows нужно включить отображение расширений файлов, чтобы название файлов писались с их расширениями. Либо использовать весьма полезную программу Total Commander или схожий файловый менеджер. Просмотрев папки (можно воспользоваться поиском файла) мы нашли файл snpstd2.inf
Следует запомнить весь путь до этого файла, чтобы потом было легче найти его в Проводнике. Подключаем камеру к компьютеру, и дожидаемся, когда Windows завершит все свои операции по определению нового оборудования.
Открываем Диспетчер устройств (Пуск –> Панель Управления –> Диспетчер устройств)
Сразу видно устройство USB camera без установленных драйверов. Правой кнопкой мыши нажимаем на камере и в контекстном меню выбираем пункт Обновить драйверы…
в открывшемся окне нажимаем Выполнить поиск драйвером на этом компьютере
и далее выбираем Выбрать драйвер из списка уже установленных драйверов и кнопку Далее
Откроется окно со списков категорий оборудования.
Чтобы даром время не терять и не ломать голову, просто указываем на первую строчку Показать все устройства и жмем кнопку Далее
В следующем окне у нас откроется список имеющихся драйверов в системе (если они есть). Но так как мы знаем, что у нас есть папка с драйвером, то ничего не выбирая из списка, нажимаем на кнопку Установить с диска…
Нажимаем кнопку Обзор…
и с помощью Проводника ищем наш файл с расширением *.inf, выделяем его мышкой и следуем по кнопке Открыть
и, конечно же, кнопочку ОК
Теперь в окне со списком имеющихся драйверов появиться наш драйвер (если драйвер не подходит для оборудования, то система выдаст ошибку).
Здесь следует обратить внимание на галочку Только совместимые устройства. Дело в том, что если подключаемое оборудование не тестировалось на совместимость с установленной версией Windows, то драйвер для него не найдется, несмотря на то, что он может быть вполне рабочим. Поэтому в некоторых случаях эту галочку следует убрать и повторить поиск драйвера снова.
Итак, после того как файл с драйвером найден, выделяем в списке мышкой наш драйвер и нажимаем кнопку Далее
Начнется установка драйвера
Может появиться предупреждение Windows о том, что устанавливаемый драйвер не имеет цифровой подписи либо не проверялся на совместимость. Если уверены, что драйвер взят с надежного источника и точно предназначен для устанавливаемого оборудования, то такого предупреждения абсолютно не стоит бояться, а следует согласиться на дальнейшую установку драйвера. По окончании установки система выведет окно о завершении.
В успешной установке драйвера можно убедиться в Диспетчере устройств, где подключаемое устройство уже не будет иметь вопросика, а его название поменяется на правильное, созданное производителем. В нашем случае с камерой это будет появившееся устройство с названием USB PC Camera (SN9C103)
Установка закончена, можно спокойно начать пользоваться новым оборудованием!