- Стандартный VGA графический адаптер для Windows 7 скачать драйвер
- Что такое Стандартный VGA графический адаптер?
- Где скачать драйвер для VGA адаптера для ОС Windows 7
- Альтернативные программы для установки драйверов
- Заключение
- Настройка Принудительное использование стандартного совместимого драйвера VGA в Windows
- В ЭТОЙ ЗАДАЧЕ
- Аннотация
- Скачивание и инсталляция драйвера VGA в Windows 7
- Инсталлируем драйверы VGA в Windows 7
- Способ 1: Сайт разработчика материнской платы или ноутбука
- Способ 2: Программное обеспечение от разработчиков
- Способ 3: Онлайн-сервис от разработчиков
- Способ 4: Программы для инсталляции драйверов
- Способ 5: Идентификатор оборудования
- Способ 6: Стандартное средство операционной системы
Стандартный VGA графический адаптер для Windows 7 скачать драйвер
Установив на свой компьютер операционную систему, пользователь может заметить, что в Диспетчере устройств вместо привычной графической карты отображается незнакомое устройство. Такой адаптер является базовым для операционной системы. Устанавливается в ситуации, когда родной драйвер видеокарты данного ПК повреждён, удалён, или сама карта на аппаратном уровне работает некорректно. Ниже разберём, что такое стандартный VGA графический адаптер для ОС Виндовс 7, и где можно загрузить для него драйвер.
Что такое Стандартный VGA графический адаптер?
ВГА-адаптер является базовым устройством для отображения графики, использующимся в ОС Виндовс. Если драйвер вашей действующей графической карты отсутствует, повреждён, или установлен некорректно, то операционная система не сможет распознать данную карту. В таком случае вместо такого повреждённого драйвера будет установлен драйвер графического адаптера VGA, благодаря которому система сможет стабильно работать. Продвинутый графический функционал (к примеру, работа с мощной 3Д-графикой) на данном адаптере будет недоступен.
Современные ПК обычно имеют встроенные или дискретные графические карты от трёх основных производителей (Нвидиа, АТИ, Интел). Появление в Диспетчере устройств «Стандартного VGA графического адаптера» обычно сигнализирует, что с самой графической картой или её драйверами что-то не так. В этом случае необходимо скачать новые актуальные драйвера для вашей видеокарты c сайта её производителя, или отнести видеокарту (или ПК) в сервисный центр для диагностики и последующего ремонта.
Где скачать драйвер для VGA адаптера для ОС Windows 7
Поскольку ВГА-адаптер является базовым устройством, поддерживающим довольно скромные режимы разрешения (максимум 1024 на 768), то новые версии драйвера для данного устройства практически не выпускаются. На данный момент доступны следующие версии драйвера стандартного адаптера:
- Версия 12.104.0.0000 , дата релиза 28.03.2013 года. Подходит для Windows 7 64-бит. Можно скачать с сайта driverscape.com (альтернатива).
- Версия 9.000.0.0000 , дата релиза 12.06. 2012 года. Подходит для Windows 7 32 и 64 бита. Можно скачать с сайта drivescape.com ( альтернатива ).
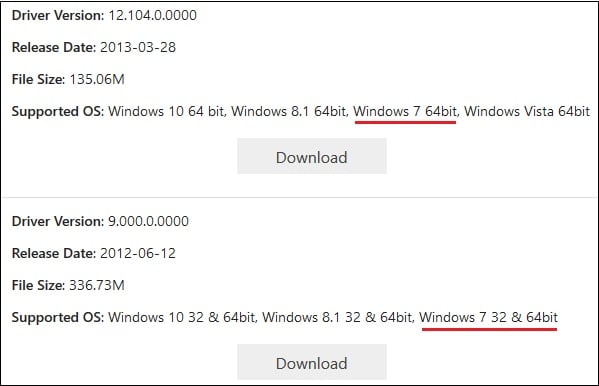
Файлы, доступные по приведённым выше ссылкам, размещены в форме пакетов драйверов. Вам будет достаточно скачать такой пакет, при необходимости распаковать с архива с помощью любого современного архиватора, и запустить в работу. Драйвер для стандартного VGA-адаптера будет установлен в ходе инсталляции продукта.
Также указанные драйвера по умолчанию включены в сборку современных ОС Виндовс. Их можно установить стандартным путём:
- Навести курсор на активную видеокарту, нажать ПКМ и выбрать « Обновить драйвер ».
- Затем необходимо выбрать опцию « Выполнить поиск драйверов на этом компьютере ».
- Потом « Выбрать драйвер из списка уже установленных » и далее « Стандартный ВГА графический адаптер ». Указанный драйвер будет установлен в системе как основной.
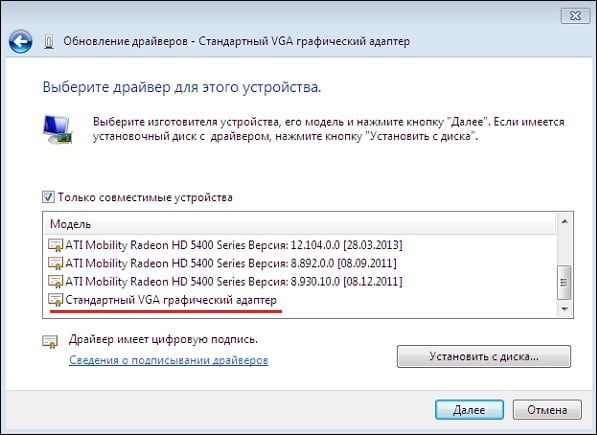
Альтернативные программы для установки драйверов
Если указанные версии драйверов по каким-либо причинам вам не подошли, то можно воспользоваться специализированными программами. Они просканируют вашу систему, и установят на неё самые свежие драйвера. В частности, это могут быть такие популярные программы уровня «Драйвер Пак Солюшн», «Driver Genious», «Driver Booster» и другие аналоги, которые в полуавтоматическом режиме укажут на отсутствие необходимых драйверов, произведут их скачивание и установку.
Заключение
Стандартный VGA графический адаптер – это базовый для ОС Windows инструмент, для которого можно скачать драйвер в сети. Он устанавливается системой в случае отсутствия в системе «родных» драйверов для видеокарты, их повреждения, или поломки самой карты. При возникновении такой ситуации рекомендуется поискать родные драйвера для графической карты с сайта её производителя (или производителя вашего нетбука или ноутбука), и установить их в систему. Также в этом могут помочь специализированные программы.
Настройка Принудительное использование стандартного совместимого драйвера VGA в Windows
Версия данной статьи для ОС Microsoft Windows 2000:
268852.
В ЭТОЙ ЗАДАЧЕ
Аннотация
В данной статье пошагово описывается, как принудительно использовать стандартный драйвер VGA, который входит в состав Windows. Эта процедура применяется в приведенном ниже сценарии.
При установке Windows на компьютере, использующем неподдерживаемый видеоадаптер, программа установки Windows устанавливает стандартный драйвер VGA. Однако после установки Windows пользователь может получить и установить совместимый c Windows драйвер для данного видеоадаптера от производителя оборудования.
В этом случае компьютер может иметь проблемы с завершением работы или перестать отвечать на запросы (зависает). Вследствие этого может возникнуть необходимость в удалении новых драйверов OEM и использовании стандартных драйверов VGA компании Майкрософт в целях выяснения, действительно ли причиной возникновения проблемы является драйвер OEM.
В данной статье рассматривается порядок удаления драйверов видеоадаптера OEM и принудительного использования стандартных драйверов VGA, включенных в Windows.
При установке драйвера OEM, программа установщика Windows копирует файл установки OEM (Oemsetup.inf) в папку%Systemroot%\Inf. Затем программа установки переименовывает файл Oemsetup.inf на Oemn.inf, где n— последовательный номер каждого установленного драйвера OEM.
Чтобы идентифицировать Oemn.inf OEM-файл для конкретного видео, можно открыть каждый Oemn.inf файл в Блокноте, а затем сравнить его с исходным файлом Oemsetup.inf. После того как необходимый файл будет найден, переместите файлы Oemn.inf и Oemn.pnf в другую папку или переименуйте файлы с другим расширением.
После обнаружения соответствующих INF-файлов переместите Oemn.inf и Oemn.pnf в другую папку.
В диспетчере устройств щелкните правой кнопкой видеоадаптер и нажмите кнопку Удалить, чтобы удалить видеоадаптер.
После входа в систему появляется сообщение о том, что новое оборудование было найдено и что это совместимый видео контроллер VGA. Будет запущен мастер поиска нового оборудования.
Щелкните кнопку Далее.
Выберите Поиск подходящего драйвера, затем нажмите кнопку Далее.
Снимите все флажки параметров поиска и нажмите кнопку Далее.
Выберите Отключить устройство и нажмите кнопку Готово.
После завершения шагов с 1 по 7, Windows будет использовать универсальный драйвер видеоадаптера Vga.sys. Это тот же драйвер VGA, который Windows использует в безопасном режиме.
Если теперь, когда используется стандартный драйвер VGA, компьютер перестает зависать и проблем с завершением работы больше не наблюдается, сообщите о проблемах, возникших при использовании драйвера OEM, производителю оборудования. Возможно, потребуется приобрести и установить более новый драйвер (если таковой имеется в наличии), устраняющий данную проблему.
Чтобы восстановить драйверы OEM, выполните следующие действия:
Переместите Oemn.inf и Oemn.pnf файлы файлов обратно в папку %Systemroot%\Inf.
Используйте диспетчер устройств для удаления видеоадаптера VGA, а затем перезагрузите компьютер.
Система Windows Plug and Play должна обнаружить видеоадаптер OEM и автоматически установить драйверы OEM без вмешательства пользователя.
ПРИМЕЧАНИЕ. Если после нажатия клавиши F8 выбрать Включить режим VGA в меню загрузки Windows, Windows отобразит область экрана 640 х 480 точек с 8-битным цветом и использует драйвер OEM, а не стандартный драйвер VGA.
Скачивание и инсталляция драйвера VGA в Windows 7
VGA (Video Graphics Array) — интерфейс передачи видеосигнала, который на данный момент уже является устаревшим. Работать такое соединение с монитором будет только при наличии специальных драйверов встроенной видеокарты стандартных или расширенных. Стандартные обычно инсталлируются операционной системой самостоятельно и позволяют использовать минимальную функциональность разъема, расширенные нужно скачивать и устанавливать вручную, о чем мы и хотим поговорить далее.
Инсталлируем драйверы VGA в Windows 7
ОС Windows 7 все еще пользуются множество юзеров, поэтому им приходится собственными руками заниматься поиском и установкой программного обеспечения к комплектующим. Сделать это можно разными методами, каждый из которых подразумевает выполнение определенного алгоритма действий.
Способ 1: Сайт разработчика материнской платы или ноутбука
Разработчики комплектующих и ноутбуков обычно имеют официальные сайты, если речь не идет о никому неизвестных китайских компаниях. На сайте у каждого поддерживаемого продукта имеется своя отдельная страница, где располагаются доступные для загрузки файлы и различные мануалы. Среди этого списка находятся и драйверы VGA, которые можно скачать следующим образом:
- Возьмем за пример сайт компании ASUS. В случае наличия моделей от других брендов вам просто придется ориентироваться по измененному интерфейсу, принцип действий же практически всегда остается одинаков. Перейдите на страницу поддержки.
В поиске введите название материнской платы или лэптопа, а затем кликните на появившемся результате для открытия новой страницы.
Переместитесь в раздел «Драйверы и утилиты».
Среди драйверов отыщите VGA и начните его загрузку, выбрав подходящую версию.
По окончании загрузки останется только запустить EXE-файл и следовать простой инструкции по инсталляции. После этого обязательно перезагрузите компьютер, чтобы изменения вступили в силу. Только после выполнения этих операций можно будет полноценно использовать монитор, изменяя настройки графики и расширения экрана.
Способ 2: Программное обеспечение от разработчиков
Выше мы разобрали пример поиска драйвера для VGA, используя сайт компании ASUS. Давайте не будем отходить от этого бренда и детально разберем их фирменную утилиту, позволяющую производить автоматический поиск и инсталляцию обновлений.
- Выполните первые четыре шага из предыдущей инструкции, а затем в разделе с утилитами отыщите и скачайте ASUS LiveUpdate.
Ожидайте завершения скачивания, затем откройте архив.
Запустите инсталлятор, который находится в архиве.
В открывшемся Мастере установки сразу же переходите к следующему шагу.
Вы можете выбрать любое место установки утилиты на компьютере или съемном носителе.
Подтвердите начало инсталляции, кликнув на «Next».
После запуска приложения щелкните на «Проверить обновление немедленно».
При отображении новых файлов подтвердите их установку.
Как и в предыдущем способе, после установки компьютер обязательно перезагружается, и только тогда все изменения вступают в силу. Кроме всего, стоит упомянуть компанию HP, которая тоже выделяется аналогичным программным обеспечением. Принцип его работы практически идентичен, а ознакомиться с ним вы можете в нашей отдельной статье, перейдя по указанной ниже ссылке.
Способ 3: Онлайн-сервис от разработчиков
Вы уже знаете о специальном фирменном софте по поиску обновлений драйверов, также хотелось бы отметить подобные онлайн-сервисы, например, от компании Lenovo. Они позволяют без скачивания дополнительных средств отыскать необходимые файлы, в том числе и драйверы для VGA. В другой нашей инструкции далее максимально развернуто описан процесс взаимодействия с одним из таких сервисов.
Способ 4: Программы для инсталляции драйверов
Многие юзеры знают о существовании специального программного обеспечения по автоматическому поиску и установке недостающих на ПК драйверов. Максимально эффективными они считаются в случае надобности массовой инсталляции, но отлично справляются и с выборочной. Представителей подобного рода приложений масса, поэтому пользователю сложно сделать правильный выбор, а поможет разобраться в этом наш отдельный обзор.
Если вы впервые сталкиваетесь с такими программами, советуем прочитать другую нашу статью, где детально разбирается полная процедура установки драйверов на примере DriverPack Solution. Другие приложения работают примерно по такому же принципу, поэтому представленное руководство можно считать универсальным.
Способ 5: Идентификатор оборудования
Видеокарта для подключения через разъем стандарта VGA обязана иметь уникальный идентификатор, отвечающий за аппаратное определение в операционной системе. Отыскать его можно в свойствах оборудования через «Диспетчер устройств», но только в том случае, если видеокарта была успешно обнаружена. После этого код используется для поиска драйверов на специальных онлайн-сервисах. Посвящен этому наш отдельный материал, который вы найдете по указанной ниже ссылке.
Способ 6: Стандартное средство операционной системы
Стандартное средство Windows тоже может быть использовано только при обнаружении графического компонента в системе. Тогда юзеру потребуется вручную запустить поиск драйверов через интернет, а все остальное выполнит сам инструмент. Однако работает он не всегда стабильно, именно поэтому мы вынесли данный способ на последнее место в этой статье.
Теперь вы знакомы со всеми доступными вариантами поиска и скачивания драйверов для VGA на компьютере под управлением Windows 7.






















