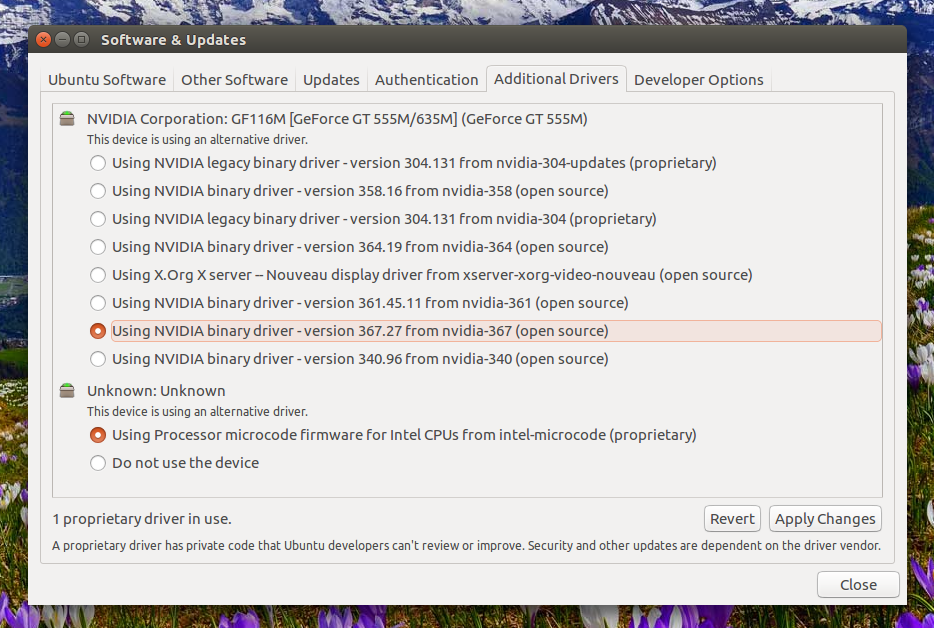- Как установить драйвер Nvidia на Linux Mint 20
- Как установить драйвер Nvidia на Linux Mint 20
- Установите драйвер Nvidia на Linux Mint 20 Ulyana
- Шаг 1. Перед запуском приведенного ниже руководства важно убедиться, что ваша система обновлена, выполнив следующие apt команды в терминале:
- Шаг 2. Установка драйвера Nvidia в Linux Mint 20.
- Linux Mint установка драйвера
- Linux Mint установка видео драйвера Nvidia
- Linux Mint установка видео драйвера Ati (AMD)
- Linux Mint установка видео драйвера Intel
- Linux Mint установка драйвера принтера
- Как установить последние драйверы для NVIDIA на Ubuntu или Linux Mint с помощью PPA
- Установите последнюю версию графических драйверов Nvidia в Ubuntu или Linux Mint c помощью PPA
- 1.Добавьте PPA
- 2.Установите (и активируйте) последние графические драйверы Nvidia
- Установка видео драйвера на Linux Mint 19.1
Как установить драйвер Nvidia на Linux Mint 20
Как установить драйвер Nvidia на Linux Mint 20
В этом руководстве мы покажем вам, как установить драйвер Nvidia на Linux Mint 20. Для тех из вас, кто не знал, производительность графических процессоров (GPU) в основном зависит от драйверов. Ubuntu по умолчанию использует видеодрайвер Nouveau с открытым исходным кодом, который имеет ограниченную поддержку и функции по сравнению с проприетарными драйверами Nvidia. Установка драйверов NVIDIA на Ubuntu — простая задача, которую можно выполнить менее чем за минуту. Ubuntu включает инструмент, который может определять модель видеокарты и устанавливать соответствующие драйверы NVIDIA. Кроме того, вы можете загрузить и установить драйверы с сайта NVIDIA.
В этой статье предполагается, что у вас есть хотя бы базовые знания Linux, вы знаете, как использовать оболочку, и, что наиболее важно, вы размещаете свой сайт на собственном VPS. Установка довольно проста и предполагает, что вы работаете с учетной записью root, в противном случае вам может потребоваться добавить ‘ sudo ‘ к командам для получения привилегий root. Я покажу вам пошаговую установку драйвера Nvidia на Linux Mint 20 (Ульяна).
Установите драйвер Nvidia на Linux Mint 20 Ulyana
Шаг 1. Перед запуском приведенного ниже руководства важно убедиться, что ваша система обновлена, выполнив следующие apt команды в терминале:
Шаг 2. Установка драйвера Nvidia в Linux Mint 20.
Теперь определите модель вашей графической карты Nvidia и рекомендуемый драйвер, используя следующие команды:
Чтобы перечислить только драйверы, применимые к вашей системе, вы можете:
Из вышеприведенного вывода можно сделать вывод, что в текущей системе установлена графическая карта NVIDIA GP106 [GeForce GTX 1060 6 ГБ], и рекомендуемый драйвер для установки — Nvidia-390. Если вы согласны с рекомендацией, не стесняйтесь снова использовать команду ubuntu-drivers для установки всех рекомендуемых драйверов:
В качестве альтернативы можно выборочно установить нужный драйвер с помощью команды apt:
После установки вам просто нужно перезагрузить систему или ввести ее в терминал:
Чтобы проверить версию драйвера Nvidia и проверить установку, вы можете ввести следующую команду в терминале:
Поздравляю! Вы успешно установили драйвер Nvidia . Благодарим за использование этого руководства для установки последней версии драйвера Nvidia в системе Linux Mint. Для получения дополнительной помощи или полезной информации мы рекомендуем вам посетить официальный сайт Nvidia .
Источник
Linux Mint установка драйвера
Когда вы скачали Linux Mint и установили его на компьютер, то у вас возникает вопрос о том, какие нужно устанавливать драйвера и как это сделать. Данная инструкция ориентированна на начинающих пользователей, поэтому мы постараемся разобрать данный вопрос наиболее подробно.
Когда вы производили установку Linux Mint, у вас автоматически установилось большинство драйверов. Исключением является драйвер видеокарты, принтера и другого специфического оборудования. Если вы настраиваете свой компьютер, то вы хорошо знаете модели вашего оборудования, но что делать, если вы в гостях или купили компьютер с рук? В подобных случаях нам поможет аналог программы Aida для Linux Mint. Название этой утилиты — SysInfo и вы можете скачать ее с нашего сайта. Распакуйте архив, зайдите в папку sysinfo и кликните правой кнопкой мыши по файлу sysinfo. В меню выберите «свойства» и перейдите во вкладку «права». Установите галочку «позволять выполнение файла как программы» и нажмите «ок». Теперь запустите ее двойным нажатием левой кнопки мыши.
Вы может увидеть здесь всю необходимую информацию о вашем железе и вопросов стало намного меньше.
Linux Mint установка видео драйвера Nvidia
Владельцы видеокарт компании Nvidia могут установить драйвер достаточно просто. Перейдите в меню-администрирование-менеджер драйверов (это необходимо делать с подключенным интернетом).
Перед вами откроется окно, в котором вам нужно выбрать рекомендуемый драйвер с названием nvidia. После этого, нажмите «применить изменения» (Apply Changes), дождитесь окончания установки и перезагрузите ваш компьютер.
Linux Mint установка видео драйвера Ati (AMD)
Владельцы видеокарт Ati (AMD) перейти в меню-администрирование-менеджер драйверов (это необходимо делать с подключенным интернетом).
Найдите строку с названием fglrx и установите соотвествующую галочку. После этого, нажмите «применить изменения» (Apply Changes), дождитесь окончания установки и перезагрузите ваш компьютер.
Помимо этого способа, вы можете установить драйвер из терминала следующими командами:
sudo apt-get install fglrx
sudo aticonfig —initial
Linux Mint установка видео драйвера Intel
Если у вас на ноутбуке или компьютере используется видеокарта Intel, то вам необходимо перейти на страницу загрузки драйвера. Найдите строку «Intel Graphics Installer for Linux*» и скачайте установщик. Он будет в виде deb файла, который можно легко установить двойным кликом.
Можно воспользоваться более простым способом и просто добавить репозиторий. Откройте терминал и введите команды
sudo add-apt-repository ppa:oibaf/graphics-drivers
sudo apt-get update
sudo apt-get dist-upgrade
Теперь у вас самая последняя версия драйвера и просто перезагрузите компьютер.
Linux Mint установка драйвера принтера
Подключите ваш принтер к компьютеру и включите его. Перейдите в меню-центр управления и найдите там раздел оборудование.
Нажмите на кнопку Printers и перед вами появится вот такое окно:
Нажмите на кнопку «добавить» и вы увидите название вашего принтера в списке
Нажмите кнопку «вперед» и программа начнет поиск драйвера. В следующем окне выберите производителя принтера и нажмите «вперед».
Если вашей модели не будет в списке производителя, то проверьте его наличие на официальном сайте.
Обладатели принтеров Canon могут добавить репозиторий с помощью команды в терминале:
sudo add-apt-repository ppa:michael-gruz/canon-trunk
sudo apt-get update
sudo apt-get install cnijfilter-ip100series
В последней команде вам нужно заменить ip100series на вашу модель.
Как видите, ничего сложного нет, но если у вас остались вопросы, то задавайте их на нашем форуме и мы постараемся помочь вам.
Источник
Как установить последние драйверы для NVIDIA на Ubuntu или Linux Mint с помощью PPA
Какое-то время назад обновление до последней версии проприетарных драйверов Nvidia на Ubuntu (или Linux Mint) вызывало не мало проблем. Приходилось использовать либо официальный Linux установщик, на который не всегда можно было положиться, — по крайней мере, по моему мнению, — либо ультрасовременный PPA (персональный архив пакетов), типа Xorg-Edgers PPA, который обновляет множество пакетов, большинство из которых нестабильны.
Все это уже не актуально благодаря Proprietary GPU Drivers PPA, который предлагает стабильные обновления для проприетарных графических драйверов Nvidia, без обновления иных библиотек до нестабильных версий (некоторые библиотеки потом еще можно обновить с помощью данного PPA, если того требуют драйверы. В PPA нестабильность отсутствует).
Несмотря на название, PPA предоставляет обновления только проприетарных графических драйверов Nvidia, без поддержки AMD и Intel.
Хотя данный PPA наверняка является самым стабильным способом обновления до последней версии проприетарных драйверов Nvidia на Ubuntu или Linux Mint, его все равно еще предстоит тестировать. Это означает, что еще могут возникнуть сложности (в принципе, я пока ни с чем таким не столкнулся, а пользуюсь уже некоторое время), так что c этим PPA стоит работать только, если у вас есть опыт восстановления системы после неудачного обновления графических драйверов.
Ну и, к сожалению, это все еще самый безопасный (или даже не то чтобы «безопасный», скорее стоит сказать «менее склонный к неполадкам») способ установки новейших драйверов Nvidia на Ubuntu или Linux Mint.
Также я должен отметить, что PPA предоставляет пакеты для всех поддерживаемых версий Ubuntu (17.04, 16.10, 16.04, 14.04 и 12.04) и Linux Mint (18, 17 и 13). Данный архив пакетов предоставляет следующие версии графических драйверов Nvidia: nvidia-361, nvidia-367, nvidia-370, nvidia-375 и nvidia-378. Также есть драйверы постарше, типа nvidia-304 и nvidia-340 (но вы сюда не за этим пришли, верно?).
Вы можете посмотреть последнюю версию графических драйверов Nvidia под Linux на официальном сайте.
Установите последнюю версию графических драйверов Nvidia в Ubuntu или Linux Mint c помощью PPA
1.Добавьте PPA
Перед тем как продолжать, пожалуйста, прочтите описание PPA!
Для добавления Proprietary GPU Drivers PPA в Ubuntu или Linux Mint и обновления источников софта, используйте следующие команды:
2.Установите (и активируйте) последние графические драйверы Nvidia
Из системных настроек (System Settings) или прямо из меню / Dash, откройте «программы и обновления» (Software & Updates) во вкладке «дополнительные драйверы» (Additional Drivers). Выберете драйверы, которые хотите использовать и кликните на «применить изменения» (Apply changes): 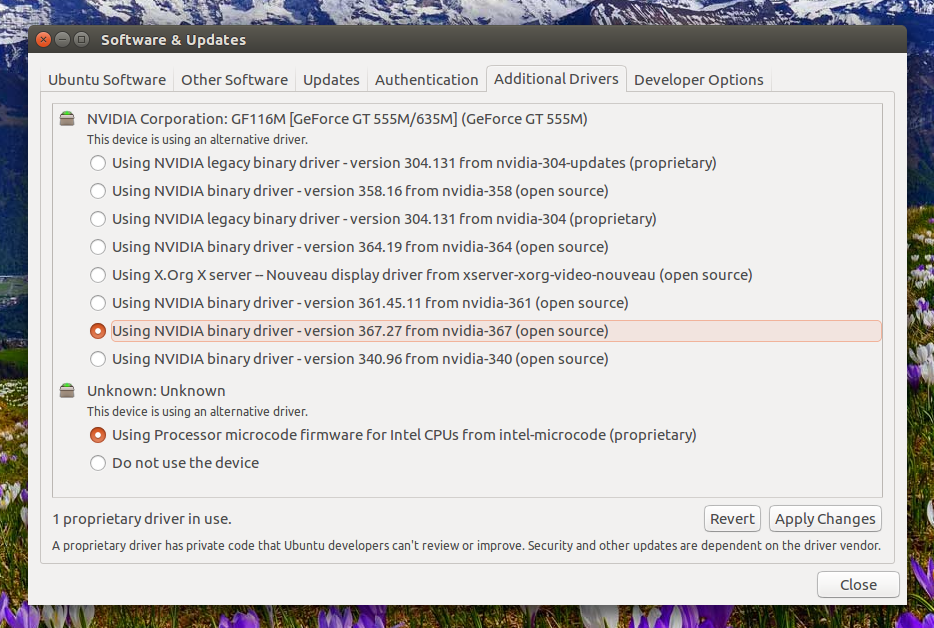
После скачивания и завершения установки перезапустите компьютер. Готово!
Также вы можете установить последние драйверы, используя Synaptic или из командной строки. Для того чтобы посмотреть доступные версии введите
Ищите пакеты с названием “nvidia-VERSION”, — например, “nvidia-378” для последних бета версий графических драйверов 378.09, — и устанавливайте их (“sudo apt install nvidia-VERSION”).
Источник
Установка видео драйвера на Linux Mint 19.1
Для того, чтобы посмотреть какой видеоадаптер и драйвер используется в системе необходимо набрать команду:
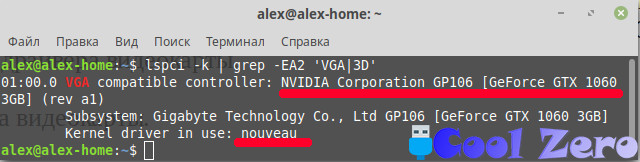
Видим на компьютере установлена видеокарта NVIDIA Corporation GP106 [GeForce GTX 1060 3GB], но используется драйвер nouveau.
Для установки драйверов необходимо запустить «Менеджер драйверов». Для этого переходим в «Меню» — «Администрирование» — «Менеджер драйверов».
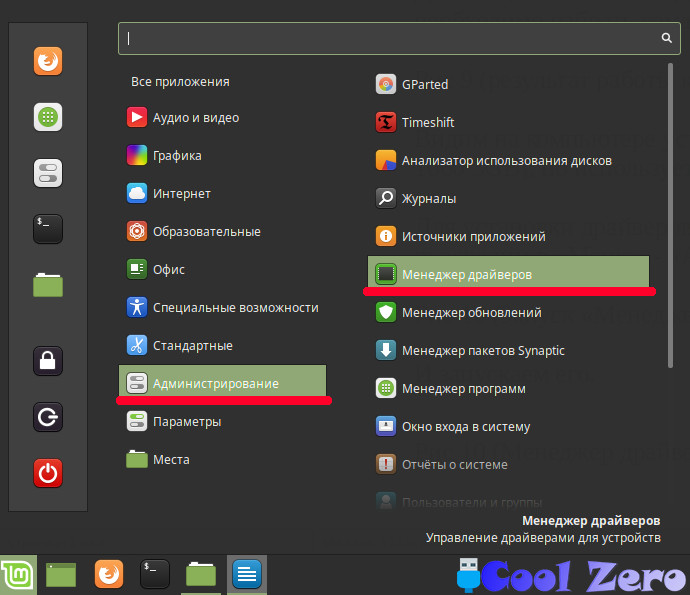
И запускаем его.

По умолчанию используется xserver-xorg-video-nouveau, операционная система сама рекомендует установить драйвер nvidia-driver-390. Посмотрим более свежий драйвер для видеокарты. Для этого необходимо подключить репозиторий PPA (персональный архив пакетов) с графическими драйверами. На данный момент PPA является самым стабильным способом обновления до последней версии проприетарных драйверов Nvidia для Linux Mint. При работе с PPA необходимо быть осторожным не всегда драйвера работают корректно. Опять таки придется воспользоваться хорошей утилитой «Timeshift» и сделать снимок системы.
Для добавления Proprietary GPU Drivers PPA в Linux Mint и обновления источников софта, необходимо воспользоваться следующими командами, которые нужно ввести в терминале.
sudo add-apt-repository ppa:graphics-drivers/ppa
Перезапускаем «Менеджер драйверов». Появились новые драйвера которых не было в системе.
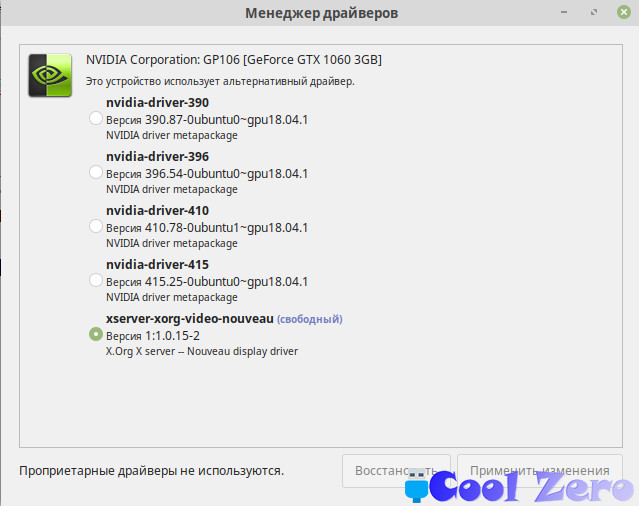
Чтобы не ошибиться с выбором драйвера нужно посмотреть какие драйвера подойдут для видеокарты. Для этого переходим на сайт Nvidia раздел драйвера (//www.nvidia.com/Download/index.aspx?lang=en-us), выбираем модель видеокарты и операционную систему.
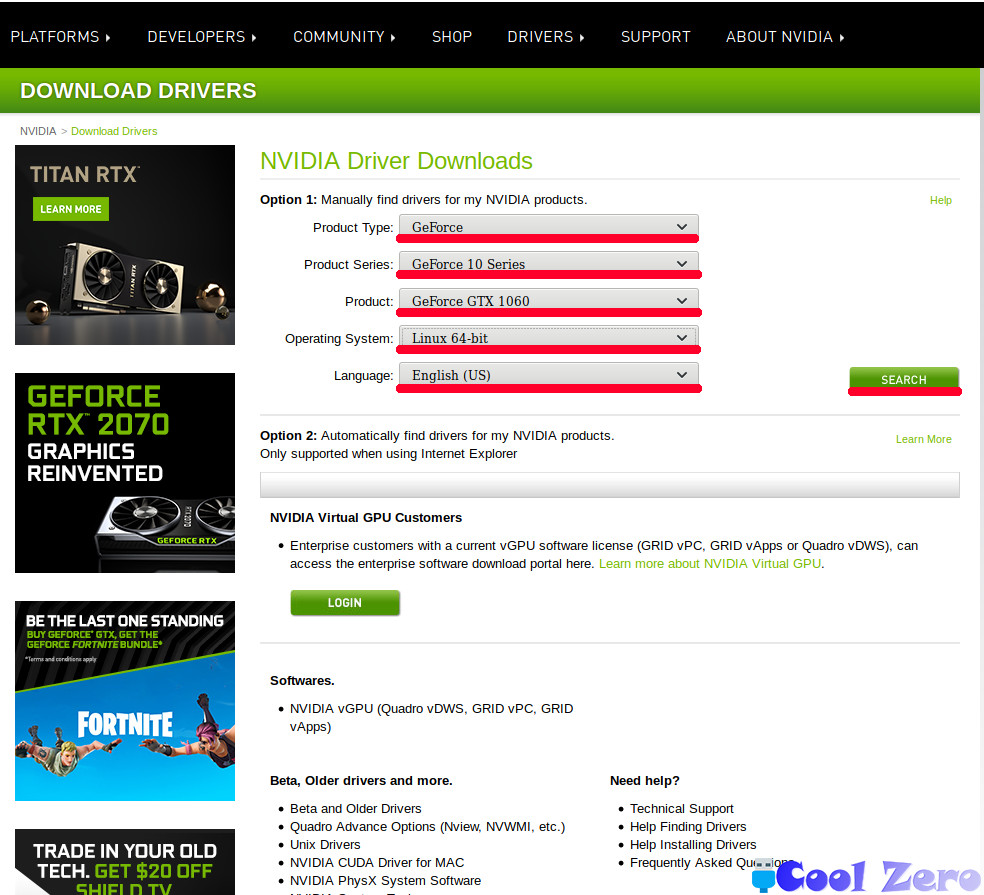
Нажимаем «Search» и на экране увидим версию драйвера которая по словам производителя подойдет для данной видеокарты.
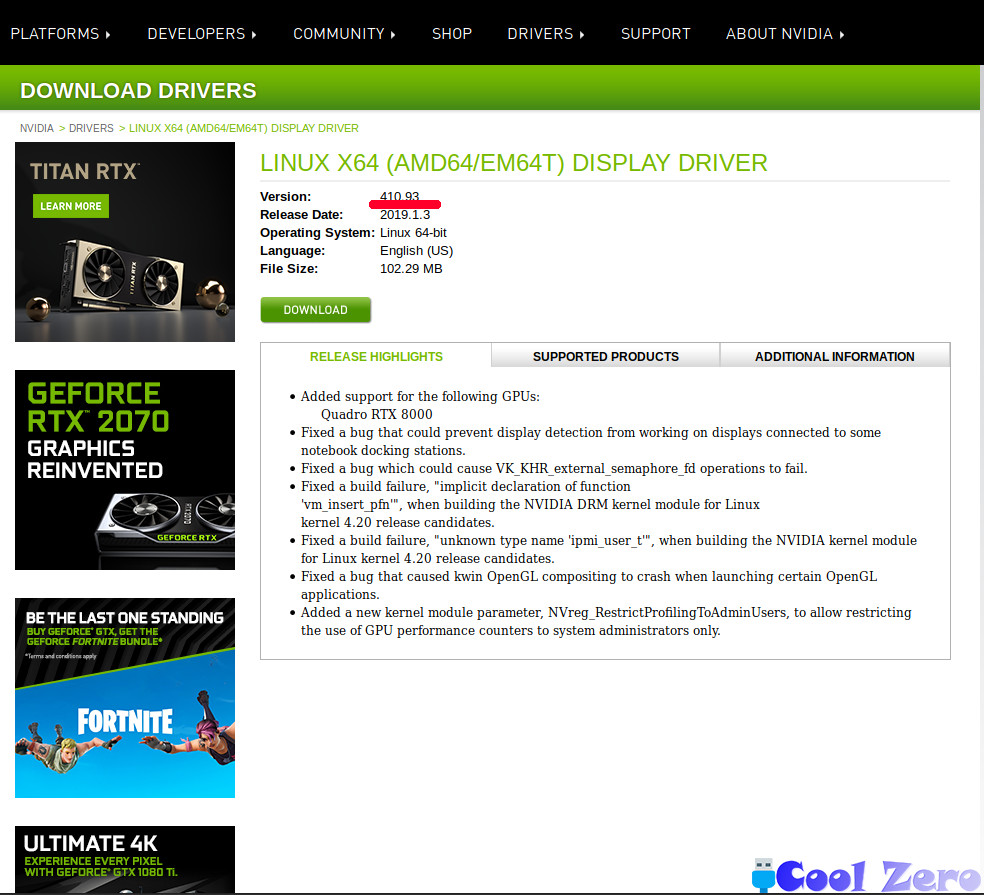
Выбираем nvidia-driver-410 и нажимаем «Применить изменения».

Выбранный драйвер будет загружен и установлен, после чего «Менеджер драйверов» предложит перезагрузить систему. Тут ожидал неприятный сюрприз, данный драйвер отказался работать, по аналогии и другие драйвера тоже не работали. В интернете нашел информацию о том, что ядро Linux версии 4.15 не стабильно работает с некоторыми драйверами видеокарт Nvidia.
Полезная команда для отката драйверов: sudo apt purge nvidia*
Было принято решение обновить ядро. Для этого необходимо запустить «Менеджер обновлений».
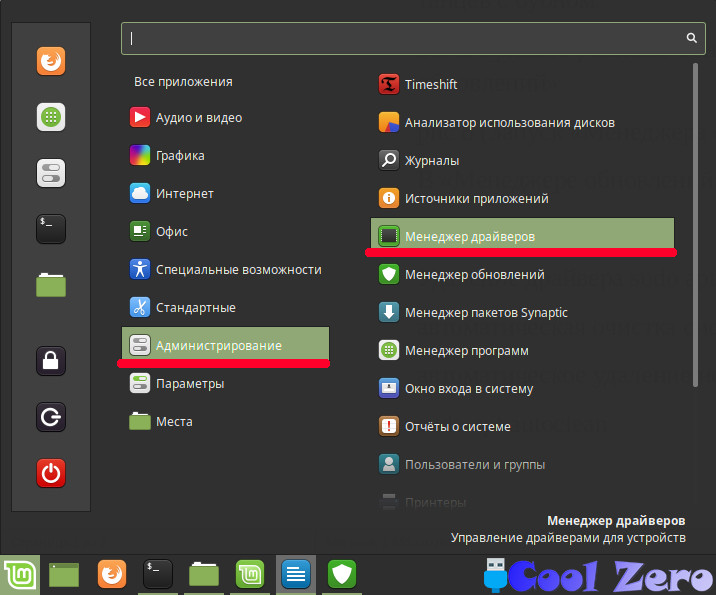
В «Менеджере обновлений» необходимо выбрать «Вид» — «Обновление ядра Linux». Выйдет предупреждение о том, что необходимо с осторожностью пользоваться данным видом обновления на, что соглашаемся.

Видим на данный момент используется ядро 4.15.0-43 — выбираем ядро 4.18 и нажимаем установить.
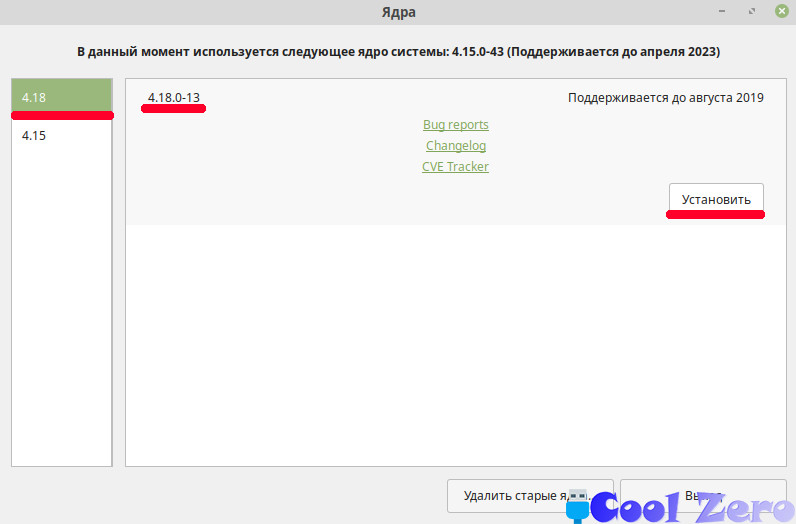
Перезагружаем компьютер, и повторно запускаем менеджер обновлений. Смотрим, что теперь используется ядро системы 4.18.0-13. Повторяем процедуру с драйвера видеокарты. И чудо драйвер видеокарты установился корректно. Чтобы убедиться в этом запускаем «Меню» — «Администрирование» — «NVIDIA X Server Setting» и видим все в порядке.
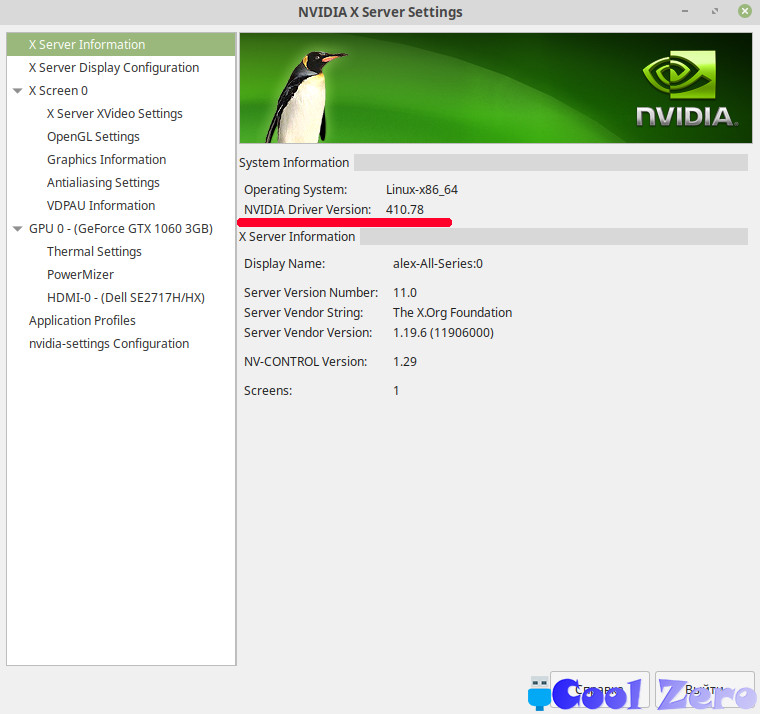
Или в терминале воспользуемся командой:
Вам понравилась статья и есть желание помочь моему проекту, можете пожертвовать на дальнейшее развитие воспользовавшись формой ниже. Или достаточно просто открыть пару баннеров с рекламой, это тоже поможет мне, но и не затруднит Вас.
Источник