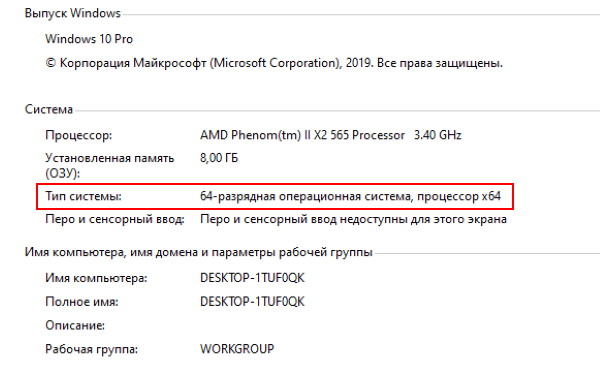- Правильная установка драйверов для компьютера с Windows 7, 8, 10
- Установка драйвера с диска для Windows
- Автоматическая установка драйвера для видеокарты
- Поиск и установка драйверов для ноутбука или компьютера вручную
- Как найти драйвер на сайте производителя или разработчика
- Как найти и установить драйвер для видеокарты
- Можно ли пользоваться драйверпаками
- Блог повелителя ИТ-активов Александра Бабаева
- Установка или переустановка Windows на платной основе, продвижение сообществ вк, статьи по ремонту и обслуживанию компьютера.
- Как установить драйвера на Windows 10 и Windows 7
- Как установить драйвера? Пошаговая инструкция по установке драйверов на Windows 10, Windows 8.1, Windows 7.
- Последовательность установки драйверов.
- Совет по установке драйверов для дискретной видеокарты
- AMD Radeon
- nVidia GeForce
- Проверка корректности установки драйверов
- Установка драйверов Windows 7, Windows 8.1 и так же на Windows 10 (в случае, если в автоматическом режиме необходимые драйверы не установились)
- Автоматический поиск обновленных драйверов
- Стандартный метод
- Специальные программы
- DriverPack Online
- DevID
- Ручная установка драйверов
- Стандартный метод установки драйверов в ручном режиме
- Скачать драйвера по ИД оборудования
- Как удалить драйвер?
Правильная установка драйверов для компьютера с Windows 7, 8, 10
Рано или поздно нам приходится учиться самостоятельно переустанавливать Windows. Так как не всегда удобно вызывать мастера на дом или просить знакомых помочь с компьютером. После переустановки системы следующим шагом является установка ПО. Как раз об этом мы и поговорим. И узнаем о правильной установке драйверов для компьютера или ноутбука с Windows 7, 8, 10.
Установка драйвера с диска для Windows
Для установки драйверов есть определённая последовательность, которой нужно придерживаться. В наивысшем приоритете драйвера устройств, которые есть на диске. Такие идут в комплекте к компьютерному оборудованию. Иногда версия драйвера есть только на диске. Её нельзя найти даже в интернете. Их установка проста и понятна, вставляем CD/DVD диск в привод компьютера.
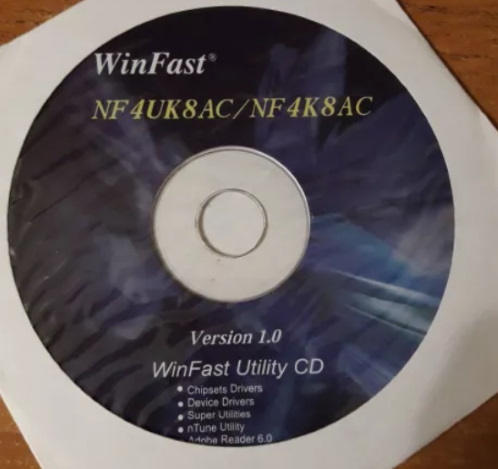
Затем запускаем инсталляционный файл в главном меню.
В некоторых случаях система может поинтересоваться у нас, какой именно файл драйвера нужно установить: x32 (x86) или x64. Это зависит от разрядности вашей операционной системы. Узнать этот параметр можно так: нажмите на клавиатуре одновременно Win+Pause. И в системном окне найдите его.
Автоматическая установка драйвера для видеокарты
В ОС Windows у нас есть возможность проверять новые версии драйверов для оборудования компьютера. А также загружать и устанавливать их. Всё это делать за нас будет компьютер. Этот способ рекомендуется применять в том случае, если у вас нет драйвера на диске. Видеокарта или видеоадаптер является самым популярным оборудованием в компьютере, для которого пользователи ищут драйвера. Заставить компьютер автоматически искать для нас драйвер можно так:
- Откройте любым способом диспетчер устройств (ДУ). Можно это сделать так: нажмите снова вместе Win+Pause. В системном окне слева выберите нужный параметр;
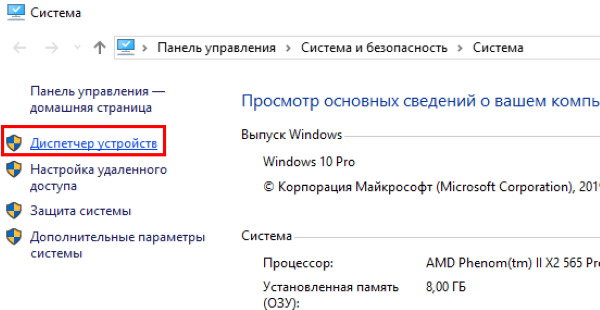
В списке нужно найти Видеоадаптеры и нажать на стрелочку возле этого пункта;
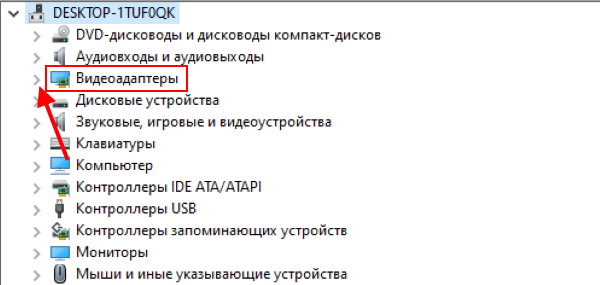
Возле него может быть расположен какой-нибудь значок. Или будет отображаться базовый драйвер, который установила система Windows. Вам необходимо нажать по этому устройство правой кнопкой мыши (ПКМ) и выбрать Обновить драйверы;
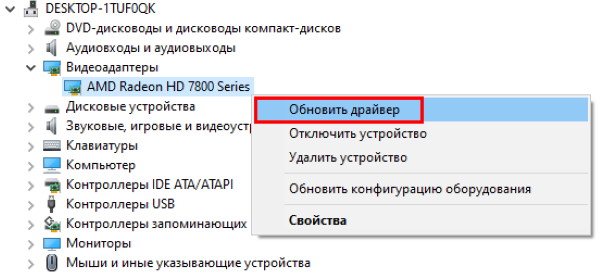
Процесс поиска и установки может занять некоторое время. Windows произведёт поиск нужного драйвера в своём хранилище на серверах Microsoft. Если не найдёт, то оповестит вас, что установлена последняя версия. Это говорит о том, что драйвер для устройства нам придётся искать самостоятельно. Чем мы сейчас и займёмся.
Поиск и установка драйверов для ноутбука или компьютера вручную
В данной статье способы правильной установки драйверов для ПК с Windows расположены в таком порядке, в каком должен действовать пользователь. То есть — сначала нужно установить ПО с диска. Если его нет — попробуйте установить/обновить драйвер автоматически с помощью системы. Если и так не получается, тогда придётся искать его самостоятельно. В этом нам помогут идентификаторы, которые присваиваются каждому оборудования компьютера разработчиками.
- Для поиска драйвера по коду устройства или по его ID нужно снова открыть ДУ;
- Найдите в списке устройство, которому требуется драйвер;
- Нажмите по нему ПКМ и выберите пункт Свойства;
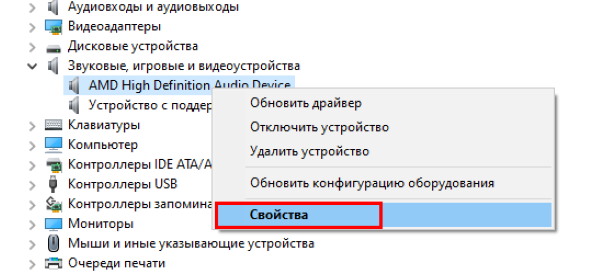
Затем нажмите в окне на вкладку Сведения;
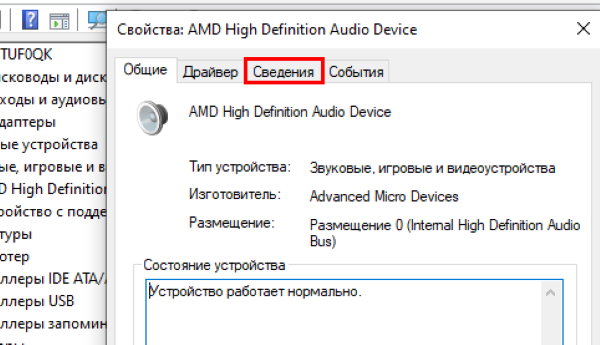
Выберите выпадающий список в блоке Свойство;
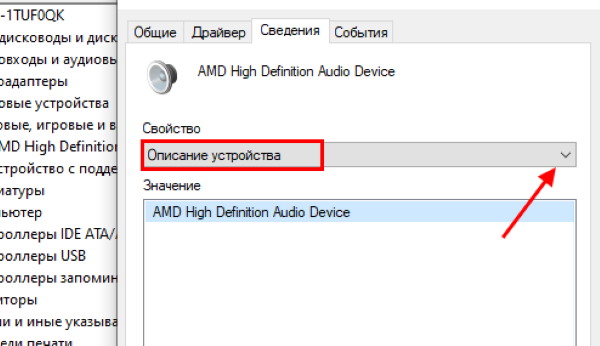
В выпадающем списке выберите пункт Ид оборудования;
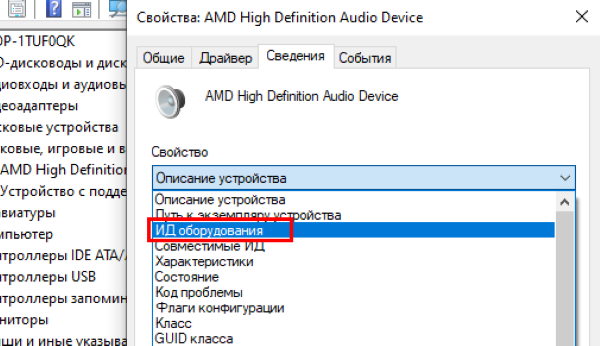
Первую строку с кодом необходимо скопировать. Для этого нажмите по ней ПКМ и выберите Копировать.
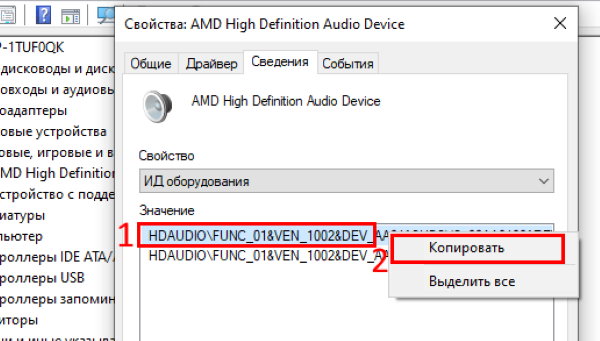
Для поиска драйвера для компьютера или ноутбука с Windows есть множество сайтов. Но более популярные и полные архивы — это сайт https://driver.ru и https://devid.info. Их можно использовать по очереди, если драйвер на первом найти не удаётся. Итак, код у нас скопирован, переходим на сайт.
- Вам нужно перейти в раздел поиска, чтобы вставить в строку идентификатор драйвера.
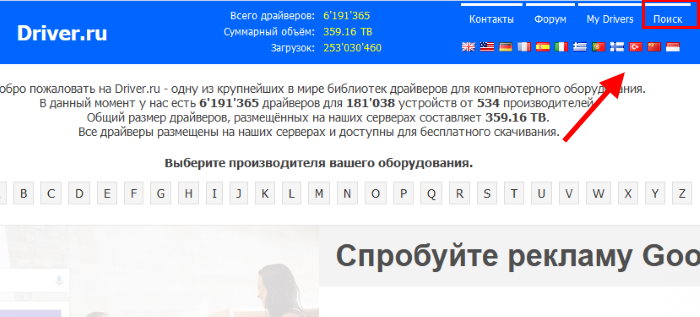 Нажмите на кнопку поиска на сайте Driver.ru
Нажмите на кнопку поиска на сайте Driver.ru На сайте Driver.ru необходимо также поставить галочку на пункте Поиск по ID;
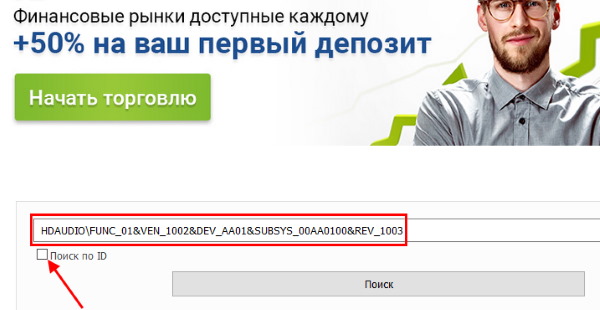
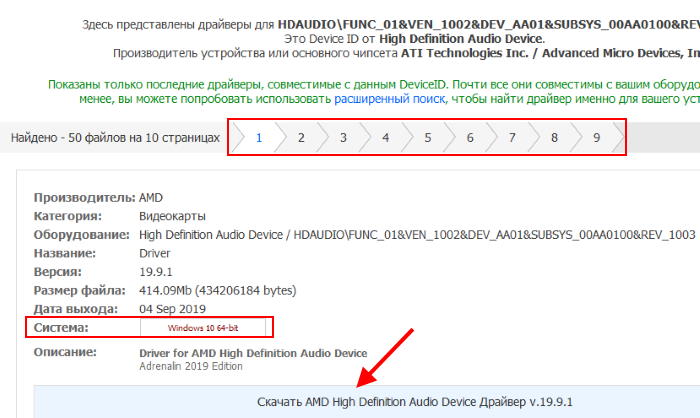
Нажмите кнопку Скачать, на следующей странице нужно ещё раз нажать Скачать.
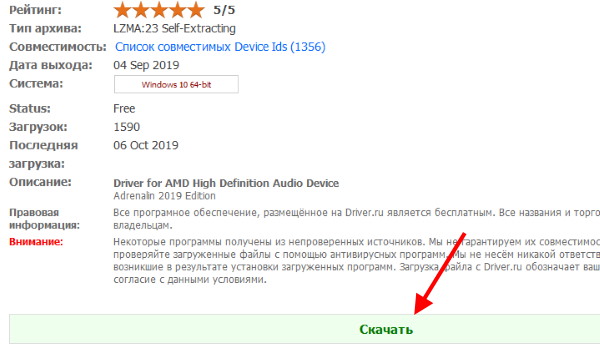
Драйвер устанавливается традиционным способом. После его загрузки, файл нужно запустить и в некоторых случаях указать путь установки.
Как найти драйвер на сайте производителя или разработчика
Мы часто слышим рекомендации о том, что драйвера нужно качать только с сайта разработчика или производителя. И это справедливо, ведь мы можем загрузить ПО, которое было модифицировано. А что в него было встроено, остаётся только догадываться. Но как скачать драйвер с официального сайта? И где этот сайт искать? Сейчас вы об этом узнаете. В первую очередь нужно определить полное имя оборудования, для которого нужен драйвер.
В этом могут помочь разные утилиты: AIDA64, CPU-Z, GPU-Z и другие. Они хорошо справляются со своей задачей. Но некоторые просто не отображают все данные по оборудованию. И требуют приобрести полную версию. Поэтому проще всего добраться до оборудования вручную, открыв крышку системного блока.

Так мы можем узнать имя материнской платы. А на сайте её производителя мы можем скачать драйвер для: звука, модуля Wi-Fi, USB портов и прочих. Если это необходимо.
Когда у нас будет имя и модель оборудования, можно приступать к поиску драйвера. И ввести его в любой поисковой системе с припиской «Официальный сайт».
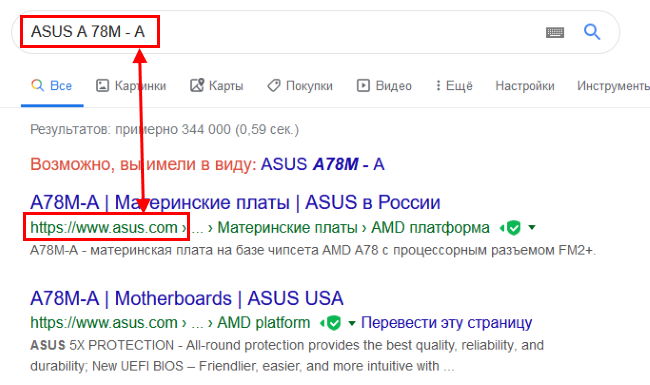
Иногда узнать имя оборудования можно в диспетчере устройств.
- На сайте производителя оборудования необходимо найти раздел «Драйвер», «Загрузки», «Поддержка» или подобное;
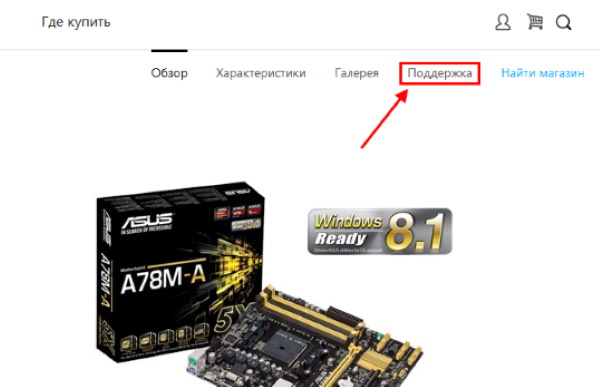
Воспользуйтесь поиском на сайте, если не удаётся найти нужный драйвер;
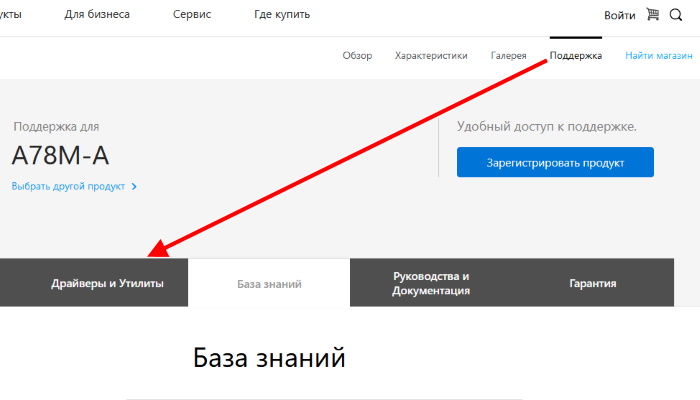
Для ноутбука практически любой драйвер можно найти на сайте его производителя. Нужно искать свою модель и ПО для него.
Как найти и установить драйвер для видеокарты
Драйвер видеоадаптера можно найти и установить в компьютер с Windows рассмотренными выше способами. Сегодня существует три производителя видеокарт: AMD (Radeon), Nvidia и Intel (преимущественно для ноутбуков). Таким образом драйвер вы можете найти на официальных сайтах этих компаний:
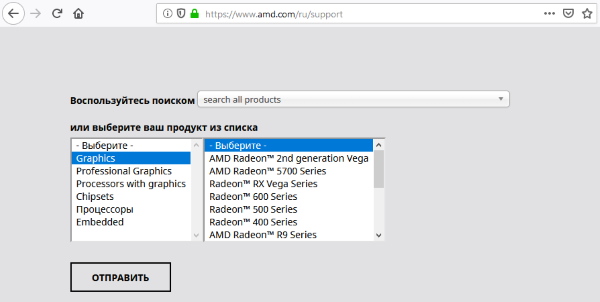
Nvidia — https://www.nvidia.ru/Download/index.aspx?lang=ru;
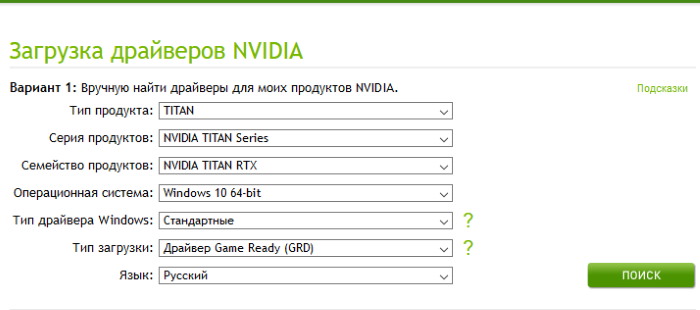
Intel — https://downloadcenter.intel.com/ru/product/80939/-.
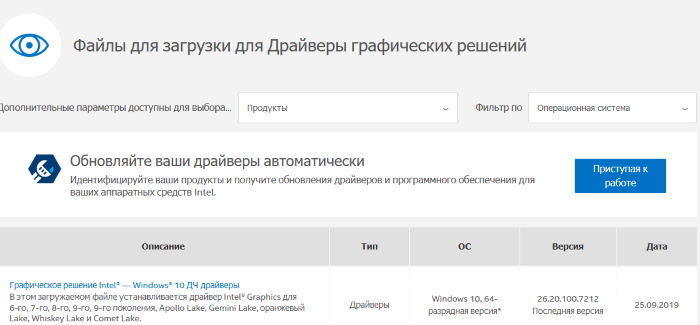
Ссылки ведут на формы для поиска драйверов. Выберите серию, модель и прочие параметры в ней и нажмите кнопку для поиска. Или воспользуйтесь формой для поиска и введите полное название вашей видеокарты.
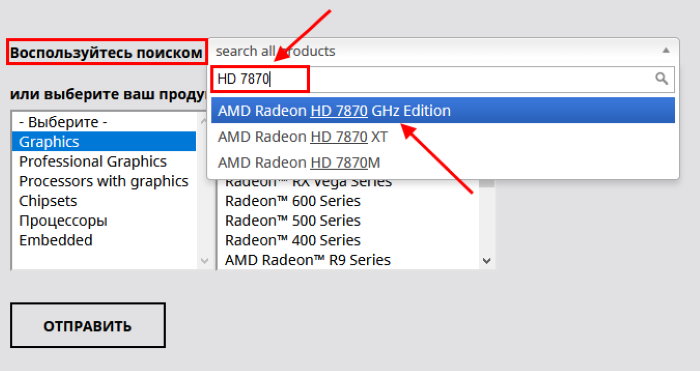
Узнать модель видеокарты на компьютере может, например, утилита GPU-Z. Загрузите её из сайта разработчика — компании TechPowerUp.
Можно ли пользоваться драйверпаками
Сегодня очень популярны драйверпаки — сборники драйверов для всех устройств компьютера сразу. Это удобно, так как не нужно искать вручную тот или иной сайт производителя, чтобы установить драйвер для своего ПК с Windows. Но пользоваться таким драйверпаками стоит осторожно. Так как они напичканы рекламными программами, которые устанавливаются на ваш компьютер вместе с драйверами.
После такой установки вы можете заметить, что в браузере появляется реклама. А также ваша домашняя страница сменилась на сайт рекламодателя и т.д. Кроме того, часто в драйверпаках, вроде Driver Booster или DPS содержатся неизвестные версии ПО. Лучше использовать софт от производителя.
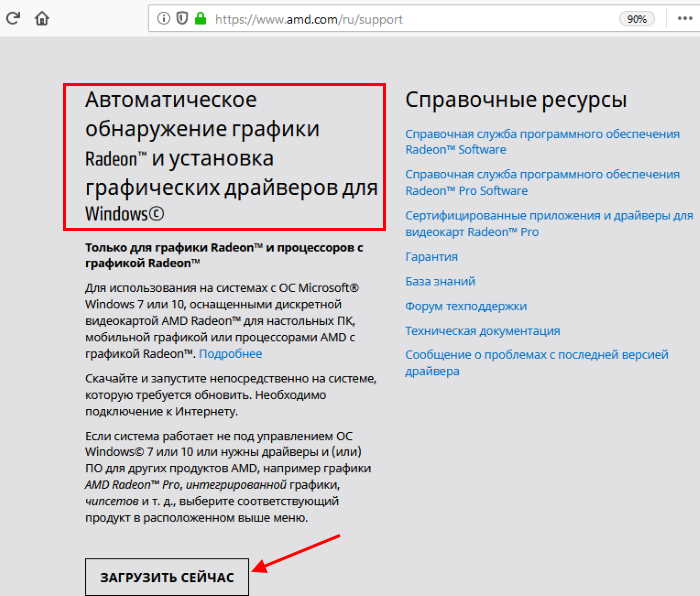
Например, скачайте менеджеры видеодрайвера (автопоиск) на страницах с формой, ссылки на которые находятся выше в разделе поиска драйверов для видеокарты.
Блог повелителя ИТ-активов Александра Бабаева
Установка или переустановка Windows на платной основе, продвижение сообществ вк, статьи по ремонту и обслуживанию компьютера.
Главная страница »»»» Ремонт компьютера »»»» Как установить драйвера на Windows 10 и Windows 7
Как установить драйвера на Windows 10 и Windows 7
Как установить драйвера? Пошаговая инструкция по установке драйверов на Windows 10, Windows 8.1, Windows 7.
Драйвер — программное обеспечение, предназначенное для управления аппаратными устройствами вашего компьютера/ноутбука. Драйвер является посредником между компьютерным «железом» и операционной системой. Работает на уровне ядра операционной системы. Драйвера очень важны для любого устройства.
Установка драйверов является неотъемлемой частью процесса настройки ПК после установки операционной системы.
Последовательность установки драйверов.
Правильная последовательность установки драйверов следующая:
1. Необходимо установить драйвера отвечающие за корректную работу чипсета и других контроллеров, установленных на материнской плате (к примеру: USB 3.0/3.1, Ethernet , Wi-Fi, Bluetooth и т.д.).
2. Установить драйвера для аудиоконтроллера и видеокарты. Внимание! Если материнская плата содержит интегрированный видеочип, либо ваш процессор оснащен графическим ядром, то видеодрайвера для этих компонентов должны быть установлены в первую очередь. Аналогичный алгоритм действий, стоит применить если вы используйте звуковую карту . Вы всегда сможете выбрать устройство по умолчанию в аудио настройках Windows 10 .
3. Установить драйвера для прочего оборудования, установленного внутри компьютера (платы аудио- видеозахвата, спутниковые карты DVB-S2, ТВ-тюнеры и прочее дополнительное аппаратное обеспечение).
4. Установите драйвера для внешних устройств : принтер, сканер , МФУ, проектор и т.д.
Как правило, после подключения к интернету Windows 10 устанавливает все необходимые драйверы самостоятельно в течении 1 часа. В Windows 7 и Windows 8.1 такого функционала не предусмотрено, поэтому нужно воспользоваться одним из методов, который будет описан в данной статье.
Совет по установке драйверов для дискретной видеокарты
Актуально для всех рассматриваемых версий ОС:
Если у вас установлена дискретная видеокарта, то лучше для неё скачать и затем установить драйвер с официального сайта производителя оборудования после установки драйверов на чипсет.
AMD Radeon
Для Radeon с сайта AMD. Выбираете из списка свою видеокарту, указываете ОС Windows 10 64/32 и скачиваете драйвер, затем устанавливаете.
nVidia GeForce
Для Geforce с сайта NVidia. Скачивание и установка по аналогии с Radeon.

Проверка корректности установки драйверов
Проверяем. Нужно зайти в диспетчер устройств (Этот компьютер — Свойства — Диспетчер устройств). Если все драйверы установлены, то это выглядит в Windows 10 и Windows 8.1 примерно так:
В Windows 7 примерно так:
На Windows 10 в большинстве случаев проходит всё без сбоев и ваши драйверы будут установлены.
Установка драйверов Windows 7, Windows 8.1 и так же на Windows 10 (в случае, если в автоматическом режиме необходимые драйверы не установились)
Автоматический поиск обновленных драйверов
Стандартный метод
Для автоматической установки драйверов стандартными средствами Windows , необходимо открыть «Диспетчер устройств» и кликнуть правой кнопкой мыши по нужному устройству, затем выбрать пункт «Обновить драйверы».
После чего Windows предложит один из способов обновления драйверов, вам нужно выбрать «Автоматический поиск обновленных драйверов».
Windows выполнит поиск драйверов в системных папках на компьютере и в Интернете. Минус данного метода в том, что ОС часто не находит нужных драйверов или сообщает о том, что последняя версия драйвера уже установлена.
Специальные программы
Запустить автоматическую установку драйверов также можно при помощи специальных программ, которые производят анализ системы и на основе полученных данных выполняют поиск драйверов на удалённом сервере с последующей их загрузкой на ваш ПК и предложением выполнить инсталляцию. Существует множество таких программ, но наиболее популярными являются: «DriverPack Solution» и «DevID».
DriverPack Online
- DriverPack OnLine. Идём по ссылке: https://drp.su/ru/info/driverpack-online. Нажимаем: «Скачать DriverPack Online». Перед загрузкой рекомендую отключить антивирус,так как периодически происходит ложное срабатывание при скачивании данной программы. Скачиваем, запускаем от имени администратора.
После запуска программы рекомендую установить галочку «Режим эксперта». В программу встроен голосовой помощник.
Указать какие установить Драйверы и дополнительные программы.
Софт (программы)
Защита и чистка
Возвращаемся в пункт «Драйверы» и нажимаем «Установить все«.
Прогресс установки выглядит так:
Далее выходит сообщение об успешной установке драйверов.
Далее необходимо выбрать параметры на ваше усмотрение, либо как показано на скриншотах ниже:
На этом установка драйверов и программ при помощи DriverPack завершена.
DevID
- DevID. Идём по ссылке https://devid.info/. Нажимаем «Скачать бесплатно DevID Agent, предварительно отключив антивирусную программу, очень часто бывают ложные срабатывания антивируса.
Скачиваем.
Принимаете или отклоняете предложение спонсора по установке антивируса «Аваст».


Далее устанавливаем. Установка стандартная. Все параметры по умолчанию, кроме пункта «возможности установки«. (я бы установил параметры вручную, но можете и оставить — «полная установка»)
Начинаем поиск драйверов.
Выбираем из списка необходимые драйверы или оставляем по умолчанию.
Ознакомимся с предупреждениями и нажимаем ОК.
Создаём точку восстановления при необходимости.
Если хотите поддержать данную программу и ресурс DevID, внести донат, то нажимаете Yes, если не хотите, то No.
Перезагружаем компьютер. Нажимаем Yes.
На этом установка драйверов при помощи программы DevID завершена.
Ручная установка драйверов
Данный метод установки драйверов является предпочтительным, так как вы полностью контролируете процесс и не допустите установку лишнего ПО на ваш ПК. Если у вас должны остались диски с необходимыми драйверами в комплекте поставки ПК, то конечно можно установить с них, но скорее всего версии драйверов там будут немного устаревшими, но работать будут конечно же. Для установки драйверов с диска достаточно запустить файл setup либо install, после чего откроется интерфейс, в котором нужно выбрать автоматический либо выборочный режим установки драйверов и ПО.
Я всё таки рекомендую зайти на официальный сайт производителя оборудования и скачать оттуда актуальные и самые последние версии драйверов для вашей операционной системы Windows. Как найти драйверы для видеокарты и указывал в начале статьи, а чтобы найти драйверы для материнской платы я рекомендую скачать и запустить программу Speccy . Speccy (Спекки) – это бесплатная утилита, позволяющая пользователю получить полные сведения о работе аппаратной части компьютера, о работе оборудования.
Скачиваем, разархивируем, запускаем. Программа имеет вот такой интерфейс:
Нас интересует пункт «Материнская плата» (Motherboard). Смотрим производителя и модель материнской платы.
Заходим на сайт производителя, скачиваем, затем устанавливаем. Скриншот для Asus:
Драйвера для материнских плат можно скачать здесь:
Asus
Gigabyte
MSI
ASRock
Если вы не знаете какая видеокарта установлена,то заходим в «Видеоадаптеры» (Graphics), так же смотрим модель, переходим на официальный сайт бренда, скачиваем и устанавливаем драйверы.
AMD Radeon: с сайта AMD
NVidia Geforce: с сайта NVidia
Стандартный метод установки драйверов в ручном режиме
Если у вас где -то на компьютере, либо на внешнем носителе остались папки и файлы с драйверами,то драйверы можно установить следующим способом.
Для установки драйверов в Windows в ручном режиме, необходимо открыть «Диспетчер устройств» и кликнуть правой кнопкой мыши по нужному устройству. Выбрать «Обновить драйверы» затем пункт «Выполнить поиск драйверов на этом компьютере».
После чего необходимо указать место поиска драйверов, воспользовавшись кнопкой «Обзор».
Обязательно поставьте галочку «Включая вложенные папки» — данная опция позволяет выбрать общую папку, в которой и будет производиться поиск драйверов. Затем нажмите «Далее» и дождитесь завершения процесса установки драйвера устройства.
Скачать драйвера по ИД оборудования
Для того чтобы скачать именно те драйвера которые необходимы, нужно определить «Ид оборудования» — это легко сделать при помощи «Диспетчера устройств». Кликните правой кнопкой мыши на нужном устройстве и выберите «Свойства». Затем перейдите на вкладку «Сведения», где в выпадающем меню «Свойство» выберите «ИД оборудования» и в поле «Значения» выберите первую строку – это и есть «ИД оборудования».
Вы можете скопировать строку с помощью правой кнопки мыши, выбрав пункт «Копировать» в выпадающем контекстном меню. После чего вставьте скопированную строку в поле ввода поисковой системы и можете дописать «скачать драйвер».
Выберите наиболее предпочтительный для вас сайт по запросу и скачайте необходимый драйвер.
После чего обновите драйвер устройства вручную, как было описано ранее.
Как удалить драйвер?
Бывают ситуации, когда родной драйвер устройства работает некорректно, в таком случае его нужно переустановить. Чтобы установить драйвер начисто, его необходимо полностью удалить с компьютера. Для этого удалите само устройство в «Диспетчере устройств» воспользовавшись правой кнопкой мыши и пунктом «Удалить», обязательно установите галочку «Удалить программы драйверов для этого устройства» и нажмите «OK». Устройство будет удалено и сопутствующие драйвера тоже.
«Обновите конфигурацию оборудования» в окне «Диспетчера устройств».
Список аппаратного обеспечения обновится, и вы увидите своё устройство с восклицательным знаком, что свидетельствует о отсутствии драйвера для данного устройства.
Так же некоторые драйверы, установленные через setup, можно удалить через «Программы и компоненты«. Например на встроенную звуковую карту.