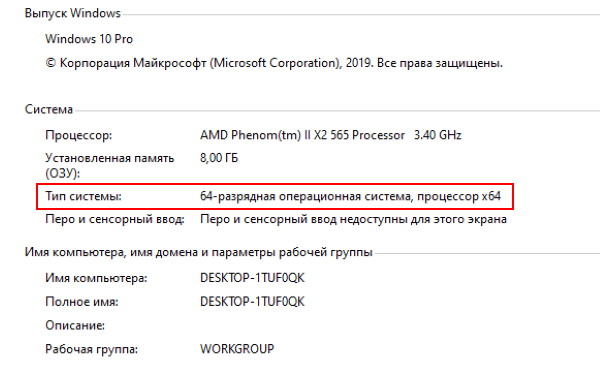- Как установить и обновить драйверы на Windows?
- Ручная установка драйверов в Windows
- Определение модели устройства
- Что нужно знать про ручную установку драйверов
- Установка драйверов при помощи DriverHub
- Правильная установка драйверов для компьютера с Windows 7, 8, 10
- Установка драйвера с диска для Windows
- Автоматическая установка драйвера для видеокарты
- Поиск и установка драйверов для ноутбука или компьютера вручную
- Как найти драйвер на сайте производителя или разработчика
- Как найти и установить драйвер для видеокарты
- Можно ли пользоваться драйверпаками
Как установить и обновить драйверы на Windows?
Пользователь ПК в любой момент может столкнуться с необходимостью инсталляции или обновления драйверов. Данное специализированное программное обеспечение предназначено для обеспечения работы компьютерных устройств — будь то клавиатура, видеокарта, принтер или другое оборудование. Т.е. без исправно функционирующего (а во многих случаях — из-за устаревания версии) драйвера работа этих и ряда других устройств невозможна.
Установку и/или обновление драйверов можно выполнить двумя способами: вручную и при помощи специализированных утилит. Рассмотрим оба варианта.
Ручная установка драйверов в Windows
Ручная установка программного обеспечения подразумевает выполнение пользователем следующих действий:
- Определение модели, серийного номера и/или других сведений об устройстве, драйвер которого необходимо установить/обновить.
- Загрузка программного обеспечения из интернета.
- Установка скачанных драйверов.
Все эти действия выполняются в такой же последовательности. Начнем с первого пункта.
Определение модели устройства
С внешним (подключаемым к компьютеру) оборудованием обычно не возникает никаких сложностей. Всю необходимую информацию (в частности — модель) можно обнаружить на корпусе устройства либо в техдокументации к нему. Если сделать это по каким-либо причинам невозможно либо устройство не является внешне подключаемым (например, встроенная в компьютер видеокарта), нужные сведения о нем можно получить при помощи системного приложения «Диспетчер устройств»:
- Нажмите «Win + R» на клавиатуре.
- В окно «Выполнить» впишите команду «devmgmt.msc» без кавычек, затем нажмите «ОК».
- Приложение «Диспетчер устройств» будет запущено, в котором отобразится список подключенных и встроенных в компьютер устройств.
Далее в списке программы «Диспетчер устройств» требуется найти название устройства, для которого будет устанавливаться/обновляться драйвер. Если устройство не определяется операционной системой, напротив его названия должен присутствовать значок — желтый вопросительный или восклицательный знак. Например:
В данном случае ОС удалось определить тип устройства, т.е. — «Запоминающее устройство для USB». Возможна и другая ситуация:
В данном случае Windows не может определить ни тип, ни название устройства.
Если же драйвер требуется просто обновить, достаточно найти наименование оборудования в представленном списке.
В некоторых случаях названия устройства бывает достаточным для поиска драйвера. Но, определив идентификационный номер оборудования, сделать это проще. Для этого выполните следующие шаги:
- Кликните два раза по наименованию устройства (или по элементу «Неизвестное устройство», если оно не определяется операционной системой).
- Откроется окно свойств оборудования. Откройте вкладку «Сведения».
- Немного ниже в блоке «Свойство» раскройте выпадающее меню, выберите в нем пункт «ИД оборудования».
- В разделе «Значение» в верхней строке будет указан идентификационный номер устройства. Скопируйте его.
Теперь останется перейти на сайт любой поисковой системы и вставить в поисковую строку скопированный ранее идентификационный номер.
В результатах поиска будут отображены страницы, на которых присутствует информация об искомом устройстве. Там же, возможно, будут находиться и ссылки для скачивания драйверов. Останется лишь скачать ПО под установленную на компьютер версию и разрядность операционной системы (если неизвестна, нажмите комбинацию клавиш «Win + Pause» — в открывшемся окне отобразится нужная информация).
Что нужно знать про ручную установку драйверов
Точное знание модели или идентификационного номера оборудования не означает, что скачанный на первом же попавшемся сайте драйвер подойдет под конкретную операционную систему или даже само устройство. Также нельзя забывать, что вместе с драйвером на таких сайтах можно легко подцепить вирус или потенциально нежелательные программы. Последние — обычное явление.
Сегодня многие сайты, посвященные драйверам, приложениям и прочим типам ПО под видом нужных файлов предлагают загрузить их собственные установщики. Драйвер, скорее всего, установится, но вместе с ним на компьютер будет установлена программа, бесконечно навязывающая обновление ПО или даже установку каких-то «левых» программ с непонятным предназначением.
Еще одна сложность может возникнуть в процессе установки, и чаще всего это связано с отсутствием исполняемого файла (установщика) драйвера. Но эту проблему обойти несложно. Если вы скачали драйвер в виде архива, распаковали его и не обнаружили внутри EXE-файла, выполните следующее:
- Откройте окно свойств устройства из программы «Диспетчер устройств».
- Откройте вкладку «Драйвер», затем кликните по кнопке «Обновить драйвер».
- На экране появится окно следующего вида:
- Выберите вариант «Выполнить поиск драйвера на этом компьютере».
- Далее кликните по кнопке «Обзор…» и укажите папку, куда был распакован архив с драйвером.
- После нажатия на кнопку «Далее» система автоматически найдет и установит драйвер (если он подходит под выбранное устройство и требования самой операционной системы).
Если драйвер установить не удается, возможно, придется найти и скачать другую его версию, а затем повторить данную процедуру.
Далее мы рассмотрим установку ПО при помощи специализированных утилит, а именно — полностью бесплатного менеджера драйверов DriverHub.
Установка драйверов при помощи DriverHub
Программа DriverHub — универсальный, простой в использовании менеджер драйверов, позволяющий в несколько кликов установить или обновить программное обеспечение тысяч различных компьютерных устройств. Работать с этим приложением гораздо легче, чем пытаться установить драйвер в ручном режиме:
- Перейдите на официальный сайт менеджера DriverHub — https://ru.drvhub.net/, скачайте, установите и запустите приложение с ярлыка на рабочем столе.
- Сразу после запуска кликните по кнопке «Найти сейчас» в основном окне программы.
- Дождитесь окончания процесса сканирования компьютера (занимает не более минуты).
- Программа отобразит список устройств, для которых доступны драйверы (или их новые версии).
- Можете сразу же нажать кнопку «Установить», DriverHub установит/обновит ПО для всех найденных устройств.
- А можно перевести переключатель в положение «Режим эксперта», затем отметить галочками устройства, драйверы которых требуется установить/обновить.
- Программа приступит к скачиванию и последующей установке драйверов.
Как можно заметить, использование менеджера драйверов DriverHub позволяет значительно сократить время на скачивание и установку программного обеспечения. Т.е. вам не придется определять модель или идентификатор устройства, искать и скачивать подходящий под систему драйвер — приложение DriverHub все сделает самостоятельно.
Правильная установка драйверов для компьютера с Windows 7, 8, 10
Рано или поздно нам приходится учиться самостоятельно переустанавливать Windows. Так как не всегда удобно вызывать мастера на дом или просить знакомых помочь с компьютером. После переустановки системы следующим шагом является установка ПО. Как раз об этом мы и поговорим. И узнаем о правильной установке драйверов для компьютера или ноутбука с Windows 7, 8, 10.
Установка драйвера с диска для Windows
Для установки драйверов есть определённая последовательность, которой нужно придерживаться. В наивысшем приоритете драйвера устройств, которые есть на диске. Такие идут в комплекте к компьютерному оборудованию. Иногда версия драйвера есть только на диске. Её нельзя найти даже в интернете. Их установка проста и понятна, вставляем CD/DVD диск в привод компьютера.
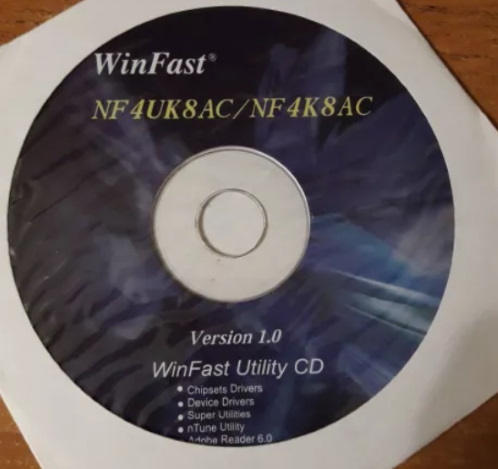
Затем запускаем инсталляционный файл в главном меню.
В некоторых случаях система может поинтересоваться у нас, какой именно файл драйвера нужно установить: x32 (x86) или x64. Это зависит от разрядности вашей операционной системы. Узнать этот параметр можно так: нажмите на клавиатуре одновременно Win+Pause. И в системном окне найдите его.
Автоматическая установка драйвера для видеокарты
В ОС Windows у нас есть возможность проверять новые версии драйверов для оборудования компьютера. А также загружать и устанавливать их. Всё это делать за нас будет компьютер. Этот способ рекомендуется применять в том случае, если у вас нет драйвера на диске. Видеокарта или видеоадаптер является самым популярным оборудованием в компьютере, для которого пользователи ищут драйвера. Заставить компьютер автоматически искать для нас драйвер можно так:
- Откройте любым способом диспетчер устройств (ДУ). Можно это сделать так: нажмите снова вместе Win+Pause. В системном окне слева выберите нужный параметр;
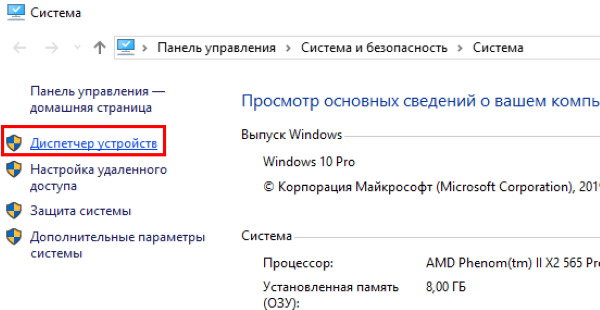
В списке нужно найти Видеоадаптеры и нажать на стрелочку возле этого пункта;
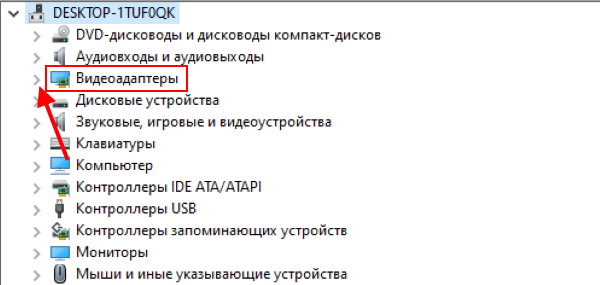
Возле него может быть расположен какой-нибудь значок. Или будет отображаться базовый драйвер, который установила система Windows. Вам необходимо нажать по этому устройство правой кнопкой мыши (ПКМ) и выбрать Обновить драйверы;
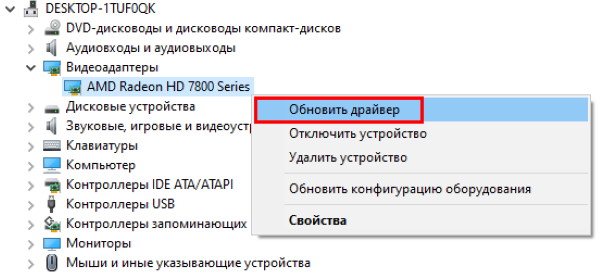
Процесс поиска и установки может занять некоторое время. Windows произведёт поиск нужного драйвера в своём хранилище на серверах Microsoft. Если не найдёт, то оповестит вас, что установлена последняя версия. Это говорит о том, что драйвер для устройства нам придётся искать самостоятельно. Чем мы сейчас и займёмся.
Поиск и установка драйверов для ноутбука или компьютера вручную
В данной статье способы правильной установки драйверов для ПК с Windows расположены в таком порядке, в каком должен действовать пользователь. То есть — сначала нужно установить ПО с диска. Если его нет — попробуйте установить/обновить драйвер автоматически с помощью системы. Если и так не получается, тогда придётся искать его самостоятельно. В этом нам помогут идентификаторы, которые присваиваются каждому оборудования компьютера разработчиками.
- Для поиска драйвера по коду устройства или по его ID нужно снова открыть ДУ;
- Найдите в списке устройство, которому требуется драйвер;
- Нажмите по нему ПКМ и выберите пункт Свойства;
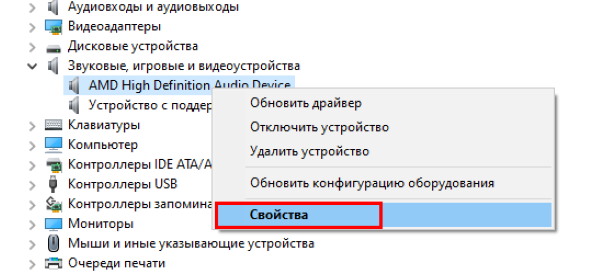
Затем нажмите в окне на вкладку Сведения;
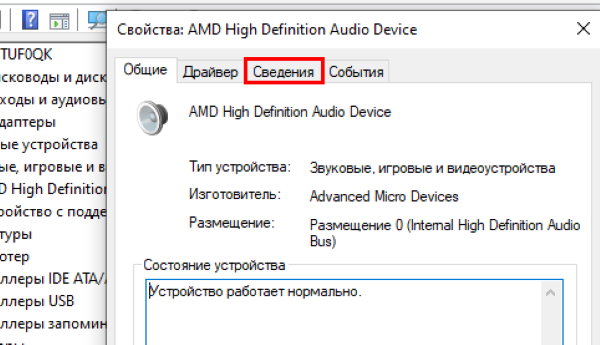
Выберите выпадающий список в блоке Свойство;
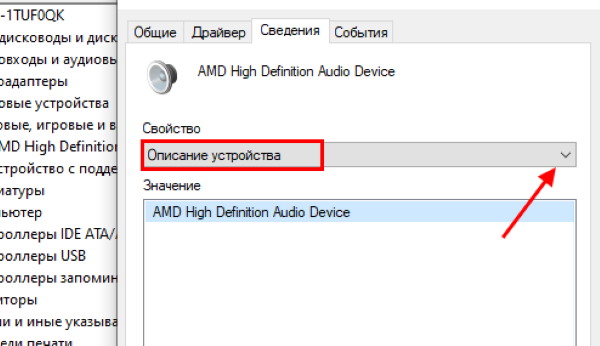
В выпадающем списке выберите пункт Ид оборудования;
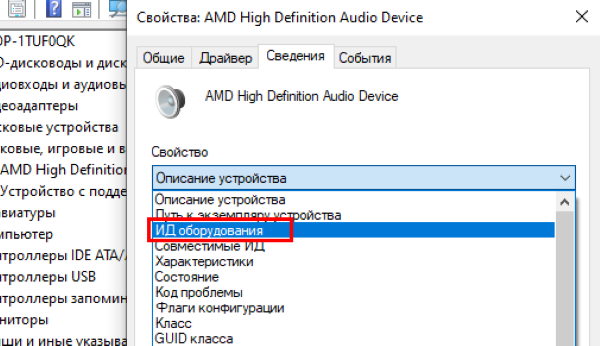
Первую строку с кодом необходимо скопировать. Для этого нажмите по ней ПКМ и выберите Копировать.
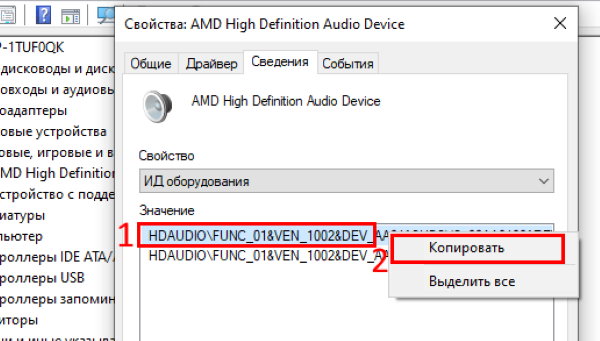
Для поиска драйвера для компьютера или ноутбука с Windows есть множество сайтов. Но более популярные и полные архивы — это сайт https://driver.ru и https://devid.info. Их можно использовать по очереди, если драйвер на первом найти не удаётся. Итак, код у нас скопирован, переходим на сайт.
- Вам нужно перейти в раздел поиска, чтобы вставить в строку идентификатор драйвера.
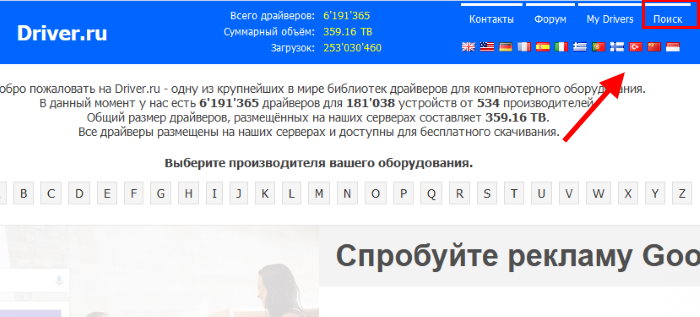 Нажмите на кнопку поиска на сайте Driver.ru
Нажмите на кнопку поиска на сайте Driver.ru На сайте Driver.ru необходимо также поставить галочку на пункте Поиск по ID;
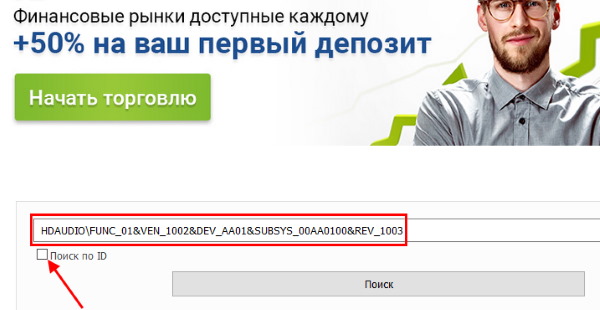
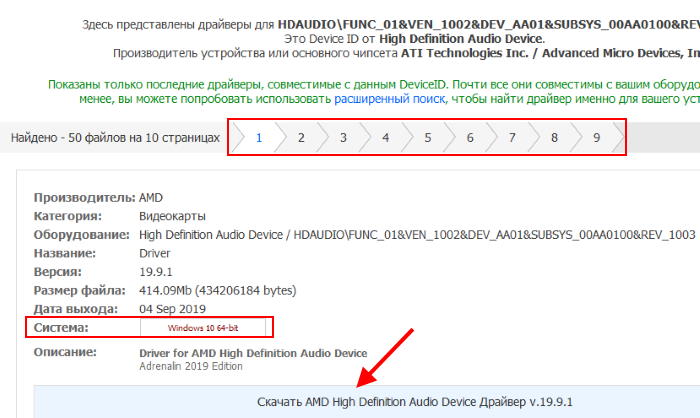
Нажмите кнопку Скачать, на следующей странице нужно ещё раз нажать Скачать.
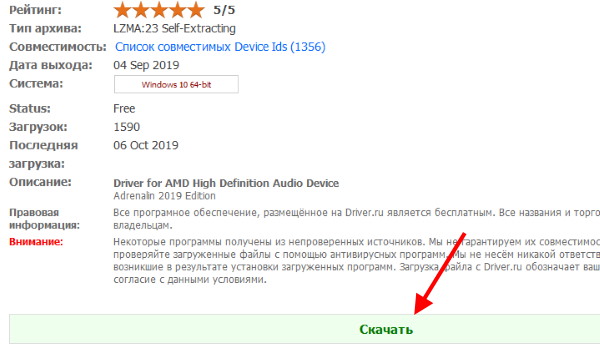
Драйвер устанавливается традиционным способом. После его загрузки, файл нужно запустить и в некоторых случаях указать путь установки.
Как найти драйвер на сайте производителя или разработчика
Мы часто слышим рекомендации о том, что драйвера нужно качать только с сайта разработчика или производителя. И это справедливо, ведь мы можем загрузить ПО, которое было модифицировано. А что в него было встроено, остаётся только догадываться. Но как скачать драйвер с официального сайта? И где этот сайт искать? Сейчас вы об этом узнаете. В первую очередь нужно определить полное имя оборудования, для которого нужен драйвер.
В этом могут помочь разные утилиты: AIDA64, CPU-Z, GPU-Z и другие. Они хорошо справляются со своей задачей. Но некоторые просто не отображают все данные по оборудованию. И требуют приобрести полную версию. Поэтому проще всего добраться до оборудования вручную, открыв крышку системного блока.

Так мы можем узнать имя материнской платы. А на сайте её производителя мы можем скачать драйвер для: звука, модуля Wi-Fi, USB портов и прочих. Если это необходимо.
Когда у нас будет имя и модель оборудования, можно приступать к поиску драйвера. И ввести его в любой поисковой системе с припиской «Официальный сайт».
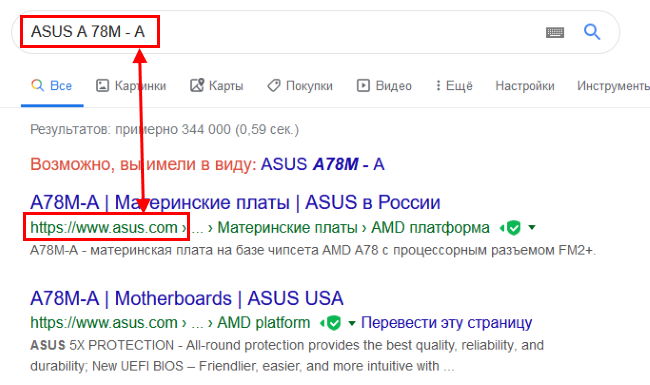
Иногда узнать имя оборудования можно в диспетчере устройств.
- На сайте производителя оборудования необходимо найти раздел «Драйвер», «Загрузки», «Поддержка» или подобное;
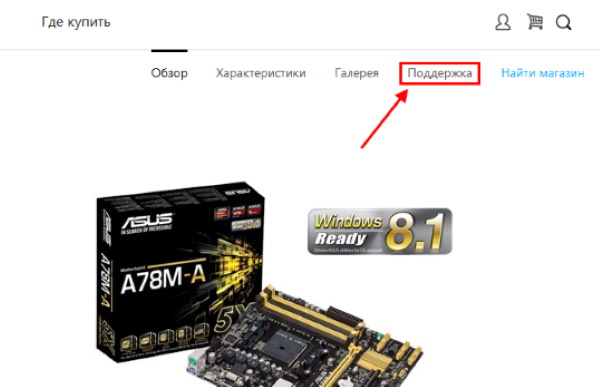
Воспользуйтесь поиском на сайте, если не удаётся найти нужный драйвер;
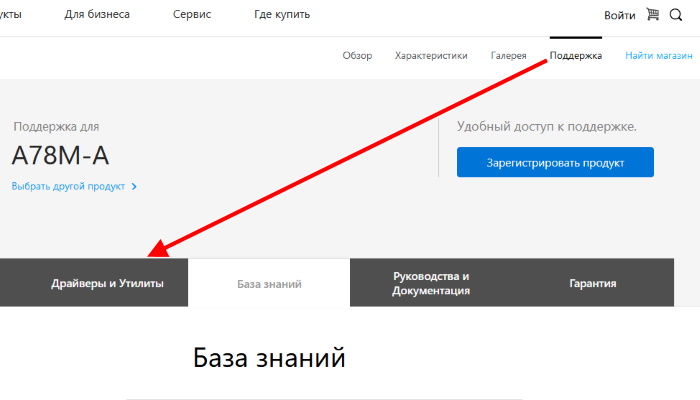
Для ноутбука практически любой драйвер можно найти на сайте его производителя. Нужно искать свою модель и ПО для него.
Как найти и установить драйвер для видеокарты
Драйвер видеоадаптера можно найти и установить в компьютер с Windows рассмотренными выше способами. Сегодня существует три производителя видеокарт: AMD (Radeon), Nvidia и Intel (преимущественно для ноутбуков). Таким образом драйвер вы можете найти на официальных сайтах этих компаний:
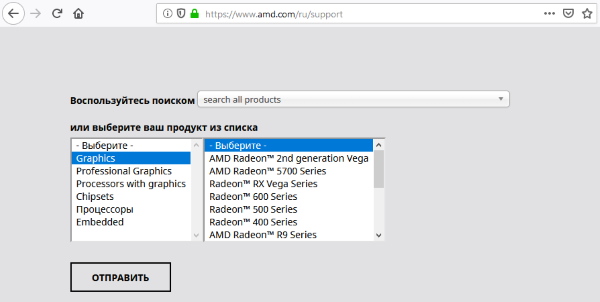
Nvidia — https://www.nvidia.ru/Download/index.aspx?lang=ru;
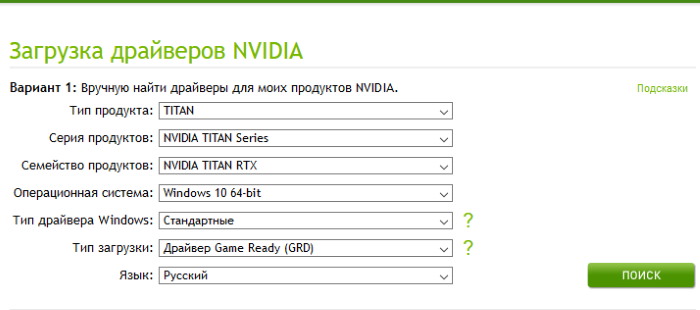
Intel — https://downloadcenter.intel.com/ru/product/80939/-.
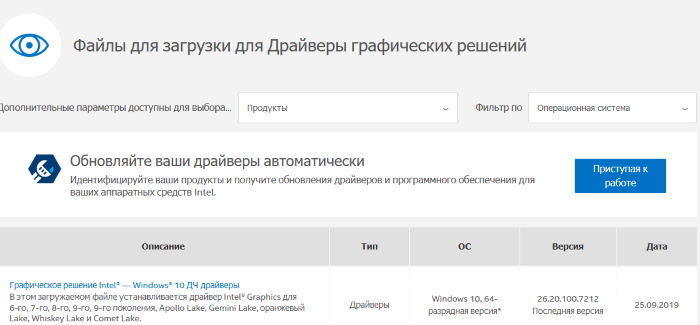
Ссылки ведут на формы для поиска драйверов. Выберите серию, модель и прочие параметры в ней и нажмите кнопку для поиска. Или воспользуйтесь формой для поиска и введите полное название вашей видеокарты.
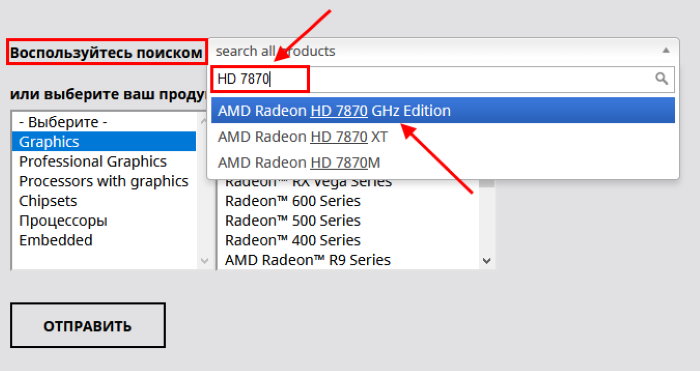
Узнать модель видеокарты на компьютере может, например, утилита GPU-Z. Загрузите её из сайта разработчика — компании TechPowerUp.
Можно ли пользоваться драйверпаками
Сегодня очень популярны драйверпаки — сборники драйверов для всех устройств компьютера сразу. Это удобно, так как не нужно искать вручную тот или иной сайт производителя, чтобы установить драйвер для своего ПК с Windows. Но пользоваться таким драйверпаками стоит осторожно. Так как они напичканы рекламными программами, которые устанавливаются на ваш компьютер вместе с драйверами.
После такой установки вы можете заметить, что в браузере появляется реклама. А также ваша домашняя страница сменилась на сайт рекламодателя и т.д. Кроме того, часто в драйверпаках, вроде Driver Booster или DPS содержатся неизвестные версии ПО. Лучше использовать софт от производителя.
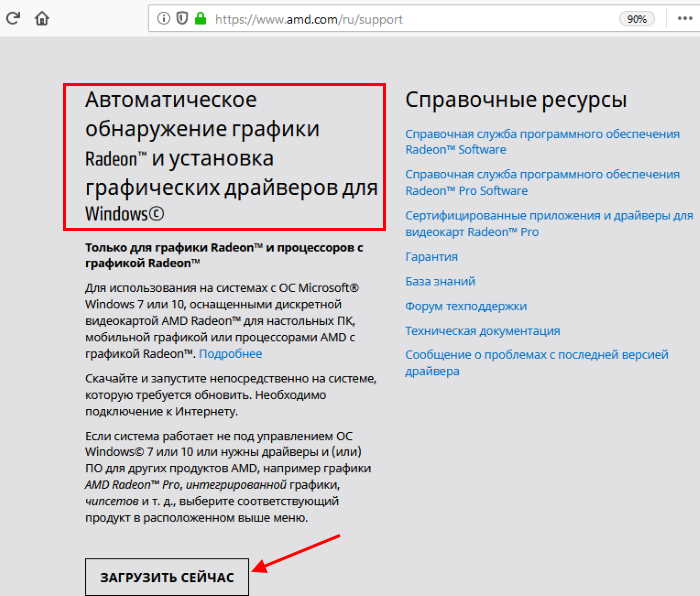
Например, скачайте менеджеры видеодрайвера (автопоиск) на страницах с формой, ссылки на которые находятся выше в разделе поиска драйверов для видеокарты.

.png)
.png)
.png)
.png)
.png)
.png)
.png)
.png)
.png)
.png)
.png)
.png)