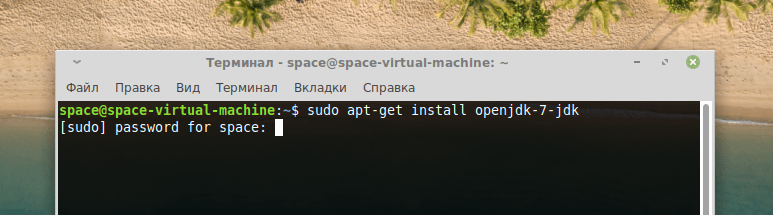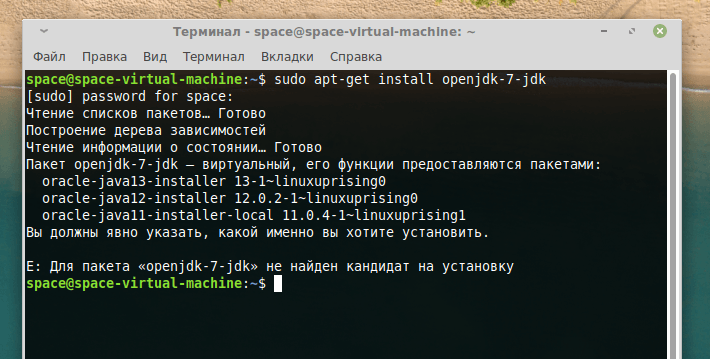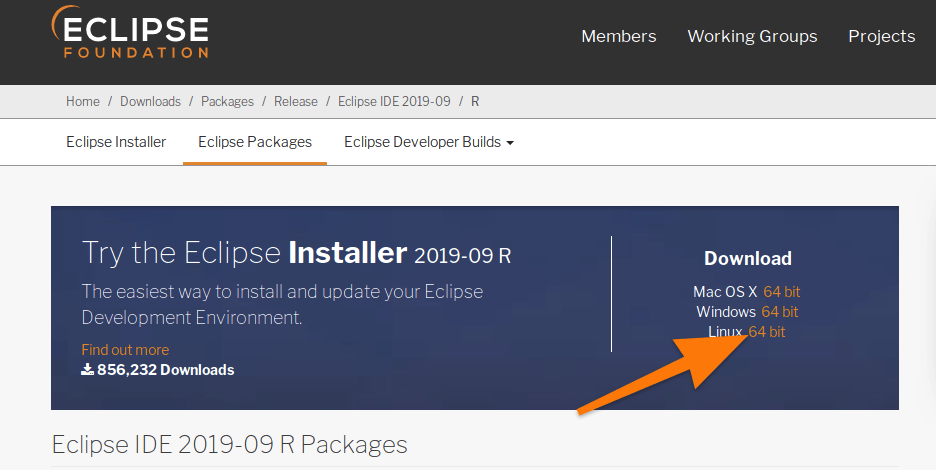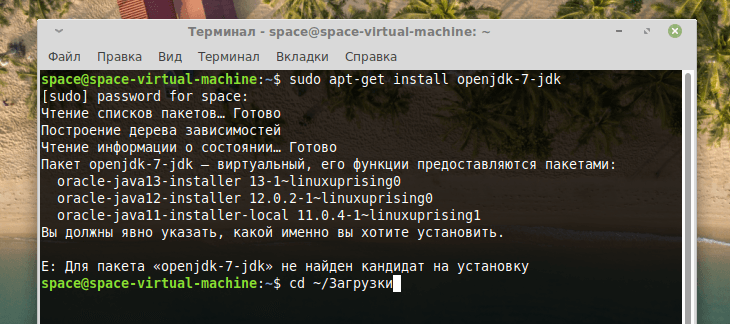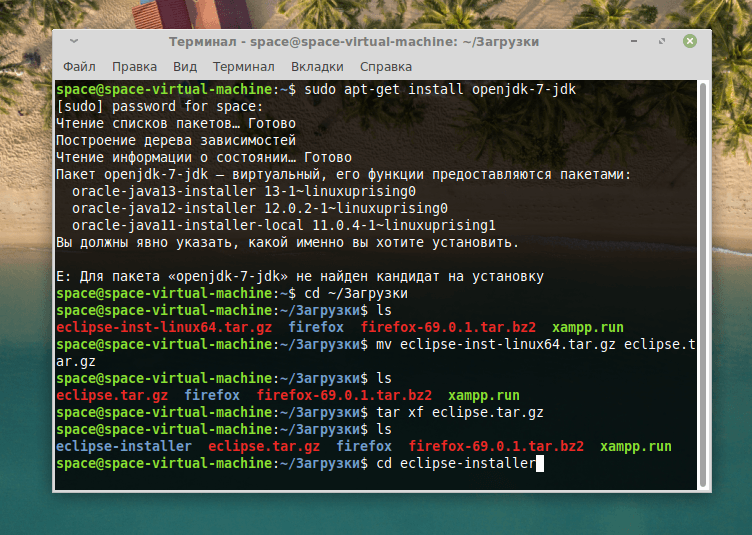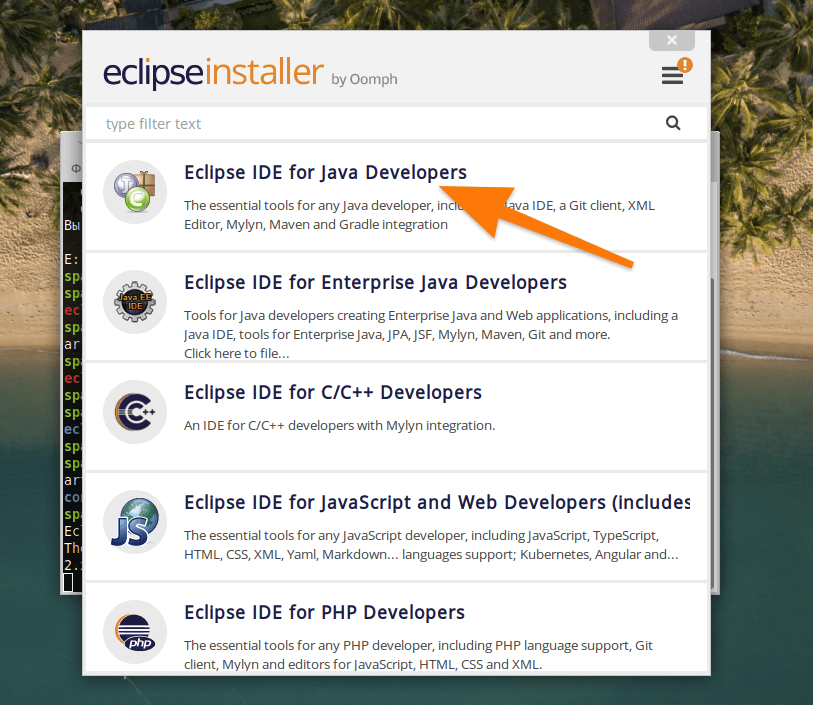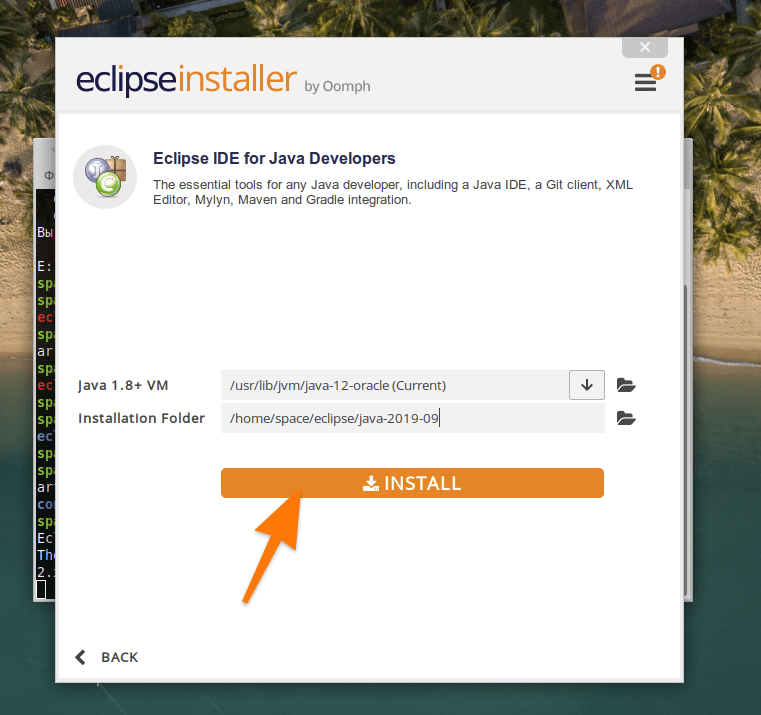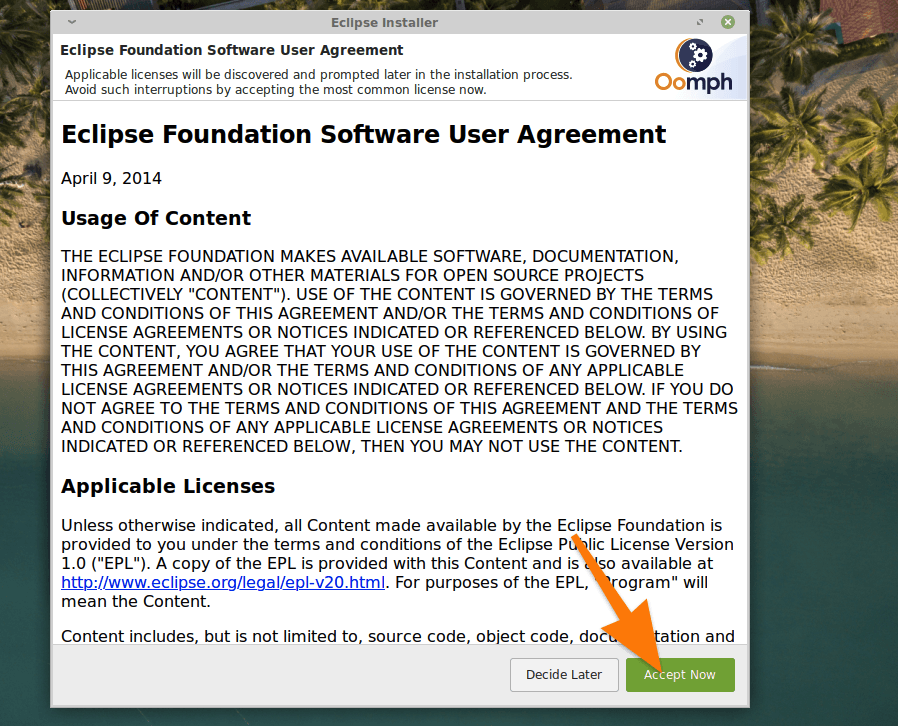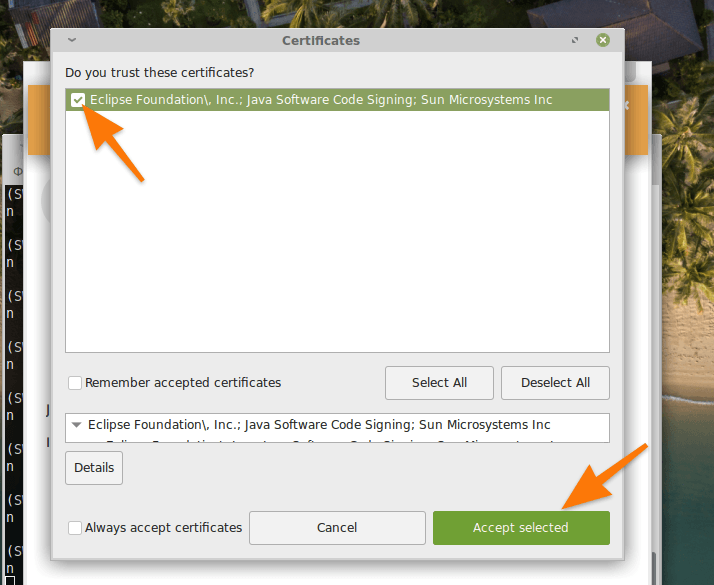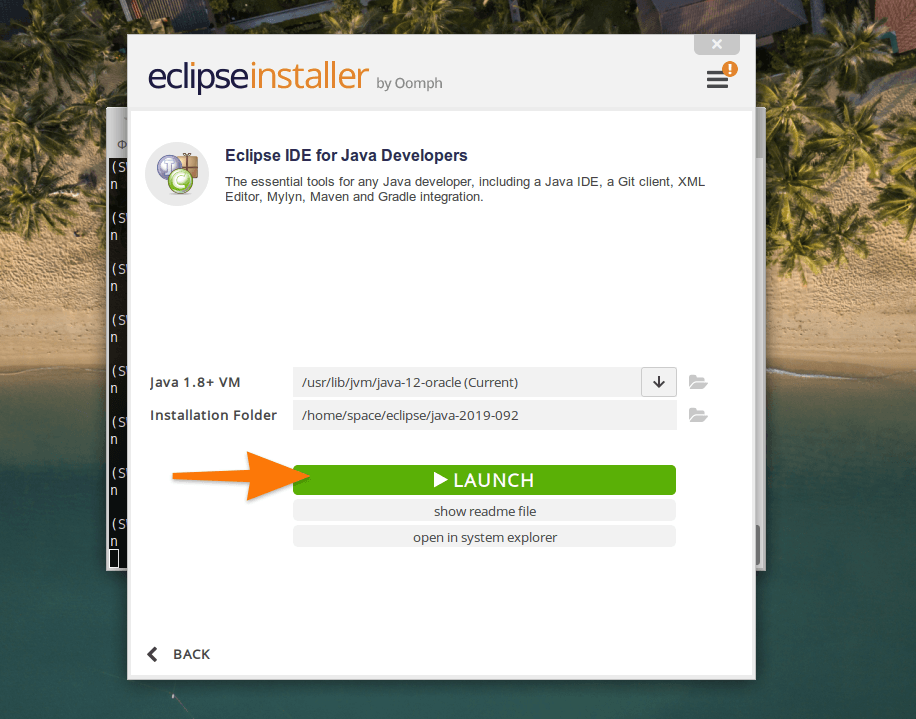- Java для Astra Linux и Альт Линукс
- ГосJava
- Безопасность
- Надежность
- Совместимость
- Поддержка
- Последние новости
- Состав
- Возможности
- Дополнительная информация
- Будут ли обновления дистрибутива ГосJava?
- Почему в состав ГосJava входит JRE, а не JDK?
- Где взять открытую версию?
- Устанавливаем Eclipse на Linux
- Что такое Eclipse?
- Устанавливаем Eclipse в Ubuntu
- Подключаем Java
- Загружаем и настраиваем Eclipse
- Как установить Eclipse в Fedora и другие системы
- Установка Eclipse в Ubuntu
- Установка Eclipse на Ubuntu
- 1. Установка из официального сайта
- 2. Установка Eclipse с помощью snap
- Выводы
- Операционные системы Astra Linux
Java для Astra Linux и Альт Линукс
ГосJava
ГосJava — открытая среда Java для работы обычных и веб-приложений в среде Linux. Первичные целевые операционные системы — российские Astra Linux, Альт, РОСА.
ГосJava предоставляет полную реализацию Java Runtime Environment 8 на базе OpenJDK. Помимо JRE в состав входят дополнительные библиотеки и утилиты. ГосJava может быть использована для работы в закрытых защищённых вычислительных системах, соответствующих требованиям ФСТЭК и МО к автоматизированным системам, обрабатывающим конфиденциальную, секретную и совершенно секретную информацию.
Безопасность
Мы своевременно выпускаем обновления для всех компонентов ГосJava. Время закрытия уязвимостей в компонентах намного меньше по сравнению с российскими или свободными дистрибутивами.
Код ГосJava открыт и вы можете его скачать. Мы специально поработали над бинарной воспроизводимостью сборки дистрибутива.
Надежность
Мы исправляем ошибки в компонентах и переносим важные исправления из новых версий открытых компонентов.
Совместимость
ГосJava тщательно интегрируется с основными российскими операционными системами. Проверяется не только работоспособность, но и работа с конкретными версиями библиотек.
Поддержка
Мы предлагаем длительную поддержку OpenJDK 8 и Apache Tomcat 8.5.
Для коммерческих пользователей мы предоставляем дополнительную поддержку и исправление специфических проблем по запросу.
По заказу формируем и поддерживаем сборки с дополнительными компонентами.
Последние новости
Состав
В состав дистрибутива ГосJava входят:
- сервер приложений Apache Tomcat 8.5;
- JRE из состава OpenJDK 8;
- JDBC драйвер PostgreSQL;
- пакеты интеграции с операционными системами Astra Linux и Альт Линукс.
Возможности
Помимо стандартных функций, ГосJava предоставляет дополнительные возможности в открытой и коммерческой версиях.
- Своевременное закрытие уязвимостей и перенос важных исправлений из старших версий.
- Лучшая интеграция с поддерживаемыми операционными системами.
- Перенос исправлений из новых версий компонентов.
- Поддержка GTK+ 3.
- Поддержка экранов с высокой разрешающей способностью.
- Улучшенное отображение шрифтов с субпиксельным сглаживанием.
- Провайдер безопасности с алгоритмами ГОСТ.
- Поддержка замкнутой среды Astra Linux Special Edition (подписывание JAR-файлов цифровой подписью).
- Поддержка алгоритмов ГОСТ для Kerberos (для Astra Linux).
- Доступен вариант поставки с JavaFX.
Дополнительная информация
Будут ли обновления дистрибутива ГосJava?
Да, обновления выпускаются для закрытия уязвимостей и исправления важных ошибок. В обновления при необходимости включаются новые версии OpenJDK, Apache Tomcat и других компонентов.
Почему в состав ГосJava входит JRE, а не JDK?
По правилам эксплуатации защищенных систем, запрещено или не рекомендуется присутствие средств разработки, каким является JDK. ГосJava полностью совместима с OpenJDK. Пакеты ГосJava и OpenJDK могут быть параллельно установлены в системе.
Где взять открытую версию?
Открытая версия доступна в нашем репозитории. Инструкция (для Astra Linux версий CE 2.11, SE 1.5, SE 1.6):
Источник
Устанавливаем Eclipse на Linux
Рассказываем, что такое Eclipse и как его установить в Linux.
Что такое Eclipse?
Eclipse — это целый набор приложений для разработчиков. Каждая программа из серии Eclipse — это IDE. То есть интегрированная среда разработки. Она помогает писать код на разных языках, предлагает подсказки по рефакторингу, дает возможность дополнять, корректировать, компилировать код с помощью единого инструмента.
У разработчиков Eclipse есть аналогичные решения для таких языков как: Java, C++, PHP, JavaScript, Rust и нескольких других более специфичных технологий. Есть даже отдельное программное обеспечение для тестировщиков.
Устанавливаем Eclipse в Ubuntu
Как и другие популярные кроссплатформенные IDE (например, WebStorm), Eclipse работает на базе Java. Поэтому сначала придется добавить в систему JDK, а уже потом переходить непосредственно к установке программного обеспечения для разработки.
Подключаем Java
- Сначала открываем терминал. Это можно сделать, одновременно нажав на клавиши Ctrl + Alt + T.
- Вводим туда команду sudo apt-get install openjdk–7-jdk.
- Указываем пароль администратора.
При вводе пароля нужно учитывать то, что набираемые символы никак не отображаются в интерфейсе терминала
- Вероятно, система отзовется ошибкой и попросит указать другой пакет для установки. Надо будет выбрать версию Java, которая вам походит, и ввести команду sudo apt-get install подходящая версия java из списка
Ищем нужную версию Java
После выполнения этих процедур переходим непосредственно к установке Eclipse.
Загружаем и настраиваем Eclipse
- Заходим на официальный сайт разработчика.
- Ищем в верхней части страницы ссылку на загрузку Eclipse Installer для 64-битной версии Linux и кликаем по ней. Желательно в папку «Загрузки».
Выбираем подходящую версию установщика Eclipse
- Теперь снова открываем терминал.
- Заходим в ту папку, куда скачали Eclipse Installer. В моем случае это папка «Загрузки», и я захожу туда командой cd
Так будет проще работать с загруженным архивом
- Теперь распаковываем загруженный архив в ту же папку. Для этого введем команду tar xf название архива
- Заходим в папку, извлеченную из архива. Это можно сделать командой cd eclipse-installer
Идем в папку с распакованным установщиком
- Потом запускаем установщик, введя в терминал ./eclipse-inst
- На экране появится список IDE от Eclipse, доступных для установки. Вы можете выбрать тот язык, на котором пишете. Я же для примера покажу процесс установки Eclipse IDE for Java Developers.
Выбираем IDE на свой вкус
- После выбора IDE появится окно с настройками. Здесь выберем версию Java и директорию, куда будет установлена программа.
- Затем нажимаем на кнопку Install.
- На следующем этапе нужно принять лицензионное соглашение, нажав Accept Now.
Вряд ли их кто-то читает
- После этого в открывшемся окне ставим галочку напротив записи Eclipse Foundation… и нажимаем на кнопку Accept selected.
Выбираем сертификаты, без них программа работать не будет
- На этом, собственно, все. Теперь можно запустить IDE прямо из Eclipse Installer.
Как установить Eclipse в Fedora и другие системы
На самом деле, процесс установки в других дистрибутивах практически не отличается. Сам установщик универсален и работает во всех вариантах Linux одинаково, так как построен на базе Java — кроссплатформенного языка программирования.
Отличие заключается как раз в установке JDK. В разных дистрибутивах используются разные менеджеры пакетов. Поэтому его и придется заменить. Например:
- sudo dnf install java–11-openjdk.x86_64 — чтобы установить Java в Fedora.
- Или sudo yum install java–11-openjdk — в CentOS.
Для каждого дистрибутива придется уточнять команду отдельно, так как менеджеры пакетов и списки доступных пакетов часто меняются.
Остальные этапы установки Eclipse не отличаются от описанных выше для Linux Mint.
Источник
Установка Eclipse в Ubuntu
Eclipse — это очень популярная среда разработки с открытым исходным кодом, которая поддерживает огромное количество разных языков программирования. Первая версия среды вышла в 2004 году и изначально она поддерживала только Java. На данный момент же поддерживаются такие языки, как C++, Ada, PHP, Cobol, Fortran, X10, JavaScript, Perl, Python, Ruby и многие другие.
Среда разработки Eclipse может использоваться как в Linux так и в Windows. Не так давно состоялся релиз новой версии среды — Eclipse. В этой статье мы рассмотрим как выполняется установка Eclipse Ubuntu 20.04, и нас будет интересовать именно последняя версия.
Установка Eclipse на Ubuntu
Для работы Eclipse в вашей системе должна быть установлена Java машина. Вы можете ее установить с помощью такой команды:
sudo apt install default-jre
1. Установка из официального сайта
Чтобы получить последнюю версию Eclipse вам необходимо скачать установщик программы из официального сайта.
Тут вы можете загрузить не только сам установщик, но и пакеты для поддержки разных языков программирования. Для загрузки установщика нажмите несколько раз кнопку Download. После того, как установщик будет загружен, перейдите в папку с файлом и распакуйте его, например, для 64 битной версии команда будет выглядеть вот так:
tar xf eclipse-inst-linux64.tar.gz
Перейдите в папку установщика:
Запустите установщик без прав суперпользователя. Первым делом его надо обновить до самой последней версии:
Обратите внимание на кнопку бутерброда в верхнем правом углу и на желтый треугольник на ней. Это значит, что для программы доступно обновление. Для того чтобы установить обновление кликните по этой кнопке, а затем по кнопке Update:
Дождитесь завершения обновления и закройте установщик:
Дальше установка. Вы можете устанавливать ее с правами суперпользователя куда-нибудь в корневой каталог или без них, в домашнюю папку. Если хотите установить среду в домашнюю папку выполните:
Затем выберите версию IDE для вашего языка:
И выберите путь в вашей домашней папке для установки:
Также можно использовать sudo, тогда программа будет установлена в папку /opt:
Во время установки надо будет несколько раз принять лицензионное соглашение. После завершения установки вы можете запустить программу:
Главное окно программы выглядит вот так:
2. Установка Eclipse с помощью snap
Если вам не нужна версия из официального сайта, то вы можете установить Eclipse в Ubuntu 20.04 с помощью snap пакета. Это намного проще чем в предыдущем варианте. Достаточно выполнить:
sudo snap install —classic eclipse
Пакетный менеджер загрузит около 300 мегабайт данных и дальше вы сможете использовать Eclipse ничего не настраивая. Для удаления Eclipse, установленной таким образом надо выполнить:
sudo snap remove eclipse
Выводы
Вот и все, теперь вы знаете как установить Eclipse Ubuntu 20.04. Если у вас остались вопросы, спрашивайте в комментариях!
Источник
Операционные системы Astra Linux
Оперативные обновления и методические указания
Операционные системы Astra Linux предназначены для применения в составе информационных (автоматизированных) систем в целях обработки и защиты 1) информации любой категории доступа 2) : общедоступной информации, а также информации, доступ к которой ограничен федеральными законами (информации ограниченного доступа).
1) от несанкционированного доступа;
2) в соответствии с Федеральным законом от 27.07.2006 № 149-ФЗ «Об информации, информационных технологиях и о защите информации» (статья 5, пункт 2).
Операционные системы Astra Linux Common Edition и Astra Linux Special Edition разработаны коллективом открытого акционерного общества «Научно-производственное объединение Русские базовые информационные технологии» и основаны на свободном программном обеспечении. С 17 декабря 2019 года правообладателем, разработчиком и производителем операционной системы специального назначения «Astra Linux Special Edition» является ООО «РусБИТех-Астра».
На web-сайтах https://astralinux.ru/ и https://wiki.astralinux.ru представлена подробная информация о разработанных операционных системах семейства Astra Linux, а также техническая документация для пользователей операционных систем и разработчиков программного обеспечения.
Мы будем признательны Вам за вопросы и предложения, которые позволят совершенствовать наши изделия в Ваших интересах и адаптировать их под решаемые Вами задачи!
Репозитория открытого доступа в сети Интернет для операционной системы Astra Linux Special Edition нет. Операционная система распространяется посредством DVD-дисков.
Информацию о сетевых репозиториях операционной системы Astra Linux Common Edition Вы можете получить в статье Подключение репозиториев с пакетами в ОС Astra Linux и установка пакетов.
В целях обеспечения соответствия сертифицированных операционных систем Astra Linux Special Edition требованиям, предъявляемым к безопасности информации, ООО «РусБИтех-Астра» осуществляет выпуск очередных и оперативных обновлений.
Очередные обновления (версии) предназначены для:
- реализации и совершенствования функциональных возможностей;
- поддержки современного оборудования;
- обеспечения соответствия актуальным требованиям безопасности информации;
- повышения удобства использования, управления компонентами и другие.
Оперативные обновления предназначены для оперативного устранения уязвимостей в экземплярах, находящихся в эксплуатации, и представляют собой бюллетень безопасности, который доступен в виде:
- инструкций и методических указаний по настройке и особенностям эксплуатации ОС, содержащих сведения о компенсирующих мерах или ограничениях по примене- нию ОС при эксплуатации;
- отдельных программных компонентов из состава ОС, в которые внесены изменения с целью устранения уязвимостей, инструкций по их установке и настройке, а также информации, содержащей сведения о контрольных суммах всех файлов оперативного обновления;
- обновлений безопасности, представляющих собой файл с совокупностью программных компонентов из состава ОС, в которые внесены изменения с целью устранения уязвимостей, а также информации, содержащей сведения о контрольных суммах всех файлов обновлений безопасности, указания по установке, настройке и особенностям эксплуатации ОС с установленными обновлениями безопасности.
Ввиду совершенствования нормативно-правовых документов в области защиты информации и в целях обеспечения соответствия информационных актуальным требованиям безопасности информации, а также обеспечения их долговременной эксплуатации, в том числе работоспособности на современных средствах вычислительной техники, рекомендуется на регулярной основе планировать проведение мероприятий по применению очередных и оперативных обновлений операционной системы.
Источник