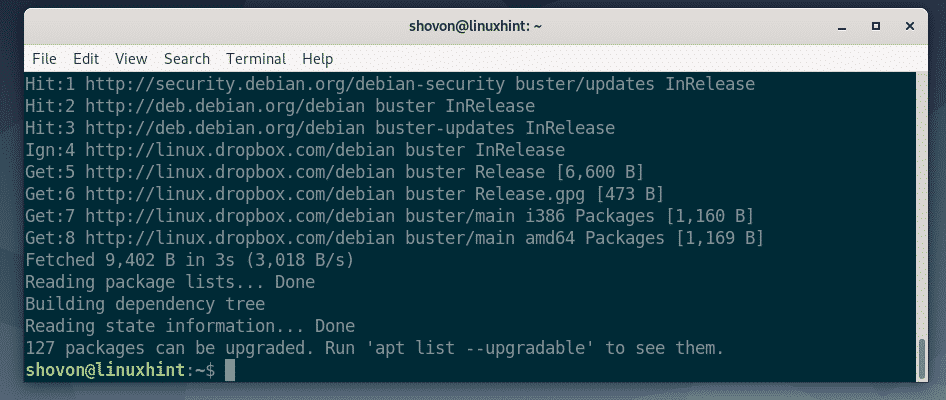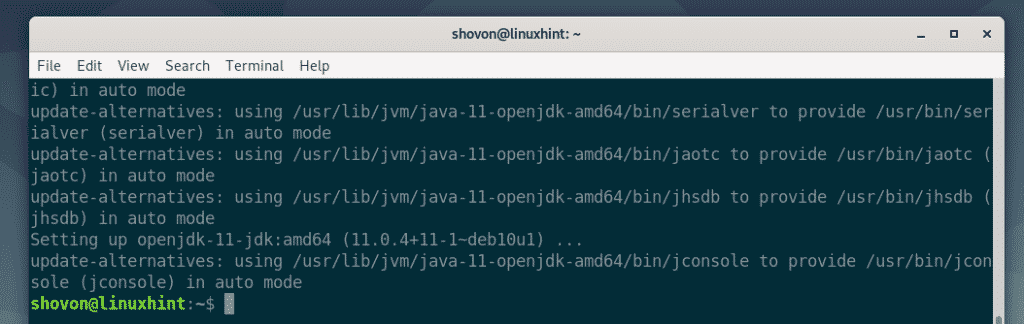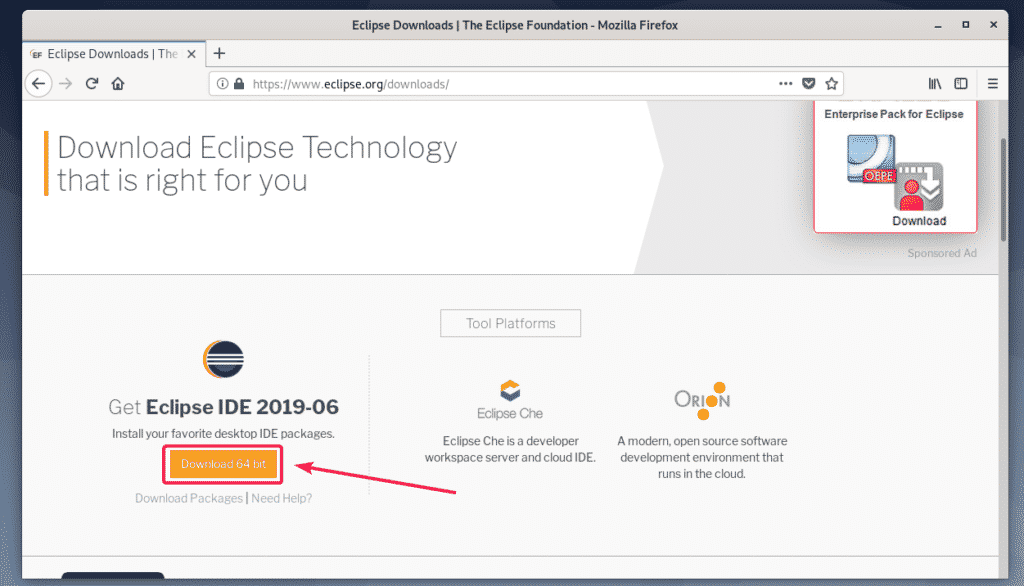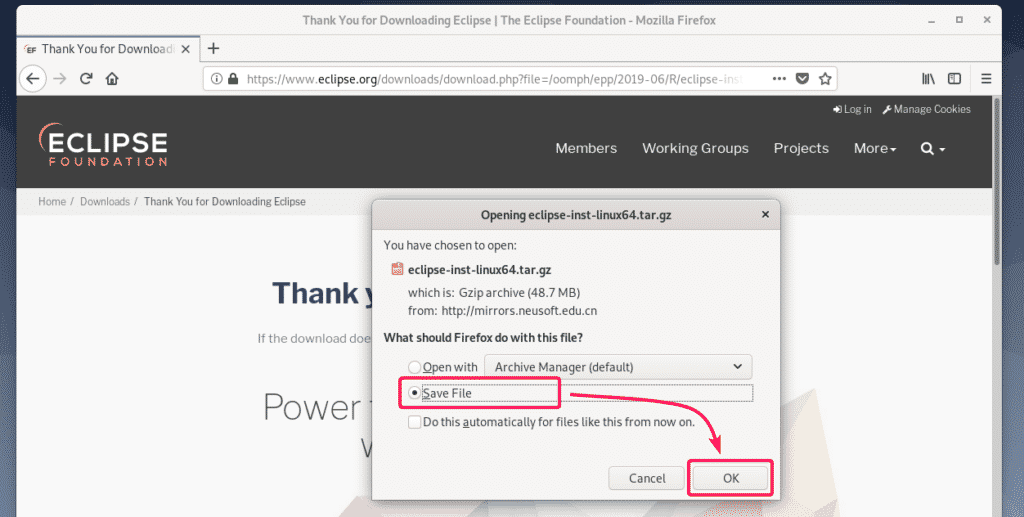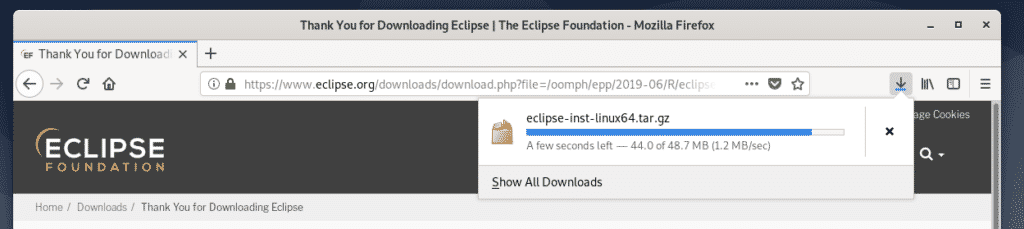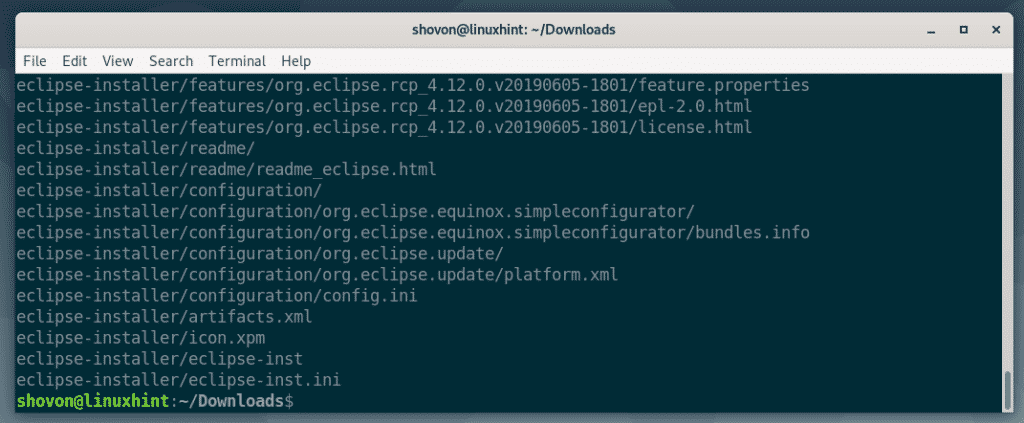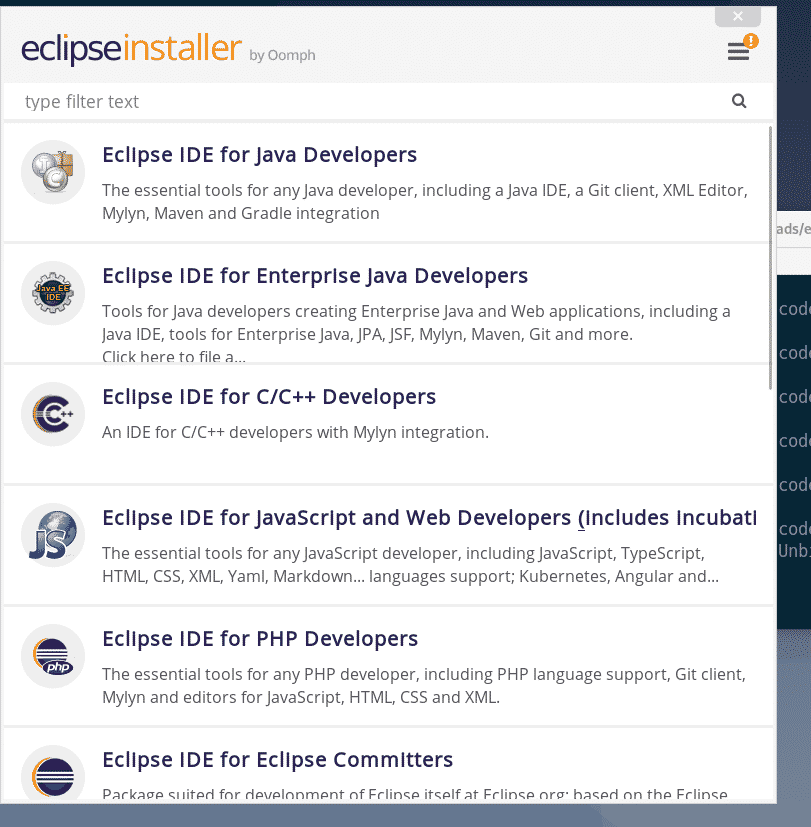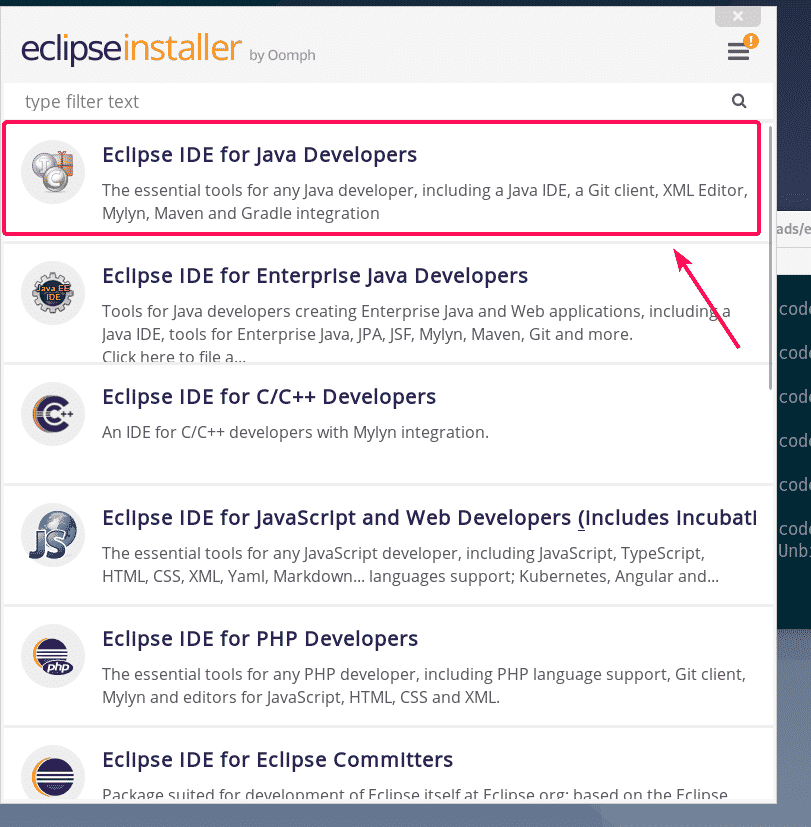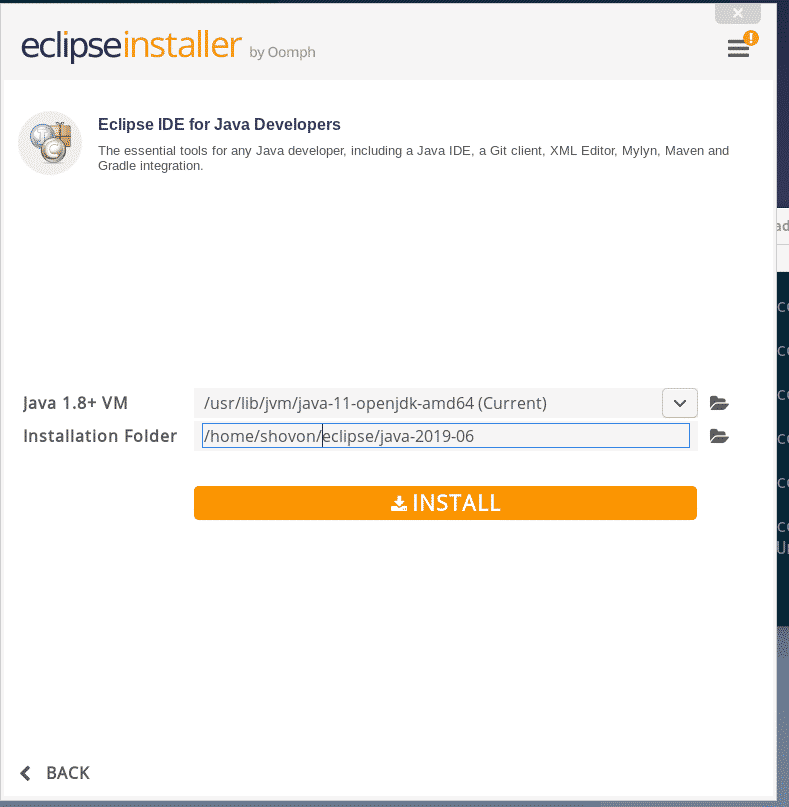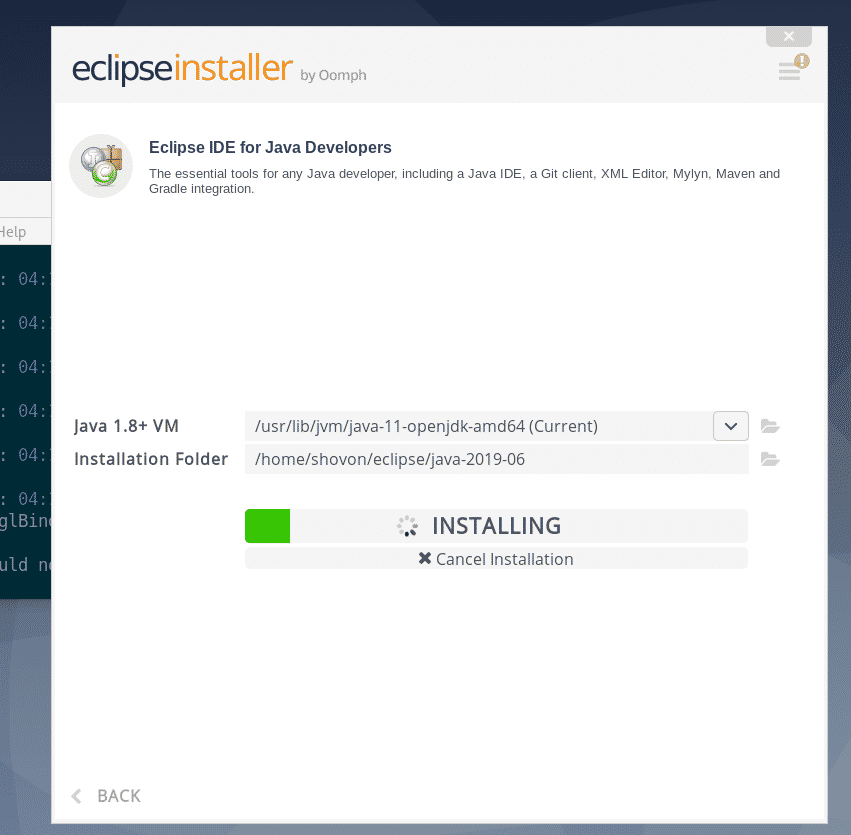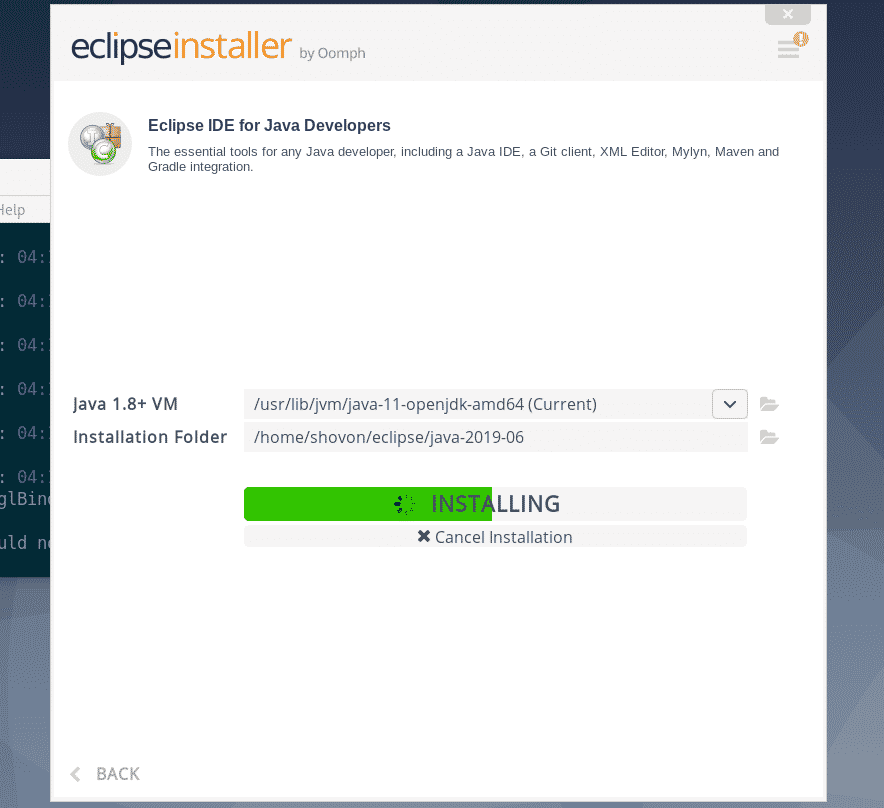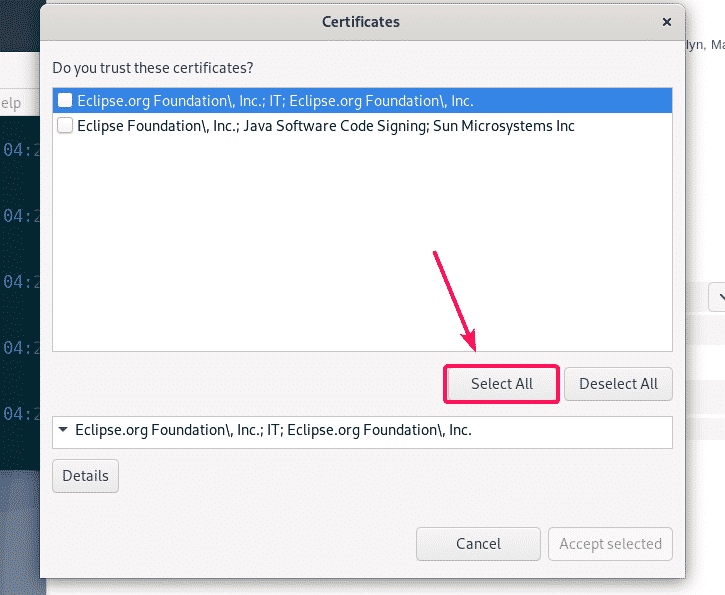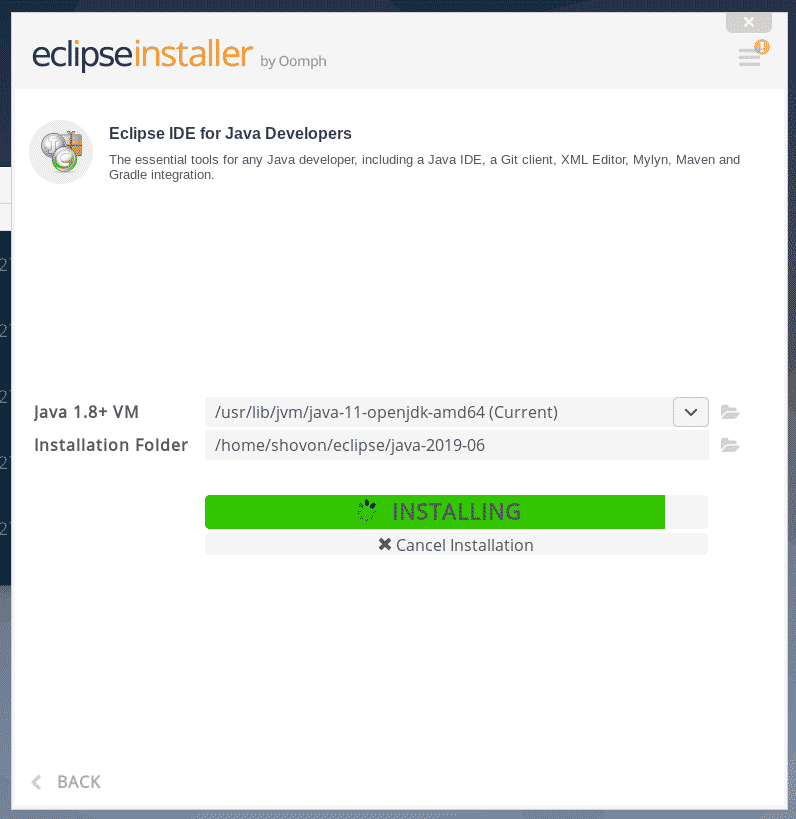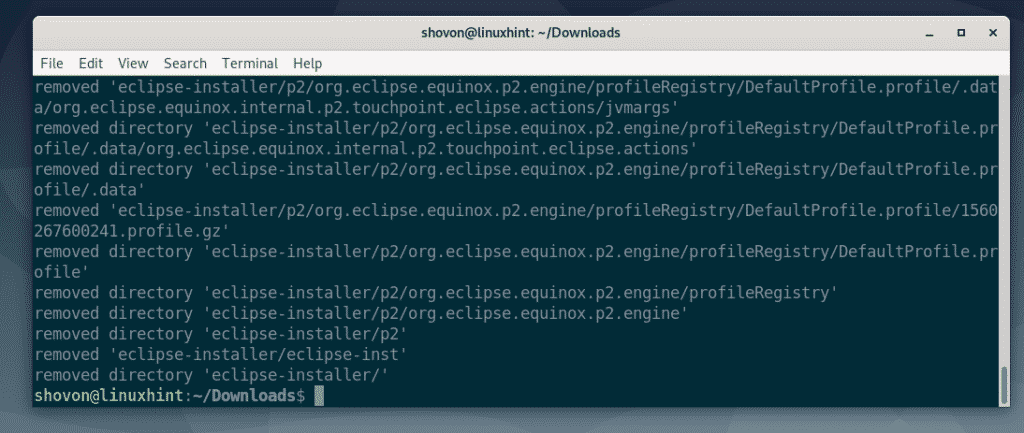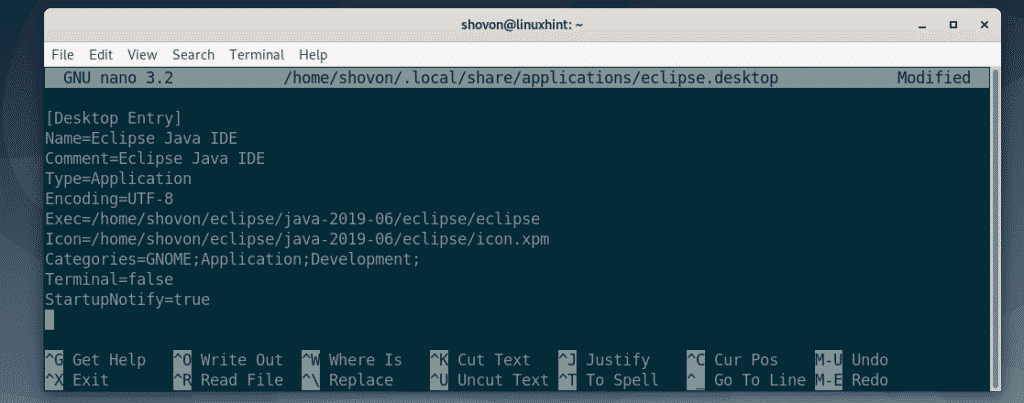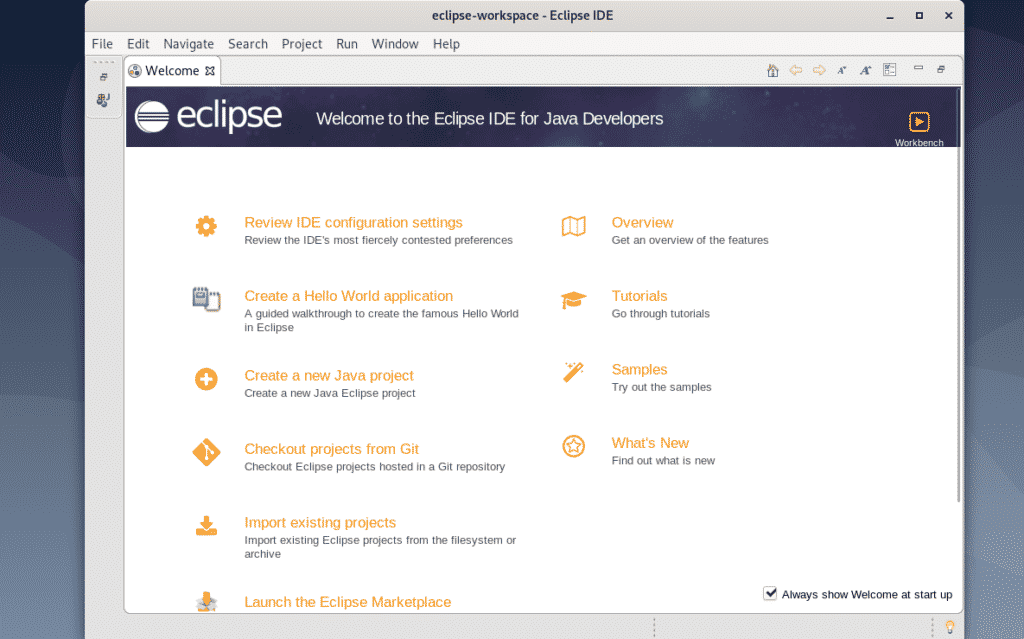Установка Eclipse IDE на Debian 10
В этой статье я собираюсь показать Вы узнаете, как установить Eclipse IDE на Debian 10. Итак, приступим.
Eclipse IDE написана на Java. Итак, для запуска Eclipse IDE на вашем компьютере должен быть установлен JDK. Вы можете использовать Oracle JDK или OpenJDK. Выбор за вами.
В этой статье я собираюсь использовать OpenJDK, поскольку он доступен в официальном репозитории пакетов Debian 10. Если вы хотите использовать Oracle JDK, ознакомьтесь со статьей Установка JDK в Debian 10.
Сначала обновите кеш репозитория пакетов APT с помощью следующей команды:
Кэш репозитория пакетов APT должен быть обновлен.
Теперь установите OpenJDK из официального репозитория пакетов Debian 10 с следующая команда:
Теперь нажмите Y , а затем нажмите , чтобы подтвердить установка.
APT загрузит и установит все необходимые пакеты из Интернета автоматически.
На этом этапе должен быть установлен OpenJDK.
Загрузка Eclipse IDE:
Eclipse IDE недоступна в официальном репозитории пакетов Debian 10. Но вы можете легко загрузить Eclipse IDE с официального сайта Eclipse и установить ее в Debian 10.
Сначала посетите официальный сайт Eclipse в своем любимом браузере. После загрузки страницы нажмите Загрузить .
Теперь нажмите кнопку загрузки, как отмечено на скриншоте ниже.
Теперь нажмите Загрузить , как отмечено на скриншоте ниже.
Ваш браузер должен предложить вам сохранить файл. Теперь выберите Сохранить файл и нажмите OK .
Ваша загрузка должна начаться. Это займет некоторое время.
Установка Eclipse IDE:
После загрузки архива Eclipse IDE перейдите в каталог
/Downloads с помощью следующую команду:
Архивный файл Eclipse IDE ( eclipse-inst-linux64.tar.gz ) должен быть здесь, как вы можете видеть на снимке экрана. ниже.
Теперь извлеките архив с помощью следующей команды:
Архив должен быть распакован.
Теперь перейдите к установщику eclipse / с помощью следующей команды:
Вы должны найти двоичный файл eclipse-inst в этом каталоге. Вы должны запустить этот двоичный файл, чтобы запустить установщик Eclipse.
Теперь запустите установщик Eclipse с помощью следующей команды:
Должен запуститься установщик Eclipse. Теперь необходимо указать все типы Eclipse IDE. В зависимости от того, для какого типа проекта вы хотите использовать Eclipse IDE, щелкните нужную Eclipse IDE, чтобы установить его.
В этой статье я устанавливаю Eclipse IDE для разработчиков Java.
Теперь выберите папку установки и нажмите кнопку Установить , чтобы начать установку. В моем случае папка установки — это /home/shovon/eclipse/java-2019-06 . Запомните каталог установки, так как он понадобится нам позже.
Теперь нажмите Принять сейчас .
Должна начаться установка.
Теперь нажмите Принять , чтобы принять пользовательское соглашение.
Установка должна продолжиться.
Теперь нажмите Выбрать все , чтобы выбрать все сертификаты.
Теперь нажмите Принять выбранное , чтобы принять все сертификаты.
Установка должна продолжиться.
Установка должна быть завершена. При желании вы можете запустить Eclipse прямо сейчас, нажав кнопку ЗАПУСК . Но я собираюсь показать вам лучший способ запуска Eclipse в следующем разделе этой статьи. Итак, пока просто закройте установщик.
Теперь, когда Eclipse IDE установлена, вы можете удалить установщик Eclipse со своего компьютера.
Для этого откройте новый терминал и перейдите в каталог
/Downloads как следует.
Теперь удалите каталог eclipse-installer/ с помощью следующей команды:
Файлы установщика Eclipse должны быть удалены.
Создание Eclipse Ярлык на рабочем столе IDE:
Теперь я собираюсь показать вам, как создать ярлык на рабочем столе для Eclipse IDE. Таким образом, вы можете очень легко запустить Eclipse IDE из меню приложений Debian 10.
Сначала создайте новый файл eclipse.desktop в
/.local/share/applications с помощью следующей команды:
Теперь введите следующие строки в новом файл
ПРИМЕЧАНИЕ. Измените полужирный текст на путь Installation Folder вашей Eclipse IDE.
Файл eclipse.desktop всегда выглядит следующим образом. В файл добавляются е строки. Наконец, сохраните файл, нажав + X , затем Y и .
Теперь добавьте разрешение для исполняемого файла в файл eclipse.desktop с помощью следующей команды:
Теперь вы можете найдите Eclipse IDE в меню приложений Debian 10, как показано на снимке экрана ниже. Щелкните по нему, чтобы запустить Eclipse IDE.
Теперь выберите каталог вашей рабочей области и нажмите Launch . Если вы хотите установить этот каталог рабочей области по умолчанию, установите флажок Использовать по умолчанию и больше не спрашивать , прежде чем нажимать Запустить .
Как видите, отображается заставка Eclipse IDE . Eclipse IDE загружается.
Через некоторое время Eclipse IDE должен начаться, как показано на скриншоте ниже.
Итак, вот как вы устанавливаете Eclipse IDE в Debian 10. Спасибо, что прочитали эту статью.
Источник
Installing Eclipse IDE on Debian 10
In this article, I am going to show you how to install Eclipse IDE on Debian 10. So, let’s get started.
Installing Dependency Packages:
Eclipse IDE is written on Java. So, you must have JDK installed on your computer in order to run Eclipse IDE. You can use either Oracle JDK or OpenJDK. It’s up to you.
In this article, I am going to use OpenJDK as it is available in the official package repository of Debian 10. If you want to use Oracle JDK, check out the article Install JDK on Debian 10.
First, update the APT package repository cache with the following command:
The APT package repository cache should be updated.
Now, install OpenJDK from the official package repository of Debian 10 with the following command:
Now, press Y and then press to confirm the installation.
APT will download and install all the required packages from the internet automatically.
At this point, OpenJDK should be installed.
Downloading Eclipse IDE:
Eclipse IDE is not available in the official package repository of Debian 10. But, you can easily download Eclipse IDE from the official website of Eclipse and install it on Debian 10.
First, visit the official website of Eclipse from your favorite browser. Once the page loads, click on Download.
Now, click on the download button as marked in the screenshot below.
Now, click on Download as marked in the screenshot below.
Your browser should prompt you to save the file. Now, select Save File and click on OK.
Your download should start. It will take a while to complete.
Installing Eclipse IDE:
Once the Eclipse IDE archive is downloaded, navigate to the
/Downloads directory with the following command:
Eclipse IDE archive file (eclipse-inst-linux64.tar.gz) should be here as you can see in the screenshot below.
Now, extract the archive with the following command:
The archive should be extracted.
Now, navigate to the eclipse-installer/ directory with the following command:
You should find eclipse-inst binary in this directory. You must run this binary to start the Eclipse installer.
Now, start the Eclipse installer with the following command:
Eclipse installer should start. Now, every type of Eclipse IDE should be listed. Depending on what type of project you want to use Eclipse IDE for, click on your desired Eclipse IDE to install it.
I am installing Eclipse IDE for Java Developers in this article.
Now, select an Installation Folder and click on the Install button to start the installation. In my case, the Installation Folder is /home/shovon/eclipse/java-2019-06. Memorize the installation directory, as we will need it later.
Now, click on Accept Now.
The installation should start.
Now, click on Accept to accept the user agreement.
The installation should continue.
Now, click on Select All to select all the certificates.
Now, click on Accept selected to accept all the certificates.
The installation should continue.
The installation should be complete. If you want, you can launch Eclipse now by clicking on the LAUNCH button. But, I am going to show you a better way to launch Eclipse in a later section of this article. So, just close the installer for now.
Now that Eclipse IDE is installed, you can remove the Eclipse installer from your computer.
To do that, open a new Terminal and navigate to the
/Downloads directory as follows.
Now, remove the eclipse-installer/ directory with the following command:
Eclipse installer files should be removed.
Creating Eclipse IDE Desktop Shortcut:
Now, I am going to show you how to create a desktop shortcut for Eclipse IDE. This way, you can start Eclipse IDE very easily from the Application Menu of Debian 10.
First, create a new file eclipse.desktop in
/.local/share/applications directory with the following command:
/ .local / share / applications / eclipse.desktop
Now, type in the following lines in the new file.
NOTE: Change the bold text with the Installation Folder path of your Eclipse IDE.
The eclipse.desktop file looks as follows once all the lines are added to the file. Finally, save the file by pressing + X followed by Y and .
Now, add executable permission to the eclipse.desktop file with the following command:
/ .local / share / applications / eclipse.desktop
Now, you should be able to find Eclipse IDE in the Application Menu of Debian 10 as you can see in the screenshot below. Click on it to start Eclipse IDE.
Now, select your workspace directory and click on Launch. If you want to set this workspace directory as default, then mark Use this as the default and do not ask again checkbox before you click on Launch.
As you can see, the splash screen of Eclipse IDE is displayed. Eclipse IDE is loading.
After a while, Eclipse IDE should start as you can see in the screenshot below.
So, that’s how you install Eclipse IDE on Debian 10. Thanks for reading this article.
Источник