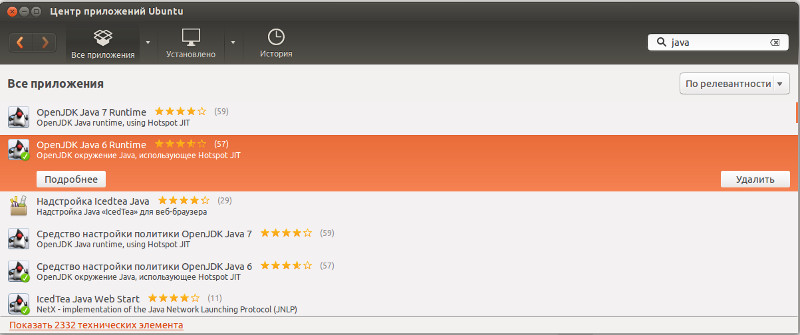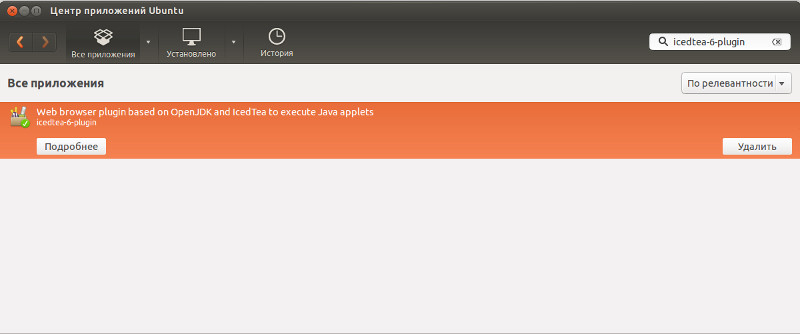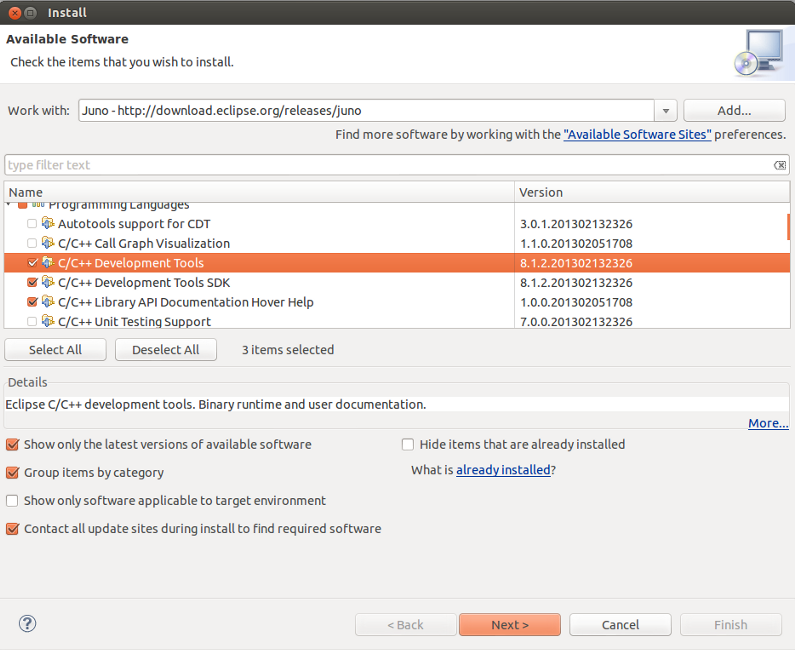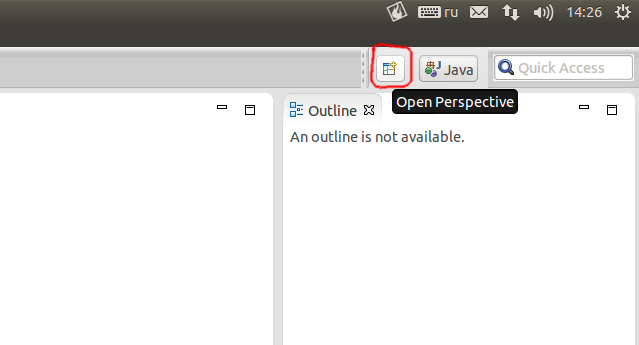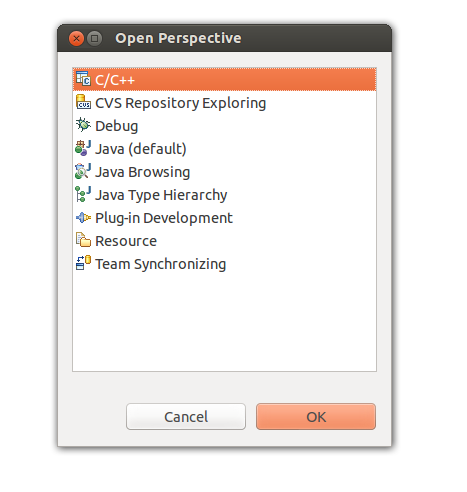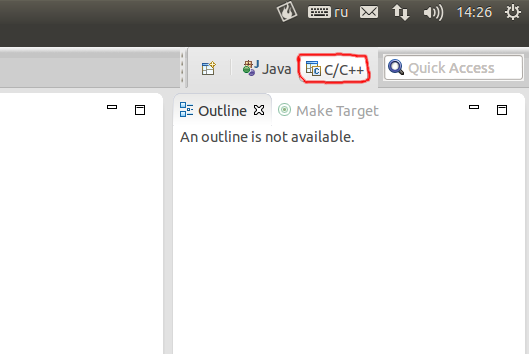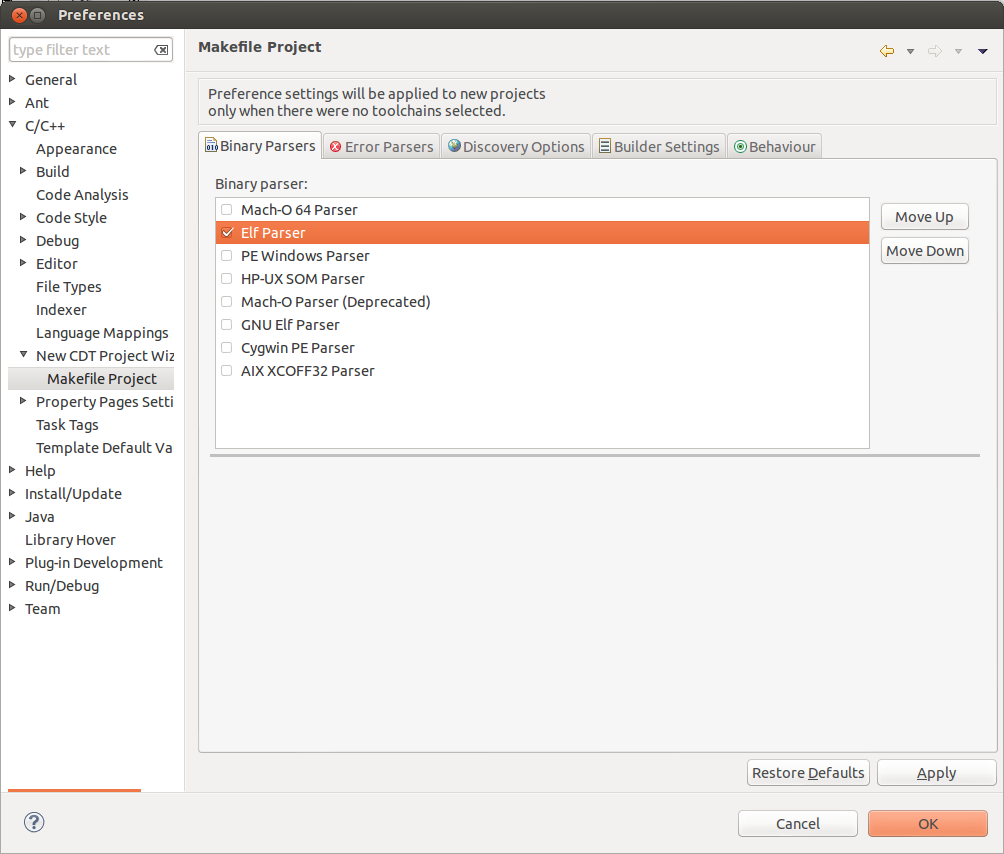- Изучение C++ в Linux. Установка Eclipse CDT.
- Установка Java
- Через интерфейс:
- Через терминал:
- Установка Eclipse
- Из репозитория
- Через интерфейс:
- Через терминал:
- 2. Скачать с сайта
- Выбор вкладки C/C++
- Русификация
- Настройка компиляции.
- Создаем тестовый проект.
- Установка eclipse linux kali
- Eclipse IDE for Linux Developers
- Package Description
- This package includes:
- Download Links
- Bugzilla
- How to Install Eclipse IDE on Ubuntu 20.04
- Install Eclipse by installer package [Method 1]
- Eclipse installation by snap [ Method 2]
- Create launcher icon
- Conclusion
- More Articles You May Like
- 6 Comments. add one
- Записки программера
- Страницы
- понедельник, 18 марта 2013 г.
- Изучение C++ в Linux. Установка Eclipse CDT
- Установка Java
- Через интерфейс:
- Через терминал:
- Установка Eclipse
- Из репозитория
- Через интерфейс:
- Через терминал:
- 2. Скачать с сайта
- Выбор вкладки C/C++
- Русификация
- Настройка компиляции.
- Создаем тестовый проект.
Изучение C++ в Linux. Установка Eclipse CDT.
Сегодня я хотел написать статью о том как установить и настроить IDE в Linux (конкретно я работаю в Ubuntu 12.10, следовательно все примеры ориентированы для данной версии).
Установка Java
Для начала надо установить в системе Open Java SDK:
Через интерфейс:
Идем в «Центр приложений Ubuntu», вводим в поиск Java и ставим там OpenJDK Java 6 Runtime, потом ищем icedtea-6-plugin и устанавливаем его.
Через терминал:
Установка Eclipse
Следующий этап, это установка самого Eclipse и CDT для работы с C/C++. На данном шаге нам доступны несколько вариантов установки:
Из репозитория
Из репозитория удобно устанавливать потому что сама программа будет доступна в меню приложений.
Через интерфейс:
Через интерфейс: Идем в «Центр приложений Ubuntu», вводим в поиск Eclipse и устанавливаем его, потом вводим в поиск eclipse-cdt и так же ставим его.
Через терминал:
2. Скачать с сайта
Беря Eclipse с сайта, вы сразу получаете самую последнюю версию продукта. Для того что бы скачать Eclipse, идем по ссылке http://www.eclipse.org/downloads/ и качаем нужную нам версию продукта ( не забываем учитывать операционную систему и архитектуру). Скаченную версию с сайта устанавливать не надо, достаточно просто разархивировать и запустить бинарный фаил. Если у вас правильно установлена Java, то программа сразу запустится.
Тут тоже есть несколько вариантов установки.
1. Классическа версия: Качаем Eclipse Classic 4.2.2 ( версия может отличаться ), распаковываем и запускаем фаил «eclipse». Потом через инструмент установки новых компонентов ( Help → Install New Software), нужно установить из раздела Programming Languages пакеты C/C++ Development tools и C/C++ Development tools SDK ( в чем разница между ними мне пока не совсем понятна, возможно вы подскажите в комментариях ).
2. Скачать готовую сборку, Eclipse IDE for C/C++ Developers, в которую уже включено все необходимое для работы.
Выбор вкладки C/C++
Так как Eclipse рассчитан на большое количество языков программирования, то существует система вкладок, которая переключает интерфейсы программы. Переключение закладок находиться на верхней панели, справа, возле быстрого поиска.
Нажмите кнопку Open Perspective, и выберите C/C++.
Русификация
Для русификации продукта используйте статью, которую я писал ранее. Как русифицировать Eclipse
Настройка компиляции.
У меня был случай когда программа писала «binary not found». Для того что бы не было этой ошибки, проверьте установлен ли у вас компилятор:
Потом идем в настройки:
Window → Preferences → C/C++ → New CDT Project Wizard → Makefile Project, и устанавливаем там галочку на против Elf Parser (если у вас Linux), PE Windows Parser (для Windows), Cygwin PE Parser (если у вас MAC).
Создаем тестовый проект.
File → New → C++ Project → Hello World C++ Project
Компилируем Ctrl+F11, если нет ни каких ошибок, значит мы настроили IDE для работы с C++ в операционной системе Linux.
Источник
Установка eclipse linux kali
Community
Participate
Eclipse IDE
- Home
- Downloads
- Packages
- Release
- Eclipse IDE Helios
- M7
- Eclipse IDE for Linux Developers
Eclipse IDE for Linux Developers
Package Description
An IDE for Linux developers with Mylyn integration.
This package includes:
- org.eclipse.cdt,7.0.0
- org.eclipse.cdt.debug.ui.memory,
- org.eclipse.cdt.mylyn,
- org.eclipse.cdt.p2,
- org.eclipse.cdt.platform,7.0.0
- org.eclipse.cvs,1.1.0
- org.eclipse.epp.usagedata.feature,
- org.eclipse.equinox.p2.user.ui,1.1.0
- org.eclipse.help,1.1.0
- org.eclipse.linuxtools.callgraph,
- org.eclipse.linuxtools.cdt.autotools,
- org.eclipse.linuxtools.cdt.libhover,
- org.eclipse.linuxtools.changelog,
- org.eclipse.linuxtools.gcov,
- org.eclipse.linuxtools.gprof,
- org.eclipse.linuxtools.lttng,
- org.eclipse.linuxtools.man,
- org.eclipse.linuxtools.oprofile,
- org.eclipse.linuxtools.rpm,
- org.eclipse.linuxtools.rpm.ui.editor,
- org.eclipse.linuxtools.systemtap,
- org.eclipse.linuxtools.valgrind,
- org.eclipse.mylyn.bugzilla_feature,
- org.eclipse.mylyn.context_feature,
- org.eclipse.mylyn.ide_feature,
- org.eclipse.mylyn.team_feature,
- org.eclipse.mylyn.wikitext_feature,
- org.eclipse.mylyn_feature,
- org.eclipse.platform,3.6.0
- org.eclipse.rcp,3.6.0
Maintained by: Eclipse Packaging Project
Download Links
Bugzilla
| Bug ID | Title | Status |
| 342350 | Incorrect dependencies in epp.packages.linuxtools | NEW |
| 350153 | Linux C/C++ developer package shows CDT 7, not 8 | ASSIGNED |
Bugs listed in italics indicate the bug has been moved to another project.
| Bug ID | Title | Status |
| 316617 | Small correction to Linux developer details | RESOLVED |
| 316629 | Re-name Linux Tools EPP feature | RESOLVED |
| 316630 | osgi.requiredJavaVersion should be Java 1.6 | RESOLVED |
| 373587 | Remove separate Juno EPP product for Linux Tools and instead ship along with C/C++ EPP for supported Linux platforms | RESOLVED |
| 303198 | Create a «C/C++ Linux Developer» package | RESOLVED |
| 315798 | Include Linux Tools N&N link | RESOLVED |
| 315797 | Re-name to «Eclipse IDE for C/C++ Linux Developers»? | RESOLVED |
| 314345 | The package logo should be improved | RESOLVED |
| 315794 | The size of the package appears as 0 MB | RESOLVED |
| 314179 | linux tools package feature needs «linux filter»? | CLOSED |
| 344042 | Update to CDT 8.0 N&N for Indigo | CLOSED |
| 344043 | Add new CDT features and EGit to Linux Tools package | CLOSED |
Bugs listed in italics indicate the bug has been moved to another project.
Источник
How to Install Eclipse IDE on Ubuntu 20.04
Eclipse is one of the most popular open-source IDE (Integrated Development Environment) for software developers. It is popular for Java-based applications, also used for C/C++, PHP, and Perl and other web projects.
Eclipse is a really powerful IDE that supports many programming languages. It provides numerous plugins and extensions for enhancing the functionality of your Eclipse such as source code version control (git, svn), class diagram generator, GUI builder.
This tutorial will show you 2 methods to install Eclipse on Ubuntu 20.04 LTS machine.
Prerequisites
In order to install Eclipse IDE, you have to install JRE (Java Runtime Environment) on your Ubuntu machine:
To verify that Java was successfully installed, let’s run:
Install Eclipse by installer package [Method 1]
At the time of this writing, the latest version of Eclipse is: Eclipse IDE 2020-06. Eclipse can be downloaded via the browser on its official website https://www.eclipse.org/downloads/
By default, the installer package is downloaded into the directory ‘
/Downloads’ with name: ‘eclipse-inst-linux64.tar.gz’.
Or by using the wget command as:
Let’s extract the downloaded tarball file to the directory ‘/opt’ by running the following command:
In order to install Eclipse, launch the installer file ‘eclipse-inst’ by running the following command:
Eclipse packages window appears, let’s choose your favorite package IDE.
For example, select the Eclipse IDE for C/C++ Developers then click INSTALL
Next, you have to accept the Eclipse Foundation Software User Agreement.
Now, your Eclipse IDE will be installing.
After the installation has completed, Eclipse is ready to be launched.
Eclipse installation by snap [ Method 2]
Installing Eclipse by snap package manager is the handiest installation method to bring the Eclipse integrated development environment to your Ubuntu machine.
In order to install an old version of Eclipse, you can use the apt package manager:
Another simple way to install Eclipse IDE is using Ubuntu Software Center. Let’s open the software center and search for Eclipse then click the Install button.
Create launcher icon
Once the Eclipse is downloaded and installed successfully, you may need to create a shortcut to launch your IDE. Using your favorite editor to create a file named ‘eclipse.desktop’ and enter the following lines to it:
Please note that the paths in lines ‘Exec=’ and ‘Icon=’ are depended on your system. You can find the path in Exec line by running command:
Now, let’s enable the launcher icon:
That’s all. From now on, you can search for eclipse and launch it in the Applications center on your Ubuntu machine.
Conclusion
In this tutorial, we learned how to install the Eclipse IDE on Ubuntu 20.04. You can now begin to write your own codes to create many awesome applications with Eclipse.
Thanks for reading and please leave your suggestion in the below comment section.
More Articles You May Like
6 Comments. add one
Installed in /root/eclipse/parallel-2020-06/eclipse/eclipse
eclipse.desktop installed in /usr/share/applications/eclipse.desktop
But Eclipse is not found by the system (Ubuntu 20.04).
Great very clear instructions. I must be close.
Thanks for any help
Carl
Thanks for your good words.
Hello, some suggestions.
* You can also add locale to comment field, which is more useful then the name.
* From the installation directory, run ./eclipse -initialize to make it start faster.
* Check the desktop file with `desktop-file-verify eclipse.desktop’ before installation. It is easy to be some errors if not.
* One could also install with `desktop-file-install eclipse.desktop’ if one doesn’t want to look up where they should be stored.
* I usually add a short script in /usr/local/bin that launches the right version from /opt/Eclipse/eclipse-*/eclipse. So I rename the /opt/Eclipse/eclipse to the version number so I do remember which I have installed. I usually also make a symbolic link `ln -s eclipse eclipse-2020-12′ so I also reach it as the current one. Then it is easy to have old and new installed at the same time.
The script in /usr/local/bin/eclipse-base looks like this.
#!/bin/sh
#
# Make a link to this script, and it will try
# to start an eclipse in the same directory
#
# If it doesn’t exists, it just will fail.
exec /opt/Eclipse/`basename $0`/eclipse $*
Then I only make a soft or hard link from the version number to this base, like this:
$ ls -l eclipse*
lrwxrwxrwx 1 root root 12 sep 23 13:39 eclipse -> eclipse-base
lrwxrwxrwx 1 root root 12 sep 23 12:43 eclipse-2019-09 -> eclipse-base
lrwxrwxrwx 1 root root 12 sep 23 12:42 eclipse-2019-12 -> eclipse-base
lrwxrwxrwx 1 root root 12 sep 23 12:44 eclipse-2020-09 -> eclipse-base
-rwxrwxr-x 1 root root 191 sep 23 12:41 eclipse-base
$
Now I can easily start eclipse from command line, and based on the name, it choose right binary in /opt/Eclipes/*/eclipse to run.
Источник
Записки программера
Страницы
понедельник, 18 марта 2013 г.
Изучение C++ в Linux. Установка Eclipse CDT
Сегодня я хотел написать статью о том как установить и настроить IDE в Linux (конкретно я работаю в Ubuntu 12.10, следовательно все примеры ориентированы для данной версии).
Установка Java
Для начала надо установить в системе Open Java SDK:
Через интерфейс:
Идем в «Центр приложений Ubuntu», вводим в поиск Java и ставим там OpenJDK Java 6 Runtime, потом ищем icedtea-6-plugin и устанавливаем его.
Через терминал:
Установка Eclipse
Следующий этап, это установка самого Eclipse и CDT для работы с C/C++. На данном шаге нам доступны несколько вариантов установки:
Из репозитория
Из репозитория удобно устанавливать потому что сама программа будет доступна в меню приложений.
Через интерфейс:
Через интерфейс: Идем в «Центр приложений Ubuntu», вводим в поиск Eclipse и устанавливаем его, потом вводим в поиск eclipse-cdt и так же ставим его.
Через терминал:
2. Скачать с сайта
Беря Eclipse с сайта, вы сразу получаете самую последнюю версию продукта. Для того что бы скачать Eclipse, идем по ссылке http://www.eclipse.org/downloads/ и качаем нужную нам версию продукта (не забываем учитывать операционную систему и архитектуру). Скачанную версию с сайта устанавливать не надо, достаточно просто разархивировать и запустить бинарный файл. Если у вас правильно установлена Java, то программа сразу запустится.
Тут тоже есть несколько вариантов установки.
1. Классическая версия: Качаем Eclipse Classic 4.2.2 (версия может отличаться), распаковываем и запускаем файл «eclipse». Потом через инструмент установки новых компонентов (Help → Install New Software), нужно установить из раздела Programming Languages пакеты C/C++ Development tools и C/C++ Development tools SDK (в чем разница между ними мне пока не совсем понятна, возможно вы подскажите в комментариях).
2. Скачать готовую сборку, Eclipse IDE for C/C++ Developers, в которую уже включено все необходимое для работы.
Выбор вкладки C/C++
Так как Eclipse рассчитан на большое количество языков программирования, то существует система вкладок, которая переключает интерфейсы программы. Переключение закладок находиться на верхней панели, справа, возле быстрого поиска.
Нажмите кнопку Open Perspective, и выберите C/C++.
Русификация
Для русификации продукта используйте статью, которую я писал ранее. Как русифицировать Eclipse
Настройка компиляции.
У меня был случай когда программа писала «binary not found». Для того что бы не было этой ошибки, проверьте установлен ли у вас компилятор:
Потом идем в настройки:
Window → Preferences → C/C++ → New CDT Project Wizard → Makefile Project, и устанавливаем там галочку на против Elf Parser (если у вас Linux), PE Windows Parser (для Windows), Cygwin PE Parser (если у вас MAC).
Создаем тестовый проект.
File → New → C++ Project → Hello World C++ Project
Компилируем Ctrl+F11, если нет ни каких ошибок, значит мы настроили IDE для работы с C++ в операционной системе Linux.
Источник