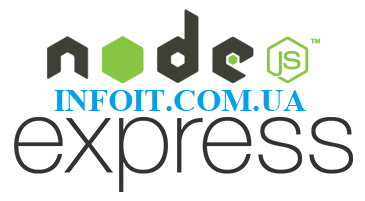- Как установить Node.js и npm в Debian 10 Linux
- Установка Node.js и npm из репозиториев Debian
- Установка Node.js и npm из репозитория NodeSource
- Установка Node.js и npm с помощью NVM
- Установка средств разработки
- Удаление Node.js
- Выводы
- ⚔️ Как установить последние версии Node.js и NPM в Ubuntu / Debian
- Шаг 1: Добавить Node.js APT-репозиторий
- Добавьте Node.js LTS репозиторий
- Шаг 2: Установите последний Node.js в Ubuntu / Debian
- Шаг 3: Установите менеджер пакетов Yarn (Бонус и Необязательно)
- Шаг 4: Тест Node.js
- Как установить Node.js на Linux Mint 20
- Как установить Node.js на Linux Mint 20
- Установите Node.js на Linux Mint 20 Ulyana
- Шаг 1. Перед запуском приведенного ниже руководства важно убедиться, что ваша система обновлена, выполнив следующие apt команды в терминале:
- Шаг 2. Установка Node.js на Linux Mint 20.
- Как установить ExpressJS в Ubuntu 20.04 LTS
- Как установить ExpressJS в Ubuntu 20.04 LTS
- Установите ExpressJS на Ubuntu 20.04 LTS Focal Fossa
- Шаг 1. Во-первых, убедитесь, что все ваши системные пакеты обновлены, выполнив следующие apt команды в терминале.
- Шаг 2. Установка Node.JS.
- Шаг 3. Установка ExpressJS в Ubuntu 20.04.
- Шаг 4. Создайте свой проект.
- Шаг 5. Доступ к ExpressJS.
- Setting up a Node development environment
- Обзор среды разработки Express
- Что такое среда разработки Express?
- Какие операционные системы поддерживаются?
- Какую версию Node / Express следует использовать?
- Как насчёт баз данных и других зависимостей?
- Установка Node
- Windows и macOS
- Ubuntu 16.04
- Проверка вашей установки Nodejs и NPM
- Использование NPM
- Добавление зависимостей
- Зависимости разработки
- Запуск задач
- Установка Express Application Generator
- Резюме
Как установить Node.js и npm в Debian 10 Linux
Node.js — это кроссплатформенная среда выполнения JavaScript, построенная на JavaScript в Chrome и предназначенная для выполнения кода JavaScript на стороне сервера. С помощью Node.js вы можете создавать масштабируемые сетевые приложения.
npm — это менеджер пакетов по умолчанию для Node.js, который помогает разработчикам делиться и повторно использовать свой код.
В этом руководстве мы покажем вам несколько различных способов установки Node.js и npm на Debian 10 Buster. Выберите вариант установки, подходящий для вашей среды.
Установка Node.js и npm из репозиториев Debian
Node.js и npm можно установить из стандартных репозиториев Debian. На момент написания в репозиториях была версия v10.x, которая является последней версией LTS.
Чтобы установить Node.js и npm на ваш Debian, используйте следующие команды:
Когда установка будет завершена, проверьте ее, набрав:
Команда отобразит версию Node.js:
Это самый простой способ установить Node.js и npm в Debian, и его должно хватить для большинства случаев использования.
Установка Node.js и npm из репозитория NodeSource
NodeSource — это компания, специализирующаяся на предоставлении поддержки узлов корпоративного уровня. Он поддерживает репозиторий APT, содержащий несколько версий Node.js.
Используйте этот репозиторий, если вам нужно установить определенную версию Node.js. На момент написания репозиторий NodeSource предоставляет следующие версии:
- v14.x — последняя стабильная версия.
- v13.x
- v12.x — последняя LTS-версия.
- v10.x — предыдущая версия LTS.
Мы установим Node.js версии 12.x.
Начните с добавления репозитория NodeSource в вашу систему, выполнив следующую команду curl :
После добавления репозитория для установки Node.js введите npm:
Убедитесь, что Node.js правильно установлен, набрав:
Установка Node.js и npm с помощью NVM
NVM (Node Version Manager) — это сценарий bash, который позволяет управлять несколькими версиями Node.js. С помощью NVM вы можете установить и удалить любую версию Node.js, которую хотите использовать или протестировать.
Используйте этот метод, если вы хотите установить Node.js для каждого пользователя.
Чтобы установить NVM в вашей системе, введите команду ниже. Не используйте sudo как он активирует сценарий для пользователя root.
Сценарий установки клонирует репозиторий nvm из Github в каталог
/.nvm и добавляет путь nvm к вашему профилю Bash или ZSH.
Чтобы начать использовать сценарий nvm, откройте новый сеанс оболочки или выполните команды, напечатанные на экране. Делай то, что тебе легче.
Теперь, nvm сценарий nvm установлен в вашей системе Debian, вы можете установить последнюю стабильную версию Node.js с помощью:
Установим еще две версии, последнюю версию LTS и версию 8.16.0:
После этого, чтобы перечислить все установленные версии Node.js, введите:
Запись со стрелкой справа (-> v8.16.0) — это версия, используемая в текущем сеансе оболочки, а версия по умолчанию установлена на v12.8.1 . Версия по умолчанию — это версия, которая будет использоваться при открытии новых сеансов оболочки.
Если вы хотите изменить текущую активную версию, скажем, до v10.16.2, вы должны запустить:
Чтобы изменить Node.js по умолчанию, например, на v10.16.2 используйте:
Установка средств разработки
Инструменты разработки необходимы для компиляции и установки собственных надстроек из реестра npm. Установите пакет, запустив:
Удаление Node.js
Если по каким-либо причинам вы хотите удалить пакеты Node.js и npm, используйте следующую команду:
Выводы
Мы показали вам три различных способа установки Node.js и npm в вашу систему Debian 10. Выбор метода зависит от ваших требований и предпочтений.
Теперь, когда вы установили Node.js в свою систему Debian 10, пришло время развернуть ваше приложение.
Если вы хотите использовать Yarn для управления зависимостями вашего приложения, ознакомьтесь с нашим руководством о том, как установить и использовать yarn в Debian 10 .
Если у вас есть какие-либо вопросы или отзывы, не стесняйтесь оставлять комментарии ниже.
Источник
⚔️ Как установить последние версии Node.js и NPM в Ubuntu / Debian
Добро пожаловать в наше руководство по установке новейших Node.js и NPM в дистрибутивы Ubuntu и Debian Linux.
Node.js – это серверный язык программирования с открытым исходным кодом, который работает на различных платформах (Linux, Windows, Unix, macOS).
Node.js – это среда выполнения JavaScript, построенная на движке Chrome V8 для создания быстрых и масштабируемых сетевых приложений.
Шаг 1: Добавить Node.js APT-репозиторий
Самые последние пакеты Node.js доступны в репозитории APT. Сначала обновите вашу систему и установите некоторые зависимости.
Если вы хотите узнать последнюю версию, проверьте страницу релизов Node.js
Если вы хотите использовать последнюю версию апстрим, добавьте APT для этой версии.
Например, для Node.js 11.x. будет добавлен вот так.
Это наиболее подходит для разработки на вашем локальном компьютере.
Добавьте Node.js LTS репозиторий
Для производственного использования я рекомендую установить последнюю версию LTS.
На момент обновления этой статьи это Node.js 10.x.
Шаг 2: Установите последний Node.js в Ubuntu / Debian
После добавления репозитория перейдите к установке Node.js и NPM.
Вы также можете установить инструменты разработки для создания собственных дополнений:
Шаг 3: Установите менеджер пакетов Yarn (Бонус и Необязательно)
Если вам нужен менеджер пакетов yarn, установите его, выполнив:
Шаг 4: Тест Node.js
Давайте создадим простое приложение Nodejs для проверки работоспособности Node.js.
инициализируйте проект nodejs с файлом по умолчанию package.json:
Установите express пакет с помощью команды npm:
Добавьте стартовый скрипт в наш файл packge.json
Теперь вы можете запустить приложение Nodejs:
Приложение можно запустить с включенной отладкой, используя:
Источник
Как установить Node.js на Linux Mint 20
Как установить Node.js на Linux Mint 20
В этом руководстве мы покажем вам, как установить Node.js на Linux Mint 20. Для тех из вас, кто не знал, Node.js — это платформа Javascript для программирования, которая позволяет пользователям очень быстро создавать сетевые приложения. Если вы используете Javascript как во внешнем, так и в серверном интерфейсе, это означает, что ваша разработка может быть более последовательной и разрабатываться в рамках одной и той же системы.
В этой статье предполагается, что у вас есть хотя бы базовые знания Linux, вы знаете, как использовать оболочку, и, что наиболее важно, вы размещаете свой сайт на собственном VPS. Установка довольно проста и предполагает, что вы работаете с учетной записью root, в противном случае вам может потребоваться добавить ‘ sudo ‘ к командам для получения привилегий root. Я покажу вам пошаговую установку Node.js на Linux Mint 20 (Ульяна).
Установите Node.js на Linux Mint 20 Ulyana
Шаг 1. Перед запуском приведенного ниже руководства важно убедиться, что ваша система обновлена, выполнив следующие apt команды в терминале:
Шаг 2. Установка Node.js на Linux Mint 20.
- Установите Node.js с помощью Snapd
Выполните следующую команду, чтобы установить пакеты snap dan Node.js:
- Установите Node.Js с помощью NodeSource
Выполните команду ниже, чтобы настроить репозиторий Nodesource в вашей системе:
Источник
Как установить ExpressJS в Ubuntu 20.04 LTS
Как установить ExpressJS в Ubuntu 20.04 LTS
В этом руководстве мы покажем вам, как установить ExpressJS в Ubuntu 20.04 LTS. Для тех из вас, кто не знал, ExpressJS — это минимальная и гибкая платформа веб-приложений Node.js, которая предоставляет надежный набор функций для веб-приложений и мобильных приложений.
В этой статье предполагается, что у вас есть хотя бы базовые знания Linux, вы знаете, как использовать оболочку, и, что наиболее важно, вы размещаете свой сайт на собственном VPS. Установка довольно проста и предполагает, что вы работаете с учетной записью root, в противном случае вам может потребоваться добавить ‘ sudo ‘ к командам для получения привилегий root. Я покажу вам пошаговую установку фреймворка веб-приложений ExpressJS на Ubuntu 20.04 (Focal Fossa). Вы можете следовать тем же инструкциям для Ubuntu 18.04, 16.04 и любого другого дистрибутива на основе Debian, такого как Linux Mint.
Установите ExpressJS на Ubuntu 20.04 LTS Focal Fossa
Шаг 1. Во-первых, убедитесь, что все ваши системные пакеты обновлены, выполнив следующие apt команды в терминале.
Шаг 2. Установка Node.JS.
Теперь загружает последний стабильный выпуск Node.js :
Установите последнюю версию Node.js с помощью следующей команды:
Шаг 3. Установка ExpressJS в Ubuntu 20.04.
Теперь мы запускаем следующую команду, чтобы установить генератор Express. Экспресс-генератор поможет вам легко создать свой проект:
Шаг 4. Создайте свой проект.
Чтобы создать проект, выполните следующие команды:
Создается новая папка с именем myproject . Внутри вы увидите 2 файла с именами app.js и package.json и 5 каталогов с именами bin, node_modules, public, routes и views. Это также установит Express для вашего проекта. Теперь вы можете запустить npm, чтобы запустить свой Express-сервер. Если все настроено правильно, вы увидите следующий ответ:
Шаг 5. Доступ к ExpressJS.
По умолчанию ExpressJS будет доступен через HTTP-порт 3000. Откройте свой любимый браузер, перейдите к нужным шагам и выполните необходимые действия, чтобы завершить установку. Если вы используете брандмауэр, откройте порт 3000, чтобы получить доступ к панели управления. http : //your-server-ip-address:3000
Поздравляю! Вы успешно установили ExpressJS . Благодарим за использование этого руководства для установки инфраструктуры веб-приложений ExpressJS в системе Ubuntu 20.04 LTS Focal Fossa. Для получения дополнительной помощи или полезной информации мы рекомендуем вам посетить официальный сайт ExpressJS .
Источник
Setting up a Node development environment
Теперь, когда вы знаете, что такое Express, мы покажем вам, как настроить и протестировать среду разработки Express для Windows, Linux (Ubuntu) и Mac OS X — какую бы операционную систему вы не использовали, эта статья должна дать вам все, что необходимо для возможности начать разрабатывать приложения Express.
| Требования: | Знание как открыть терминал / командную строку, как устанавливать программные пакеты в операционной системе вашего компьютера. |
|---|---|
| Задача: | Создать среду разработки для Express на вашем компьютере. |
Обзор среды разработки Express
Node и Express упрощают настройку вашего компьютера, чтобы вы могли начать разработку веб-приложений. В этом разделе объясняется, какие инструменты нужны, приводятся некоторые из самых простых способов установки Node (и Express) на Ubuntu, macOS, and Windows, и показывается как вы можете протестировать свою установку.
Что такое среда разработки Express?
Среда разработки Express включает в себя установку Nodejs, менеджера пакетов NPM и (необязательно) Express Application Generator на локальном компьютере.
Узел и менеджер пакетов NPM устанавливаются вместе из подготовленных двоичных пакетов, установщиков, менеджеров пакетов операционной системы или из исходного кода (как показано в следующих разделах). Затем Express устанавливается NPM как зависимость от ваших отдельных веб-приложений Express (наряду с другими библиотеками, такими как механизмы шаблонов, драйверы баз данных, промежуточное программное обеспечение для аутентификации, промежуточное программное обеспечение для обслуживания статических файлов и т. Д.)
NPM также можно использовать для (глобальной) установки Express Application Generator, удобного инструмента для создания каркасных веб-приложений Express, которые следуют шаблону MVC. Генератор приложений является необязательным, поскольку вам не нужно использовать этот инструмент для создания приложений, использующих Express, или для приложений для создан Express, имеющих одинаковую архитектурную разметку или зависимости. Мы будем использовать его, потому что это значительно облегчает начало работы и продвигает модульную структуру приложения.
Примечание: в отличие от некоторых других веб-сред, среда разработки не включает отдельный веб-сервер разработки. В Node / Express веб-приложение создаёт и запускает собственный веб-сервер!
Существуют и другие периферийные инструменты, которые являются частью типичной среды разработки, в том числе текстовые редакторы или IDE для редактирования кода и инструменты управления исходным кодом, такие как Git, для безопасного управления различными версиями вашего кода. Мы предполагаем, что вы уже установили подобные инструменты (в частности, текстовый редактор).
Какие операционные системы поддерживаются?
Узел может быть запущен в Windows, macOS, во многих «разновидностях» Linux, Docker и т. Д. (Полный список на странице загрузок nodejs). Практически любой персональный компьютер должен иметь необходимую производительность для запуска Node во время разработки. Express работает в среде Node и, следовательно, может работать на любой платформе, на которой работает Node.
В этой статье мы предоставляем инструкции по установке для Windows, macOS и Ubuntu Linux.
Какую версию Node / Express следует использовать?
Существует множество выпусков Node — более новые выпуски содержат исправления ошибок, поддержку более свежих версий стандартов ECMAScript (JavaScript) и улучшения API-интерфейсов Node.
Как правило, вы должны использовать самый последний выпуск LTS (с долгосрочной поддержкой), поскольку он будет более стабильным, чем «текущий» выпуск, при этом все ещё имея относительно недавние функции (и все ещё активно поддерживается). Вы должны использовать Текущий выпуск, если вам нужна функция, которой нет в версии LTS.
Для Express вы всегда должны использовать последнюю версию.
Как насчёт баз данных и других зависимостей?
Другие зависимости, такие как драйверы баз данных, механизмы шаблонов, механизмы аутентификации и т. д., Являются частью приложения и импортируются в среду приложения с помощью диспетчера пакетов NPM. Мы обсудим их в следующих статьях для конкретных приложений.
Установка Node
Чтобы использовать Express, сначала необходимо установить Nodejs и Node Package Manager (NPM) в вашей операционной системе. В следующих разделах описывается самый простой способ установки версии Nodejs с долгосрочной поддержкой (LTS) в Ubuntu Linux 16.04, macOS и Windows 10.
Совет: В следующих разделах показан самый простой способ установки Node и NPM на наши целевые платформы ОС. Если вы используете другую ОС или просто хотите увидеть некоторые другие подходы для текущих платформ, см. Установка Node.js через менеджер пакетов (nodejs.org).
Windows и macOS
Установка Node и NPM в Windows и macOS проста, потому что вы можете просто использовать предоставленный инсталлятор:
- Загрузите необходимый установщик:
- Перейдите по ссылке https://nodejs.org/en/
- Нажмите кнопку, чтобы загрузить сборку LTS, которая «Рекомендуется для большинства пользователей».
- Установите Node, дважды щёлкнув по загруженному файлу и следуя инструкциям по установке.
Ubuntu 16.04
Самый простой способ установить последнюю версию LTS Node 6.x — это использовать package manager чтобы получить его из репозитория бинарных дистрибутивов Ubuntu. Это можно сделать очень просто, выполнив следующие две команды на вашем терминале:
Внимание: Не устанавливайте напрямую из обычных репозиториев Ubuntu, поскольку они содержат очень старые версии узла.
Проверка вашей установки Nodejs и NPM
Самый простой способ проверить, установлен ли этот узел, — это запустить команду «версия» в своём терминале / командной строке и проверить, что возвращается строка версии:
Менеджер пакетов Nodejs NPM также должен быть установлен и может быть протестирован таким же образом:
В качестве немного более захватывающего теста давайте создадим очень простой сервер «чистого узла», который просто печатает «Hello World» в браузере, когда вы посещаете правильный URL в вашем браузере:
- Скопируйте следующий текст в файл с именем hellonode.js. Здесь используются чистые функции Node (ничего из Express) и некоторый синтаксис ES6:
Код импортирует модуль «http» и использует его для создания сервера (createServer ()), который обрабатывает HTTP-запросы на порту 3000. Затем сценарий выводит на консоль сообщение о том, какой URL-адрес браузера можно использовать для тестирования сервера. Функция createServer () принимает в качестве аргумента колбэк-функцию, которая будет вызываться при получении HTTP-запроса — она просто возвращает ответ с кодом состояния HTTP 200 («ОК») и простым текстом «Hello World».
Замечание: не беспокойтесь, если вы ещё не совсем понимаете, что делает этот код! Мы объясним наш код более подробно, как только мы начнём использовать Express!
Использование NPM
Помимо самого Node, NPM является наиболее важным инструментом для работы с приложениями Node. NPM используется для получения любых пакетов (библиотек JavaScript), которые необходимы приложению для разработки, тестирования и / или производства, а также может использоваться для запуска тестов и инструментов, используемых в процессе разработки.
Замечание: С точки зрения Node, Express — это просто ещё один пакет, который вам нужно установить с помощью NPM, а затем установить его в своём собственном коде.
Вы можете вручную использовать NPM для получения каждого необходимого пакета отдельно. Обычно мы вместо этого управляем зависимостями, используя простой текстовый файл с именем package.json. В этом файле перечислены все зависимости для конкретного «пакета» JavaScript, включая имя пакета, версию, описание, исходный файл для выполнения, производственные зависимости, зависимости разработки, версии Node, с которыми он может работать, и т. Д. Файл package.json должен содержать все, что нужно NPM для загрузки и запуска вашего приложения (если вы пишете библиотеку многократного использования, вы можете использовать это определение для загрузки пакета в репозиторий npm и сделать его доступным для других пользователей).
Добавление зависимостей
Следующие шаги показывают, как вы можете использовать NPM для загрузки пакета, сохранить его в зависимостях проекта, а затем потребовать его в приложении Node.
Замечание: Здесь мы показываем инструкции для получения и установки пакета Express. Позже мы покажем, как этот пакет и другие уже указаны для нас с помощью Express Application Generator. Этот раздел предоставлен, потому что полезно понять, как работает NPM и что создаётся генератором приложений.
- Сначала создайте каталог для вашего нового приложения и перейдите в него:
Если вы отобразите файл package.json (cat package.json), вы увидите принятые по умолчанию значения, заканчивающиеся лицензией.
Раздел зависимостей вашего package.json теперь появится в конце файла package.json и будет содержать Express.
Этот код показывает минимальное веб-приложение Express «HelloWorld». Это импортирует модуль «экспресс» и использует его для создания сервера (приложения), который обрабатывает HTTP-запросы на порту 8000 и выводит на консоль сообщение, объясняющее, какой URL-адрес браузера можно использовать для тестирования сервера. Функция app.get () отвечает только на запросы HTTP GET с указанным URL-путём (‘/’), в этом случае вызывая функцию для отправки нашего Hello World! сообщение.
Создайте файл с именем index.js в корне каталога приложения «myapp» и передайте ему содержимое, показанное выше.
Вы можете запустить сервер, вызвав узел с помощью скрипта в командной строке:
Зависимости разработки
Если зависимость используется только во время разработки, вы должны вместо этого сохранить её как «зависимость разработки» (чтобы пользователям вашего пакета не приходилось устанавливать её в производстве). Например, чтобы использовать популярный инструмент JavaScript Linting eslint, вы должны вызвать NPM, как показано ниже:
Следующая запись будет добавлена в package.json вашего приложения:
Примечание: «Линтеры» — это инструменты, которые выполняют статический анализ программного обеспечения, чтобы распознавать и сообщать о приверженности / несоблюдении некоторого набора лучших практик кодирования.
Запуск задач
В дополнение к определению и извлечению зависимостей вы также можете определить именованные скрипты в ваших файлах package.json и вызвать NPM, чтобы выполнить их с помощью команды run-script. Этот подход обычно используется для автоматизации выполнения тестов и частей набора инструментов разработки или сборки (например, запуска инструментов для минимизации JavaScript, сжатия изображений, LINT / анализа вашего кода и т. Д.).
Замечание: Для запуска тестов и других внешних инструментов могут также использоваться такие исполнители, как Gulp и Grunt.
Например, чтобы определить скрипт для запуска зависимости разработки eslint, которую мы указали в предыдущем разделе, мы могли бы добавить следующий блок скрипта в наш файл package.json (при условии, что наш источник приложения находится в папке / src / js):
Чтобы пояснить немного подробнее, eslint src / js — это команда, которую мы могли бы ввести в нашем терминале / командной строке, чтобы запустить eslint для файлов JavaScript, содержащихся в каталоге src / js внутри каталога нашего приложения. Включение вышеупомянутого в файл package.json нашего приложения обеспечивает ярлык для этой команды — lint.
Затем мы сможем запустить eslint с помощью NPM, вызвав:
Этот пример может выглядеть не короче, чем исходная команда, но вы можете включить в свои сценарии npm гораздо более крупные команды, включая цепочки из нескольких команд. Вы можете определить один скрипт npm, который запускает все ваши тесты одновременно.
Установка Express Application Generator
Инструмент Express Application Generator создаёт «скелет» приложения Express. Установите генератор, используя NPM, как показано (флаг -g устанавливает инструмент глобально, чтобы вы могли вызывать его из любого места):
Чтобы создать приложение Express с именем «helloworld» с настройками по умолчанию, перейдите туда, где вы хотите его создать, и запустите приложение, как показано ниже:
Замечание: Вы также можете указать библиотеку шаблонов для использования и ряд других настроек. Используйте команду help, чтобы увидеть все параметры:
NPM создаст новое приложение Express в подпапке вашего текущего местоположения, отображая процесс сборки на консоли. По завершении инструмент отобразит команды, которые необходимо ввести, чтобы установить зависимости Node и запустить приложение.
Новое приложение будет иметь файл package.json в своём корневом каталоге. Вы можете открыть это, чтобы увидеть, какие зависимости установлены, включая Express и библиотеку шаблонов Jade:
Установите все зависимости для приложения helloworld, используя NPM, как показано ниже:
Затем запустите приложение (команды немного отличаются для Windows и Linux / macOS), как показано ниже:
Команда DEBUG создаёт полезное ведение журнала, что приводит к выводу, подобному показанному ниже.
Откройте браузер и перейдите по адресу http://127.0.0.1:3000/, чтобы увидеть страницу приветствия Express по умолчанию.
Мы поговорим больше о сгенерированном приложении, когда перейдём к статье о создании каркасного приложения.
Резюме
Теперь на вашем компьютере установлена и запущена среда разработки Node, которую можно использовать для создания веб-приложений Express. Вы также увидели, как NPM можно использовать для импорта Express в приложение, а также как вы можете создавать приложения с помощью инструмента Express Application Generator и затем запускать их.
В следующей статье мы начнём работу с учебным пособием по созданию полноценного веб-приложения с использованием этой среды и связанных инструментов.
Источник