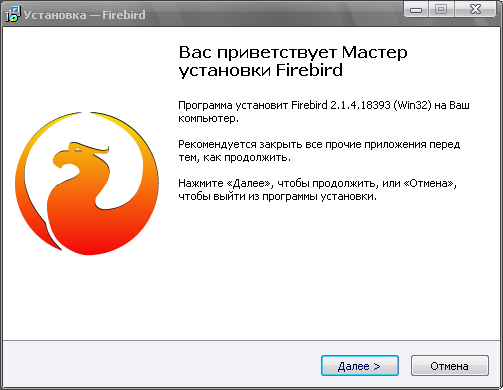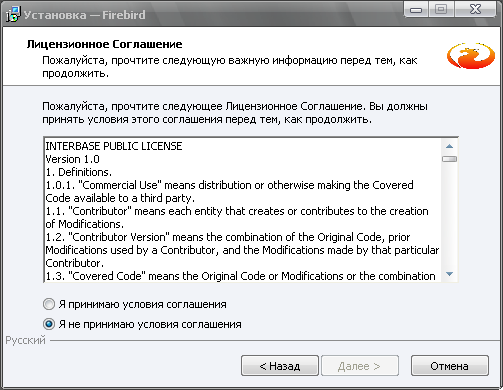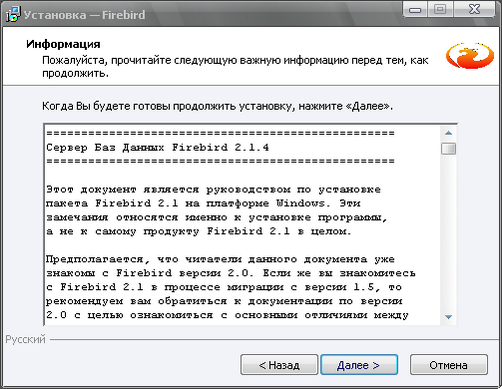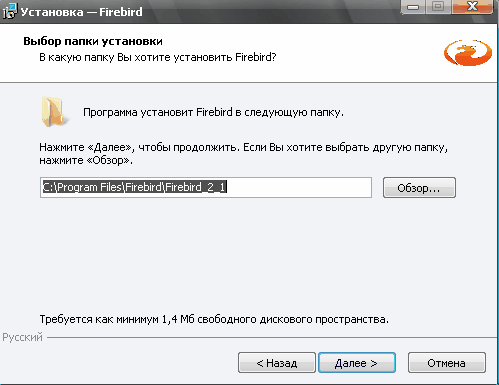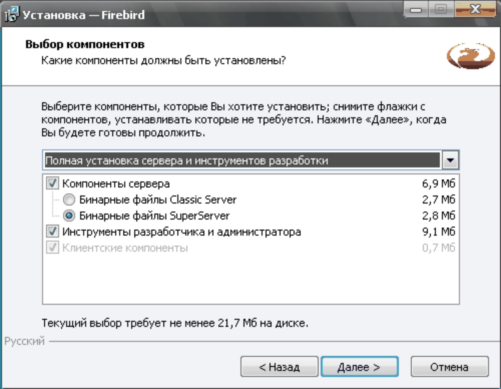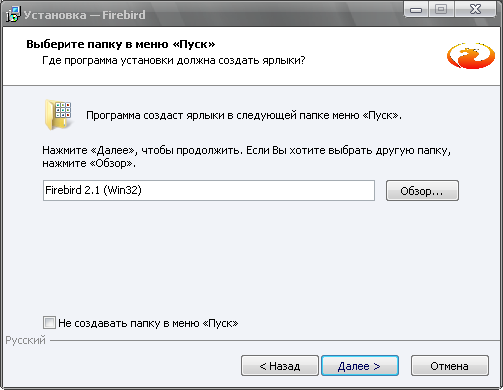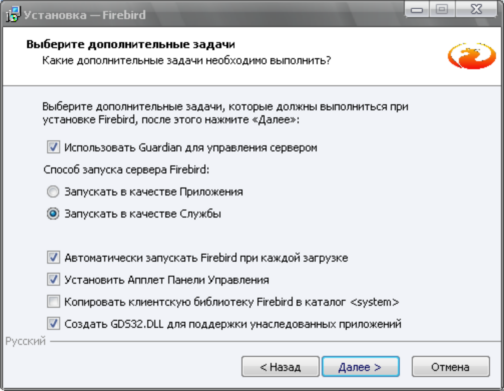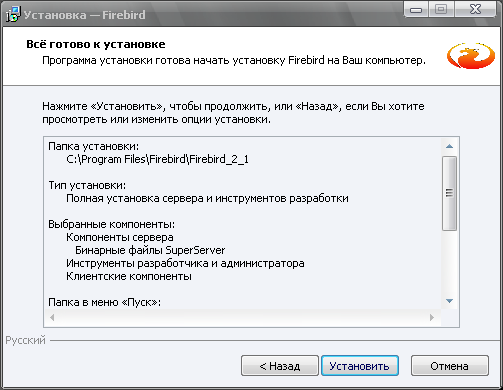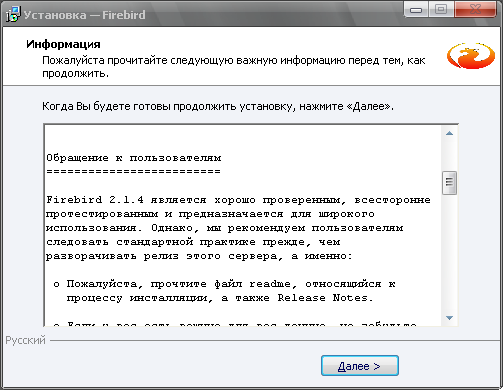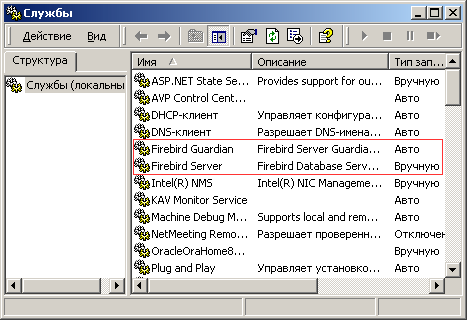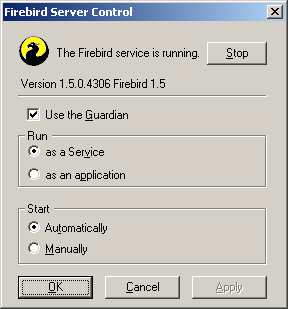- Установка Firebird под Windows
- Шаги установки Firebird на Windows 10 Pro
- Установка firebird windows 10
- Замечание
- Дистрибутивные пакеты
- Подсказка
- Тестируем то, что установили
- Замечание
- Внимание
- Проверяем видимость сервера
- Внимание
- Проверяем работу сервера Firebird
- Замечание
- Что еще может понадобиться
- Сетевой адрес для сервера
- Замечание
- Имя пользователя и пароль, значения по умолчанию
- Важно
- Замечание
- Замечание
- Средства администрирования
- Замечание
- Устанавливаем только клиента
- Windows
- Linux и некоторые другие Posix-системы
Установка Firebird под Windows
Рассмоорим детальный пошаговый а горитм установки сервера Firebird, ррботающегo на платформе Microsoft Windows.
Загрузите Firebird с официальной страницы сервера либо с нашеге сайта, необходим сервер версии 2.1 и выше . Затем запустите исполняемый файл ехе. Появится окно, где Вам необходимо будет выбрать язык установки.
После вого,гкак выбрали язык появляется мастер установки Firebird, который поможет уктановить сервер:
Здесь нам предоставляется лицензионное соглашение.
Чтобы перейти на следующий шаг необходимо принять условия соглашения. Выбрав » Я принимаю условия соглашения » и нажав » Далее «, мы увидим окно с дополнительной информацией об установке программы:
Теперь мн должны выбрать ту папку, куда хотим установить сервер. По умолчанию нам предлагается путь усоановки, показанный на рисунрн, нр его можно поменять на любой другоп.
Указав путь, нажимаем Далее>
На этом шаге нужно выбрать конфигуаации сервера баз данных:

Кроме того на данном шаге необходимо выбрать конфигурацию Firebird сервера: Classic Server или SuperServer. Чтобы не вдаваться в описание отличий Classic Server и SuperServer, предлагаем вам выбрать тип Firebird сервера по следующим критериям:
• Если установка производутся на серверную машину или многмпроцессорную станцию с отидаемым относнтельно большим количеством подключений (более 30), то выбирайте Firebird ClassicмS3rver.
• Если число подключений невелико или рабочая станция не достаточно мощная — ставьте SuperServer
Если говорить о деталях реализации Classic Server и SuperServer, то Classic Server для каждого подключившегося клиента запускает отдельный серверный процесс, а SuperServer в одном процессе обрабатывает всех клиентов.
Шаг 6 г Создание папки в меню Пуск
На этом этапе установки необходимо выбрать дополнительные параметры для сервера:
Здесь рекомендуется сделать следующее:
o Снимите галочку с » Использовать Guardian для управления сервером «.
o Врберите » Запус ать в качестве Службы «.
Зачем нужен Firebird Guardian?
Firebird Guardian — приложение контролирующее наличие процесса Firebird. Если сервер был остановлен, оно автоматически его запустит. Для запуска в качестве службы нет смысла использовать данную функцию так как Windows сама перезапускает службы, которые были завершены после ошибки.

Мы выбрали дополнительные задачи для сервера, после этого всё готово к установке — нажимаем Установить :
После завершения процесса появляется окно с информацией, которую рекомендуется прочесть:
Шаг 9 — Запуск Firebird
В конце установки вам предложат запустить службу Firebird SQL Server. Нажмите » Завеешить «. Итак, мы установили сервер на наш компьютер.Чтобт управкять Firebird (останавливать/запускать службы) Вы должны открыть Панель управлнния и двойным щелчком открыть » Firebird 2.1 Server Manager» :
Шаги установки Firebird на Windows 10 Pro
Последующая задача требовала, чтобы на системе будь-то Windows 10 Pro x64 был установлен пакет Firebird и дабы не отклоняться к отсылке на официальный сайт или выражением там все просто, решил для себя оформить просто пошаговый процесс инсталляции Firebird 3.0.4 на Windows 10 Pro x64. В дальнейшем я буду ссылаться на эту заметку.
Шаг №1: Запускаю по исполняемому файлу ( Firebird-3.0.4.33054_0_x64.exe ) через правый клик мышью с выбором меню « Запуск от имени администратора »
Шаг №2: Выбираю язык установки (Русский) и нажимаю « ОК », соглашаюсь с лицензионным соглашением и нажимаю « Далее », « Далее », папку установки по умолчанию оставляю ( C:\Program Files\Firebird\Firebird_3_0 ) и нажимаю « Далее », тип установки выбираю « Полная установка сервера и инструментов разработки »
- Компоненты сервера: отмечаю галочкой
- Инструменты разработчика и администратора: отмечаю галочкой
- Клиентские компоненты: должно быть отмечено галочкой и затемнено.
и нажимаю « Далее », оставляю как есть именование ярлыка в папке меню « Пуск » ( Firebird 3.0 (x64) ) и нажимаю « Далее », далее самый ответственный шаг — это указать какие дополнительные задачи должны выполниться при установке Firebird:
- Запуск Firebird в режиме SuperServer
- Запускать в качестве Службы
- Автоматически запускать Firebird при каждой загрузке: отмечаю галочкой
- Копировать клиентскую библиотеку Firebird в каталог : отмечаю галочкой
- Создать GDS32.DLL для поддержки унаследованных приложений: отмечаю галочкой
- Разрешить авторизацию предыдущих версий клиента Firebird? : отмечаю галочкой
и нажимаю « Далее », затем следует создать пароль администратора:
- Пароль SYSDBA: Aa1234567
- Повторите пароль: Aa1234567
и нажимаю « Далее », « Установить », « Далее » и оставляю отмеченной галочкой настройку « Запустить службу Firebird? ” и нажимаю « Завершить ».
На этом установка завершена на рабочую станцию, по аналогии шаги и для установки на сервер. Вроде все просто, просто данная заметка будет включена в последующие. С уважением, автор блога Олло Александр aka ekzorchik.
Установка firebird windows 10
Сервер Firebird и любые базы данных, к которым Вы подключаетесь или которые Вы создаете, должны располагаться на жестком диске, физически подключенном к компьютеру (на котором работает сервер). Вы не можете располагать сервер, какие либо его компоненты или какую-либо базу данных на подключенном (mapped) диске, разделяемом (share) диске или сетевой файловой системе.
Замечание
Вы можете смонтировать базу данных в режиме read-only с CD-ROM, но вы не можете запустить сервер Firebird с него.
Дистрибутивные пакеты
Хотя и возможно установить Firebird методом копирования, « раз-tar-ив » файл моментальной сборки (snapshot build) или разархивировав .zip файл, настоятельно рекомендуется, по крайней мере, для Вашего первого раза, использовать дистрибутив окончательной (release) версии. Исполняемый пакет для Windows, rpm-пакет ( RPM Package Manager, ранее известный как RedHat Package Manager ) для Linux и официальный .tar.gz -пакет для Posix-систем выполняют определенные важные действия по установке. Следуя предлагаемым инструкциям Вы должны без проблем и лишних телодвижений получить установленный пакет, готовый к использованию!
Платформа Windows
Инсталляционная программа Firebird предоставляет Вам возможность выбирать между Superserver или Classic Server. Как уже отмечалось ранее, Вам следует выбрать Superserver, за исключением случаев, когда Вы понимаете разницу, и у Вас есть основания использовать Classic Server.
Если Firebird устанавливается на Windows 95/98/ME, отмените опцию, предлагающую установить апплет на Панель Управления. На этих версиях он не работает. Далее по тексту Вам будет предложено альтернативное решение.
На серверных платформах – Windows NT, 2000 и XP – сервис Firebird будет запущен по окончанию установки. После перезагрузки сервера, он будет стартовать в автоматическом режиме.
На не серверных платформах – Windows 95, 98 и ME – сервисы не поддерживаются. Инсталляционная программа запустит сервер Firebird как приложение, защищаемое (контролируемое) другим приложением — Guardian. В случае ненормального завершения работы сервера по каким-либо причинам, Guardian попытается перезапустить его.
Posix платформы
В любом случае, прочитайте Release Notes, относящиеся к версии Firebird, которую Вы собираетесь устанавливать. Возможны значительные расхождения между версиями различных Posix операционных систем, особенно это актуально для ОС, распространяемых в открытых кодах (Open Source). Соответственно есть вероятность, что известные специфические особенности относительно Вашего случая описаны.
Подсказка
Если в вашем комплекте не оказалось копии Release Notes, вернитесь к Downloads page на web-сайте проекта Firebird http://www.firebirdsql.org/ и загрузите копию оттуда.
В случае если Ваш дистрибутив Linux поддерживает установку rpm -пакетов, обратитесь к соответствующему руководству за инструкциями по использованию RPM Package Manager . В большинстве дистрибутивов у Вас будет выбор между командной строкой или графическим интерфейсом.
Для дистрибутивов Linux, которые не поддерживают работу с rpm -пакетами, а также для различных разновидностей UNIX, воспользуйтесь .tar.gz -пакетом. Детальные инструкции Вы найдете в Release Notes.
Необходимые скрипты для командного процессора (Shell) прилагаются в комплекте. В некоторых случаях, в Release Notes Вам будет предложено внести корректировки в их содержание.
Тестируем то, что установили
Если все прошло как задумано, по окончанию процесса установки будет запущен серверный процесс Firebird, который будет запускаться автоматически при перезагрузке сервера.
С этого момента предполагается, что для клиент-серверного взаимодействия Вы будете использовать рекомендованный протокол TCP/IP.
Замечание
Информацию об использовании протокола NetBEUI в Windows инфрастуктуре Вы можете получить, обратившись к главе 6 Network Configuration руководства Using Firebird.
Внимание
Firebird не поддерживает сети IPX/SPX.
Проверяем видимость сервера
Обычно, первое, что Вам захочется сделать по окончании процесса инсталляции — опросить (про-ping-овать) сервер. Эта процедура позволит Вам убедиться, что клиентская машина в состоянии видеть (на уровне сети) сервер. Например, если в сетевом домене клиента сервер должен бы быть доступен по IP-адресу 192.13.14.1, перейдите в командную строку и выполните команду
заменив вымышленный IP-адрес Вашим реальным.
Внимание
Если Вы получаете timeout-сообщения (и не знаете, что с этим делать), изучите материал Using Firebird – глава 6: Network Configuration и глава 7: Troubleshooting Connections – для дальнейших инструкций.
Обратите внимание, что если Вы соединяетесь с сервером локальным клиентом, т.е. клиент работает на том же компьютере, что и сервер, Вы можете воспользоваться, интерфейсом обратной петли или loopback-интерфейсом:
Проверяем работу сервера Firebird
После установки, сервер Firebird должен быть запущен как сервис на Windows NT, 2000 или XP или на Linux.
Windows NT4, 2000 и XP
Откройте Control Panel (Панель управления) -> Services (Службы) под NT или Control Panel (Панель управления) -> Administrative Tools (Администрирование) -> Services (Службы) под 2000, XP.
На картинке представлен вид апплета Services (Службы) на Windows 2000. Внешний вид может изменяться в зависимости от версии Windows.
При использовании Guardian (как, например, в случае, отображенном на картинке), название данного сервиса может варьироваться в зависимости от используемой версии Firebird.
Замечание
Использование Guardian на Windows 2000 и XP — вопрос больше удобства, чем необходимости, так как данные операционные системы предоставляют средства контроля работы сервисов и, при необходимости, их перезапуска. На других платформах, если у Вас (или того, кто выполняет функции SYSDBA на Вашем сервере) нет возможности отслеживать работу сервиса и в случае останова по какой-либо причине перезапускать его вручную, рекомендуется использовать Guardian.
Windows 9x или ME
Под Windows 9x или ME сервер Firebird следует запускать в качестве приложения, контролируемого Guardian. Соответствующая иконка Guardian в зеленных тонах должна появиться в области состояния на панели задач ( прим. перев.: « там, где часы » © фидо). Если иконка мигает или отображается в красных тонах, это означает, что Guardian либо пытается перезапустить сервер, либо у него это не получилось.
Если Вы использовали установочный комплект, который установил, но автоматически не запустил Guardian и сервер Firebird, Вы можете проделать следующее:
Найдите исполняемый файл приложения Guardian ( fbguard.exe ) и создайте для него ярлык в подменю Startup (Автозагрузка) главного меню, доступному по нажатию кнопки Start (Пуск).
Откройте окно Properties (Свойства) созданного ярлыка и перейдите к полю Target (Объект).
Измените это поле, в соответствии с Вашим случаем (текст, набранный полужирным шрифтом):
fbguard.exe -c (для Classic Server)
Сохраните изменения и закройте окно Properties (Свойтва).
Двойным щелчком по ярлыку запустите Guardian. Guardian запустит fbserver.exe или fb_inet_server.exe .
При последующей перезагрузке, Guardian должен запуститься автоматически.
В качестве альтернативы, Вы можете использовать апплет Control Panel (панели управления) для управления запуском и остановом сервера Firebird.
Апплет Панели управления
Начиная с версии 1.0.3, в состав дистрибутива Firebird входит апплет Панели управления. Несмотря на свой скромный вид он предоставляет удобный способ запуска и останова сервера.
К сожалению апплет работает только под Windows NT, 2000 и XP. Если Вам нужен аналогичный апплет для Windows 9x и ME, посетите эту страницу:
и загрузите Firebird Control Center fbcc-0.2.6.exe.
Этот апплет внешне отличается от изображенного на картинке, но он предоставляет аналогичный функционал.
Posix-сервера
Для интерактивного отслеживания запущенных процессов в интерфейсе командной строки, воспользуйтесь командой top . Если запущен Firebird Superserver, Вы должны увидеть процесс с названием fbguard — Guardian, кроме того, должен быть один главный и, возможно, несколько дочерних процессов с названием fbserver .
Имя процесса для версии Classic Server — fb_inet_server . Для каждого обслуживаемого сетевого соединения будет по одному экземпляру. Однако, Вы не увидите fb_inet_server в списке процессов, если в текущий момент времени нет активных соединений, или осуществляются только прямые локальные соединения.
Далее представлен вид экрана, на котором отображен результат выполнения команды top , для вывода только процессов с именами, начинающимися с букв fb , была использована команда grep :
Как вариант, вместо команды top , Вы можете использовать ps -ax или ps -aux , при необходимости перенаправив вывод grep .
Что еще может понадобиться
Сетевой адрес для сервера
В администрируемой сети обратитесь к системному администратору за IP-адресом для Вашего сервера.
Если у Вас простая изолированная сеть из, например, двух компьютеров, Вы можете назначить серверу любой IP-адрес за исключением 127.0.0.1 (который зарезервирован за локальным loopback-интерфейсом) и, конечно же, IP-адресом, назначенным для клиентского (второго) компьютера.
Если Вы намерены испробовать установку и клиента и сервера на автономном компьютере, Вам необходимо использовать адрес loopback-интерфейса – localhost , с IP-адресом 127.0.0.1
Замечание
Под Windows к Superserver возможно осуществлять локальное подключение без использования loopback-интерфейса. Это не TCP/IP-соединение и это не потоко-безопасный (thread-safe) способ подключения к локальному серверу. Этот способ хорош при эксклюзивном режиме работы с базой данных с использованием утилит командной строки ( gsec , gbak и т.д.). В противоположность этому, в случае Linux и Classic-сервера прямые соединения, даже множественные, к базе данных полностью безопасны.
Имя пользователя и пароль, значения по умолчанию
SYSDBA — пользователь, который имеет все привилегии на сервере. В зависимости от версии, операционной системы и архитектуры, инсталляционная программа для SYSDBA:
назначит пароль masterkey (точнее, masterke : символы после восьмого игнорируются), или
запросит пароль во время процедуры установки, или
сгенерирует и сохранит случайное значение пароля в файле /opt/firebird/SYSDBA.password .
Если, вдруг, Ваш сервер выставлен непосредственно в Интернет и при этом пароль у SYSDBA — masterkey , немедленно измените его, используя утилиту командной строки gsec ( Прим. перев.: В целях повышения уровня безопасности целесообразно изменить пароль SYSDBA в любом случае).
Как изменить пароль SYSDBA
Для управления учетными записями пользователей в составе пакета Firebird поставляется утилита командной строки gsec .
Важно
В некоторых инсталляциях Firebird запуск утилиты gsec возможен только при входе в систему от имени привилегированного пользователя (например, root в системе Linux) или пользователя, от имени которого происходит запуск серверного процесса Firebird. На серверных системах Windows для использования утилиты gsec , обычно, Вы должны быть членом группы Power User или другой правомочной группы.
Если Вы уверены, что у Вас достаточно привилегий, но использование gsec заканчивается сообщениями типа « unavailable database — unable to open database »:
либо Вы используете Windows Classic Server и указываете неверное значение параметра -database (см. далее), либо
возможно, сервер не запущен, в этом случае, вернитесь к разделу Тестируем то, что установили и попробуйте устранить причину.
Предположим, Вы решили сменить пароль SYSDBA на icuryy4me .
Перейдите к интерпретатору командной строки и смените текущую директорию на ту, в которой находятся утилиты командной строки. Если Вы не знаете, где они находятся, обратитесь за подсказкой к таблице Компоненты Firebird 1.5 и их расположение.
Наберите следующее, если Вы не используете Windows Classic Server:
В случае использования Windows Classic Server, Вы должны указывать полное сетевое расположение базы данных безопасности (к сожалению!):
gsec -user sysdba -password masterkey -database «localhost:C:\Program Files\Firebird\Firebird_1_5\security.fdb» (при необходимости измените путь)
Замечание
В Linux, лучше писать ./gsec , чем просто gsec . Иначе есть шанс, что запустится « не та » gsec , или она просто не найдется.
На всех платформах, за исключением Windows, путь и имена файлов являются чувствительными к регистру; пароли всегда регистрочувствительны.
В любом случае, после нажатия клавиши Enter , Вы должны наблюдать приглашение утилиты gsec :
Нажмите Enter . Новое значение пароля — icuryy4me , зашифровывается и сохраняется, предыдущее значение — masterkey , теперь недействительно.
Для выхода из gsec , используйте команду:
Замечание
Firebird игнорирует в значении пароля любые символы после восьмого, поэтому icuryy4m подходит так же, как, например, и icuryy4monkeys .
Средства администрирования
В состав пакета Firebird не входит какое-либо графическое средство администрирование, но есть набор утилит командной строки, исполняемые файлы находятся в папке bin .
При этом существует большой выбор средств от сторонних производителей, различных степеней замечательности, (кросс-) « платформенности » и платности.
Замечание
Для управления сервером под Linux Вы можете использовать клиента под Windows и наоборот.
Прим. перев.: Автор перевода считает допустимым отдельным образом отметить средство администрирования, в разработке которого он сам принимает участие — FlameRobin. Это простое и удобное графическое средство управления базами данных Firebird с открытым исходным кодом. На сегодняшний день доступны версии под Linux, MacOS X и Windows. Подробную информацию можно получить на сайте проекта http://www.flamerobin.org
Устанавливаем только клиента
Каждая удаленная клиентская машина требует наличия клиентской библиотеки – libfbclient.so на Posix-системах или fbclient.dll на Windows-системах – соответствующую версии сервера Firebird.
В целях обеспечения совместимости с продуктами третьих фирм, Firebird начиная с версии 1.5 может, в зависимости от версии и платформы, установить символические ссылки, скопировать библиотеки под именами, используемыми в версии 1.0 (« старые » InterBase-названия).
Кроме этого, необходимо еще кое-что подкрутить.
Windows
В настоящее время нет компактной версии дистрибутива, позволяющей устанавливать клиентскую часть на Windows-клиента. В общем случае, когда нужно обеспечить взаимодействие Windows-клиента с Linux- или другим Posix- сервером Firebird (или другим компьютером под Windows), Вам необходимо загрузить полноценный дистрибутив под Windows, соответствующий версии Firebird, установленной на Вашем Linux или другом сервере.
К счастью, далее все будет просто — запустите инсталлятор и выберите в меню опцию CLIENT ONLY (только клиент).
Linux и некоторые другие Posix-системы
Для установки Linux-клиентов также нет легковесной версии дистрибутива, вдобавок различные варианты Posix-систем и даже различные представители Linux-семейства обладают отличительными особенностями в требованиях к расположению некоторых файлов в рамках файловой системы. Поэтому некоторые дистрибутивы Firebird для Posix-систем даже не предлагают опции по установке только клиентской части.
Следующая последовательность действий должна подойти для установки Firebird-клиента на большинстве Linux-системах. Для осуществления изложенных манипуляций, Вам необходимо войти в систему с правами пользователя root .
На сервере, на котором установлен Firebird, найдите в директории /opt/firebird/lib файл libfbclient.so.1. m.n (где m.n означают минорное значение версии, например 5 для Firebird версии 1.5, и номер сборки соответственно) и скопируйте его на клиентскую машину в директорию /usr/lib .
Создайте символические ссылки, выполнив следующие команды:
ln -s /usr/lib/libfbclient.so.1 /usr/lib/libfbclient.so
замените 1.m.n номером Вашей версии, например, 1.5.0 или 1.6.1
Если Вы используете программы, требующие наличия унаследованных библиотек, создайте дополнительно следующие символические ссылки:
ln -s /usr/lib/libfbclient.so /usr/lib/libgds.so
Скопируйте файл firebird.msg в директорию /opt/firebird
Для того, чтобы обеспечить API-вызовам доступ к сообщениям, в системном профиле интерпретатора команд или с помощью setenv() создайте переменную окружающей среды FIREBIRD , указывающую на /opt/firebird .