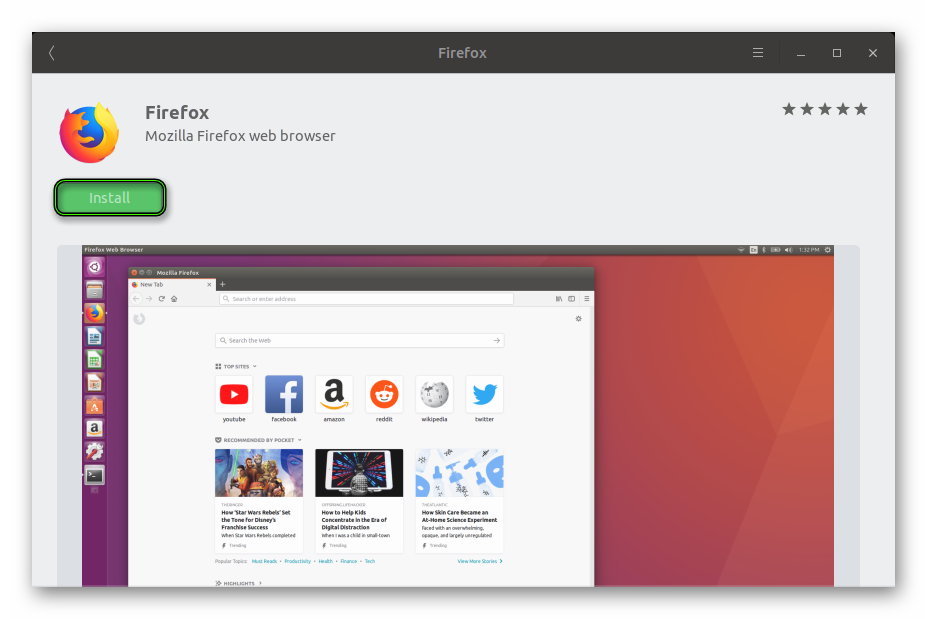- Firefox для Linux
- Инструкция
- Вариант №1: Marketplace
- Вариант №2: Терминал
- Установка последней версии браузера Firefox Browser в Deepin, Debian и подобных системах
- Установка последних версий Firefox, Firefox ESR, Thunderbird и Seamonkey в Deepin и Debian подобных системах
- Русификация браузера Firefox
- Install Firefox on Linux
- Install from Flatpak
- Download a specific locale version
- Install from a package manager
- Install outside of a package manager
- libstdc++5 error
- «firefox not installed» message or wrong version of Firefox starts
- Volunteer
- Firefox в Linux – узнайте, как вручную установить
- Как установить последнюю версию Firefox в Linux
- Как удалить Firefox в Linux
- Ворон. Ночной Ворон.
- firefox из tar.bz2
- Разведение огнелисов в домашних условиях
- Что где лежит в Линуксе
- Как установить firefox в систему
- Как обновлять файрфокс?
- Как интегрировать firefox в систему?
- Итого
Firefox для Linux
Операционная система Linux и различные ее дистрибутивы обрели высокую популярность по многим причинам. Но основные из них — бесплатный формат распространения и поддержка огромным количеством разработчиков. Например, популярный веб-браузер Firefox для Linux устанавливается без каких-либо проблем.
Инструкция
Стандартно для Линукса инсталляция каких-либо приложений выполняется несколькими способами. Во-первых, осуществить ее можно через встроенный в дистрибутив магазин софта. Во-вторых, классический метод — через команду в терминале. А в-третьих, с помощью специального загружаемого пакета. В случае с Фаерфоксом имеет смысл рассмотреть только первые два из них.
Вариант №1: Marketplace
На Убунту довольно просто загрузить приложение из встроенного маркетплейса — Ubuntu Software. Откройте его, затем кликните на иконку поиска, введите в появившуюся строку Firefox и нажмите Enter.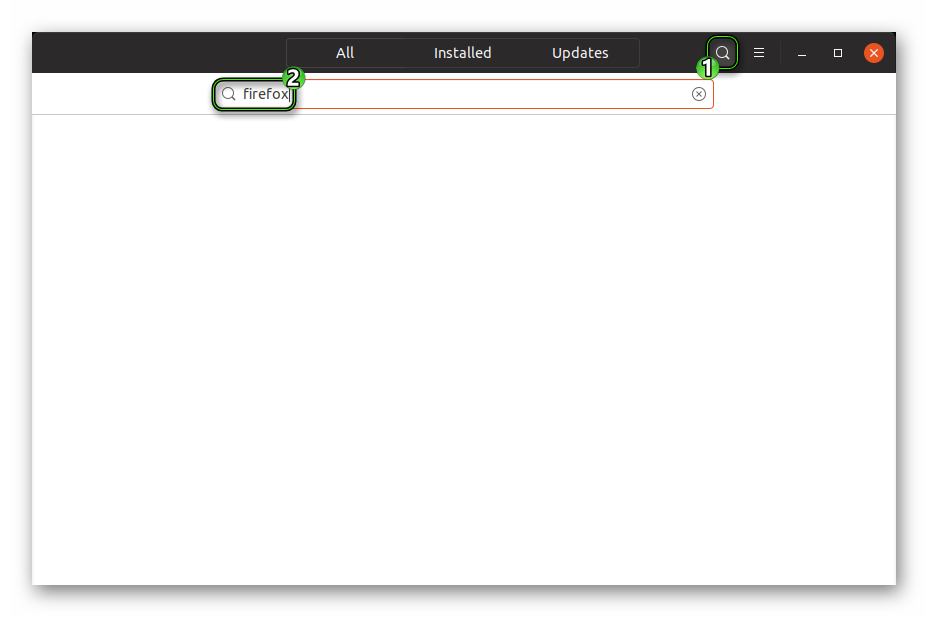
Вариант №2: Терминал
Существует и иной способ, как установить Firefox в Ubuntu. Речь, разумеется, о скачивании с помощью терминала. Для начала запустите его и выполните:
sudo apt-get update
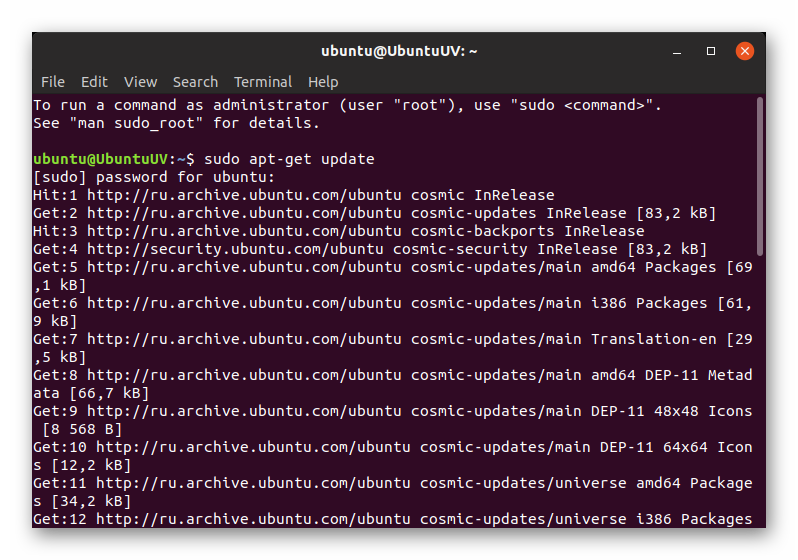
Затем введите в консоль:
sudo apt-get install firefox
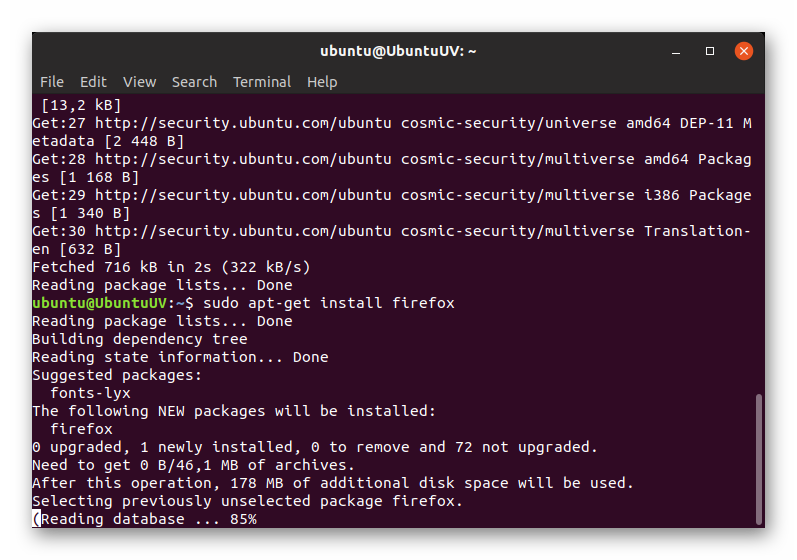
Источник
Установка последней версии браузера Firefox Browser в Deepin, Debian и подобных системах
В основном репозитории дистрибутивов Deepin или Debian присутствует либо только ESR версия браузера Firefox, либо устаревшая версия основной ветки браузера.
Для установки новой версии браузера Firefox в Deepin, Debian и подобных системах, вы можете скачать браузер в архиве tar.bz2 с официального сайта, разархивировать и переместить папку браузера в директорию /opt/. Или например, установить свежую версию Firefox из другой системы управления пакетами, flathub или snapd.
Однако, в данной инструкции мы рассмотрим установку самой последней версии Firefox с системой управления пакетами dpkg (deb) и поддержкой обновлений до новых версий.
Установка последних версий Firefox, Firefox ESR, Thunderbird и Seamonkey в Deepin и Debian подобных системах
Данная инструкция подойдет для дистрибутивов Ubuntu и подобных системах, однако больше актуальна для Debian подобных систем.
Репозиторий представлен проектом Ubuntuzilla. Пакеты содержат немодифицированные бинарные файлы официальных релизов Mozilla.
Добавляем репозиторий с помощью одной команды:
Добавляем ключ подписи пакетов:
Обновляем индекс пакетов:
Устанавливаем нужную нам программу. Обратите внимание на название пакетов.
Русификация браузера Firefox
Для русификации браузера, откройте Настройки браузера: Preferences > Language – из выпадающего меню выберите Search for more language.
Из следующего выпадающего окна – Select to language to add.
Из списка выберите Russian, проверьте, если он расположен в самом вверху списка.
Нажмите на кнопку OK и согласитесь с применением изменений и перезапуска браузера.
Источник
Install Firefox on Linux
Getting Firefox installed on your computer is your first step to using it. This article will show you how to install Firefox on Linux.
For other operating systems see:
Many Linux distributions include Firefox by default while most have a package management system — a preferred way to install Firefox. Package management system will:
- Ensure that you have all the required libraries
- Install Firefox optimally for your distribution
- Create shortcuts to launch Firefox
- Make Firefox available to all users of your computer
- Make removing Firefox work the same as removing any other application
Package management system has downsides:
- It may not give you the latest Firefox version
- It may give you a version without Firefox branding
You can also install Firefox through the Flatpak option.
Install from Flatpak
Flatpak is a new packaging format for Linux. To setup Flatpak, visit FlatPak’s setup guide and select your OS and follow the installation steps.
Once you have Flatpak installed, go to the Firefox Flathub page and click the Install button. Once downloaded, follow the command line instructions at the bottom of the page.
Once Firefox is installed from Flatpak, updates are automatic so no need to reinstall.
Download a specific locale version
When installing Flatpak (via the command line or via the Flathub url link), the OS locale is being checked (OS locale and not the browser accept language header) and Flathub only sends the locales that share the same prefix. So for example if LANG=en_US.UTF-8 Flatpak will send locales that have the common prefix en which are en-CA, en-GB etc.
To download a specific locale it can be done manually. For example, specific installation of French (fr) locale:
flatpak update —subpath=/fr org.mozilla.firefox.Locale
Install from a package manager
To install Firefox using the package manager, please refer to your Linux distribution’s documentation.
Install outside of a package manager
The support sites for some Linux distributions have complete instructions on how to install Firefox without using a package manager, although a few information may be out of date. For example:
You can also follow the instructions below to manually install on each user’s account.
- Before you install Firefox, make sure that your computer has the required libraries installed. Missing libraries will cause Firefox to be inoperable.
- The installation file provided by Mozilla in .tar.bz2 format has pre-compiled binary files as opposed to sources. There is no need to compile the program from the source: simply unpack and run the binaries.
- The following instructions will install Firefox into your home directory. Only the current user will be able to run it.
- Download Firefox from the Firefox download page to your home directory.
- Open a Terminal and go to your home directory: cd
/firefox/firefox Firefox should now start. You can then create an icon on your desktop to run this command.
libstdc++5 error
As noted above, you need to install the required libraries for Firefox to work. Many distributions don’t include libstdc++5 by default.
«firefox not installed» message or wrong version of Firefox starts
If Firefox is installed following the instructions given above, it must be started (in a Terminal or in a launcher on the Desktop, for example) using the command:
If you try to start Firefox in a Terminal with the command: firefox , it will either start the package-manager-installed version of Firefox or will tell you the program is not installed.
These fine people helped write this article:
Volunteer
Grow and share your expertise with others. Answer questions and improve our knowledge base.
Источник
Firefox в Linux – узнайте, как вручную установить
Главное меню » Операционная система Linux » Firefox в Linux – узнайте, как вручную установить
Хотя хранилища основных дистрибутивов предоставляют версию Firefox, иногда могут устаревать.
Поэтому, вы всегда можете следовать этой статьи, чтобы установить последнюю версию Firefox в Linux, независимо от любимого дистрибутива. Скачать мозилу на русском языке можно и на стороннем сайте, но будьте при этом внимательны, не всем сторонним сайтам можно доверять!
Внимание! Прежде чем делать процедуру, удалите все версии браузера, который уже находится в вашей системе.
Как установить последнюю версию Firefox в Linux
Для установки последней версии Firefox в Linux, выполните следующие действия:
Шаг 1. Откройте терминал;
Шаг 2. Если вы уже сделали некоторые установки вручную, удалите папку, ссылки и ярлык с помощью этой команды:
Шаг 3. Проверьте, ваша система является 32-разрядной или 64-разрядной, чтобы сделать это, используйте следующую команду в терминале:
Шаг 4. Если ваша система является 32-разрядной, используйте команду ниже, чтобы скачать программу. Если ссылка устарела, зайдите на эту страницу и скачайте последнюю версию и сохраните его с именем firefox.tar.bz2:
Шаг 5. Если ваша система 64-разрядная, используйте команду ниже, чтобы скачать программу. Если ссылка устарела, зайдите на эту страницу и скачайте последнюю версию и сохраните его с именем firefox.tar.bz2:
Шаг 6. Выполните следующую команду, чтобы распаковать пакет в папку /opt/;
Шаг 7. Переименуйте созданную папку. Если при выполнении команды ниже возникает ошибка, пропустите этот шаг;
Шаг 8. Наконец, создайте ярлык для облегчения выполнения программы;
Шаг 9. Если ваша текущая графическая среда поддерживает, создайте панель запуска для Firefox, используя приведенную ниже команду:
Готово! Теперь, когда вы хотите запустить программу, введите firefox в терминале, а затем клавишу TAB.
Если ваш дистрибутив поддерживает его, поместите ярлык на рабочий стол, используя системный файловый менеджер или приведенную ниже команду, и используйте его для запуска программы.
Если ваша система на английском языке, используйте эту команду, чтобы скопировать ярлык на рабочий стол:
Если вы хотите, вы также можете использовать файловый менеджер системы для запуска программы, просто открыв папку с ним и, нажав на исполняемый файл.
Как удалить Firefox в Linux
Чтобы удалить Firefox в Linux, просто удалить папку, ссылка и ярлык с помощью этой команды:
Если вы нашли ошибку, пожалуйста, выделите фрагмент текста и нажмите Ctrl+Enter.
Источник
Ворон. Ночной Ворон.
firefox из tar.bz2
Разведение огнелисов в домашних условиях
или установка firefox из tar.bz2 архива, а также способ всегда иметь свежего лиса к завтраку
firefox и thunderbird можно установить в Линуксе из репозитория (через synaptic или apt-get , например), а можно — напрямую из tar.bz2 архива с официального сайта mozilla. Второй способ требует немножко больше работы, зато позволяет после установки иметь всегда свежий firefox без возни со сторонними репозиториями и с минимумом хлопот.
Статья разбита на несколько частей — сначала идут довольно пространные объяснения о том где и что лежит, как установить firefox из архива (распаковать и положить в /opt), как сделать firefox браузером по умолчанию (так, чтобы клик по ссылке на pidgin или в thunderbird открывал именно firefox) и как обновлять firefox установленный таким образом (очень просто на самом деле). В самом конце я кратко перечислил все шаги в небольшой шпаргалке.
Руководство небольшое, не претендует на полный обзор темы, рассчитано на debian или ubuntu.
Любые замечания и уточнения будут приветствоваться.
Что где лежит в Линуксе
В линуксе программа, ее ресурсы (иконки, библиотеки и так далее), пользовательские настройки лежат в разных местах. Это связано с тем, что библиотеки, например, могут использоваться несколькими программами.
firefox в этом отношении «сама по себе» — архив tar.bz2 содержит в себе все необходимое для запуска браузера. То есть скачав и распаковав его в какую-нибудь папку — можно просто кликнуть по файлу firefox и таким образом запустить браузер. Или войти в эту папку через терминал и набрать в командной строке firefox — что тоже запустит браузер.
Откуда бы браузер не запустился — он будет искать пользовательский профиль — папку, в которой лежат пользовательские настройки — в частности расширения, файлы prefs.js и user.js, о которых я уже писал. Пользовательские профили как правило лежат в папке
Обычно в этой папке лежат папки со случайными именами (например 3u1mew8a.default ), каждая из которых представляет собой отдельный профиль, плюс там находится файл profile.ini , в котором записано какой из файлов запускать по умолчанию. Запустившись, firefox будет искать их именно там. Если у вас уже есть свой профиль — его можно положить в эту папку и после этого или отредактировать profile.ini вручную или запустить firefox из командной строки с ключом -ProfileManager
Что позволит выбрать нужный профиль.
Как установить firefox в систему
Поскольку firefox работает «сам по себе», автоматом подхватывая профили из
/.mozilla/firefox , то в принципе можно просто скачать tar.bz2 с официального сайта (желательно именно оттуда — во-первых там все самое свежее, во-вторых это гарантия от того, что туда не посадят что-нибудь вредоносное). Распаковав архив в любую папку можно просто запускать firefox оттуда.
Возможно, в некоторых версиях линукса придется дополнительно указывать что файл firefox является исполняемым (зайти в папку и из командной строки набрать sudo chmod a+x firefox или сделать правый клик на этом файле в файловом менеджере и поставить соответствующую галочку в правах) — но по моему опыту все работает и так.
Такая работа в «ручном режиме» вполне нормальна, но неудобна по нескольким причинам. Во-первых, в домашней папке болтается лишняя папка, которая либо «путается под ногами», либо прячется где-нибудь на задворках — как раз в тот момент, когда ее нужно найти. Во-вторых, чтобы запустить firefox нужно каждый раз отыскивать эту папку и кликать по исполняемому файлу — что неудобно. Можно, конечно, решить эту проблему в виде «костылей» — ярлыков и так далее и так далее, но это не наш метод.
В линуксе есть специальная папка для программ, которые подобно firefox несут с собой все свои файлы (из наиболее известных программ — firefox, thunderbird и Open(Libre)Office) это папка:
Поэтому распакуем firefox туда. Скачиваем архив с сайта, распаковываем его с помощью любого распаковщика (если в системе не установлено ничего графического — можно сделать это через uz просто набрать в командной строке:
Получившуюся папку firefox нужно скопировать в /opt
Тут есть нюанс — работать с /opt позволено только администратору, поэтому все операции исполняем через sudo. Еще один нюанс — если у вас уже установлена firefox (или iceweasel, если вы работаете в debian) — лучше ее удалить. Потому, что в противном случае в /opt уже будет папка firefox.
Итак. Мы скачали и распаковали firefox, например в папку
/firefox и убедились, что в /opt нет папки firefox.
upd: Сэр Ollycat сделал очень верное замечание в комментариях, которое у меня не доходили руки внести в заметку. Исправляюсь.
Немного нехорошо развернуть в домашнюю папку, а потом скопировать в opt. Ибо первое действие создаст файлы с юзером из под которого разархивирование было сделано. А класть такие файлы в opt вообще не красиво. Так что я бы сделал что-то вроде:
/
wget -c http://…../firefox-4.0.1.tar.bz2
cd /opt
sudo tar -jxvf
Тогда мы получаем нормальную папку firefox с правами рута на ней.
Все. Лиса сидит там, где ей положено. Теперь сделаем так, чтобы ее можно было запускать из командной строки.
Когда вы что-то набираете в командной строке — интерпретатор ищет исполняемый файл в нескольких папках. Например в
/bin, /bin и так далее. Ссылки на пользовательские программы хранятся в /usr/local/bin.
Поэтому мы создадим в этой папке ссылку на исполняемый файл firefox:
sudo ln -s /opt/firefox/firefox /usr/local/bin/firefox
И еще одну — в папке /usr/bin:
sudo ln -s /opt/firefox/firefox /usr/bin/firefox
Теперь по набору в командной строке (или в каком-нибудь автозапускателе типа gmrun или в том, что вызывается по Alt+F2 ) firefox запустится нужный браузер. Папка с firefox не путается под ногами и лежит там где и положено лежать папке приличной программы.
Как обновлять файрфокс?
С обновлениями все просто. Нужно запустить firefox с правами суперпользователя и обновить ее так, как это делалось в windows.`
Почему именно с правами суперпользователя? Из соображений безопасности. Когда firefox закачает новую версию ей придется заменить старый бинарный файл (старый экзешник, как сказали бы пользователи windows), а это можно сделать только если ты запущен с правами суперпользователя. И это хорошо — поскольку что-нибудь вредоносное с правами обычного пользователя до исполняемого файла не доберется.
Если кто-то запутался в менюшках — сейчас файрфокс обновляется через Справка -> О firefox и в выскочившем окошке — нажать кнопку «проверка обновлений».
Как интегрировать firefox в систему?
За интеграцию в систему (так чтобы по клику по ссылке в pidgin открывался именно firefox) отвечает система update-alternatives — которая подробно рассмотрена тут, а вот тут лежит русский man.
Если говорить коротко — эта система держитё каталог «альтернатив» — неких сферических абстракций пользовательских программ в вакууме типа «терминал», «браузер», «файловый менеджер». И через update-alternatives можно назначить кто из установленных в системе множества терминалов является основным. Пакеты альтернатив хранятся здесь:
Наша задача — назначить firefox как основной x-www-browser — тогда ссылки запущенные из других приложений будут передаваться именно ему. А если набрать где-нибудь x-www-browser — то запустится именно firefox (а не chrom, lynx или кто-нибудь еще).
Посмотреть текущие альтернативы для браузеров можно так:
update-alternatives —list x-www-browser
А интегрировать туда наш свежеустановленный firefox «с нуля» — так:
sudo update-alternatives —install /usr/bin/x-www-browser x-www-browser /usr/bin/firefox 60
—install — ключ для инсталляции «новой альтернативы»,
/usr/bin/x-www-browser — ссылка на категорию
x-www-browser — имя категории
/usr/bin/firefox — линк на линк к бинарному файлу
60 — приоритет
Приоритет задает приоритет выбора альтернативы (там может быть несколько разных программ с разным приоритетом запуска) чем больше число, тем выше приоритет. Если одна программа не может запустится или неудачно запускается — то управление передается программе следующей по приоритету. 60 обычно достаточно, но если что — можно добавить и больше.
Убеждаемся что все поставили верно:
update-alternatives —list x-www-browser
В списке должен присутствовать firefox. Например, у меня он выглядит так:
С этого момента firefox считается браузером по умолчанию.
Итого
Удалить firefox (iceweasel), который уже установлен в системе.
Скачать с сайта мозиллы .tar.bz2 архив.
Распаковать его. Должна получиться папка firefox.
Папку переложить в /opt. Например, для папки firefox лежащей в корне домашней папки:
Либо проделать это все по вышеописанному и более правильному рецепту сэра Ollycat:
/
wget -c http://…../firefox-4.0.1.tar.bz2
cd /opt
sudo tar -jxvf
Бросить линки в /bin папки:
sudo ln -s /opt/firefox/firefox /usr/local/bin/firefox
sudo ln -s /opt/firefox/firefox /usr/bin/firefox
Сделать firefox «умолчальным браузером системы»:
sudo update-alternatives —install /usr/bin/x-www-browser x-www-browser /usr/bin/firefox 60
Убедиться, что все получилось:
update-alternatives —list x-www-browser
Обновление файрфокса — запустить его с правами суперпользователя:
Для thunderbird все делается аналогично, но я исключаю шаг с update-alternatives, поскольку интегрировать почтовый клиент мне в общем-то некуда.
Источник