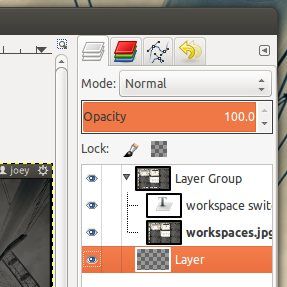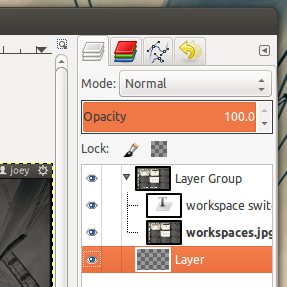- Как установить GIMP на Ubuntu 20.04 LTS
- Как установить GIMP на Ubuntu 20.04 LTS
- Установите GIMP на Ubuntu 20.04 LTS Focal Fossa
- Шаг 1. Во-первых, убедитесь, что все ваши системные пакеты обновлены, выполнив следующие apt команды в терминале.
- Шаг 2. Загрузите и установите GIMP в Ubuntu 20.04.
- Шаг 3. Доступ к GIMP.
- Как установить GIMP 2.8 на Ubuntu
- Как установить GIMP на Ubuntu
- 👉Посмотрите другие материалы:
- 6 комментариев к “Как установить GIMP 2.8 на Ubuntu”
- Оставьте комментарий Отменить ответ
- Как установить gimp в Ubuntu / Debian
- Установка:
- Подробная информация о пакете:
- Зависимости:
- Релиз GIMP 2.8.14 — Инструкция по установке в Ubuntu
- Downloads
- Current Stable Version
- GIMP for Unix-like systems
- Warnings and information
- Flatpak additional instructions
- Systems without flatpak support
- GIMP for macOS
- Warnings and information
- Native build
- Older Downloads
- Macports
- Homebrew
- GIMP for Windows
- Warnings and information
- Hash Sum
- Older Downloads
- GIMP User Manual
- Source for version 2.10 (Stable)
- User Manual
- Development snapshots
Как установить GIMP на Ubuntu 20.04 LTS
Как установить GIMP на Ubuntu 20.04 LTS
В этом руководстве мы покажем вам, как установить GIMP на Ubuntu 20.04 LTS. Для тех из вас, кто не знал, GIMP — это бесплатный редактор изображений с открытым исходным кодом, используемый для ретуширования и редактирования изображений. Единственное ограничение — от ретуши до восстановления и творческой композиции — ваше воображение. GIMP используется для создания значков, элементов графического дизайна и графики для компонентов пользовательского интерфейса и макетов. GIMP предоставляет первоклассные функции управления цветом для обеспечения точной цветопередачи на цифровых и печатных носителях.
В этой статье предполагается, что у вас есть хотя бы базовые знания Linux, вы знаете, как использовать оболочку, и, что наиболее важно, вы размещаете свой сайт на собственном VPS. Установка довольно проста и предполагает, что вы работаете с учетной записью root, в противном случае вам может потребоваться добавить ‘ sudo ‘ к командам для получения привилегий root. Я покажу вам пошаговую установку редактора изображений GIMP на Ubuntu 20.04 (Focal Fossa) LTS. Вы можете следовать тем же инструкциям для Ubuntu 18.04, 16.04 и любого другого дистрибутива на основе Debian, такого как Linux Mint.
Установите GIMP на Ubuntu 20.04 LTS Focal Fossa
Шаг 1. Во-первых, убедитесь, что все ваши системные пакеты обновлены, выполнив следующие apt команды в терминале.
Шаг 2. Загрузите и установите GIMP в Ubuntu 20.04.
Выполните следующую команду, чтобы добавить PPA:
Точно так же вы также можете установить последнюю версию GIMP на Ubuntu через пакеты Snap:
Шаг 3. Доступ к GIMP.
После установки вы можете запустить его либо из терминала, набрав gimp или нажав Показать приложение и щелкнув значок GIMP.
Поздравляю! Вы успешно установили GIMP . Благодарим за использование этого руководства по установке редактора изображений GIMP в системе Ubuntu 20.04 LTS Focal Fossa. Для получения дополнительной помощи или полезной информации мы рекомендуем вам посетить официальный сайт GIMP .
Источник
Как установить GIMP 2.8 на Ubuntu
Здравствуйте дорогие друзья. Рад снова всех приветствовать на блоге. И сегодняшняя заметка посвящена ubuntu пользователям, которые до сих пор не знают как обновить старый gimp до новой версии 2.8. А пока, у меня три небольшие новости.
Новость 1. Мне отремонтировали комп. Дело было не «в бабине», как говорит один мой приятель. С системной платой (на нее я грешил больше всего) все было в норме, а вот видео карточку «Радион» пришлось заменить. (( Но не чего, было 3850 стало 4850.
Новость 2. Ради новой версии графического редактора пришлось за одно обновить и операционную систему. Была Ubuntu 11.04 стала 12.04. Теперь вот пытаюсь привыкнуть к левой боковой панели под названием Юнити. По заверению разработчиком, за Юнити большое будущие.
Новость 3. Обновился тематический индекс цитирования блога (ТИЦ) Было 10, стало 20.
С новостями закончили, и пора переходить к делу.
К огромному сожалению в официальных репозиториях, пока нет новой версии графического редактора гимпа. Так что нам придется подключить сторонний источник.
Как установить GIMP на Ubuntu
Для начала запускаем «Терминал» и в нем вводим следующую команду.
Вас попросят ввести пароль администратора. Теперь необходимо обновить сведения об источниках. Для этого в терминале введем следующую команду.
И завершающей командой установим новую версию gimp 2.8 на ubuntu
На этом небольшой урок по установке GIMP на ubuntu завершен. Всем спасибо за внимание.
С уважением, Антон Лапшин!
Если вам понравился урок или статья, то пожалуйста поддержите меня нажав на социальные кнопочки ниже. Тем самым вы поделитесь информацией о блоге GimpArt.Org со своими друзьями в социальных сетях. Спасибо!
За 10 лет обучил работе в фоторедакторе Gimp более 12000 пользователей, мои видео-уроки и мастер-классы на одноименном YouTube канале посмотрели более 1 400 000 раз.
👉Посмотрите другие материалы:

6 комментариев к “Как установить GIMP 2.8 на Ubuntu”
Ваши уроки становятся всё бесполезнее и бесполезнее…
Спасибо за ваш комментарий! Но как говорится — каждый урок найдет своего читателя. И так как я сам использую Убунту, то не мог пройти факт описать установку новой версии редактора на эту систему.
Спасибо Вам, Антон!!
Вы не правы. Я, например, начала пользоваться Убунту вчера. А Джимп использовала под виндой в течение полугода, и первым решила обновить именно это приложение. Поэтому мне этот урок пригодился.
Антон, доброго времени суток!
Я прописала все как надо в терминале, но установилась старая версия гимпа(2.6.12)…Я растроена (((… help
А у Вас скорей всего «старая версия ядра (12,4
12,10)…
Это СОВСЕМ новая версия Gimp
sudo add-apt-repository ppa:otto-kesselgulasch/gimp-edge
sudo apt-get update
sudo apt-get install gimp
sudo apt-get install gimp-plugin-registry gimp-gmic
sudo aptitude install gimp
Оставьте комментарий Отменить ответ
Нажимая на кнопку «Комментировать», вы даете согласие на обработку персональных данных и соглашаетесь с политикой конфиденциальности
Источник
Как установить gimp в Ubuntu / Debian
Установка:
Для установки gimp в Ubuntu / Linux Mint / Debian, введите в Терминал :
Подробная информация о пакете:
Программа манипулирования изображениями GNU
Зависимости:
Файлы данных для GIMP
Художественная библиотека ASCII
Динамическая, любая в любую библиотеку преобразования формата пикселей
Высококачественная блочная библиотека сортировки файлов — время выполнения
Библиотека GNU C: общие библиотеки
Каирская двухмерная векторная графическая библиотека
Простая межпроцессная система обмена сообщениями (библиотека)
Простая межпроцессная система обмена сообщениями (общая библиотека на основе GLib)
Библиотека для анализа файлов EXIF
Универсальная библиотека настройки шрифтов — время выполнения
Механизм шрифтов FreeType 2, файлы разделяемой библиотеки
Библиотека GDK Pixbuf
Библиотека общей графики
Библиотеки для программы манипулирования изображениями GNU
Библиотека GLib подпрограмм C
Интерпретатор для языка PostScript и для PDF-библиотеки
Библиотека графического интерфейса пользователя GTK+
Библиотека обертки на основе GObject для libudev
Независимая библиотека JPEG в формате JPEG (пакет зависимостей)
Маленькая библиотека управления цветом CMS 2
Сетевая графическая библиотека с несколькими изображениями
Макет и предоставление интернационализированного текста
Макет и предоставление интернационализированного текста
Макет и предоставление интернационализированного текста
Библиотека PNG — время выполнения (версия 1.6)
Библиотека рендеринга PDF (общая библиотека на основе GLib)
Библиотека рендеринга на основе SAX для файлов SVG (среда выполнения)
Библиотека формата файла изображения тегов (TIFF)
Библиотека преобразования метафайлов Windows
X11 клиентская библиотека
Библиотека управления курсором X
X11 разная библиотека расширений
Расширенная библиотека расширений X11
Универсальная библиотека утилиты X11
Библиотека пиксельной библиотеки X11
Интерактивный высокоуровневый объектно-ориентированный язык (ветка 2.x)
Связывание Python для набора виджета GTK+
Интерактивный объектно-ориентированный язык высокого уровня (версия 2.7)
Источник
Релиз GIMP 2.8.14 — Инструкция по установке в Ubuntu
Новое обновление популярной бесплатной альтернативе Photoshop под названием Gimp теперь доступно для скачивания.
Последний выход GIMP из серии 2.8.x — состоялся еще в 2012 и запомнился введением долгожданного ‘режима одинарного окна’ — в версии 2.8.14 продолждаются скорее доработки, чем нововведения. Поэтому пользователям не представится возможности найти какие-либо новые функции.
Вместо чего-то новенького, разработчики порадовали большим количеством исправлений, которые были направлены на улучшению общей работоспособности, безопасности и стиля популярного приложения.
- Размеры кистей больше не искажаются плагинами
- ‘Более надежная’ поддержка .XCF фаилов
- Виджеты теперь совместимы с языком интерфейса (RTL)
- Улучшения параметров безопасности для script-fu-server
Установить новый GIMP в Ubuntu
Исходник для последнего релиза можно скачать с официального веб сайта или официального торрента.
Ubuntu? Вы можете установить GIMP 2.8.14 в Ubuntu 12.04 LTS и 14.04 LTS, добавив следующий сторонник PPA исходник:
sudo add-apt-repository ppa:otto-kesselgulasch/gimp
sudo apt-get update && sudo apt-get install gimp
После завершения установки вы сможете открыть GIMP 2.8.14 через Главное меню Unity (или эквивалент).
Источник
Downloads
Current Stable Version
The current stable release of GIMP is 2.10.28 (2021-09-14).
We think your OS is Well, we don’t actually know. Either JavaScript is disabled, or I am not working quite right. So I am showing you all the options.
Show downloads for GNU/Linux | macOS | Microsoft Windows | All
GIMP for Unix-like systems
Warnings and information
Flatpak build available in: x86-64 and AArch64 (note: i386 and ARM-32 versions used to be published, yet are now stuck at GIMP 2.10.14 and 2.10.22 respectively).
If available, the official package from your Unix-like distribution is the recommended method of installing GIMP!
The flatpak build is new and has known limitations, though it will likely provide faster updates, following GIMP releases closely.
Therefore choose your installation medium according to your needs.
🤫Pssst. want to check out the GIMP 2.99.6 development release? Get it on our development downloads page 🧪.
Flatpak additional instructions
The flatpak link above should open your software installer and prompt you to install GIMP. Yet it may not work out-of-the-box on some platforms since the flatpak technology is new. If that is the case, ensure flatpak is installed and if clicking the link still does not prompt to install GIMP, then manually install by command line:
flatpak install https://flathub.org/repo/appstream/org.gimp.GIMP.flatpakref
Once installed, it will be made available exactly the same way as other applications (menus, desktop overview, or any specific application launch process used by your desktop).
If this is not the case, we suggest to report a bug to your desktop or distribution asking for proper support of flatpak. In the meantime, you can still run it by command line (not as the recommended method, only a workaround):
flatpak run org.gimp.GIMP//stable
This installation will also provide regular update. You don’t have to come back on this page and install again (it will not work!) when a new version of GIMP is released. Instead if your distribution and/or desktop has a good support for flatpak, it should propose to perform updates.
Once again, if your distribution does not have proper support, you can always fall back to using the following command line:
Systems without flatpak support
GIMP can also run on Solaris and is available for the BSD family of systems such as FreeBSD and OpenBSD.
Please refer to the documentation for your Unix-like system on the installation of software.
GIMP for macOS
Note: the currently available package provides GIMP 2.10.24 and has not yet updated to the latest version, GIMP 2.10.28. We’re working on that, please check back later.
The download links above will attempt to download GIMP from one of our trusted mirror servers. If the mirrors do not work or you would rather download directly from our server, you can get the direct download here.
Warnings and information
Supported OS: macOS 10.9 Mavericks or over
Since version 2.8.2, GIMP runs on macOS (OSX) natively. No X11 environment is required.
Native build
The official GIMP 2.10 DMG installer (linked above) is a stock GIMP build without any add-ons. Just open the downloaded DMG and drag and drop GIMP into your «Applications» folder.
The SHA256 hash sum for gimp-2.10.24-x86_64.dmg is: d835afd64b4a617516a432a4ff78454594f5147786b4b900371a9fa68252567a
Older Downloads
Previous installers for OSX can be found here: download.gimp.org.
Macports
An easy way to compile and install GIMP and other great Free software on your Mac is by using Macports. The installer allows you to choose from a large directory of packages. To install gimp using Macports, you simply do sudo port install gimp once you have Macports installed.
Last we checked, the GIMP port file pointed to the current stable release and we have reports from people who’ve built GIMP successfully this way.
Homebrew
Homebrew is similar to Macports and provides packages (aka formulas) to install, either by compiling them from source or by using pre-made binaries. There are indications that there is now a formula for GIMP, installable with: brew tap homebrew/cask && brew install —cask gimp .
NOTE! Please be aware that it was announced recently that Homebrew is using analytics. To turn this off in homebrew then run: brew analytics off
You can read more about this on Brew Analytics.
Fink is a package repository that offer mostly precompiled binaries. It provides the apt-get command known to e.g. Debian and Ubuntu users, and installing GIMP is as easy as sudo apt-get install gimp once you have installed the Fink installer.
If there’s no binary package, then fink install gimp will compile GIMP from source.
Disclaimer: we haven’t been able to determine if it is possible to install or build recent GIMP from Fink. Last we checked, GIMP 2.6.12 appears to be the most recent GIMP package that is offered there.
GIMP for Windows
The download links above will attempt to download GIMP from one of our trusted mirror servers. If the mirrors do not work or you would rather download directly from our server, you can get the direct download here.
Warnings and information
- These links download the official GIMP installer for Windows (
200 MB). The installer contains both 32-bit and 64-bit versions of GIMP, and will automatically use the appropriate one.
🤫Pssst. want to check out the GIMP 2.99.6 development release? Get it on our development downloads page 🧪.
Hash Sum
The SHA256 hash sum for gimp-2.10.28-setup.exe is: 2c2e081ce541682be1abdd8bc6df13768ad9482d68000b4a7a60c764d6cec74e
Older Downloads
- Previous v2.10 installers for Windows can be found here: download.gimp.org.
- Previous v2.8 installers for Windows can be found here: download.gimp.org.
GIMP User Manual
These links download language-specific Windows installers for GIMP’s local help. By default, they will place the help files with your GIMP installation.
Note: GIMP uses online help by default. If you want to use this local help offline, you will need to change GIMP’s help settings.
- In GIMP, select [Edit] > [Preferences] > [Help System]
- For «User manual», select «Use a locally installed copy»
- Under «Help Browser», you can choose between your system’s web browser and GIMP’s help browser plugin (if available).
See the online help for more settings.
Source for version 2.10 (Stable)
GIMP releases are also available as source tarballs from gimp.org and its mirrors, containing the source code to compile for your system: https://download.gimp.org/mirror/pub/gimp/v2.10/
Hashes of latest releases to check the integrity of the tarballs: gimp-2.10.28.tar.bz2 (sha256): 4f4dc22cff1ab5f026feaa2ab55e05775b3a11e198186b47bdab79cbfa078826 gimp-2.10.24.tar.bz2 (sha256): bd1bb762368c0dd3175cf05006812dd676949c3707e21f4e6857435cb435989e gimp-2.10.22.tar.bz2 (sha256): 2db84b57f3778d80b3466d7c21a21d22e315c7b062de2883cbaaeda9a0f618bb gimp-2.10.20.tar.bz2 (sha256): e12f9f874b1a007c4277b60aa81e0b67330be7e6153e5749ead839b902fc7b3c gimp-2.10.18.tar.bz2 (sha256): 65bfe111e8eebffd3dde3016ccb507f9948d2663d9497cb438d9bb609e11d716 gimp-2.10.16.tar.bz2 (sha256): cbf9fe9534b913a9487b00cd9710cbc569bfd71fdd2f8c321547701a7d70cbeb gimp-2.10.14.tar.bz2 (sha256): df9b0f11c2078eea1de3ebc66529a5d3854c5e28636cd25a8dd077bd9d6ddc54 gimp-2.10.12.tar.bz2 (sha256): 7d80b58e0784120d57d327294f6a1fda281ff51a61935c2cd764da281acaac71 gimp-2.10.10.tar.bz2 (sha256): 12d1f243265c7aee1f2c6e97883a5c90ddc0b19b4346cf822e24adbb6c998c77 gimp-2.10.8.tar.bz2 (sha256): d849c1cf35244938ae82e521b92b720ab48b8e9ed092d5de92c2464ef5244b9b gimp-2.10.6.tar.bz2 (sha256): 4ec8071f828e918384cf7bc7d1219210467c84655123f802bc55a8bf2415101f gimp-2.10.4.tar.bz2 (sha256): ffb0768de14a2631b3d7ed71f283731441a1b48461766c23f0574dce0706f192 gimp-2.10.2.tar.bz2 (sha256): 1cb0baaecdefe44d371a15f2739a1bcbce4682336b4ccf8eb7b587ce52c333eb gimp-2.10.0.tar.bz2 (sha256): 7fcc96fb88cb0a0595d2610f63a15dec245bb37bf9db527d37a24fb75e547de2
For instructions, how to build GIMP from source code, please see this page.
User Manual
Development snapshots
We now have a separate page for development versions of GIMP.
Want to check out the GIMP 2.99.6 development release?
Get it on our development downloads page.
Источник