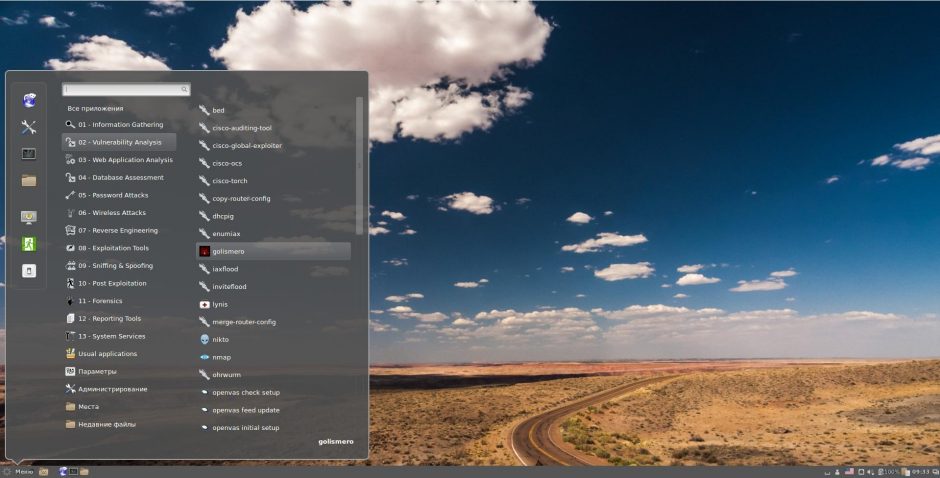- Install Gnome and enable root login in Kali Linux 2020.2 (Working with Kali Linux 2021.1 also).
- Installing Gnome (gdm3) and enabling root login in Kali Linux 2020.2 (Working with Kali Linux 2021.1 also).
- Part 1: Installing Gnome (gdm3) on Kali Linux.
- Part 2: Enabling root login.
- Как установить Gnome на Kali Linux?
- Как установить gnome в Kali Linux?
- Что такое gnome в Kali Linux?
- Кали использует Gnome?
- Как мне получить gnome в Linux?
- Что такое Судо в Кали?
- Какой диспетчер отображения лучше всего подходит для Kali Linux?
- Kali Linux является незаконным?
- Подходит ли Kali Linux для новичков?
- KDE быстрее, чем Gnome?
- Gnome быстрее XFCE?
- Что лучше Gnome или KDE?
- Какой графический интерфейс использует Kali?
- Как включить gnome?
- Как переключиться на рабочий стол Gnome?
- Какая у меня версия Gnome?
- Установка gnome кали линукс
- К раткая характеристика и сравнение самых популярных сред рабочего стола в Linux: Cinnamon, Xfce, KDE, LXDE, GNOME, MATE
- Cinnamon
- Настройка Kali Linux после установки
- Настройка Kali Linux после установки
- 1. Обновление системы
- 2. Фон рабочего стола
- 3. Настройка репозиториев
- 4. Установка Gnome Tweak Tool
- 5. Отключение блокировки экрана
- 6. Настройка раскладки клавиатуры
- 7. Автоматический вход в систему
- 8. Установка Tor Browser
- 9. Установка архиваторов
- 10. Установка GDebi
- 11. Установка htop и nethogs
- 12. Установка FileZilla
- 13. Установка драйверов Nvidia
- Выводы
Install Gnome and enable root login in Kali Linux 2020.2 (Working with Kali Linux 2021.1 also).
Installing Gnome (gdm3) and enabling root login in Kali Linux 2020.2 (Working with Kali Linux 2021.1 also).
Jun 5, 2020 · 3 min read
Part 1: Installing Gnome (gdm3) on Kali Linux.
Step 1: Checking present configuration.
To know the present user:
To know the present user id:
To know the present running desktop environment:
Step 2: Open terminal and enter the following command
sudo apt update && sudo apt install kali-desktop-gnome -y
Step 3: “Configuring gdm3” prompt pops up while installing gnome, select “ok” and press enter.
Select “gdm3” as “Default display manager” in next prompt.
Step 4: After completion of the installation reboot the system.
Now, gnome desktop environment is activated.
Note: To uninstall lightdm use command:
sudo apt remove — purge lightdm
Part 2: Enabling root login.
Step 1: Switch user to root from your present user.
Step 2: Create a password for root:
Step 3: Exit root.
S t ep 4: Edit “/etc/pam.d/gdm-password” and comment the following line.
Note: Skip this step if you are enabling root login with lightdm desktop environment.
#auth required pam_succeed_if.so user != root quiet_success
Save the file (ctrl + x, y, enter).
Step 5: Now, logout of your present user and login to root by pressing “Not listed?” below the list of users in login screen.
Enter username “root” and your password to login.
Источник
Как установить Gnome на Kali Linux?
Как установить gnome в Kali Linux?
О: Вы можете запустить sudo apt update && sudo apt install -y kali-desktop-gnome в сеансе терминала. В следующий раз, когда вы войдете в систему, вы можете выбрать «GNOME» в селекторе сеансов в верхнем правом углу экрана входа в систему.
Что такое gnome в Kali Linux?
Окружение рабочего стола GNOME. Другой. Привилегированный доступ к вашей системе Linux с правами root или с помощью команды sudo. Условные обозначения. # — требует, чтобы данные команды linux выполнялись с привилегиями root либо непосредственно как пользователь root, либо с помощью команды sudo.
Кали использует Gnome?
Любимый хакер Kali Linux заменяет Gnome на Xfce, добавляет новые хитрости. Kali Linux (дистрибутив Linux, используемый в основном для тестирования на проникновение, оценки сетевой безопасности и других исследований безопасности хакерами разных цветов) имеет новый совершенно новый набор инструментов.
Как мне получить gnome в Linux?
- Откройте окно терминала.
- Добавьте репозиторий GNOME PPA с помощью команды: sudo add-apt-repository ppa: gnome3-team / gnome3.
- Нажмите Enter.
- При появлении запроса снова нажмите Enter.
- Обновите и установите с помощью этой команды: sudo apt-get update && sudo apt-get install gnome-shell ubuntu-gnome-desktop.
Что такое Судо в Кали?
Поскольку Kali по умолчанию создает пользователя с правами администратора, пользователи могут сразу использовать sudo и указать свой пароль для аутентификации. … Предыдущая команда устанавливает пакет, который позволит добавить пользователя в доверенную группу, которой не нужно будет указывать пароль при использовании sudo.
Какой диспетчер отображения лучше всего подходит для Kali Linux?
Шесть менеджеров дисплея Linux, на которые вы можете переключиться
- KDM. Диспетчер отображения для KDE до KDE Plasma 5, KDM имеет множество параметров настройки. …
- GDM (Диспетчер отображения GNOME) …
- SDDM (простой диспетчер отображения рабочего стола) …
- LXDM. …
- LightDM.
Kali Linux является незаконным?
Первоначальный ответ: Если мы установим Kali Linux, это незаконно или законно? это полностью законно, так как официальный сайт KALI, то есть тестирование на проникновение и этический взлом, дистрибутив Linux предоставляет вам только iso-файл бесплатно и его полностью безопасно. … Kali Linux — это операционная система с открытым исходным кодом, поэтому она полностью легальна.
Подходит ли Kali Linux для новичков?
Ничто на веб-сайте проекта не предполагает, что это хороший дистрибутив для новичков или, фактически, для кого-либо, кроме исследователей безопасности. Фактически, веб-сайт Kali специально предупреждает людей о его природе. … Kali Linux хорош в том, что делает: выступает в качестве платформы для современных утилит безопасности.
KDE быстрее, чем Gnome?
Это легче и быстрее, чем … | Хакерские новости. Стоит попробовать KDE Plasma, а не GNOME. Он намного легче и быстрее, чем GNOME, и гораздо более настраиваемый. GNOME отлично подходит для вашего преобразователя OS X, который не привык ни к чему настраивать, но KDE доставляет огромное удовольствие всем остальным.
Gnome быстрее XFCE?
GNOME показывает 6,7% ЦП, используемого пользователем, 2,5 — системой и 799 МБ оперативной памяти, в то время как ниже Xfce показывает 5,2% для ЦП пользователем, 1,4 — системой и 576 МБ оперативной памяти. Разница меньше, чем в предыдущем примере, но Xfce сохраняет превосходство в производительности.
Что лучше Gnome или KDE?
GNOME против KDE: приложения
Приложения GNOME и KDE имеют общие возможности, связанные с задачами, но у них также есть некоторые различия в дизайне. Например, приложения KDE, как правило, обладают более надежной функциональностью, чем GNOME. … Программное обеспечение KDE, несомненно, гораздо более функционально.
Какой графический интерфейс использует Kali?
В новом выпуске Offensive Security переместила Kali Linux из Gnome в Xfce, легкую среду рабочего стола с открытым исходным кодом для Linux, BSD и других Unix-подобных операционных систем. По данным Offensive Security, этот шаг призван повысить производительность и удобство использования пентестеров.
Как включить gnome?
Чтобы получить доступ к оболочке GNOME, выйдите из своего текущего рабочего стола. На экране входа в систему нажмите маленькую кнопку рядом со своим именем, чтобы открыть параметры сеанса. Выберите в меню опцию GNOME и войдите в систему со своим паролем.
Как переключиться на рабочий стол Gnome?
Ubuntu 11.10: переход с Unity на рабочий стол Gnome
- Сначала откройте терминал и введите: sudo apt-get install gnome-session-fallback. При появлении запроса введите свой пароль.
- После сообщения с пояснением потребуется 40 МБ свободного места для завершения установки. …
- По завершении установки выйдите из системы. …
- Вот и все.
Какая у меня версия Gnome?
Вы можете определить версию GNOME, которая работает в вашей системе, перейдя на панель «Сведения / О программе» в настройках. Откройте Обзор действий и начните вводить О себе. Щелкните «О программе», чтобы открыть панель. Появится окно с информацией о вашей системе, включая название вашего дистрибутива и версию GNOME.
Источник
Установка gnome кали линукс
Как вам GNOME 3 в новой Kali 2.0? Меня он достал! Одна из хороших книг по Linux, прочитанных за последнее время, начиналась введением, там есть такое предложение:
No, I want to tell you the story of how you can take back control of your computer
(Нет, я хочу рассказать вам историю о том, как вы можете вернуть контроль над вашим компьютером)
Смысл в том, что мы сами определяем, что компьютер может, а что нет. На мой взгляд, GNOME 3 отходит от этого принципа. Вместо того, чтобы генерировать кучу мануалов из цикла «Как сделать иконку на программу на рабочем столе в Kali Linux 2.0» и «Куда делось главное меню в Kali Linux 2.0», а решил подойти радикальнее. Я уже упоминал, что из-за GNOME 3 когда-то сменил Ubuntu на Linux Mint. Менять Kali Linux 2.0 мы не будем (хотя есть альтернативы) но поменяем окружение рабочего стола.
За это мы и любим Linux — систему можно полностью настроить по своему вкусу. В этой статье я расскажу как установить (и удалить) новые окружения рабочего стола в Kali Linux. Среди альтернативных окружений рабочего стола мы имеем: Cinnamon, Xfce, KDE, LXDE, GNOME, MATE.
Сразу для тех, кто пролистал инструкцию и ужаснулся её размеру — инструкция очень простая. Чтобы поменять среду рабочего стола нужно выполнить одну команду для установки пакетов и ещё одну команду для выбора новой среды рабочего стола по умолчанию. Но так как разных сред много, плюс я сделал скриншоты в каждой из них, то инструкция и распухла. Получится даже у новичков — читайте дальше. ))
Порядок действия следующий: мы устанавливаем пакеты новой среды рабочего стола и выбираем её в качестве среды по умолчанию. Альтернативой данному методу является сборка своего собственного (кастомного) . ISO образа Kali Linux. Но сборка собственного образа занимает много времени (почти полный рабочий день), поэтому я предлагаю ознакомиться с этим методом, который не требует переустановки системы или создания пользовательского образа.
Я тестирую на Kali Linux 2.0! На в Kali Linux 1. x действия во многом аналогичны, но, возможно, отсутствуют пакеты для MATE (раньше отсутствовали и нужно было добавлять новый репозиторий; сейчас, возможно, по-другому). В Kali Linux 2.0 все необходимые пакеты присутствуют в стандартных репозиториях.
К раткая характеристика и сравнение самых популярных сред рабочего стола в Linux: Cinnamon, Xfce, KDE, LXDE, GNOME, MATE
С кажу сразу, что если хотите объективных оценок, то обратитесь к Википедии, каждой из этих сред посвящена отдельная статья и есть скриншоты. Хотя скриншоты есть и у меня . Мои оценки будут субъективные. Я регулярно работаю только в среде Cinnamon. Последний раз пользовался KDE несколько лет назад. В настоящее время регулярно работаю в GNOME 2. Про все остальные среды рабочего стола я сам прочитал в Википедии:
Cinnamon
П осле того, как была выпущена третья версия GNOME, которую Линус Торвальдс (создатель Linux ) честно назвал «окружением для идиотов», то сразу же появились форки второй версии GNOME. Это Cinnamon и MATE. Оба форка делаются одними и теми же людьми — создателями Linux Mint – тогда зачем же сразу два? Главная цель MATE — это поддержание старого доброго GNOME 2 в актуальном состоянии. Т.е. это тот же GNOME 2, только актуальный. А Cinnamon, хоть и базируется на GNOME 2, но включает в себя модные новации — среди них действительно много полезного. Мне нравится настраивать действия при наведении курсора на определённые углы экрана — пользуюсь постоянно, очень удобно.
В общем, моим любимым окружением рабочего стола является Cinnamon.
По сути, про MATE уже всё сказано в разделе про Cinnamon — это старый добрый и актуальный GNOME 2.
Я пользовался этим окружением рабочего стола давно и очень недолго. Главной мой вывод по итогам этого опыта: красиво, но глючно. Повторюсь, это было давно, там уже много раз всё могло поменяться — поисправляли старые ошибки и добавили новые )) В KDE много разных виджетов, рабочий стол (в то время, когда я им пользовался) выглядел современно и чуть футористично.
«Xfce — лёгкое настольное рабочее окружение для различных UNIX-подобных систем. Разработанное с целью повышения производительности, оно позволяет загружать и выполнять приложения быстро, сохраняя ресурсы системы» — об этом говорит Оливер Фордан, создатель Xfce, которого цитирует Википедия.
Википедия говорит, что «проект LXDE направлен на создание новой быстрой, легковесной и энергоэффективной среды рабочего стола. LXDE создана простой в использовании, достаточно лёгкой и нетребовательной к ресурсам системы. Она подходит для работы с низкопроизводительным спектром оборудования, таким как старые машины с ограниченными ресурсами и/или маленьким объёмом ОЗУ».
Примечание: Если после смены среды рабочего стола вас вместо красивой обоины вкстречает чёрный экран (у меня такое было только после смены на Cinnamon), то… установите другую обоину. Если вы хотите использовать стандартные, то они лежат здесь /usr/share/backgrounds/
Источник
Настройка Kali Linux после установки
Kali Linux — операционная система на основе Debian, предназначенная для аудита безопасности операционных систем, сетевого оборудования, приложений. Помимо поиска уязвимостей в состав ОС входят различные фреймворки, языки программирования и готовые приложения для непосредственного проникновения в скомпрометированную систему или реверс инжиниринга исследуемых программ.
В этой статье мы рассмотрим как выполняется настройка Kali Linux после установки. Kali Linux — очень достойный мультитул для специалистов в области информационной безопасности, хакеров и QA инженеров. Обычно эту операционную систему используют временно, запуская так называемый образ LiveCD, но иногда её устанавливают для постоянного использования.
Настройка Kali Linux после установки
1. Обновление системы
Для поддержания операционной системы и программного обеспечения в актуальном состоянии необходимо периодически её обновлять. Сделать это можно следующими командами:
sudo apt update
sudo apt upgrade
sudo apt full-upgrade
2. Фон рабочего стола
Самый простой способ изменить фон рабочего стола Kali Linux — просто кликнуть по нему правой кнопкой мыши и открыть опцию Изменить фон:
В открывшемся окне можно выбрать существующие обои или перейти в другой каталог, где уже были предварительно загружены изображения:
3. Настройка репозиториев
Kali Linux имеет три основные ветки (branches) репозиториев. Если вы выполните команду:
grep -v ‘#’ /etc/apt/sources.list | sort -u
Вы увидите, что по умолчанию установлен репозиторий:
deb http://http.kali.org/kali kali-rolling main non-free contrib
Программное обеспечение в репозитории kali-rolling, часто обновляется и подойдёт всем, кто хочет периодически получать новые версии ПО.
В том случае, если вам в первую очередь требуется стабильность операционной системы и программ установите ветку kali-last-snapshot в файле /etc/apt/sources.list нужно заменить старое значение на:
deb http://http.kali.org/kali kali-last-snapshot main non-free contrib
В данном репозитории точечно применяются только критические обновления безопасности для ОС и программного обеспечения, новые версии программ в нём не публикуются.
И третья, официальная ветка Kali Linux — kali-experimental подойдёт энтузиастам готовым устанавливать программное обеспечение на стадии тестирования. Программы в этой ветке не всегда стабильно работают и могут потребовать другие дополнительные репозитории для полноценного обновления предлагаемого ПО. Установить данный репозиторий можно добавив следующую строку в файл /etc/apt/sources.list:
deb http://http.kali.org/kali kali-experimental main non-free contrib
4. Установка Gnome Tweak Tool
Несмотря на то, что в Kali Linux присутствует довольно широкий выбор программного обеспечения для аудита безопасности, пентестов, разработки и прочего ПО, инструментов с графическим интерфейсом для настройки ОС относительно мало, это довольно аскетичная операционная система. Но особых затруднений, чтобы исправить данный недостаток нет. Далее будет показана установка утилиты gnome-tweak-tool.
Установите, если не установлен репозиторий из ветки kali-rolling -в файл /etc/apt/sources.list нужно добавить строку:
deb http://http.kali.org/kali kali-rolling main non-free contrib
Обновите список пакетов из данного репозитория:
sudo apt update
Установите gnome-tweak-tool, выполнив команду:
sudo apt install gnome-tweak-tool
Запустить утилиту можно из меню Приложения => Утилиты => Дополнительные Настройки GNOME:
Откроется стандартное окно программы:
В нём можно изменять настройки автозапуска программ, окон, мыши, клавиатуры и шрифтов.
5. Отключение блокировки экрана
Чтобы выключить блокировку экрана в Kali Linux достаточно кликнуть по рабочему столу и открыть Настройки дисплея:
В открывшемся окне перейдите в раздел Конфиденциальность => Блокировка экрана. Переведите опцию Автоматическая блокировка экрана в крайнее левое положение (выключено):
6. Настройка раскладки клавиатуры
Чтобы изменить комбинацию клавиш для переключения раскладки клавиатуры откройте Дополнительные настройки GNOME, перейдите во вкладку Клавиатура и мышь, затем нажмите на кнопку Дополнительные параметры раскладки:
Раскройте меню Переключение на другую раскладку и отметьте флажок напротив нужной вам комбинации (в данном примере выбрана комбинация Alt+Shift):
7. Автоматический вход в систему
Чтобы при запуске операционной системы каждый раз не вводить пароль для входа, через главное меню откройте утилиту Параметры:
Перейдите на вкладку Пользователи и в правом верхнем углу окна нажмите кнопку Разблокировать (потребуется пароль суперпользователя), чтобы у вас появилась возможность изменять настройки:
Переведите переключатель опции Автоматический вход в крайнее правое положение (включено):
8. Установка Tor Browser
Чтобы обеспечить себе дополнительную анонимность в интернете, при просмотре вебсайтов, лучше всего использовать Tor-браузер. Для его установки зайдите на официальную страницу проекта TOR и скачайте нужную вам версию. В данном примере будет скачана 64-битная русская версия:
Распакуйте скачанный архив командой:
tar xvfJ tor-browser-linux64-10.0.1_ru.tar.xz
Затем выполните такую команду:
mv tor-browser*/Browser/ /home/kali/
Здесь /home/kali/ —в данном примере домашняя директория пользователя. В результате такой установки, путь к запускаемому файлу программы Tor-браузер будет такой:
Уже сейчас Tor-браузером можно пользоваться, просто запустите этот файл.
Но удобнее создать для него ярлык на рабочем столе. Отредактируйте файл:
nano Рабочий\ стол/Tor_Browser.desktop
Впишите в него следующий текст:
[Desktop Entry]
Name=Tor Browser
Encoding=UTF-8
Exec=sh -c «/home/kali/Browser/start-tor-browser »
Icon=/home/kali/Browser/browser/chrome/icons/default/default48.png
StartupNotify=false
Terminal=false
Type=Application
Если всё сделано верно, при нажатии на ярлык откроется окно браузера Tor:
9. Установка архиваторов
По умолчанию, в большинстве Linux операционных систем, в качестве архиваторов используются программы tar и gzip. Но бывают ситуации, когда требуются архиваторы, работающие с другими форматами, например — zip, 7z, rar. Установить эти утилиты можно командой:
sudo apt install unrar unace rar unrar p7zip zip unzip p7zip-full p7zip-rar file-roller
10. Установка GDebi
Kali Linux основана на операционной системе Debian и по умолчанию работает с установочными пакетами deb. Обычно, для установки программы из deb-файла применяется программа dpkg.
Однако dpkg не умеет разрешать зависимости при установке программы. Вместо неё лучше использовать программу gdebi, у которой нет такого недостатка. Установить gdebi можно командой:
sudo apt install gdebi
11. Установка htop и nethogs
Для удобного мониторинга системных ресурсов и полосы пропускания сетевого трафика можно установить утилиты htop и nethogs:
sudo apt install htop nethogs
12. Установка FileZilla
Одним из самых удобных клиентов FTP с открытым исходным кодом, по праву считается FileZilla. Установите её командой:
sudo apt install filezilla filezilla-common
13. Установка драйверов Nvidia
Если вам необходимо использовать все возможности вашей видеокарты, необходимо установить для неё драйвер. В примере ниже описывается установка драйверов NVIDIA. Для этого выполните:
sudo apt install nvidia-driver nvidia-cuda-toolkit
Теперь настройка Kali Linux почти завершена.
Выводы
Настройка Kali Linux после установки завершена. На самом деле, администрирование Kali Linux мало чем отличается от Debian или Ubuntu. Ввиду того, что эта операционная система в большей степени предназначена для специалистов в области информационной безопасности и разного рода узконаправленных в этой сфере задач, разработчики убрали некоторые программы, облегчающие настройку ОС, оформление рабочего стола, работу с мультимедийными файлами, а также элементы украшений интерфейса. Но потратив немного времени и установив вручную недостающие элементы, её вполне можно использовать как обычную рабочую станцию Linux.
Источник