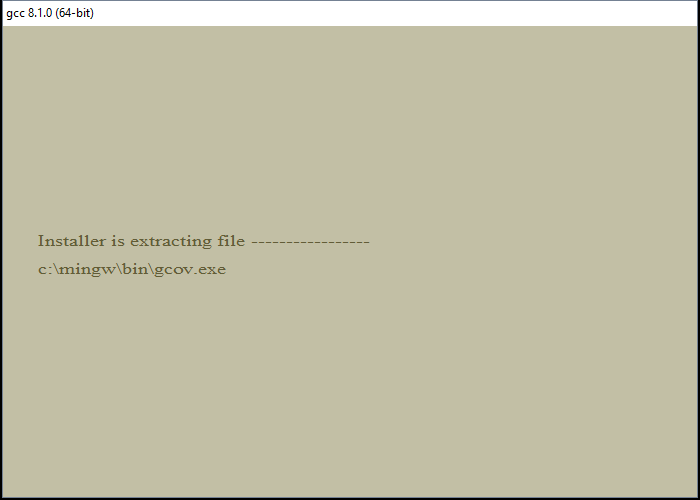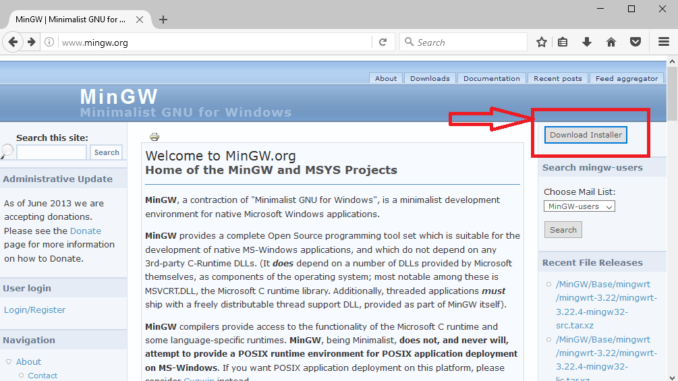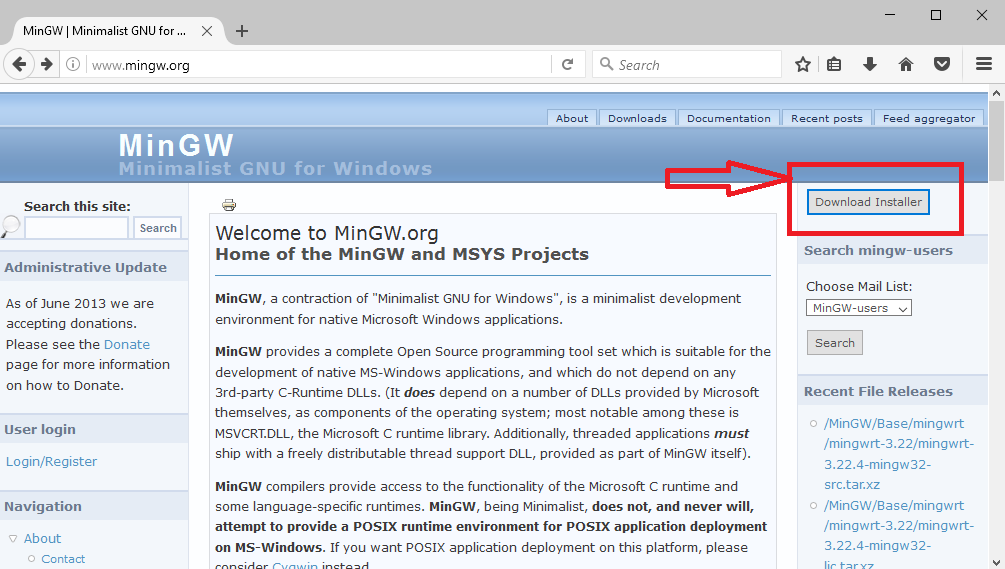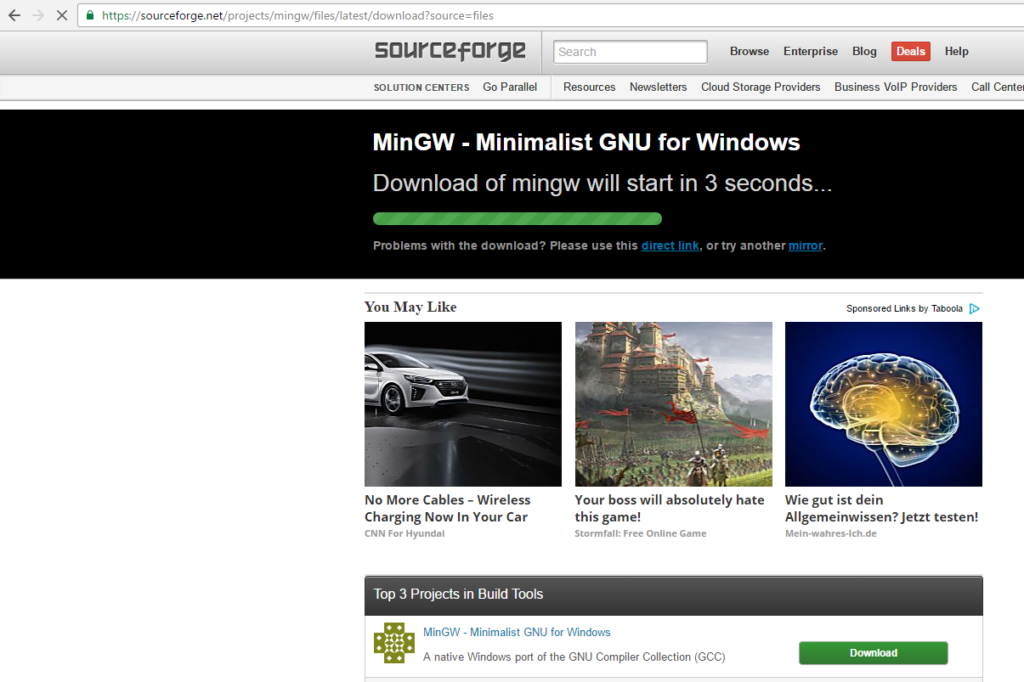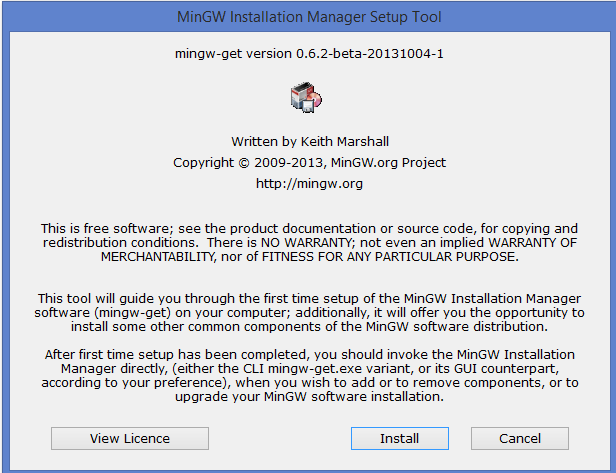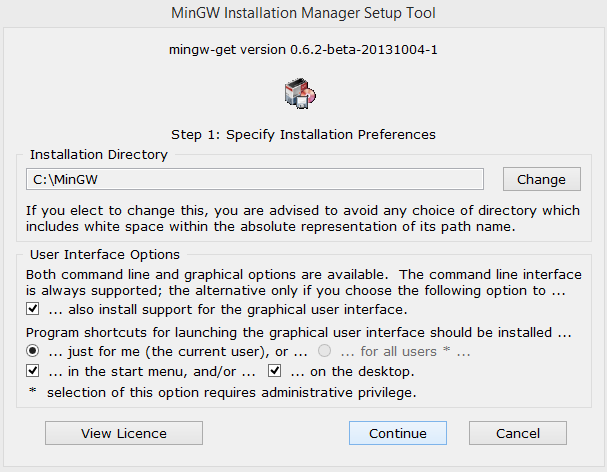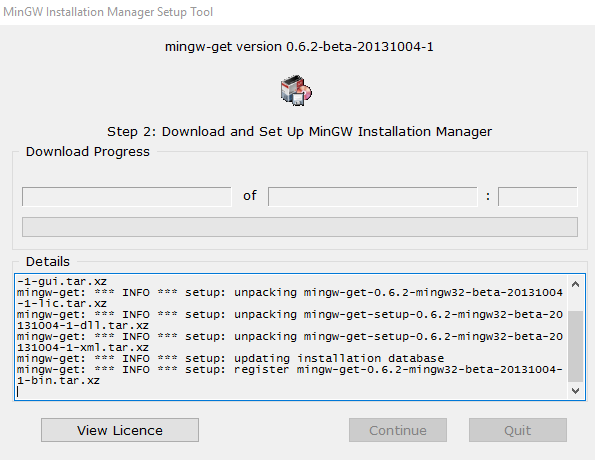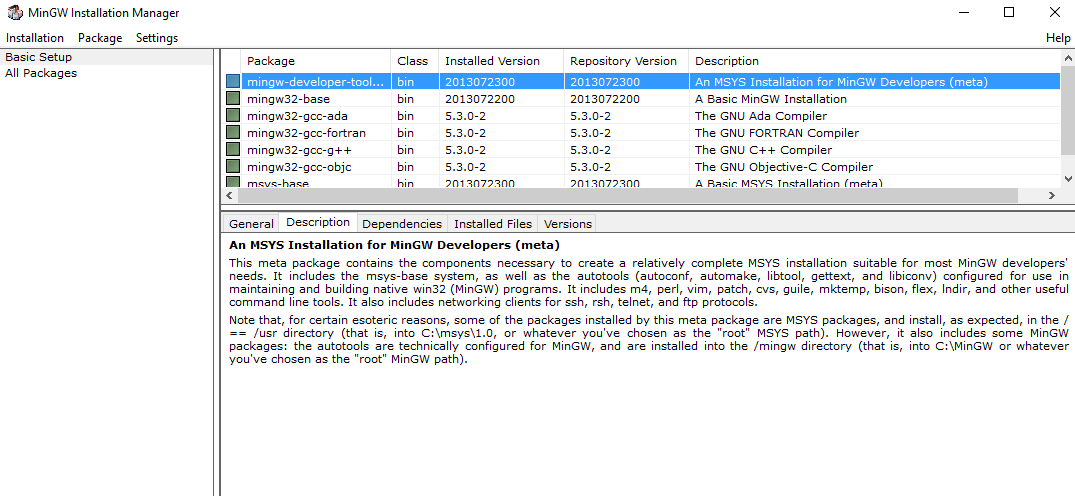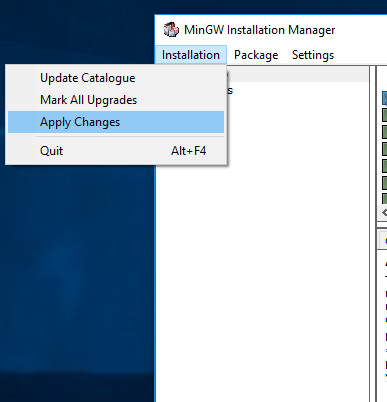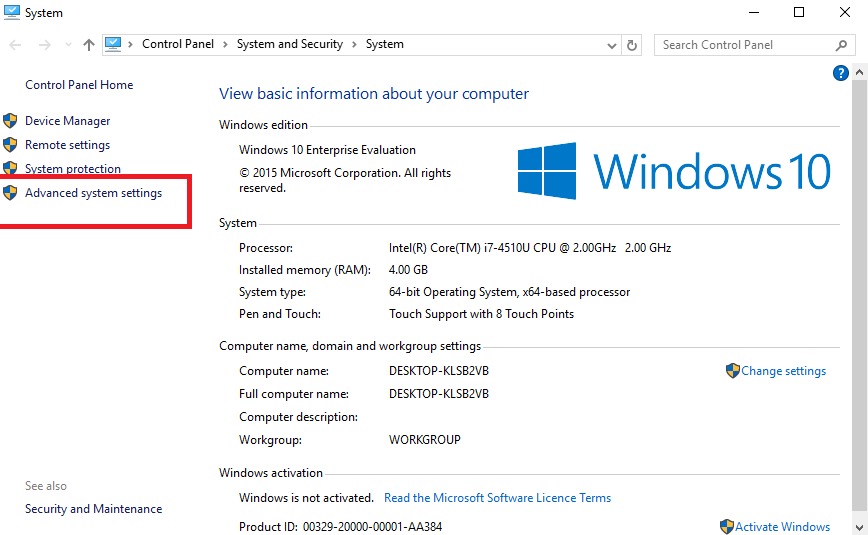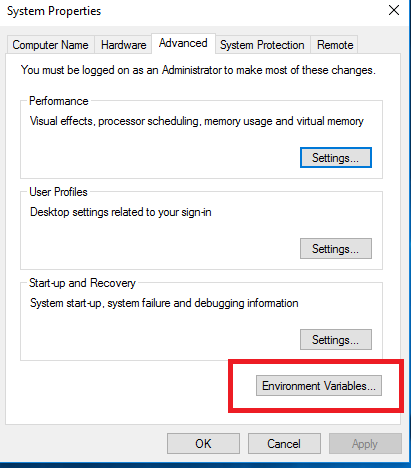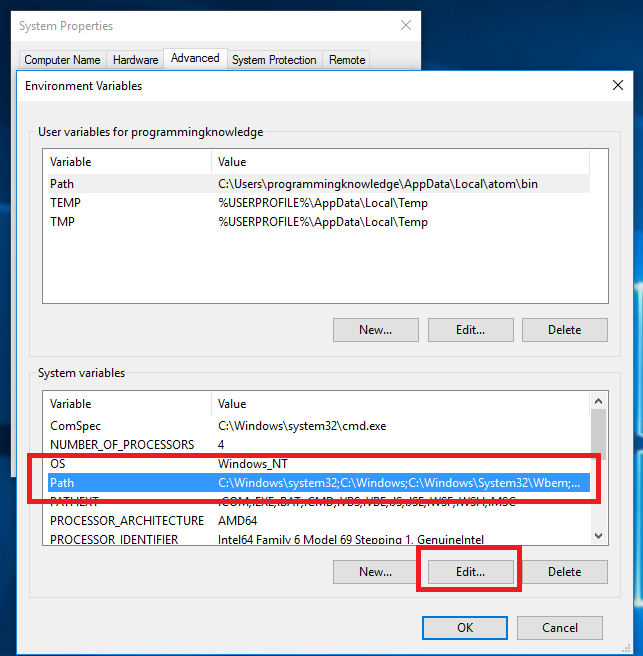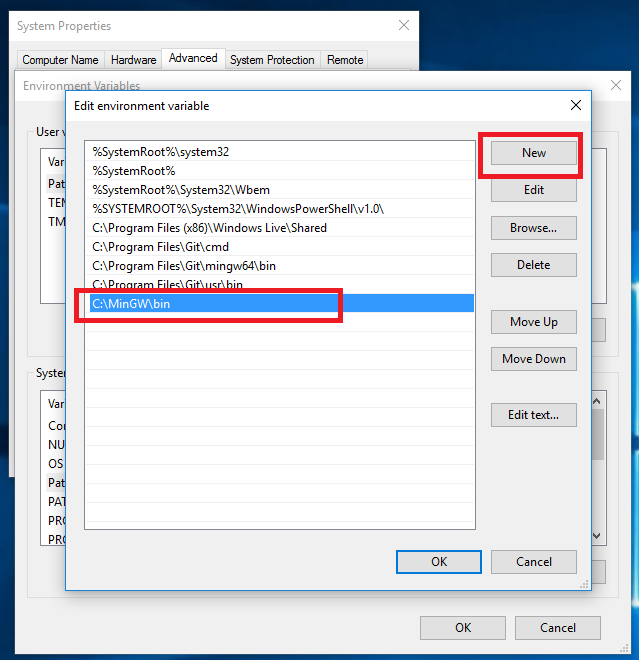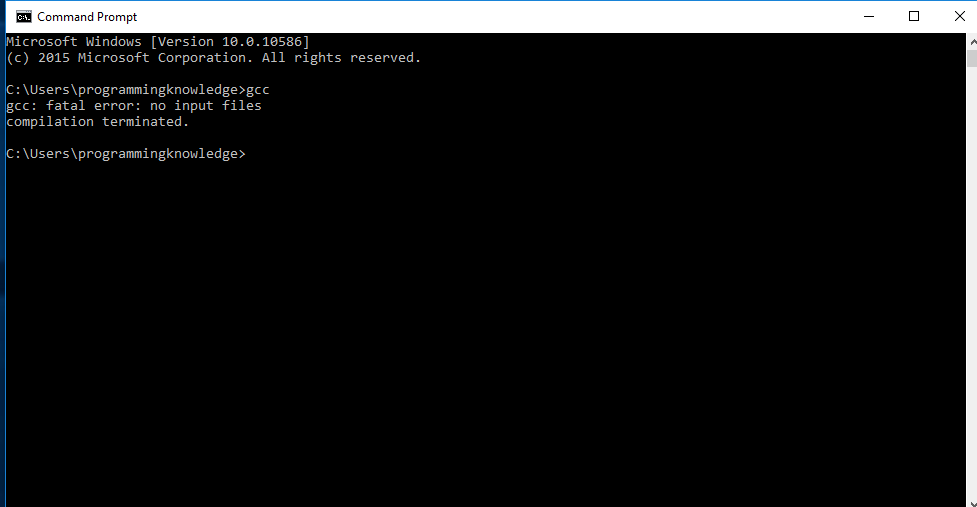- Как установить компилятор gcc / g++ для Windows. Установка gcc
- 0. Прежде чем поставить компилятор GCC
- 1. Скачиваем установщик компилятора
- 2. Установка GCC
- 3. Проверка установки
- 4. Бонус. Компиляция программ с помощью GCC
- Что ещё за a.out? Непонятно!
- А Вы знаете, что мы пишем программы на C, C++, C#, Pascal и Python?
- Почему именно мы?
- Как с нами связаться?
- How To install MinGW on Windows 10 (GCC & G++)
- Downloading MinGW
- Установка GNU C (gcc) для Windows (MinGW)
- Материал из биософт-м
- Все локально
- Откуда взялось
- mingw-get
- Проверяем
- Лицензия
Как установить компилятор gcc / g++ для Windows. Установка gcc
15 декабря 2018
Время чтения: 5 минут
Для того, чтобы писать программы на C/C++ обычно достаточно установить какую-нибудь интерактивную среду разработки (IDE), например, Visual Studio или Eclipse, однако иногда (обычно в целях обучения студентов) требуется создавать программы в обыкновенном текстовом редакторе и компилировать приложение, используя консоль и компилятор gcc. В Unix системах он обычно установлен прямо «из коробки», а вот на Windows системах такой роскоши не наблюдается. Более того, у многих пользователей возникает множество проблем при установке компилятора. Поэтому нами было принято решение написать данную статью, чтобы помочь всем тем, кому пришлось или приходится мучаться с установкой этого компилятора на Windows.
Кстати, если вдруг на вашей Unix системе не установлен GCC, то поставить его можно командой sudo apt install gcc , введя свой пароль и согласившись на установку.
0. Прежде чем поставить компилятор GCC
Перед тем как приступить к установке этого компилятора на ваш компьютер, убедитесь в том, что GCC ещё не установлен на нём. Для этого откройте консоль (нажмите Win + R, введите в появившемся окне cmd и нажмите клавишу Enter) и введите следующую команду: gcc —version и нажмите Enter. Если компилятор уже установлен, то выполненная команда выдаст примерно следующую информацию:
Если в окне консоли появилось сообщение с версией компилятора и другая информация о GCC (второй скриншот), значит компилятор уже установлен и больше дополнительно ничего делать не нужно. А вот если вывод командной строки такой:
— значит GCC ещё не установлен в системе, поэтому двигаемся дальше.
1. Скачиваем установщик компилятора
Чтобы поставить GCC на операционную систему Windows, необходимо скачать установочный файл для него. Сделать это можно здесь: equation.com/servlet/equation.cmd?fa=fortran. Найдите в таблице версию компилятора, которая вам больше нравится (мы рекомендуем скачивать самую последнюю, на текущий момент — это версия 8.2.0) и скачайте установщик для вашей системы (32 или 64 бит).
2. Установка GCC
После того, как файл был скачан, откройте в проводнике папку, в которую был скачан установщик и запустите его, кликнув по файлу дважды левой кнопкой мыши. Появится окно, требующее подтверждения действия. В нём нужно выбрать да (иначе ничего ставиться не будет).
Установщик начнёт работу и отобразит окно с консолью, а также окно с бежевым фоном, в котором попросит прочесть и принять (или отклонить) лицензионное соглашение. Нажимаем Accept.
После этого установщик попросит выбрать путь для установки, предложив по умолчанию путь C:\mingw . Если вам категорически не нравится этот путь — измените его на более подходящий на ваш взгляд, в противном же случае просто нажмите Install.
Теперь остаётся только дождаться окончания распаковки архивов и установки их на компьютер. Как только все файлы будут установлены, инсталятор сообщит об этом, после чего нужно будет нажать на кнопку Finish.
3. Проверка установки
По завершении работы установщика перезагрузите компьютер и вновь откройте окно командной строки, введите команду gcc —version и нажмите Enter. На этот раз ответ от этой команды должен будет совпадать со вторым скриншотом из пункта 0. Если это не так, то скорее всего работа установщика была некорректно или преждевременно завершена, так что просто начните установку заново.
Поздравляем! Теперь на вашем компьютере установлен компилятор GCC и вы можете писать программы на языках C и C++, а компилировать их через командную строку!
4. Бонус. Компиляция программ с помощью GCC
Теперь, когда у вас установлен компилятор GCC, вы можете создавать программы на C/C++, используя только текстовый редактор и консоль. Для этого создайте новый файл и назовите его как угодно (например, hello_world). Задайте ему расширение .c вместо .txt . Напишите (или скопируйте) текст программы на С в этот файл. Откройте командную строку (Win + R, cmd) и введите следующую команду gcc hello_world.c и нажмите Enter. Если код не содержит ошибок, то результатом команды будет пустота. В противном же случае вы увидите все ошибки, который нашёл компилятор в программе с указанием места этой ошибки. При этом в проводнике появится файл a.out.exe , который будет являться исполняемым файлом для написанной программы. Чтобы запустить его введите в консоли a.out (для Unix-систем нужно писать ./a.out ) и нажмите Enter.
Что ещё за a.out? Непонятно!
По умолчанию при компиляции программ GCC в качестве результата создаём исполняемый файл с именем a.out (если такой уже есть, то b.out и т.д.). Это может быть не очень удобно, если у вас в папке лежит сразу много программ, которые нужно скомпилировать и затем запустить. Неудобно хотя бы тем, что разобраться, что такое a.out, а что такое b.out и c.out может быть непросто. Именно поэтому мы рекомендуем компилировать программы с явным указанием имени выходного файла. делается это так: gcc имя_файла.c -o имя_программы .
В результате выполнения такой программы вместо a.out будет создаваться файл с именем, заданным в имя_программы. Например, если для файла hello_world.c мы хотим получить программу hello, то компилировать нужно такой командой: gcc hello_world.c -o hello .
Используя понятные имена выходных программ (исполняемых файлов), вы гарантируете себе простоту работы и сокращение времени на разбирательство спустя долгое время.
Программист, сооснователь programforyou.ru, в постоянном поиске новых задач и алгоритмов
Языки программирования: Python, C, C++, Pascal, C#, Javascript
Выпускник МГУ им. М.В. Ломоносова
А Вы знаете, что мы пишем программы на C, C++, C#, Pascal и Python?
Так что если Вам нужно написать программу на C/C++, C#, Pascal или Python — мы с радостью поможем с этим!
В том числе мы занимаемся репетиторством по информатике и программированию, а также готовим к ОГЭ и ЕГЭ!
Почему именно мы?
- Более 1800 выполненных заказов;
- Более 170 отзывов;
- Качественное решение
- Короткие сроки и привлекательные цены
- Различные акции и скидки
Как с нами связаться?
Programforyou — доверяя нам писать программы, вы получаете качественное решение в короткие сроки по привлекательной цене!
How To install MinGW on Windows 10 (GCC & G++)
MinGW, a contraction of “Minimalist GNU for Windows”, is a minimalist development environment for native Microsoft Windows applications.
Downloading MinGW
- open http://www.mingw.org/
- Click Download Button as shown in the picture below.
3. As soon as you click download button on mingw website The following page will open in your browser (from the SourceForge.net web site).
4. The following exe file will be downloaded with the name mingw-get-setup.exe
5. Click mingw-get-setup.exe
6. Click install
7. Click continue
8. Click continue
9. The following pop-up window will appear. Pleas make sure that you selected all the check-boxes. e.g. mingw32-base, mingw32-gcc=g++, msys-base and so on.
10. Click on Installation > Apply Changes as shown in the picture below.
11. wait for the process to complete. once you see successful installation message close the window. Click Close.
12. Now we will set environment variable to use gcc and g++ command from terminal.
Windows 10 and Windows 8
- In Search, search for and then select: System (Control Panel)
- Click the Advanced system settings link.
- Click Environment Variables. In the section System Variables, find the PATH environment variable and select it. Click Edit. If the PATH environment variable does not exist, click New .
- In the Edit System Variable (or New System Variable) window, specify the value of the PATH environment variable.
- Copy C:\MinGW\bin .
- Click OK.
- Close all remaining windows by clicking OK.
- Reopen Command prompt window, and type gcc . if you see the following output as shown in the picture below the mingw is installed successfully.
Video : How To install MinGW on Windows 10 (GCC & G++)
Установка GNU C (gcc) для Windows (MinGW)
Материал из биософт-м
| ! | Данная информация предназначена только только для IT-специалистов по системной интеграции модулей БИОСОФТ-М. (см. Руководства пользователя к программным продуктам) |
Компилятор нужно было приготовить так, чтобы архив просто записать в
что бы он работал без всяких глобальных настроек системы. Мобильно, удобно для переноса между компами. Ниже приведена правильная последовательность действий дающая такой результат.
Все локально
Базовый MinGW не требует никаких обязательных настроек системы, реестра, путей и т.п., даже если иное вы прочитаете на их сайте.
Я специально отделяю эту инсталляцию от других возможных инсталляций GCC в системе. Она не вызывает конфликта ни с QT ни с SDK для контроллеров.
Они требуют прописывать PATH, я делаю это не системно а локально в компиляционных скриптах. Так мы точно знаем какой компилятор откуда запустился.
Откуда все взялось знать не обязательно.
Откуда взялось
Исходное скачивание проводится на компе с интернетом.
Я не хочу менять никаких системных настроек. Хочу, чтобы компилятор копировался на другие компы и был готов к работе без всяких подготовительных процедур.
Предупреждаю, что эта процедура может привести к скачиванию более новых версий и соответственно к несовместимости с какими то исходниками отлаженными под то что выдано выше.
mingw-get
Распаковываем в C:\MinGW.
Запускаем cmd.exe и пишием:
- C:>cd C:\MinGW\bin
- C:\MinGW\bin>mingw-get.exe update
(далее текущая директория C:\MinGW\bin подразумевается)
- mingw-get.exe install mingwrt
- mingw-get.exe install w32api
- mingw-get.exe install binutils
- mingw-get.exe install gcc
- mingw-get.exe install g++
- mingw-get.exe install mingw32-make
Проверяем
- создаем C:\MinGW\bin\test
- создаем C:\MinGW\bin\test\test.cpp
- создаем C:\MinGW\bin\test\testgcc.bat
- запускаем testgcc.bat и получаем:
- должен появится a.exe, запускаем, убеждаемся что MessageBox() сработал.
По мининимуму больше ничего не нужно. Компиляцию будет организовывать Jam.
Лицензия
Мы не поставляем ни GCC ни MinGW ни как часть наших инсталляций, ни как неотъемлемую часть SDK. Они не являются составляющей частью наших продуктов ни в каком виде. Если какая либо поставка утилит будет включать GCC или MinGW то все связанные с ними исходники требуемые лицензиями и копия лицензии приложены и либо доступны для скачивания с нашего сайта либо входят в поставляемый архив.