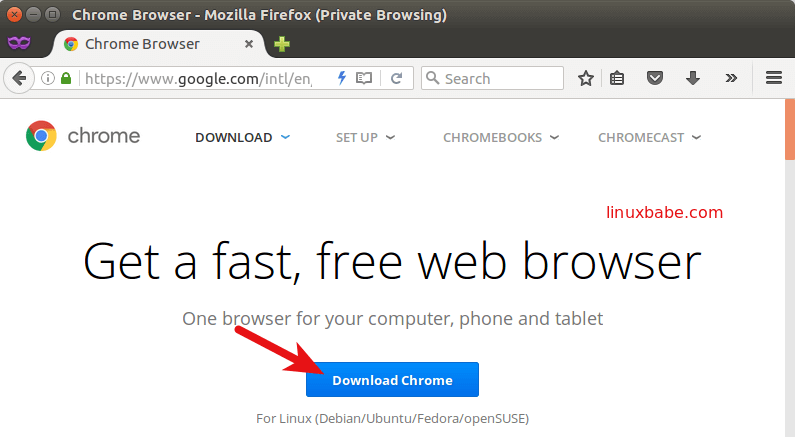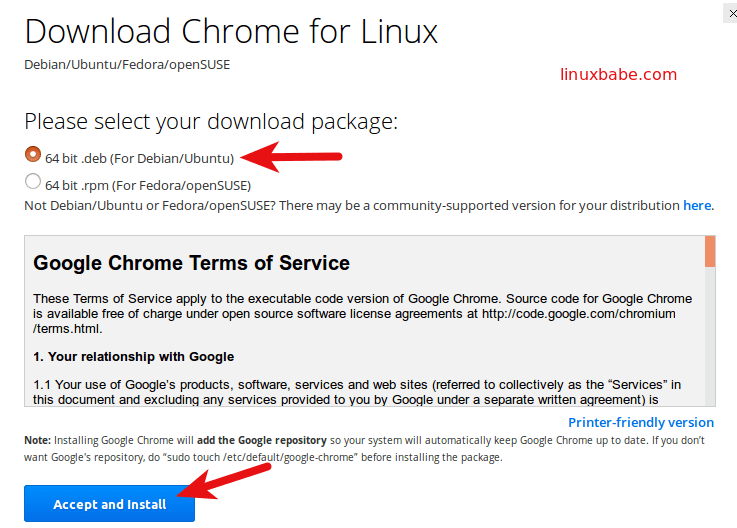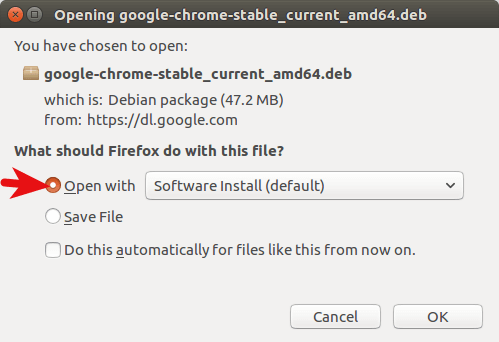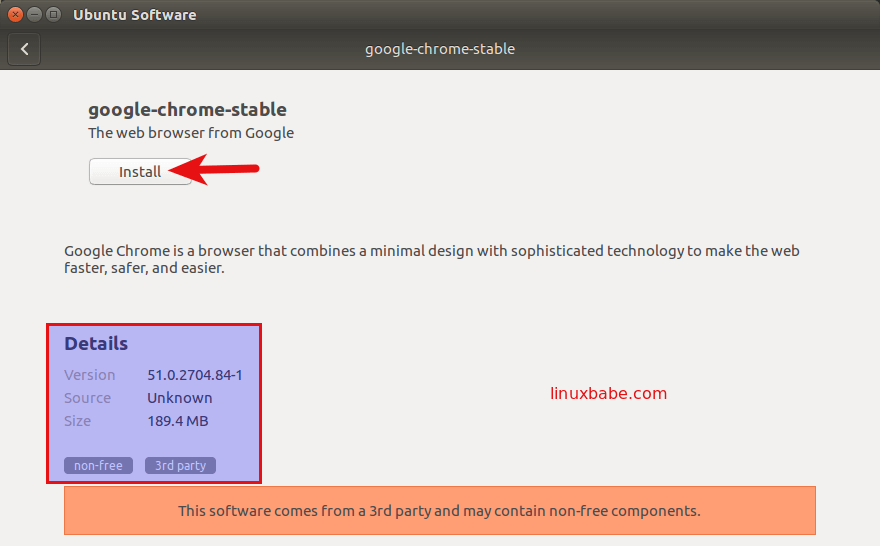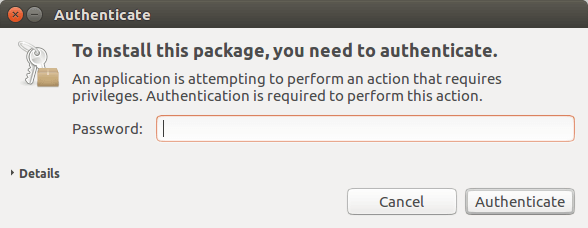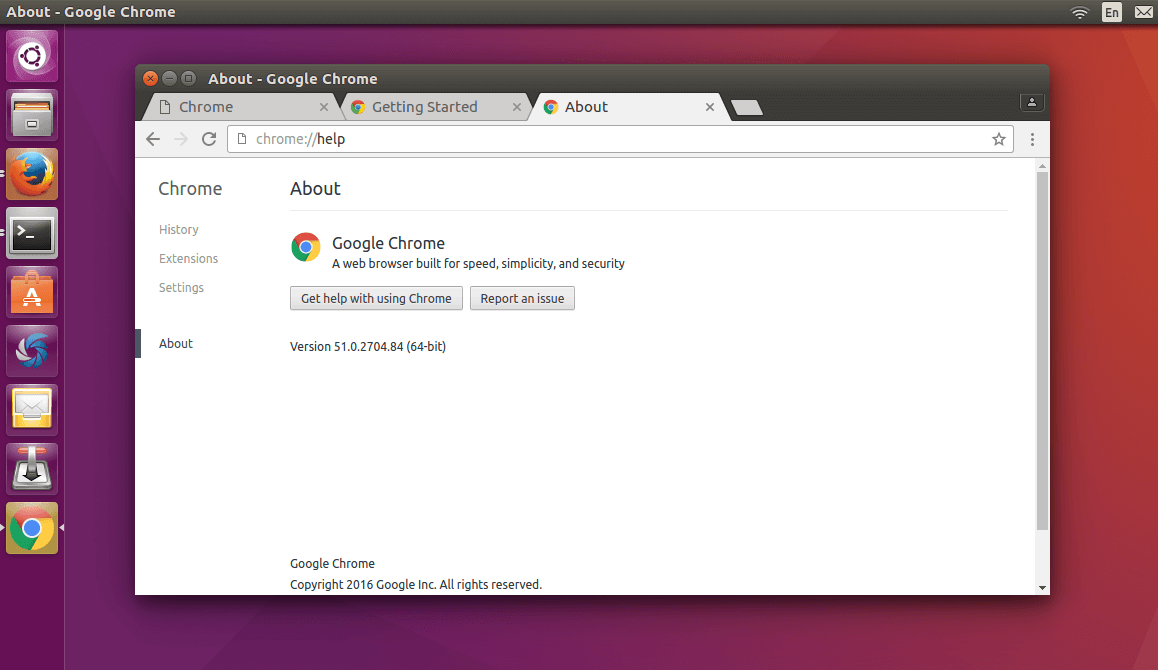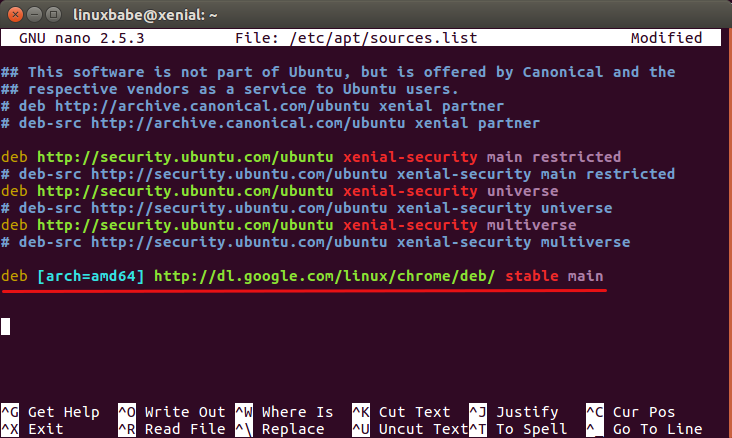- Как установить браузер Google Chrome на Linux
- Установка Chrome на Ubuntu графическим способом
- Установка Google Chrome на Ubuntu из командной строки
- Установка Chrome в Ubuntu 20.04
- Установка Google Chrome в Ubuntu 20.04
- Install Google Chrome on Ubuntu [Beginner’s Tutorial]
- Installing Google Chrome on Ubuntu Graphically [Method 1]
- Install Google Chrome in Ubuntu Terminal [Method 2]
- Few tips about using Google Chrome on Ubuntu
- 1. Sync Chrome with your Google account
- 2. Add Chrome to favorites
- 3. Updating Google Chrome browser
- 4. Google Chrome crash (don’t panic)
- Установка Google Chrome в Linux
- Устанавливаем Google Chrome в Linux
- Способ 1: Установка пакета с официального сайта
- Способ 2: Терминал
Как установить браузер Google Chrome на Linux
Это руководство предназначено для начинающих пользователей Linux и рассказывает о двух способах установки браузера Google Chrome на Ubuntu. Первый метод рассказывает как установить Chrome на Ubuntu используя графический интерфейс, второй использует терминальные команды для установки Google Chrome на Linux.
Обратите внимание, что с марта 2016 года Google Chrome больше не предоставляет 32-битную поддержку Linux. Если у вас 32-битная версию Ubuntu, рассмотрите возможность перехода на 64-битный дистрибутив. Или вы можете установить на Ubuntu 32-битную версию браузера Chromium с открытым исходным кодом, используя эту команду:
Установка Chrome на Ubuntu графическим способом
Перейдите на страницу https://www.google.com/chrome. Нажмите на вкладку Download Chrome.
Затем выберите первый вариант (64-битный .deb для Debian / Ubuntu), нажмите «Принять и установить».
Когда появится вопрос, как открыть этот файл deb, выберите опцию по умолчанию, чтобы открыть его в Ubuntu Software (ранее Ubuntu Software Center).
Если вы выберете первый вариант, пакет Google Chrome будет загружен в /tmp/mozilla_$username каталог. После завершения загрузки программное обеспечение Ubuntu откроется автоматически. Кликните на кнопку «Установить», чтобы установить google-chrome-stable на Ubuntu. Информация о версии и размере установки приведена в разделе «Подробности». 189,4 МБ дискового пространства — это огромный объём для веб-браузера.
Поскольку для установки программного обеспечения Chrome в Linux требуются права суперпользователя, вам необходимо ввести пароль для аутентификации.
После завершения установки вы можете запустить браузер Chrome в Unity Dash или ввести следующую команду в терминале — google-chrome-stable.
.
Установка Google Chrome на Ubuntu из командной строки
Для тех, кто любит оттачивать свои навыки командной строки, мы расскажем, как установить Google Chrome в Ubuntu 16.04 / 17.10 с помощью терминала.
1. Нажмите CTRL + ALT + T, чтобы открыть окно терминала, затем отредактируйте sources.list файл с помощью текстового редактора nano. Вам необходимо ввести свой пароль.
2. Используйте клавишу со стрелкой вниз, чтобы перейти к нижней части этого файла. Скопируйте следующую строку APT и вставьте ее в конец файла.
3. Чтобы сохранить файл в текстовом редакторе Nano, нажмите Ctrl + O, затем Enter для подтверждения и CTRL + X, чтобы выйти из этого файла.
4. После этого введите следующую команду, чтобы загрузить ключ подписи Google:
5. Затем используйте apt-key, чтобы добавить его в свой набор ключей. Теперь менеджер пакетов сможет проверить целостность пакета Google Chrome
6. Теперь обновите список пакетов и установите стабильную версию Google Chrome для Ubuntu.
7. Если вы хотите установить бета-версию или нестабильную версию Google Chrome на Linux, используйте следующие команды:
8. Браузер Google Chrome Linux версия поставляется со встроенным флеш-плеером Pepper Flash, установленным в /opt/google/chrome/PepperFlash каталоге.
При выдаче команды sudo apt update вы можете увидеть следующее предупреждающее сообщение:
9. Это связано с тем, что пакет Google Chrome создал строку APT в файле /etc/apt/sources.list.d/google-chrome.list. Вы можете удалить предупреждение, удалив этот файл.
Как видите, установить браузер Google Chrome на Ubuntu было очень просто.
Источник
Установка Chrome в Ubuntu 20.04
Google Chrome или Chrome — это бесплатный веб-браузер, разработанный компанией Google на основе движка Webkit. По состоянию на 2020 год Google Chrome используют около 69% пользователей интернета, а это на 9% больше чем в 2018 году. И этот браузер переведён на 52 языка мира. Google Chrome доступен для Linux, Android, IOS, Windows и операционной системы MacOS.
Но Google Chrome больше, чем просто веб-браузер, поскольку он сочетает в себе современный браузер, встроенные приложения Chromium, красивый дизайн, встроенный переводчик и всё для того, чтобы помочь пользователям просматривать веб-страницы немного быстрее, проще и безопаснее, чем когда-либо прежде. Кроме того, у браузера есть версия с открытым исходным кодом. В этой статье мы рассмотрим, как установить Chrome в Ubuntu 20.04.
Интересной особенностью Chrome является возможность выполнять поиск прямо из строки браузера, просто начните вводить запрос, и вы сразу получите подсказки, или даже ссылки на нужные вам сайты. На главной странице отображаются миниатюры наиболее часто посещаемых сайтов. Эта функция позволяет открыть любимые сайты намного быстрее. В этой статье мы будем рассматривать самую свежую на данный момент версию браузера. Для стабильной версии это 83, а для не стабильной — 85.
Установка Google Chrome в Ubuntu 20.04
Установить Google Chrome можно не только в Ubuntu 20.04, но и в предыдущих версиях, в том числе и в Ubuntu 16.04, а также в Linux Mint и Debian. Кроме того, сам установочный пакет добавляет в систему репозитории Chrome, поэтому вы всегда будете получать обновления браузера при обновлении системы. Для установки откройте терминал с помощью сочетания клавиш Ctrl+Alt+T и выполните команды:
Установка стабильной версии Chrome в Ubuntu 64 бит:
sudo dpkg -i —force-depends google-chrome-stable_current_amd64.deb
Для установки нестабильной, но более новой версии надо заменить слово stable на слово unstable:
sudo dpkg -i —force-depends google-chrome-unstable_current_amd64.deb
Установка Chrome в Ubuntu 18.04 32 бит, выполняется не так просто. Поскольку компания Google прекратила поддержку 32 битных систем в своем браузере, вы не можете установить самую новую 83 версию, зато можете скачать стабильную 48 из архивов:
Если вы хотите самую новую версию для 32 битной системы, то вам придется установить Chromium. В случае, если dpkg сообщает о невозможности удовлетворить зависимости, выполните такую команду:
sudo apt-get install -f
Также вы можете попытаться вручную установить зависимости chrome:
sudo apt-get install libxss1 libgconf2-4 libappindicator1 libindicator7
Установка браузера завершена. Для его запуска просто выполните:
Кроме того, вы можете найти программу в главном меню системы:
При первом запуске браузер спросит можно ли отправлять данные в Google, а также предложит сделать Chrome браузером по умолчанию.
Вот и всё. Надеюсь эта статья пролила ясность на установку Google Chrome Ubuntu 18.04.
Источник
Install Google Chrome on Ubuntu [Beginner’s Tutorial]
Last updated September 2, 2021 By Abhishek Prakash 93 Comments
Google Chrome is the world’s most popular web browser. It is fast, secure and full of features to give you the best browsing experience.
Ubuntu comes preinstalled with Firefox browser. Firefox has improved a lot lately and is a better choice specially from the privacy point of view. However, if you are an ardent fan of Google Chrome, I won’t force you to ditch Chrome and move to Firefox.
Google Chrome is not open source and if you try to install Google Chrome from Ubuntu Software Center, you won’t find it there. It will probably suggest installing Chromium (the open source project Chrome is derived from). Chromium is similar to Chrome, but it is still not the real Google Chrome.
Then how do you install Google Chrome on Ubuntu? The simple answer is that you download it from their website.
You can do that in two ways:
Installing Google Chrome on Ubuntu Graphically [Method 1]
If you are absolutely new to Ubuntu and Linux, this could be overwhelming for you and I completely understand that. This is why I am going to list each step with proper screenshots here.
You should keep in mind that Google Chrome is not available for 32-bit operating systems. You should make sure that you are using a 64-bit operating system. Read this article to find out if your system is 32-bit or 64-bit.
You need to have an active internet connection, of course.
Now go to Google Chrome’s website.
You’ll see a download link there. Click on this download button.
When you click the download button, it gives two options for downloading files. You have to download the .deb file which is suitable for Ubuntu.
In the next screen, you should opt for saving the file to the computer instead of opening it in software center for installation.
If you don’t do that and there were some issues from the software center, you’ll have to download the deb file again. It’s better to download and save the file itself.
Your downloaded deb file should be in the Downloads folder. Installing deb files is super easy. Go to this folder and double click on the deb file. You can think of these deb files as those exe files in Windows.
It will then open Ubuntu’s software center and you should see an option for installing Google Chrome now. Hit on the install button.
Troubleshoot: In Ubuntu 20.04, you’ll have to right click on the deb file and select top open with Software Center.
It will ask for your password before starting the installation. You should enter your account’s password. It should take less than a minute for completing the Google Chrome installation. You should see a remove option now which indicates that the software is installed.
Once you have installed Chrome on Ubuntu, you can search for it in the menu. Simply press the Windows key and start typing chrome. Here are some other Ubuntu shortcuts you should know.
Click on this Chrome icon to start using Google Chrome.
Install Google Chrome in Ubuntu Terminal [Method 2]
The process you just saw in method 1 can be done in the terminal as well. Many people prefer the GUI way but if you like using the command line, you can install Google Chrome using the terminal.
It’s not as straight forward as using apt-get install chrome though but it’s not super complicated as well.
To install Google Chrome from the terminal, get the DEB file using the wget command:
Now you can use dpkg to install Chrome from the downloaded DEB file:
That’s it. Now you can find Google Chrome in the menu and start it from there.
Few tips about using Google Chrome on Ubuntu
Now that you have installed Google Chrome on Ubuntu 18.04 or some other version, you should know a few tips.
1. Sync Chrome with your Google account
You probably already know this. If you log in to Chrome with Google account (Gmail account), it will allow you to sync your bookmarks, history, browser plugins and extensions from other devices where you use Google Chrome with the same Google account.
2. Add Chrome to favorites
If you use Google Chrome frequently, it would be a good idea to add it to your favorites in Ubuntu 18.04 default GNOME version so that you can quickly access it from the launcher on the left side.
3. Updating Google Chrome browser
The good thing about Google Chrome is that it adds a repository in your sources.list directory.
In other words, Google Chrome will be updated along with the system updates provided by Ubuntu via the Software Updater. I guess you know how to keep your Ubuntu system updated, don’t you?
4. Google Chrome crash (don’t panic)
If you see an error that says:
“The application Google Chrome has closed unexpectedly”
Don’t panic. Your system is safe. Your Chrome browser is safe and perfectly usable.
Perhaps there was a temporary issue and some browser tab or extension crashed for some reason. But it’s not fatal.
If you keep seeing the pop-up every time you start Google Chrome in Ubuntu, you can use the “Ignore future problems of this program version”.
It’s up to you if you want to send the crash report. Even if you don’t send it, it won’t be a problem.
Conclusion
Installing Google Chrome on Ubuntu is a simple task. It’s not available in the software center but you can download and install it pretty much the same way as you do in Windows and macOS. You can also remove Google Chrome from Ubuntu if you want, but you’ll have to use the terminal.
This is still easier than installing Google Chrome on Arch Linux, I believe.
By the way, you can improve your browsing experience by using these Google Chrome keyboard shortcuts.
I hope this tutorial helped you to get Google Chrome on Ubuntu and Linux Mint. If you have any questions or suggestions, please feel free to leave a comment below.
Like what you read? Please share it with others.
Источник
Установка Google Chrome в Linux
Одним из самых популярных браузеров в мире считается Google Chrome. Далеко не все пользователи довольны его работой из-за большого потребления системных ресурсов и не для всех удобной системой управления вкладками. Однако сегодня мы бы не хотели обсуждать достоинства и недостатки этого веб-обозревателя, а поговорим о процедуре его инсталляции в операционные системы на базе ядра Linux. Как известно, выполнение этой задачи значительно отличается от той же платформы Windows, поэтому и требует детального рассмотрения.
Устанавливаем Google Chrome в Linux
Далее мы предлагаем ознакомиться с двумя различными методами установки рассматриваемого браузера. Каждый будет наиболее подходящим в определенной ситуации, поскольку у вас имеется возможность выбрать сборку и версию самостоятельно, а потом уже добавлять все компоненты в саму ОС. Практически на всех дистрибутивах Линукс этот процесс осуществляется одинаково, разве что в одном из способов придется выбрать совместимый формат пакета, из-за чего мы предлагаем вам руководство, основанное на последней версии Ubuntu.
Способ 1: Установка пакета с официального сайта
На официальном сайте Google для скачивания доступны специальные версии браузера, написанные под дистрибутивы Linux. Вам нужно только загрузить пакет на компьютер и провести дальнейшую инсталляцию. Пошагово эта задача выглядит так:
- Перейдите по указанной выше ссылке на страницу загрузки Google Chrome и нажмите на кнопку «Скачать Chrome».
Выберите формат пакета для загрузки. В скобках указаны подходящие версии операционных систем, поэтому с этим сложностей возникнуть не должно. После этого щелкните на «Принять условия и установить».
Теперь вы можете запустить скачанный DEB или RPM-пакет через стандартное средство ОС и кликнуть на кнопку «Установить». По завершении инсталляции запускайте браузер и приступайте к работе с ним.
Детально ознакомиться с методами установки DEB или RPM-пакетов вы можете в других наших статьях, перейдя по указанным ниже ссылкам.
Подробнее: Установка RPM-пакетов / DEB-пакетов в Ubuntu
Способ 2: Терминал
Не всегда у пользователя имеется доступ к браузеру или получается найти подходящий пакет. В таком случае на помощь приходит стандартная консоль, через которую можно загрузить и установить любое приложение на свой дистрибутив, включая рассматриваемый веб-обозреватель.
- Для начала запустите «Терминал» любым удобным образом.
Загрузите пакет нужного формата из официального сайта, задействовав команду sudo wget https://dl.google.com/linux/direct/google-chrome-stable_current_amd64.deb , где .deb, может меняться на .rpm , соответственно.
Введите пароль от своей учетной записи для активации прав суперпользователя. Символы при наборе никогда не отображаются, обязательно учитывайте это.
Ожидайте завершения загрузки всех необходимых файлов.
Установите пакет в систему с помощью команды sudo dpkg -i —force-depends google-chrome-stable_current_amd64.deb .
Вы могли заметить, что в ссылке содержится только приставка amd64, а это значит, что скачиваемые версии совместимы только с 64-разрядными операционными системами. Такая ситуация сложилась из-за того, что Google перестали выпускать 32-битные версии после сборки 48.0.2564. Если вы хотите получить именно ее, нужно будет проводить немного другие действия:
- Потребуется загрузить все файлы из пользовательского репозитория, а делается это через команду wget http://bbgentoo.ilb.ru/distfiles/google-chrome-stable_48.0.2564.116-1_i386.deb .
При получении ошибки о неудовлетворении зависимостей пропишите команду sudo apt-get install -f и все будет работать нормально.
Альтернативный вариант — вручную проставьте зависимости через sudo apt-get install libxss1 libgconf2-4 libappindicator1 libindicator7 .
После этого подтвердите добавление новых файлов, выбрав соответствующий вариант ответа.
Запускается браузер с помощью команды google-chrome .
Откроется стартовая страница, с которой начинается взаимодействие с веб-обозревателем.
Инсталляция разных версий Chrome
Отдельно бы хотелось выделить возможность установки разных версий Google Chrome рядом или выбора стабильной, бета или сборки для разработчика. Все действия все так же выполняются через «Терминал».
- Загрузите специальные ключи для библиотек, введя wget -q -O — https://dl-ssl.google.com/linux/linux_signing_key.pub | sudo apt-key add — .
Далее скачайте необходимые файлы с официального сайта — sudo sh -c ‘echo «deb [arch=amd64] http://dl.google.com/linux/chrome/deb/ stable main» >> /etc/apt/sources.list.d/google-chrome.list’ .
Обновите системные библиотеки — sudo apt-get update .
Запустите процесс установки необходимой версии — sudo apt-get install google-chrome-stable , где google-chrome-stable может быть заменено на google-chrome-beta или google-chrome-unstable .
В Гугл Хром уже встроена свежая версия Adobe Flash Player, но не у всех пользователей Linux она работает корректно. Мы предлагаем вам ознакомиться с другой статьей на нашем сайте, где вы найдете детальное руководство по добавлению плагина в саму систему и браузер.
Как видите, приведенные выше способы разные и позволяют выполнить установку Google Chrome в Linux, основываясь на своих предпочтениях и возможностях дистрибутива. Мы настоятельно советуем ознакомиться с каждым вариантом, а потом уже выбрать наиболее подходящий для себя и следовать инструкциям.
Помимо этой статьи, на сайте еще 12315 инструкций.
Добавьте сайт Lumpics.ru в закладки (CTRL+D) и мы точно еще пригодимся вам.
Отблагодарите автора, поделитесь статьей в социальных сетях.
Источник