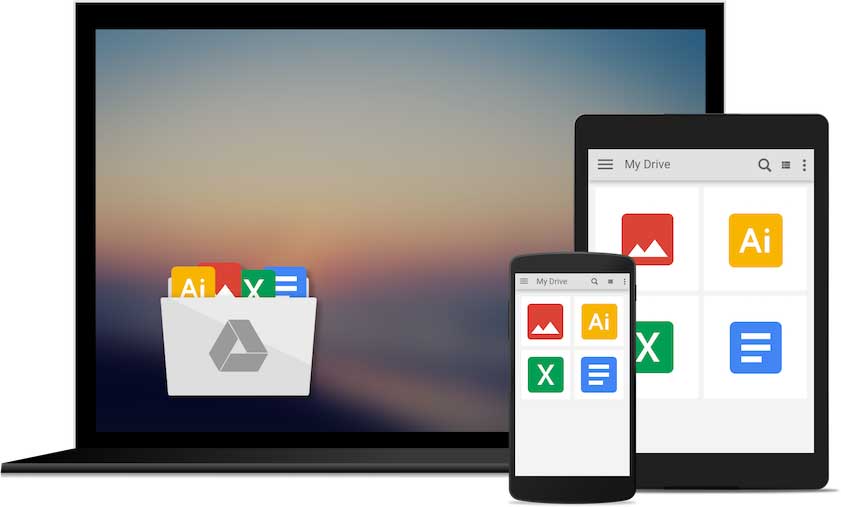- Храните файлы в надежном месте
- Синхронизируйте Google Диск с компьютером
- Будьте мобильнее
- Скачать версию для Windows
- Скачать версию для Mac OS
- Условия использования Google Диска
- Безопасный и простой доступ к контенту
- Ваш контент защищен, конфиденциален и не используется для персонализации рекламы
- Облачные приложения для эффективной совместной работы
- Интеграция с инструментами и приложениями, с которыми уже работает ваша команда
- Быстрое решение задач благодаря технологиям поиска и искусственного интеллекта от Google
- Установите и используйте Google Drive на вашем Mac
- Сохраните, синхронизируйте и получите доступ к файлу на Google Диске с вашего Mac
- Использование Google Drive
- Требования для настройки Google Диска на вашем Mac
- Как установить Google Диск
- Первый запуск Google Drive
- Использование Google Диска на вашем Mac
- Элемент строки меню Google Диска
- КАК: Как настроить и использовать Google Диск на Mac — 2021
- Гугл Диск — Обзор и Установка (Октябрь 2021).
- Table of Contents:
- Использование Google Диска
- Планы Google Диска
- Настройка Google Диска на вашем Mac
- Первый запуск Google Диска
- Использование Google Диска на вашем Mac
- Элемент меню меню Диска в Google Диске
- Google Диск: что это такое, как его использовать и многое другое
- Как извлечь компакт-диск или DVD-диск с моего Mac?
- Извлеките компакт-диск или DVD-диск с вашего Mac даже когда застряли
Храните файлы в надежном месте
Файлы из папок на компьютере или съемных носителях можно хранить в облаке. А чтобы получить к ним доступ, достаточно войти в Google Диск на любом мобильном устройстве или компьютере. При этом свои снимки и видео можно также просматривать в Google Фото.
Пользуетесь G Suite? Узнайте больше о Клиенте Google Диска.
Версии приложения для Linux пока нет. Используйте сервис «Google Диск» в браузере или на мобильном устройстве.
Синхронизируйте Google Диск с компьютером
Просматривайте файлы с сайта drive.google.com в папке Google Диска на компьютере.
Открывайте, редактируйте и упорядочивайте свои файлы.
Вносимые вами изменения в файлах будут видны на всех ваших устройствах.
Будьте мобильнее
Сохраняйте файлы с компьютера на Диске, чтобы работать с ними на любом устройстве.
Скачать версию для Windows
Скачать версию для Mac OS
Условия использования Google Диска
Продолжая, вы принимаете Условия использования Google. Если при этом вы зарегистрированы в G Suite, то вы также обязуетесь выполнять соответствующие условия.
By using Google Drive, you agree to the Google Terms of Service. If you are a Google Apps user, your use is subject to either the appropriate Google Apps Terms of Service, or the negotiated Google Apps terms, if applicable.
Источник
Безопасный и простой доступ к контенту
Вы можете хранить и передавать коллегам файлы и папки, а также работать над ними вместе с другими пользователями на компьютере или любом мобильном устройстве.
Ваш контент защищен, конфиденциален и не используется для персонализации рекламы
При предоставлении доступа к файлам на Диске используется шифрование и обеспечивается высокий уровень безопасности. Сервис проверяет передаваемые вам файлы и удаляет те из них, в которых обнаружены вредоносное ПО, спам, программы-вымогатели или фишинг. Диск – это облачный сервис, а значит он позволяет не хранить файлы локально и снижает риски для ваших устройств.
Облачные приложения для эффективной совместной работы
Google Диск образует единое целое с Документами, Таблицами и Презентациями. Эти облачные продукты помогут вам и вашим коллегам эффективно взаимодействовать в режиме реального времени. Вы можете сразу создавать файлы и открывать к ним доступ. Для этого не потребуется переносить материалы из сервисов, с которыми вы работали.
Интеграция с инструментами и приложениями, с которыми уже работает ваша команда
Диск совместим с технологиями, которыми пользуется ваша команда, и дополняет их. Для совместной работы над файлами Microsoft Office не требуется преобразовывать их в другие форматы. Вы можете редактировать и хранить файлы более чем 100 других типов, включая PDF, файлы для CAD и т. д.
Быстрое решение задач благодаря технологиям поиска и искусственного интеллекта от Google
Специальные средства, реализованные в Google Диске, обеспечивают непревзойденную скорость, эффективность и надежность поиска. А различные функции, например вкладка «Важные», используют технологии искусственного интеллекта, чтобы определять, что именно вас интересует, и показывать вам наиболее подходящие результаты. Благодаря этому вы будете тратить на поиск нужных материалов на 50 % меньше времени.
Источник
Установите и используйте Google Drive на вашем Mac
Сохраните, синхронизируйте и получите доступ к файлу на Google Диске с вашего Mac
Настройка Google Drive предоставит вам доступ к облачному хранилищу для компьютеров Mac, ПК, iOS и Android.
Google Диск позволяет хранить и обмениваться данными между различными устройствами, а также позволяет друзьям и коллегам получать доступ к информации, которую вы выбрали для обмена.
После того, как вы установите его на свой Mac, Google Диск станет еще одной папкой. Вы можете скопировать в него данные, упорядочить его по подпапкам и удалить из него элементы. Любой элемент, который вы помещаете в папку Google Диска, копируется в облачную систему хранения Google, что позволяет вам получать доступ к данным с любого поддерживаемого устройства.
Использование Google Drive
Google Диск хорошо интегрирован с другими службами Google, включая Google Docs, облачный набор инструментов, который включает в себя Google Docs, текстовый процессор, Google Sheets, онлайн-таблицу и Google Slides, облачное приложение для презентаций.
Google Диск предлагает конвертировать документы, хранящиеся на Google Диске, в их эквиваленты в Документе Google, но вам не нужно выполнять конвертацию. Вы можете сказать Google, чтобы он держал свои лапы подальше от своих документов; К счастью, это настройка по умолчанию.
Есть и другие облачные системы хранения, которые вы можете рассмотреть, включая iCloud Drive от Apple, Microsoft OneDrive и Dropbox. Все они предлагают какую-то удобную форму облачного хранилища для пользователей Mac. В этой статье мы сосредоточимся на Google Drive.
Требования для настройки Google Диска на вашем Mac
- Вам понадобится аккаунт Google. Если у вас его еще нет, вы можете создать его по адресу: https://accounts.google.com/SignUp
- Если у вас есть учетная запись Google, вы можете создать свой Google Drive и загрузить приложение Mac, которое позволяет вам использовать облачный сервис.
Как установить Google Диск
Следующие инструкции предполагают, что вы не устанавливали Google Диск в прошлом.
Запустите веб-браузер и перейдите на страницу https://drive.google.com или https://www.google.com/drive/download/. Нажмите ссылку Загрузить в верхней части веб-страницы.
Для личной учетной записи Drive нажмите кнопку Загрузить в разделе Резервное копирование и синхронизация .
Прочитайте и согласитесь с условиями обслуживания, после чего начнется загрузка Google Drive для вашего Mac.
Установщик Google Диска загружается в папку загрузки вашего браузера, обычно в папку «Загрузки» вашего Mac.
По завершении загрузки найдите и дважды щелкните загруженный установщик ; файл называется InstallBackupAndSync.dmg .
В открывшемся окне установщика нажмите и перетащите значок Резервное копирование и синхронизация из Google в папку «Приложения».
Первый запуск Google Drive
При первом запуске Google Диска вам нужно выполнить несколько шагов, чтобы настроить его. После этого получить доступ к Google диск просто.
Запустите Google Диск или Резервное копирование и синхронизацию из Google , расположенные в /Приложения .
Появляется предупреждение о том, что Google Drive – это приложение, которое вы скачали из Интернета. Нажмите Открыть .
Откроется окно Добро пожаловать в Google Диск . Нажмите кнопку Начало работы .
Вас попросят войти в свою учетную запись Google. Если у вас нет учетной записи Google, вы можете создать ее, нажав текст Создать учетную запись , а затем следуйте инструкциям на экране. Если у вас уже есть учетная запись Google, введите свой адрес электронной почты и нажмите кнопку Далее .
Введите свой пароль и нажмите кнопку Войти .
Установщик Google Диска отображает несколько советов по использованию приложения, требующих от вас просмотреть информацию.
Google Drive добавит специальную папку на вашем Mac, точно названную Google Drive, в вашу домашнюю папку. Нажмите кнопку Далее .
Вы также можете загрузить Google Диск для своего мобильного устройства. Нажмите кнопку Далее .
Вы можете назначить элементы на вашем Google Диске для совместного использования с другими. Нажмите кнопку Далее .
Нажмите кнопку Готово .
В завершение установщик добавляет элемент строки меню и, наконец, создает папку Google Диска в своем домашнем каталоге. Программа установки также добавляет элемент боковой панели Google Диска в Finder.
Использование Google Диска на вашем Mac
Суть работы с Google Drive – это папка Google Drive, где вы можете хранить элементы, которые хотите сохранить в облаке Google, а также делиться ими с другими пользователями. В то время как папка Google Диска – это место, где вы проводите большую часть своего времени, это пункт меню, который позволит вам осуществлять контроль над своим Google Диском.
Элемент строки меню Google Диска
Элемент строки меню дает вам быстрый доступ к папке Google Drive, расположенной на вашем Mac; Он также содержит ссылку для открытия Google Диска в вашем браузере. Он также отображает последние документы, которые вы добавили или обновили, и сообщит вам, завершена ли синхронизация с облаком.
Возможно, более важным, чем информация о состоянии и ссылки на диск в строке меню Google Диска, является доступ к дополнительным настройкам.
Нажмите на пункт меню Google Диск ; появится раскрывающееся меню.
Нажмите на вертикальный многоточие в правом верхнем углу.
Появится меню с доступом к справке, отправкой отзывов в Google и, что более важно, возможностью установки настроек Google Диска и выхода из приложения Google Диска. Сейчас нажмите на элемент Настройки .
Откроется окно настроек Google Диска с интерфейсом из трех вкладок.
- Мой Mac . Позволяет указать, какие папки в папке Google Диска будут автоматически синхронизироваться с облаком. По умолчанию все файлы в папке автоматически синхронизируются, но при желании вы можете указать, что будут синхронизироваться только определенные папки.
- Google Диск . Позволяет отключить папку Google Диск для своей учетной записи Google. После отключения файлы в папке Google Drive на вашем Mac останутся на вашем Mac, но больше не будут синхронизироваться с онлайн-данными в облаке Google. Вы можете восстановить соединение, вернувшись в свою учетную запись Google.
- Настройки . Позволяет настроить параметры сети, если это необходимо, и контролировать пропускную способность, что удобно, если вы используете медленное соединение или соединение с ограничением скорости передачи данных. И, наконец, вы можете настроить автоматический запуск Google Диска при входе в Mac, отображать состояние синхронизации файлов и отображать подтверждающие сообщения при удалении общих элементов из Google Диска. На вкладке «Настройки» также можно обновить хранилище до другого плана.
Это все, что нужно сделать.
На вашем Mac теперь есть дополнительное хранилище, доступное в облаке Google, для использования по вашему желанию. Однако одно из лучших применений любой облачной системы хранения данных – это привязка хранилища к нескольким устройствам для быстрого доступа к синхронизированным файлам со всех ваших устройств: Mac, iPad, iPhone, платформ Windows и Android. Поэтому обязательно установите Google Диск на любое ваше устройство или устройство, которым вы управляете.
Источник
КАК: Как настроить и использовать Google Диск на Mac — 2021
Гугл Диск — Обзор и Установка (Октябрь 2021).
Table of Contents:
Настройка Google Диска даст вам доступ к облачным хранилищам для компьютеров Mac, ПК, iOS и Android.
Google Диск позволяет хранить и обмениваться данными между различными устройствами, а также позволять друзьям и коллегам получать доступ к информации, которую вы назначили для совместного использования.
Как только вы установите его на свой Mac, Google Диск будет просто другой папкой. Вы можете скопировать данные на него, организовать его с помощью подпапок и удалить из него элементы.
Любой элемент, который вы размещаете в папке Google Диска, копируется в облачную систему хранения Google, позволяя вам получать доступ к данным с любого поддерживаемого устройства.
Использование Google Диска
Google Диск хорошо интегрирован с другими службами Google, включая Google Docs, облачный набор инструментов, включающий Google Docs, текстовый процессор, Google Таблицы, электронную таблицу и Google Slides, приложение для презентаций на основе облачных вычислений.
Google Диск предлагает конвертировать документы, хранящиеся на Google Диске, в их эквиваленты Google Doc, но вам не нужно делать преобразование. Вы можете сказать Google, чтобы держать свои лапы от ваших документов; к счастью, это настройка по умолчанию.
Существуют другие облачные системы хранения данных, которые вы, возможно, захотите рассмотреть, включая iCloud Drive от Apple, OneDrive от Microsoft и Dropbox. Все предлагают некоторую полезную форму облачного хранилища для пользователей Mac. В этой статье мы сосредоточимся на Google Диске.
Планы Google Диска
Google Диск доступен на нескольких уровнях. Все цены указаны для новых клиентов и выражаются в виде ежемесячных платежей. Цены могут меняться в любое время.
Место хранения
Ежемесячная плата
Это довольно широкий выбор вариантов хранения.
Настройка Google Диска на вашем Mac
- Вам понадобится аккаунт Google. Если у вас его еще нет, вы можете создать его на странице https://accounts.google.com/SignUp
- После того, как у вас есть аккаунт Google, вы можете создать свой Google Диск и загрузить приложение Mac, которое позволяет использовать облачную службу.
Следующие инструкции предполагают, что вы ранее не устанавливали Google Диск.
- Запустите веб-браузер и перейдите на страницу https://drive.google.com или https://www.google.com/drive/download/, нажмите ссылку «Загрузить» в верхней части веб-страницы.
- Прокрутите вниз и найдите параметры загрузки. Выберите «Загрузить для Mac».
- После того, как вы согласитесь с условиями обслуживания, начнется загрузка Google Диска для вашего Mac.
- Установщик Google Диска будет загружен в место загрузки вашего браузера, обычно в папку «Загрузки Mac».
- Когда загрузка будет завершена, найдите и дважды щелкните загруженный вами установщик; файл называется installgoogledrive.dmg.
- В открывшемся окне установщика нажмите и перетащите значок Google Диска, также называемый Backup ad Sync из Google в папку «Приложения».
Первый запуск Google Диска
- Запустите Google Диск или выполните резервное копирование и синхронизацию с Google, расположенную в / Приложения.
- Вы будете предупреждены, что Google Диск — это приложение, которое вы загрузили из Интернета. Нажмите «Открыть».
- Откроется окно «Добро пожаловать в Google Диск». Нажмите кнопку «Начать».
- Вам будет предложено войти в свою учетную запись Google. Если у вас нет учетной записи Google, вы можете создать ее, нажав кнопку «Создать учетную запись», а затем следуйте инструкциям на экране. Если у вас уже есть учетная запись Google, введите свой адрес электронной почты и нажмите кнопку «Далее».
- Введите свой пароль и нажмите кнопку «Вход».
- Установщик Google Диска отобразит несколько советов об использовании приложения, требуя, чтобы вы щелкнули информацию. Некоторые из кусочков мудрости включают:
- Google Диск добавит специальную папку на вашем Mac, точно названную Google Диском, в вашу домашнюю папку. Нажмите кнопку «Далее».
- Вы также можете загрузить Google Диск для своего мобильного устройства. Нажмите кнопку «Далее».
- Вы можете назначить элементы на своем Диске Google для совместного использования с другими. Нажмите кнопку «Далее».
- Нажмите кнопку «Готово».
Программа установки завершается добавлением элемента меню, и, наконец, создав папку Google Диска в домашнем каталоге. Установщик также добавляет элемент боковой панели Google Диска в Finder.
Использование Google Диска на вашем Mac
Основой работы с Google Диском является папка Google Диска, в которой вы можете хранить элементы, которые хотите сохранить, в облаке Google, а также делиться с другими пользователями, которых вы назначили. Хотя в папке Google Диска вы потратите много времени, это элемент меню, который позволит вам управлять вашим диском Google.
Элемент меню меню Диска в Google Диске
Элемент панели меню дает вам быстрый доступ к папке Google Диска, расположенной на вашем Mac; он также включает ссылку на открытие Google Диска в вашем браузере. Он также отображает последние документы, которые вы добавили или обновили, и сообщите, завершилась ли синхронизация с облаком.
Возможно, важнее, чем информация о статусе и ссылки на привод в элементе меню Диска Диска Google — это доступ к дополнительным настройкам.
- Нажмите на кнопку меню Диска Google Диска; появится раскрывающееся меню.
- Нажмите на вертикальное эллипсис в верхнем правом углу.
- Это отобразит меню, которое включает доступ к помощи, отправку отзывов в Google и, что еще более важно, возможность установки настроек Google Диска и выход из приложения Google Диска. На данный момент нажмите на пункт «Настройки».
Откроется окно настроек Google Диска, отображающее интерфейс с тремя вкладками.Первая вкладка «Параметры синхронизации» позволяет указать, какие папки в папке Google Диска будут автоматически синхронизироваться с облаком. По умолчанию все файлы автоматически синхронизируются, но если вы хотите, вы можете указать, что будут синхронизироваться только определенные папки.
На вкладке «Аккаунт» вы можете отключить папку Google Диска для своей учетной записи Google. После отсоединения файлы в папке Google Диска Mac останутся на вашем Mac, но больше не будут синхронизироваться с онлайн-данными в облаке Google. Вы можете повторно подключиться, войдя в свою учетную запись Google.
На вкладке «Учетная запись» также можно обновить хранилище до другого плана.
Последняя вкладка «Дополнительно» позволяет вам настроить параметры прокси-сервера, если это необходимо, и управлять пропускной способностью, удобно, если вы используете медленное соединение, или тот, который имеет ограничение скорости передачи данных. И, наконец, вы можете настроить Google Диск для автоматического запуска, когда вы входите на свой Mac, показываете статус синхронизации файла и показываете подтверждающие сообщения при удалении общих элементов с Google Диска.
Это в значительной степени это; ваш Mac теперь имеет дополнительное хранилище, доступное в облаке Google, чтобы использовать его по своему усмотрению.
Однако одним из лучших применений любой облачной системы хранения является привязка хранилища к нескольким устройствам, что упрощает доступ к синхронизированным файлам со всех ваших устройств: платформам Mac, iPads, iPhones, Windows и Android. Поэтому обязательно установите Google Диск на любом устройстве, которому вы владеете или имеете контроль.
Google Диск: что это такое, как его использовать и многое другое
Полноценный новичок в облачном хранилище Google Диска. Информация о том, как его использовать, где создавать учетную запись и какие приложения ее поддерживают.
Как извлечь компакт-диск или DVD-диск с моего Mac?
В отличие от многих компьютеров Mac не имеют кнопки ручной извлечения на своих оптических дисках. Используя один из этих методов, вы можете извлечь CD или DVD с Mac.
Извлеките компакт-диск или DVD-диск с вашего Mac даже когда застряли
Когда CD / DVD застрял на вашем Mac, как вы извлекаете носитель? Эти советы позволят вам извлечь компакт-диск или DVD-диск в чрезвычайной ситуации.
Источник