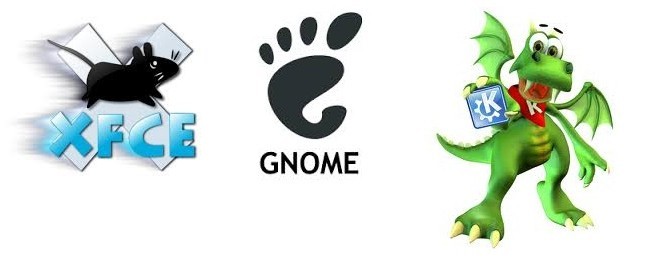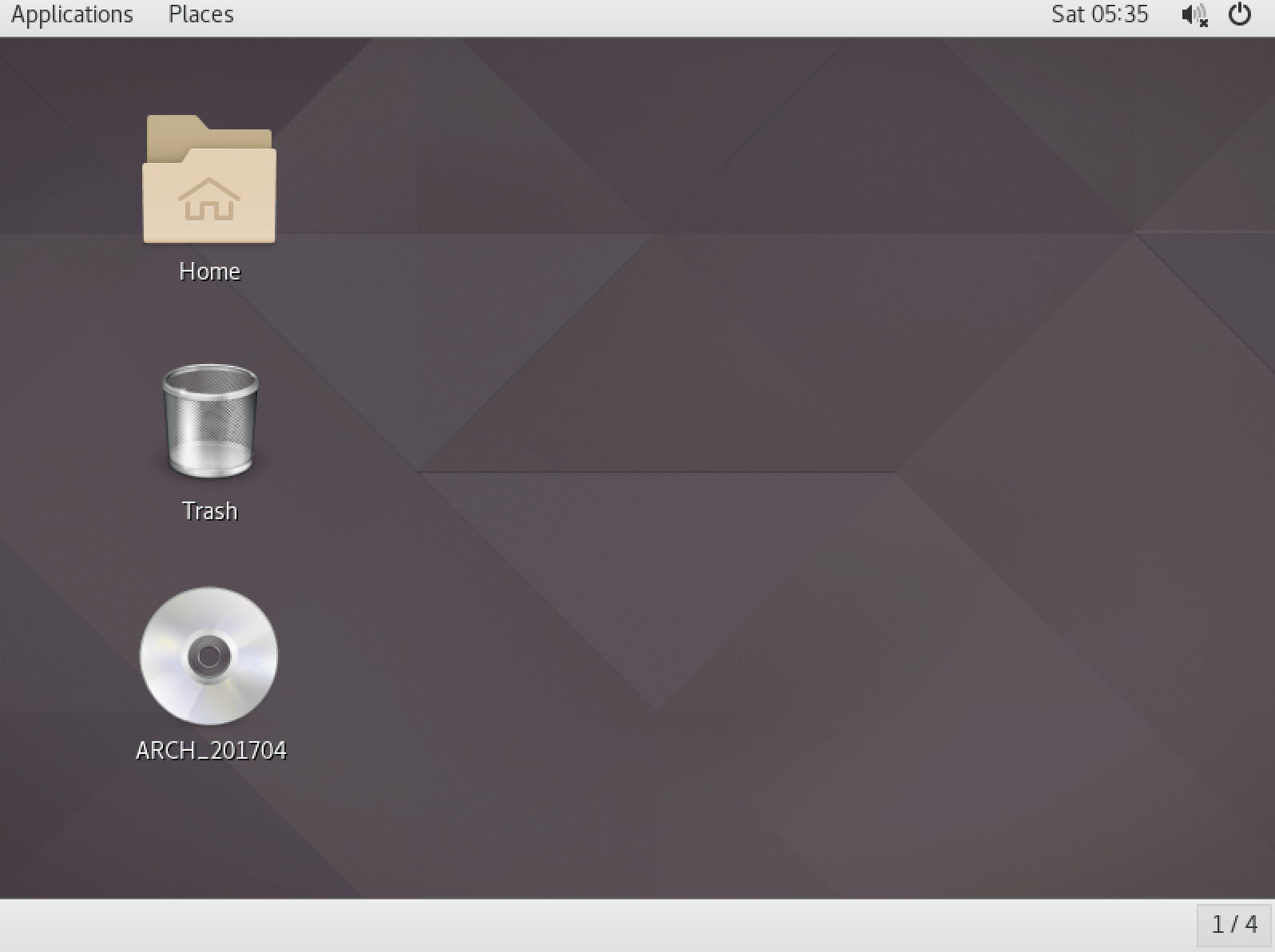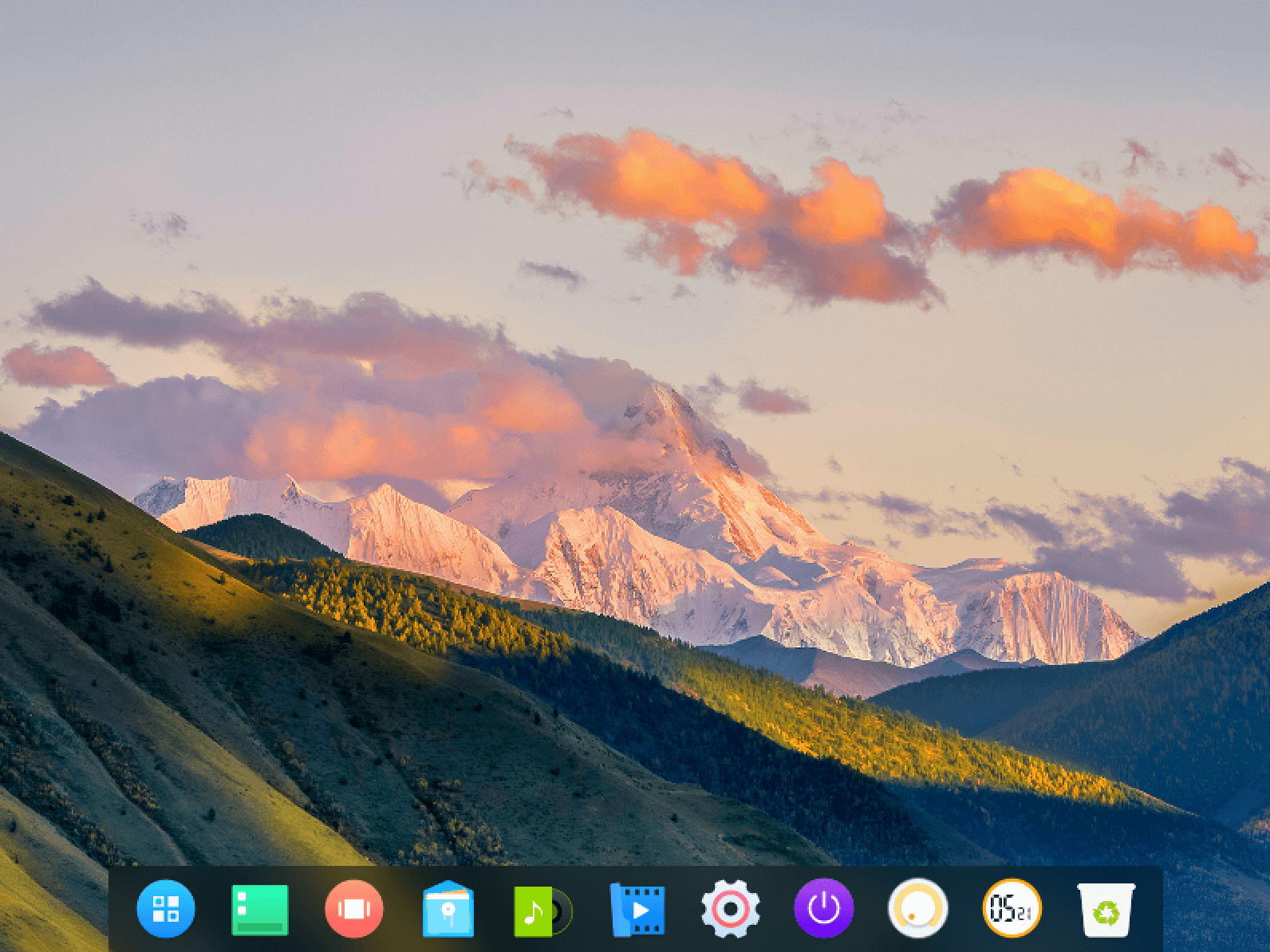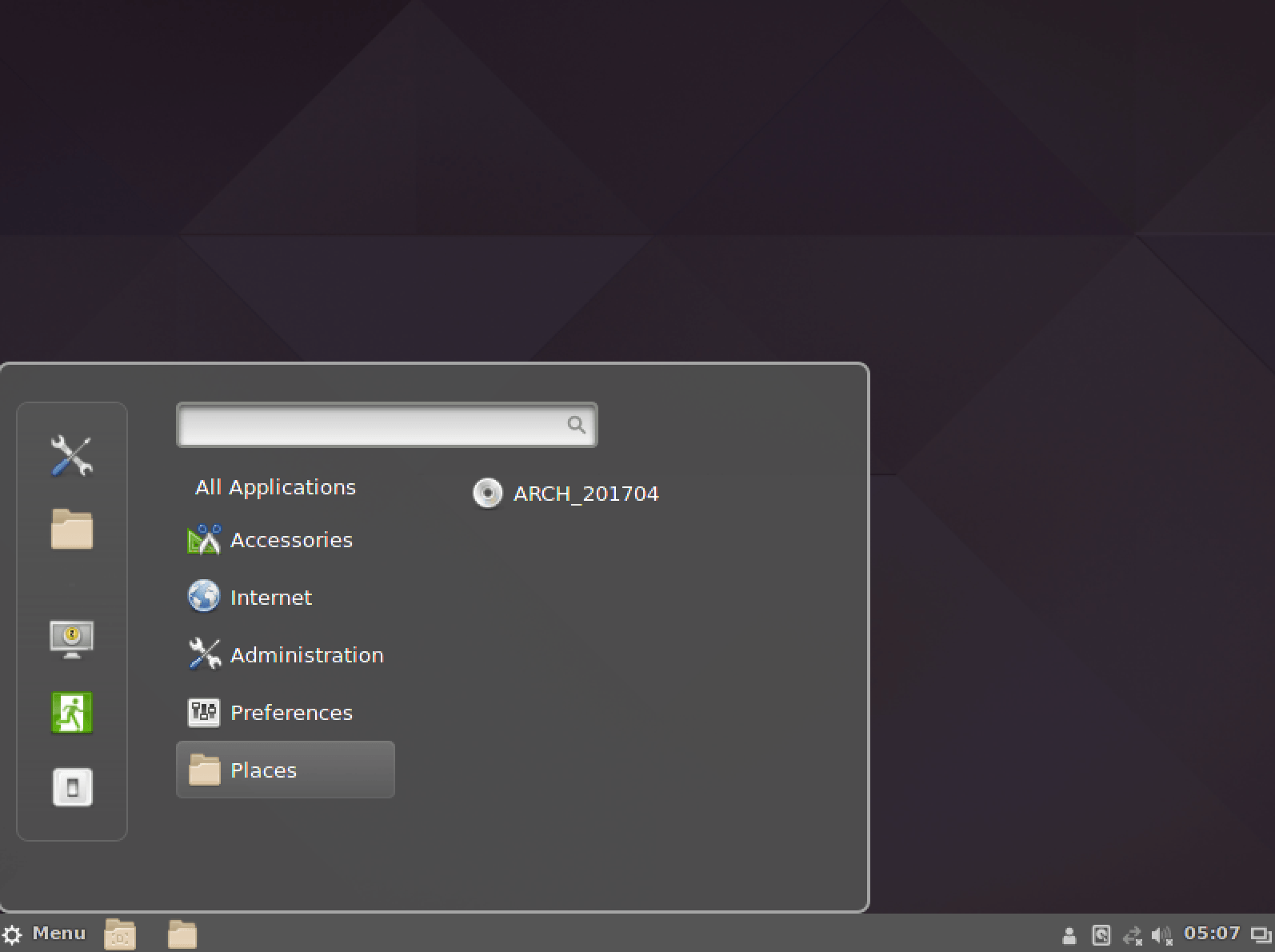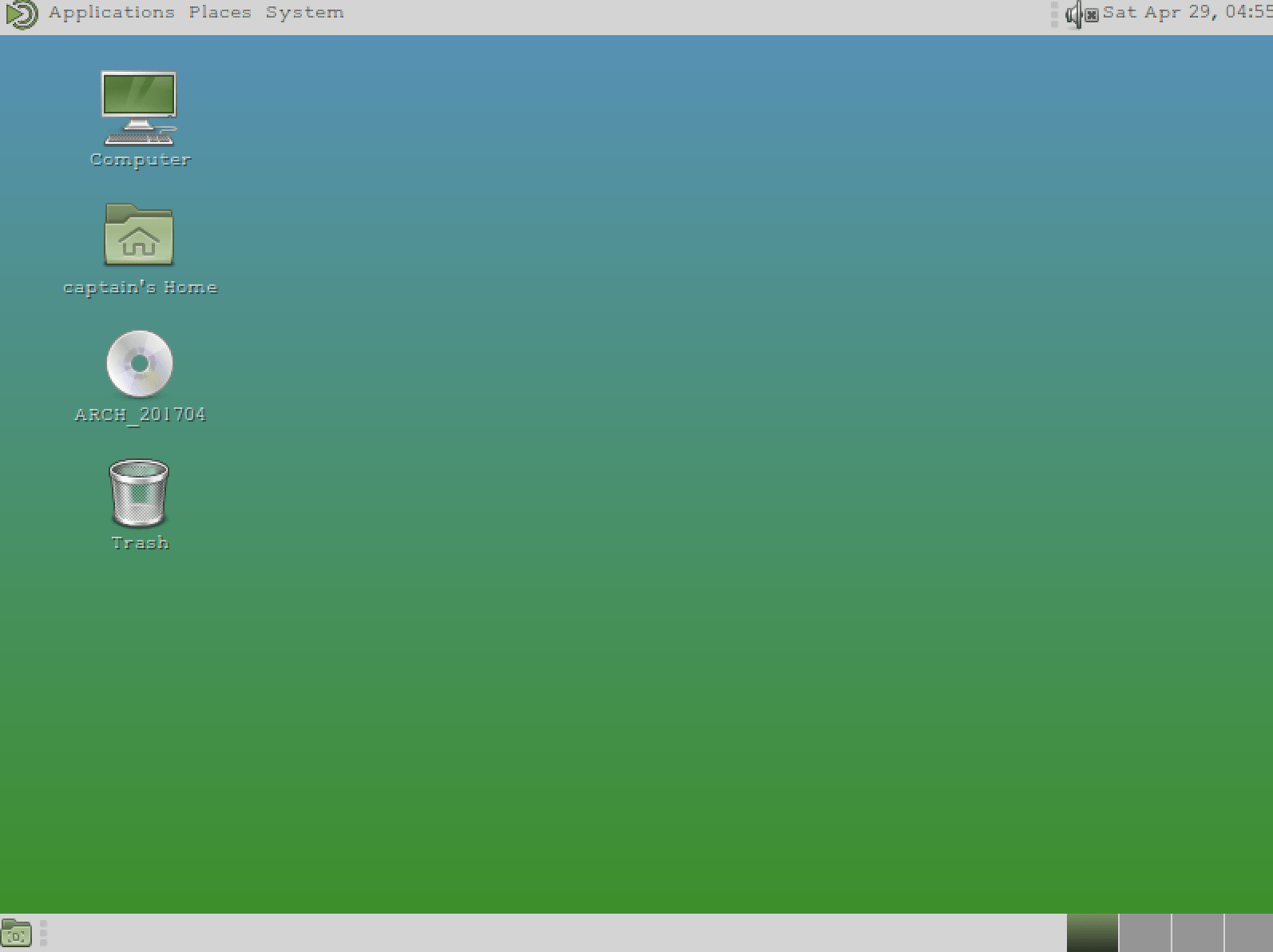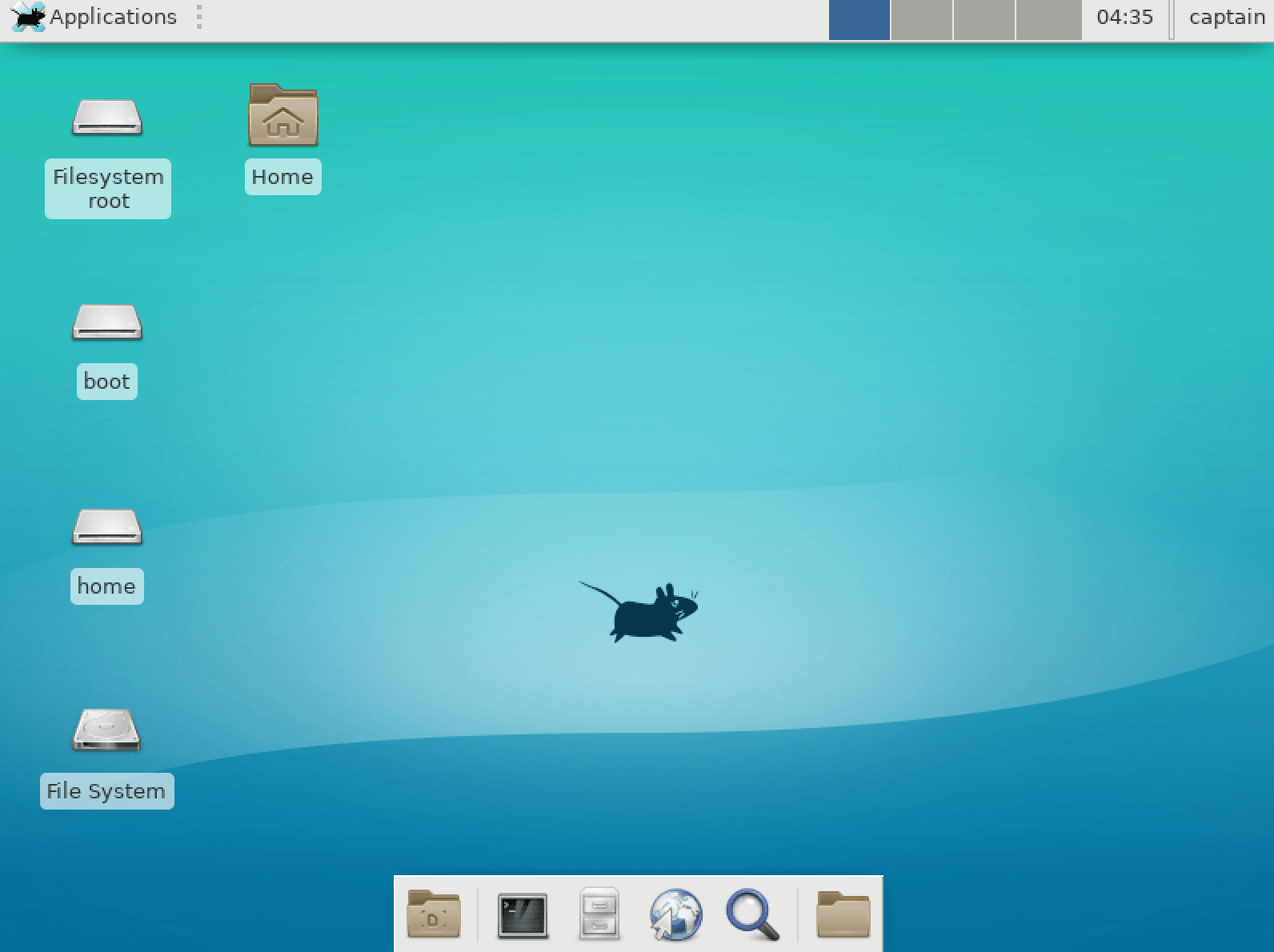- Desktop environment (Русский)
- Contents
- Обзор
- Список сред рабочего стола
- Официально поддерживаемые
- Неофициально поддерживаемые
- Создание персонализированной среды
- Использование стороннего оконного менеджера
- Установка GUI на Arch Linux
- Установка GUI на Arch Linux
- Установка Gnome на Arch Linux
- Установка KDE на Arch Linux
- Установка Deepin на Arch Linux
- Установка Cinnamon на Arch Linux
- Установка MATE на Arch Linux
- Установка Xfce на Arch Linux
- Запуск графической оболочки Linux Bash в Windows 10
- VcXsrv Windows X Server
- Известные проблемы и их решения
Desktop environment (Русский)
Среда рабочего стола (DE) — реализация метафоры рабочего стола, состоящая из набора программ, которые разделяют общий графический интерфейс (GUI).
Contents
Обзор
Среда рабочего стола объединяет различные компоненты для предоставления единых элементов графического интерфейса, например, значков, панелей, обоев и виджетов рабочего стола. Также большинство сред включают в себя интегрированный набор программ и утилит. Что самое важное, среды рабочего стола предоставляют свой собственный оконный менеджер, который обычно можно заменить совместимым вариантом.
Пользователю даётся возможность настраивать графический интерфейс разными путями. Как правило, среды рабочего стола предоставляют для этого готовые и удобные средства. Следует отметить, что пользователи могут комбинировать и одновременно запускать приложения, написанные для разных сред. Так, пользователь KDE Plasma может устанавливать и запускать приложения GNOME, например, веб-браузер Epiphany, если он нравится больше, чем Konqueror от KDE. Однако, такой подход имеет и недостаток: многие графические приложения тесно связаны с тем или иным набором библиотек, которые входят в состав «родной» среды. В результате установка множества «неродных» приложений потребует установки большего количества зависимостей. Пользователям, которые экономят место на диске, следует избегать подобных смешанных окружений или выбирать альтернативные программы, которые зависят всего от нескольких внешних библиотек.
Кроме того, приложения в родной среде выглядят более единообразно и лучше в неё интегрируются. Приложения, написанные с использованием разных библиотек компонентов интерфейса, могут по-разному выглядеть (использовать разные наборы иконок и стили оформления компонентов) и вести себя (например, использовать одиночный щелчок по значку вместо двойного или иметь другое поведение drag-and-drop), создавая путаницу или непредсказуемое поведение.
Для установки среды рабочего стола необходим работоспособный сервер X. Подробнее об этом смотрите в статье Xorg. Также некоторые среды поддерживают Wayland, но в большинстве случаев эта поддержка носит экспериментальный характер.
Список сред рабочего стола
Официально поддерживаемые
- Budgie — рабочая среда, рассчитанная на современного пользователя, где основное внимание уделяется простоте и элегантности.
https://getsol.us/ || budgie-desktop
- Cinnamon — Cinnamon стремится предоставить пользователю более привычную и традиционную среду. Cinnamon — форк GNOME 3.
https://github.com/linuxmint/Cinnamon || cinnamon
- Deepin — интерфейс и приложения Deepin предоставляют интуитивный и элегантный дизайн. Перемещения, обмен, поиск и другие возможности теперь вызывают только удовольствие.
https://www.deepin.org/ || deepin
- Enlightenment — Enlightenment предоставляет эффективный менеджер окон, основанный на библиотеках Enlightenment Foundation, а также другие необходимые компоненты вроде файлового менеджера, значков и виджетов. Он поддерживает темы и его можно запускать на устаревших компьютерах и встраиваемых устройствах.
https://www.enlightenment.org/ || enlightenment
- GNOME — популярная и интуитивная среда рабочего стола, которая поддерживает современный (GNOME) и классический (GNOME Classic) режимы.
https://www.gnome.org/gnome-3/ || gnome
- GNOME Flashback — оболочка для GNOME 3, которая изначально использовалась в нём для режима совместимости. Рабочий стол и технологии похожи на GNOME 2.
https://wiki.gnome.org/Projects/GnomeFlashback || gnome-flashback
- KDE Plasma — хорошо известная рабочая среда. Она предоставляет все необходимые современному пользователю средства, тем самым обеспечивая продуктивность с самого начала.
https://www.kde.org/plasma-desktop || plasma
- LXDE — лёгкая, быстрая и энергосберегающая среда рабочего стола для X11. Она предлагает современный интерфейс, поддержку различных языков, стандартные сочетания клавиш и дополнительные возможности, например, использование файлового менеджера со вкладками. При этом LXDE старается тратить меньше ресурсов процессора и оперативной памяти, чем другие окружения.
https://lxde.org/ || GTK 2: lxde , GTK 3: lxde-gtk3
- LXQt — порт LXDE (Lightweight Desktop Environment) на Qt. LXQt объединяет проекты LXDE-Qt и Razor-qt, предоставляя легковесное, модульное, быстрое и интуитивное окружение рабочего стола.
https://lxqt.github.io/ || lxqt
- MATE — MATE предоставляет интуитивный, привлекательный и традиционный рабочий стол. Изначально MATE был форком GNOME 2, но в данный момент использует GTK 3.
https://mate-desktop.org/ || mate
- Sugar — The Sugar Learning Platform — окружение, состоящее из Комнат (Activities), которые разработаны для помощи в совместном обучении детей 5-12 лет с помощью мультимедийных приложений. Sugar направлен на предоставление детям по всему миру возможности получить качественное образование — на данный момент проект используется примерно миллионом детей на 25 языках в более, чем 40 странах.
https://sugarlabs.org/ || sugar + sugar-fructose
- UKUI — легковесная среда рабочего стола для Linux, использующая GTK и Qt. Также UKUI поставляется в качестве стандартной среды рабочего стола в Ubuntu Kylin.
https://www.ukui.org/ || ukui
- Xfce — Xfce следует традиционной философии UNIX, основываясь на принципах модульности и повторного использования. Данная среда состоит из множества компонентов, составляющих полноценное современное рабочее окружение, при этом оставаясь относительно лёгким. Эти компоненты распределены по разным пакетам, поэтому вы можете выбирать только нужные, чтобы создать оптимальное рабочее окружение.
https://xfce.org/ || xfce4
Неофициально поддерживаемые
- CDE — Common Desktop Environment предоставляет среду рабочего стола для Unix и OpenVMS, основанную на Motif — библиотеке для создания графических интерфейсов. CDE входило в состав UNIX98 Workstation Product Standard и продолжительное время считалось «классическим» окружением рабочего стола среди коммерческих Unix-систем. Несмотря на то, что данное окружение устарело, его поддержка продолжается до сих пор, а также заявлена поддержка Linux.
|| cdesktopenvAUR
- EDE — простое, быстрое и исключительно лёгкое окружение рабочего стола.
https://edeproject.org/ || edeAUR
- KDE 1 — первая серия выпусков K Desktop Environment, оптимизированная для работы на современных системах. В основном данное окружение предлагается из-за чувства ностальгии, но в то же время может применяться и для повседневного использования. Также в AUR расчёт количество приложений KDE 1.
https://invent.kde.org/historical/kde1-kdebase || kde1-kdebase-gitAUR
- Liri — окружение рабочего стола с современными возможностями и дизайном. Проект объединяет Hawaii, Papyros и Liri Project. Данное окружение находится в очень экспериментальной стадии разработки.
https://liri.io/ || liri-shell-gitAUR
- Lumina — легковесное окружение рабочего стола для FreeBSD, написанное на Qt 5 и использующее Fluxbox в качестве оконного менеджера.
https://lumina-desktop.org/ || lumina-desktopAUR
- Moksha — форк Enlightenment, использующийся в качестве окружения рабочего стола по умолчанию в дистрибутиве Bodhi Linux на основе Ubuntu.
https://www.bodhilinux.com/moksha-desktop/ || moksha-gitAUR
- Pantheon — среда рабочего стола, изначально созданная для дистрибутива elementary OS. Она написана с нуля на основе Vala и GTK3, а внешний вид и удобство напоминают собой GNOME Shell и macOS.
https://elementary.io/ || pantheon-session-gitAUR
- Phosh — Wayland-оболочка для мобильных устройств, основанная на GNOME.
https://source.puri.sm/Librem5/phosh/ || phoshAUR , phosh-gitAUR
- theDesk — среда рабочего стола, старающаяся быть как можно более прозрачной. В ней используются фреймворк Qt 5 и оконный менеджер KWin.
https://github.com/vicr123/thedesk || thedeskAUR
- Trinity — среда рабочего стола для Unix-подобных ОС, сохраняющая общий стиль неподдерживаемой в настоящее время среды KDE 3.5.
https://www.trinitydesktop.org/ || См. Trinity
Создание персонализированной среды
Установка среды рабочего стола представляет собой наиболее простой способ получить полноценное графическое окружение. Однако пользователь может создать и персонализировать своё графическое окружение, если существующее не отвечает каким-либо требованиям. В общих чертах, создание своего окружения включает в себя выбор подходящих оконного менеджера, панели задач и набора программ (который, как минимум, обычно состоит из эмулятора терминала, файлового менеджера и текстового редактора).
Ниже приведён список программ, которые также обычно входят в состав сред рабочего стола.
Использование стороннего оконного менеджера
См. раздел «Использование стороннего оконного менеджера» в статье о необходимой среде рабочего стола или же обратитесь к официальной документации.
Источник
Установка GUI на Arch Linux
Установка GUI на Arch Linux
Имеется довольно много графического окружения и на любой вкус. Я расскажу о некоторых из них и как установить их на arch linux.
Основные графические оболочки
Смотрим какая видеокарта имеется в системе:
Как вы, наверное, знаете, есть много популярных менеджеров для входа в графическую среду — GDM, SDDM, LXDM, LightDM и MDM и так далее. Я буду использовать именно SDDM.
Устанавливаем SDDM (менеджер для входа):
Добавляем sddm в автозагрузку ОС:
Переходим к выбору графической среды.
Установка Gnome на Arch Linux
Устанавливаем Xorg пакеты:
Устанавливаем gnome. Откройте терминал и выполните следующую команду:
Отправляем на ребут:
Установка Gnome на Arch Linux
Установка KDE на Arch Linux
Именно для KDE 5 Plasma, я приводил установку и чтобы не повторятся, вот статья:
Установка Deepin на Arch Linux
Устанавливаем Xorg пакеты:
Устанавливаем deepin. Откройте терминал и выполните следующую команду:
Отправляем на ребут:
Установка Deepin на Arch Linux
Установка Cinnamon на Arch Linux
Устанавливаем Xorg пакеты:
Устанавливаем cinnamon. Откройте терминал и выполните следующую команду:
Отправляем на ребут:
Установка Cinnamon на Arch Linux
Установка MATE на Arch Linux
Устанавливаем Xorg пакеты:
Устанавливаем MATE DE. Откройте терминал и выполните следующую команду:
Отправляем на ребут:
Установка MATE на Arch Linux
Установка Xfce на Arch Linux
Устанавливаем Xorg пакеты:
Теперь можно перезагрузить систему командой
Вот и все, статья «Установка GUI на Arch Linux» завершена.
Источник
Запуск графической оболочки Linux Bash в Windows 10
В первую очередь необходимо установить Linux Bash в Windows 10. Инструкция по установке Linux Bash описана в следующей статье:
Для установки Ubuntu из Microsoft Store предлагаем выбрать версию Ubuntu 18.04 LTS в операционной системе Windows 10 May 2019 Update (версия 1903).
Параметры установленного дистрибутива Linux расположены в меню Windows Параметры > Приложения > Приложения и возможности. Из списка установленных программ выберите Ubuntu 18.04 и нажмите на Дополнительные параметры.
Так же открыть параметры Ubuntu 18.04 можно нажав правой кнопкой мыши по значку Ubuntu 18.04 в меню Пуск, в открывшемся меню выбираем Дополнительно > Параметры приложения.
Параметры установленного Линукс дистрибутива в Windows 10 (версия 1903):
Расположена файловая система Ubuntu на локальном диске С по следующему адресу:
Таким образом можно получить доступ к нужным файлам и папкам Linux.
После установки и первоначальной настройки системы нужно обновить систему и установить рабочее окружение.
Обновление системы и установленных пакетов:
Установка рабочего окружения и пакета программ Ubuntu (Gnome):
Меняем права доступа к папке кэша:
Далее в систему Windows 10 нам нужно установить приложение для обеспечения оконной системы Linux, которая отвечает за построение и отображение графического интерфейса.
VcXsrv Windows X Server
Таких программ несколько. Предлагаем выбрать активно развивающуюся программу VcXsrv Windows X Server. Устанавливаем с настройками по умолчанию.
После запуска программы VcXsrv Windows X Server в окне Display Settings есть выбор отображения интерфейса оконной системы Linux. В нашем случае отлично работал вариант с большим оконным режимом (One large window). Там же в настройках Display number выставляем значение 0 (если возникнут проблем с запуском интерфейса, то значение нужно изменить, кроме того нужно будет изменить и значение в команде запуска).
Далее оставляем настройки по умолчанию. По окончанию настройки у нас запустится пустое окно.
Переходим в запущенную Linux систему, у нас она открыта в виде командной строки и вводим следующие команды:
Для дальнейших запусков графического окружения нужно вводить команду выше, при этом программа VcXsrv Windows X Server должна быть предварительно открыта.
Также создайте сценарий оболочки start-ubuntu (имя файла необязательно):
Сделайте скрипт оболочки исполняемым:
Запустить скрипт оболочки:
Известные проблемы и их решения
Из недостатков, с которыми столкнулись, отметим следующие: проблема с правами доступа различных приложений и системных функций. В качестве решения можно систему запустить с правами root. В целях безопасности не рекомендуется запускать систему с полными правами администратора, но если есть в этом необходимость, то запустить можно следующим образом: после того как открыли приложение VcXsrv и Linux систему, которая открылась в виде командной строки, нужно ввести команду: sudo su , затем вводим команду для запуска графического окружения:
Теперь нам будут доступны ранее неработающие функции системы, например, русификация и работа некоторых расширений Gnome.
Так же мы столкнулись с тем, что предустановленный браузер Firefox не устанавливает дополнения. Можно воспользоваться другим браузером, например, браузером Opera. В режиме суперпользователя запускать его нужно с помощью терминала командой: opera --no-sandbox.
Система установится на английском языке, установка другого языка доступна только под системой с правами администратора (sudo su). Установить русский язык в систему можно следующими командами:
После этого в настройках системы Ubuntu нужно выбрать и активировать установленный русский язык.
Источник