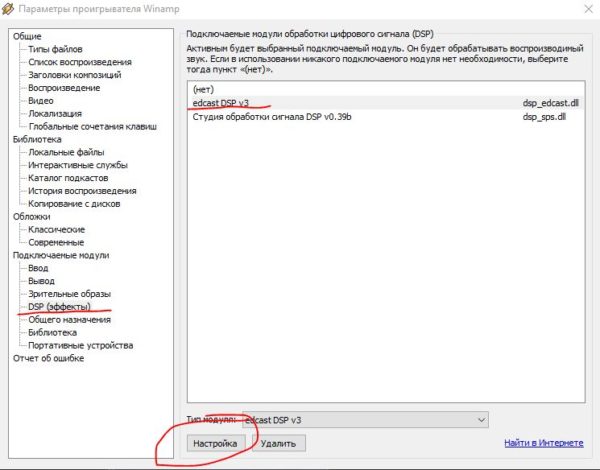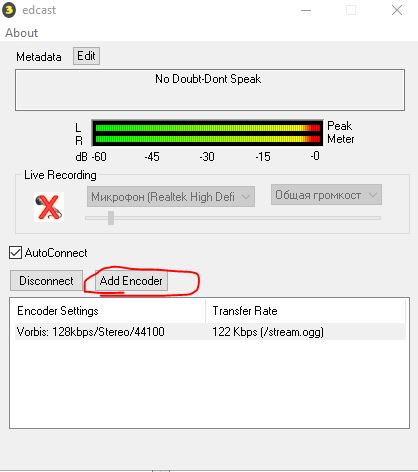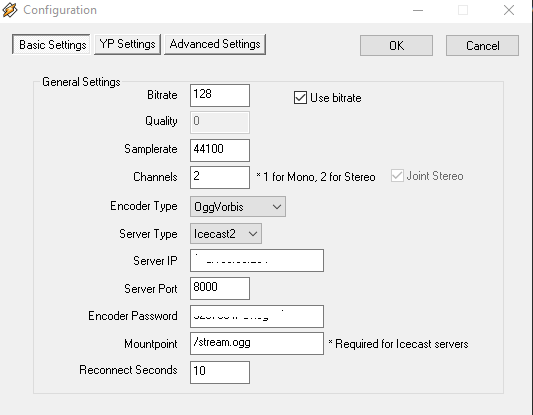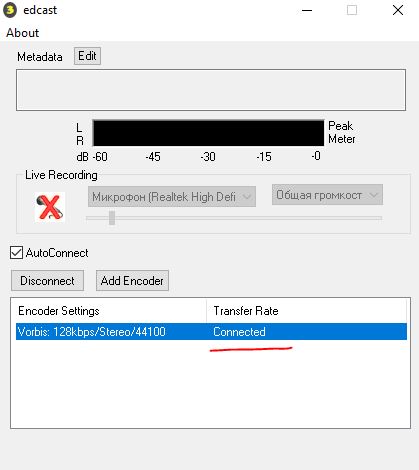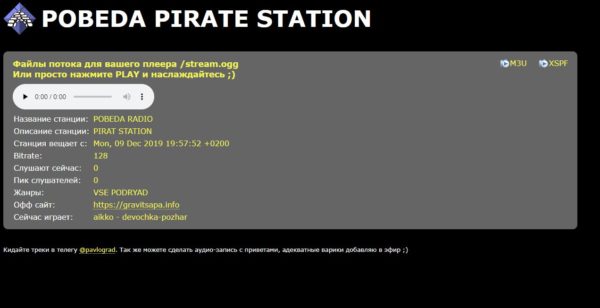- Делаем свое собственное онлайн радио на компьютере с Windows
- Установка сервера Icecast на компьютер с ОС Windows [для новичков] (Страница 1 из 5)
- Сообщений с 1 по 25 из 122
- 1 Тема от levbazhenov 13-11-2010 19:51:45
- Тема: Установка сервера Icecast на компьютер с ОС Windows [для новичков]
- Установка сервера Icecast на компьютер с ОС Windows [для новичков] (Страница 1 из 5)
- Сообщений с 1 по 25 из 122
- 1 Тема от levbazhenov 13-11-2010 19:51:45
- Тема: Установка сервера Icecast на компьютер с ОС Windows [для новичков]
Делаем свое собственное онлайн радио на компьютере с Windows
Важный момент! Что бы можно было сделать свою радиостанцию, которая всем будет доступна в интернете, необходим выделенный статический белый IP адрес. Причем не просто статический, а именно белый… Иначе радио будет работать только в локальной сети.
Стартуем установку и настройку собственного радио с компьютера на Windows.
- Первым делом скачайте и установите Winamp с официального сайта www.winamp.com;
- Теперь скачайте и установите ПО для стримингового сервера радио Icecast, тоже с официального сайта icecast.org;
- После установки Icecast, зайдите в папку с ним и откройте в блокноте (желательно в Notepad++) файл icecast.xml;
- В этом файле нужно отредактировать такие строки:
- — всё что угодно можно написать, например город;
- — ваш email;
- — ваш выделенный статический белый IP адрес;
- — тут есть три строки паролей , и , все их можете написать одинаковые;
- — в этом блоке есть строка
, должна быть 8000. Но есть момент, что этот порт не должен быть заблокирован провайдером. Плюс, если собираетесь стримить радио с компа, который подключен по WiFi, то не забудьте сделать проброс порта с внешнего IP на локальный IP компа.
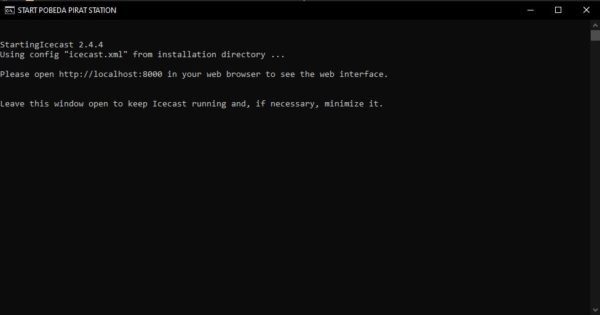
Если всё так, то значит сам сервер настроили правильно. Можно проверить теперь как раз доступность и в локальной сети и из интернета:
- В локальной сети наберите в браузере IP компа с портом 8000, например 192.168.1.7:8000 (это пример, локальный IP вашего компа может быть другой), должна открыться пустая черная страничка сервера с заголовком и краткой инфой.
- Что бы увидеть доступность из интернета, нужно заходить с интернета другого провайдера, это важно… Можете попробовать с смартфона. Наберите в браузере ваш внешний IP с портом 8000.
Теперь настроим стриминг аудио из Winamp на запущенный сервер Icecast.
- Для этого скачайте специальный плагин для Winamp Edcast for Winamp 3.1.21, распакуйте архив и установите плагин (во время установки Winamp должен быть закрыт).
- Запускаем Winamp, заходим в Меню ->Сервис ->Параметры -> в разделе Подключаемые модули клацайте на DSP (эффекты) -> выберите edcast DSP v3 и нажмите внизу Настройка
- Откроется окошко, в котором нужно сначала нажать Add Encoder и двойным кликом открыть добавленную строку
- В следующем появившемся окне вносим настройки как на скриншоте ниже. Тут стоит обратить внимание на поле Server IP — вписываете локальный IP компьютера и Encoder Password — вписываете пароль, который задавали в файле icecast.xml. Во вкладке YP Setting впишите свои названия. Во вкладке Advanced Settings менять ничего не нужно.
- После внесения настроек, клацаете ОК. Теперь в окне edcast нажимаете Connect, после чего возле добавленного Энкодера должна появиться надпись Connected. Это значит, что аудио-стрим из Winamp теперь передается на созданный сервер Icecast.
- Что бы проверить это, зайдите в браузере на локальный IP вашего компьютера с портом 8000, например 192.168.1.7:8000 (это просто пример) и должны увидеть похожую страничку (я её отредактировал немного под себя, но суть та же), нажмите PLAY в проигрывателе, запустите музыку в Winamp, из браузера должна заиграть та же музыка:
Напоследок: если понимаете хоть чутка в HTML и CSS, то в папке с установленным Icecast есть папка web, а в ней файлы status.xsl — это главная страничка радио-сервера и style.css — соответственно CSS стили.
Хороших вам радиостанции 😉 Если что не понятно или столкнулись с проблемами при установке и настройке радио-сервера, то пишите комменты.
Делитесь статьёй в соц. сетях!
Установка сервера Icecast на компьютер с ОС Windows [для новичков] (Страница 1 из 5)
Чтобы отправить ответ, вы должны войти или зарегистрироваться
Сообщений с 1 по 25 из 122
1 Тема от levbazhenov 13-11-2010 19:51:45
- levbazhenov
- Частый гость
- Неактивен
- Зарегистрирован: 10-10-2010
- Сообщений: 183
Тема: Установка сервера Icecast на компьютер с ОС Windows [для новичков]
Статья подготовлена для пользователей, которые хотят установить Icecast, но никогда этого не делали, при этом имеют на собственном компьютере ОС Windows.
Что нам нужно скачать
Скачиваем с http://icecast.org/ последнюю версию Icecast с пометкой «Windows Setup» (.exe файл).
Установка сервера Icecast
Итак, мы имеем установочный файл сервера потокового вещания Icecast.
Естественно, его нужно установить. Производим это, при этом помня: в конце вам предложат включить галочку «Install Icecast as a windows service». Её ставить обязательно.
Нажимаем на Finish, ждём, пока всё закроется. Всё. Установили
Настройка сервера Icecast
Если вы ставили его в папку по умолчанию, а именно в «C:\Program Files\Icecast2 Win32\», то там вы найдете основной конфигурационный файл — icecast.xml. Открываем его.
Видим код. Его чуть-чуть нужно подредактировать.
Это раздел лимитов. Вообще его не нужно трогать, но я вам здесь объясню, что значит 2 .
Если, например, вы хотите вещать один канал — это вам трогать не следует. Но если вы хотите несколько каналов с разным битрейтом (например: 192, 128, 96), то вам следует изменить это значение в большую сторону. Сколько каналов — столько и источников (sources).
Когда вы будете коннектить к Icecast’у источник (Source), вы должны будете указать пароль.
Когда будете заходить в админ. панель Icecast’а через браузер, вы должны будете указать логин и пароль.
Установим их? Отлично!
Первая строка отвечает за коннектинг Соурса — Источника. Например, будете вещать через Winamp. Нужно будет скачать плагин к нему и настроить его. Там потребуется ввести пароль для соурса (маунта). Т.е. схему потока можно так нарисовать: Winamp (или всё, что хотите, хоть Sam Broadcaster) — Icecast — Сеть Интернет — Слушатель. Так что вводим свой пароль вместо hackme.
Вторая строка — пароль здесь можно оставить тот же самый, что и в первой сроке, но иногда его следует изменить.
Третья строка: это имя пользователя, под которым вы будете заходить в админ. панель сервера. Можно оставить admin.
Четвёртая строка — это пароль к этому юзеру. Желательно убрать hackme и вставить свой.
Так, вот ещё некоторые данные, которые, возможно, нам нужно будет поменять.
localhost — Указывать IP или доменное имя (если есть) сервера, где установлен Icacast. Если это Ваш компьютер, то можно оставить и localhost. Но в некоторых случаях его приходится изменить.
. Здесь указан порт, по которому и будет осуществляться вещание. Рекомендуется оставить 8000. Но в редких случаях он может быть запрещён вашем провайдером, так что вам придётся искать разрешённый.
Всё, больше ничего менять не требуется ;].
Старт и проверка Icecast
[imgr]http://hardworld.ucoz.ru/_pu/0/21712.jpg[/imgr]
[imgr]http://hardworld.ucoz.ru/_pu/0/33405.jpg[/imgr]
Вот мы и добрались к этапу, когда у нас Icacast настроен, и осталось только его протестировать.
Запускаем Icacast. Открывается окно. Нажимаем кнопку Start Server. Должно появится то, что показано на изображении.
Теперь можно зайти на этот сервер через ваш браузер. Для этого достаточно перейти по ссылке http://ваш_ip:8000/
Где ваш_ip вводим свой IP. Если порт не меняли, то он должен быть 8000.
Так, если вы всё правильно делали, то у вас должно появится примерно то, что показано на картинке с браузером.
Попробуйте перейти на страницу Administration. Ага, запрашивает логин и пароль. Помните, мы указывали в конфигурационном фале логин пароль от админ. панели? Вот, вводите их. Зашли? Значит, всё верно ;].
Что же, вот мы и настроили сервер Icecast. Но для того, что бы вещать, нам потребуется ещё источник потока, тот же Winamp с его Edcast DSP plugin (у меня например схема: ноутбук — микшер Behrinher — компьютер (сервер). Так что источником сигнала является SimpleCast, который принимает сигнал с лин. входа). Выберите подходящий для вас вариант и настаивайте! Если с Icecast’ом получилось, то 100% получится с источником потока.
Удачи!
Отредактировано levbazhenov (12-05-2015 16:38:22)
Установка сервера Icecast на компьютер с ОС Windows [для новичков] (Страница 1 из 5)
Чтобы отправить ответ, вы должны войти или зарегистрироваться
Сообщений с 1 по 25 из 122
1 Тема от levbazhenov 13-11-2010 19:51:45
- levbazhenov
- Частый гость
- Неактивен
- Зарегистрирован: 10-10-2010
- Сообщений: 183
Тема: Установка сервера Icecast на компьютер с ОС Windows [для новичков]
Статья подготовлена для пользователей, которые хотят установить Icecast, но никогда этого не делали, при этом имеют на собственном компьютере ОС Windows.
Что нам нужно скачать
Скачиваем с http://icecast.org/ последнюю версию Icecast с пометкой «Windows Setup» (.exe файл).
Установка сервера Icecast
Итак, мы имеем установочный файл сервера потокового вещания Icecast.
Естественно, его нужно установить. Производим это, при этом помня: в конце вам предложат включить галочку «Install Icecast as a windows service». Её ставить обязательно.
Нажимаем на Finish, ждём, пока всё закроется. Всё. Установили
Настройка сервера Icecast
Если вы ставили его в папку по умолчанию, а именно в «C:\Program Files\Icecast2 Win32\», то там вы найдете основной конфигурационный файл — icecast.xml. Открываем его.
Видим код. Его чуть-чуть нужно подредактировать.
Это раздел лимитов. Вообще его не нужно трогать, но я вам здесь объясню, что значит 2 .
Если, например, вы хотите вещать один канал — это вам трогать не следует. Но если вы хотите несколько каналов с разным битрейтом (например: 192, 128, 96), то вам следует изменить это значение в большую сторону. Сколько каналов — столько и источников (sources).
Когда вы будете коннектить к Icecast’у источник (Source), вы должны будете указать пароль.
Когда будете заходить в админ. панель Icecast’а через браузер, вы должны будете указать логин и пароль.
Установим их? Отлично!
Первая строка отвечает за коннектинг Соурса — Источника. Например, будете вещать через Winamp. Нужно будет скачать плагин к нему и настроить его. Там потребуется ввести пароль для соурса (маунта). Т.е. схему потока можно так нарисовать: Winamp (или всё, что хотите, хоть Sam Broadcaster) — Icecast — Сеть Интернет — Слушатель. Так что вводим свой пароль вместо hackme.
Вторая строка — пароль здесь можно оставить тот же самый, что и в первой сроке, но иногда его следует изменить.
Третья строка: это имя пользователя, под которым вы будете заходить в админ. панель сервера. Можно оставить admin.
Четвёртая строка — это пароль к этому юзеру. Желательно убрать hackme и вставить свой.
Так, вот ещё некоторые данные, которые, возможно, нам нужно будет поменять.
localhost — Указывать IP или доменное имя (если есть) сервера, где установлен Icacast. Если это Ваш компьютер, то можно оставить и localhost. Но в некоторых случаях его приходится изменить.
. Здесь указан порт, по которому и будет осуществляться вещание. Рекомендуется оставить 8000. Но в редких случаях он может быть запрещён вашем провайдером, так что вам придётся искать разрешённый.
Всё, больше ничего менять не требуется ;].
Старт и проверка Icecast
[imgr]http://hardworld.ucoz.ru/_pu/0/21712.jpg[/imgr]
[imgr]http://hardworld.ucoz.ru/_pu/0/33405.jpg[/imgr]
Вот мы и добрались к этапу, когда у нас Icacast настроен, и осталось только его протестировать.
Запускаем Icacast. Открывается окно. Нажимаем кнопку Start Server. Должно появится то, что показано на изображении.
Теперь можно зайти на этот сервер через ваш браузер. Для этого достаточно перейти по ссылке http://ваш_ip:8000/
Где ваш_ip вводим свой IP. Если порт не меняли, то он должен быть 8000.
Так, если вы всё правильно делали, то у вас должно появится примерно то, что показано на картинке с браузером.
Попробуйте перейти на страницу Administration. Ага, запрашивает логин и пароль. Помните, мы указывали в конфигурационном фале логин пароль от админ. панели? Вот, вводите их. Зашли? Значит, всё верно ;].
Что же, вот мы и настроили сервер Icecast. Но для того, что бы вещать, нам потребуется ещё источник потока, тот же Winamp с его Edcast DSP plugin (у меня например схема: ноутбук — микшер Behrinher — компьютер (сервер). Так что источником сигнала является SimpleCast, который принимает сигнал с лин. входа). Выберите подходящий для вас вариант и настаивайте! Если с Icecast’ом получилось, то 100% получится с источником потока.
Удачи!
Отредактировано levbazhenov (12-05-2015 16:38:22)