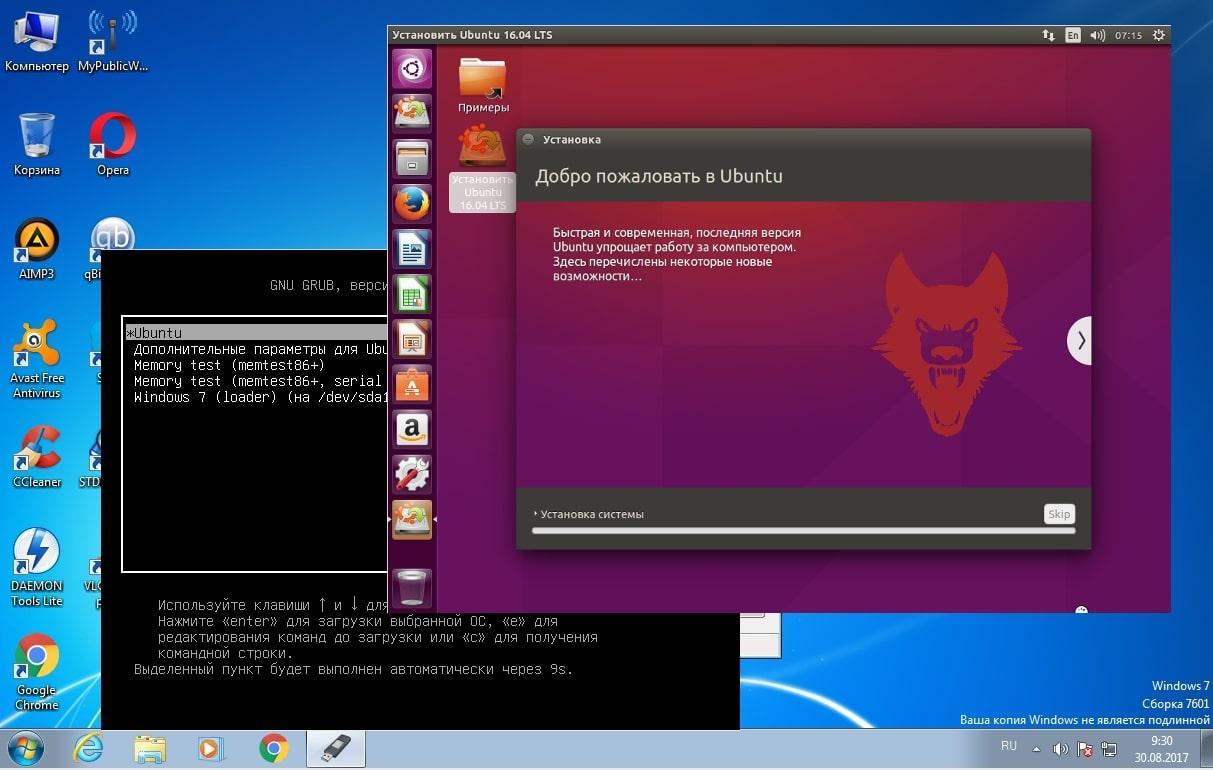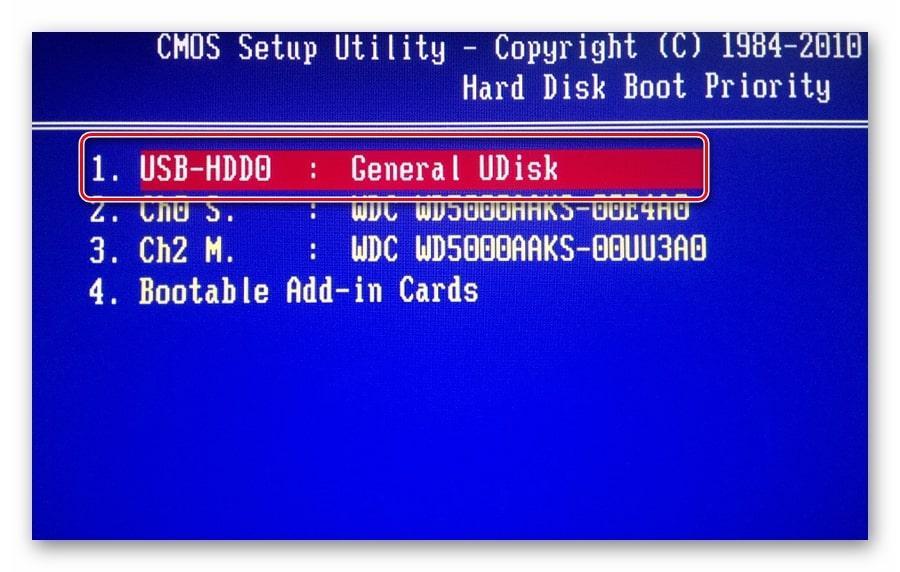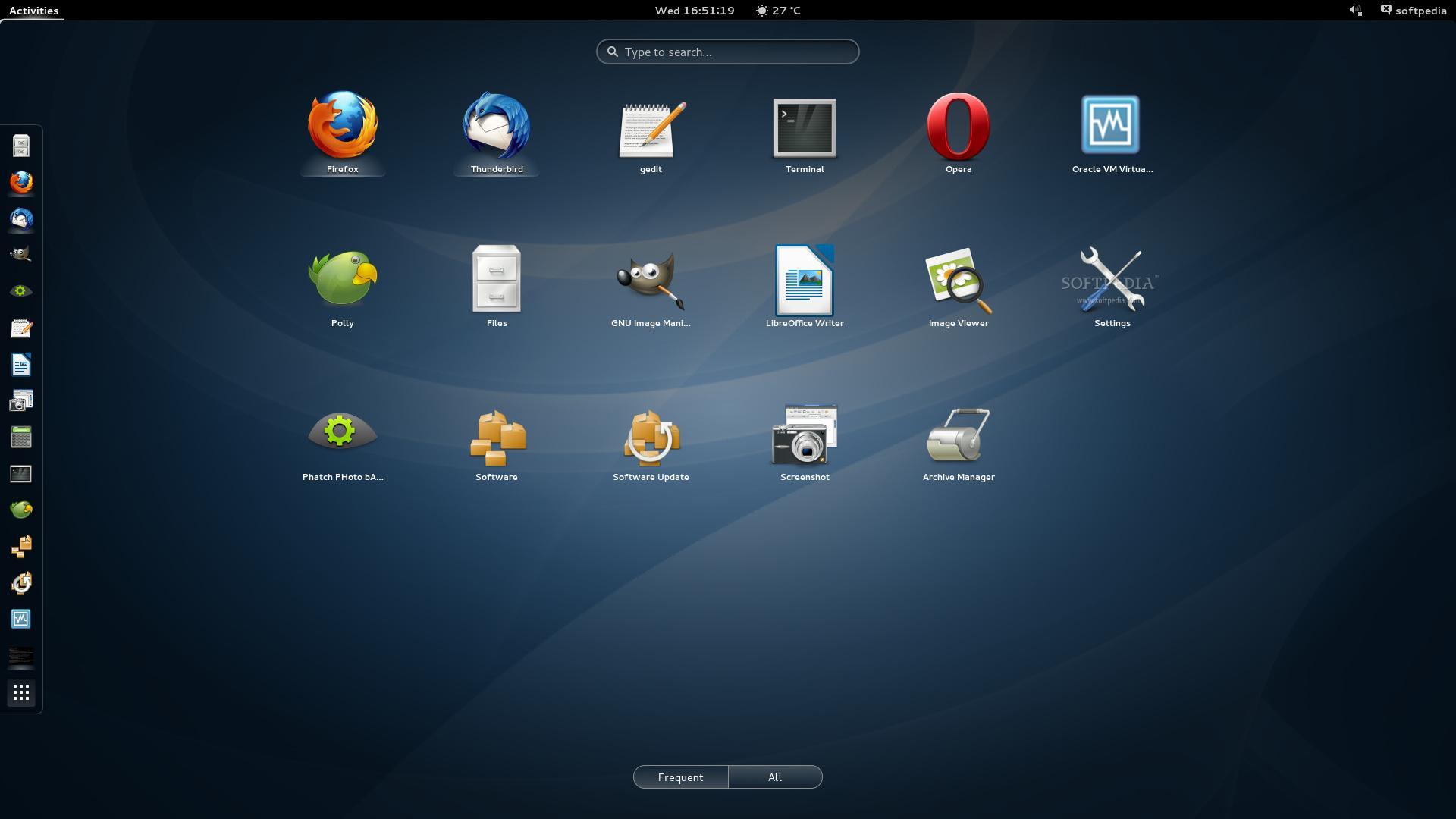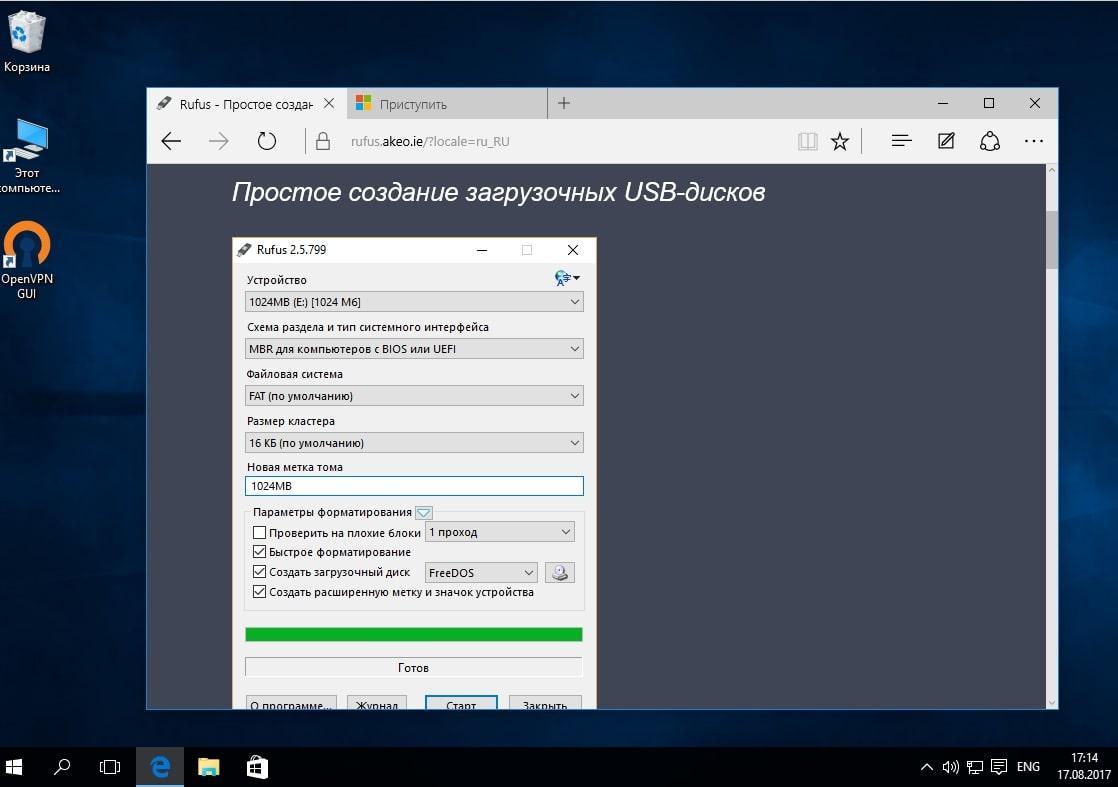- Как записать ISO образ диска дистрибутива Linux на USB флешку в Windows?
- Программа UNetbootin
- Где скачать программу UNetbootin?
- Описание процесса записи ISO образа диска с Linux на флешку программой UNetbootin
- Шаг 1 — Форматируем флешку в файловую систему FAT32
- Шаг 2 — Запускаем программу и выбираем ISO образ
- Шаг 3 – Завершение процесса записи
- Как с флешки установить Линукс — пошаговая инструкция
- Как с флешки установить Линукс
- Загрузка дистрибутива
- Создание загрузочного USB-накопителя
- Предварительные настройки в БИОС
- Подготовка к установке
- Как распределить место на жёстком диске под загрузку Linux
- Что нужно сделать по окончании процедуры
- Возможно ли использовать Linux на флешке как полноценную ОС
- Как запустить Linux с USB-накопителя
Как записать ISO образ диска дистрибутива Linux на USB флешку в Windows?
Привет! Сейчас я Вам покажу, как можно записать ISO образ диска дистрибутива Linux в операционной системе Windows на USB устройство, т.е. на флешку. Тем самым, создав загрузочную флешку с Linux, которую Вы можете впоследствии использовать для того чтобы установить дистрибутив Linux на жесткий диск компьютера или просто пользоваться Live версией.
Операционная система Linux набрала определённую популярность, поэтому многие хотят попробовать данную систему, например, установить ее на жесткий диск компьютера в качестве второй системы или просто записать дистрибутив на флешку (т.е. сделать Live-USB) и протестировать Live версию, а многие уже используют ее в качестве основной системы у себя на компьютере.
При этом некоторые не знают, как проходит процесс установки дистрибутива Linux, поэтому многие хотят научиться самостоятельно устанавливать и переустанавливать данную систему. На этом сайте собрано уже достаточно много статей-инструкций по установке операционной системы Linux на жёсткий диск компьютера.
Linux – это бесплатная система, существует достаточно много дистрибутивов Linux, которые можно свободно (бесплатно) скачать в Интернете. Практически все дистрибутивы распространяются в виде ISO образов (ISO-образ – это файл, в котором содержаться абсолютно все данные оптического диска), которые необходимо записать на DVD диск или USB флешку. При этом нужно не просто скопировать файл образа и отправить его на диск или флешку, нужно создать загрузочный носитель из ISO образа, для того чтобы можно было загрузиться с этого носителя и, например, установить Linux на компьютер.
Таким образом, первое, с чем Вы столкнетесь, если захотите установить Linux – это с тем, что Вам нужно будет записать ISO образ диска соответственно на диск. Но мир технологий не стоит на месте, поэтому уже давно существует возможность записывать подобные образы на USB накопители, т.е. на флешки, так как это намного удобней и быстрей.
Поэтому сегодня мы с Вами научимся записывать ISO образы на флешки в операционной системе Windows. Рассмотрим мы один из самых простых способов, который заключается в использовании бесплатной программы UNetbootin, она специально разработана для записи образов с Linux на USB устройства.
На заметку! Если Вы обычный пользователь домашнего компьютера и хотите познакомиться с Linux поближе, рекомендую почитать мою книгу – « Linux для обычных пользователей », в ней я подробно рассказываю про основы операционной системы Linux
Программа UNetbootin
UNetbootin – это бесплатная программа для записи ISO образов на USB накопитель (флешку). Она разработана специально для ISO образов с дистрибутивами Linux. С помощью данной программы Вы можете записать практически любой образ дистрибутива Linux, например: Ubuntu, Debian, OpenSuse, Fedora, Linux Mint, а также другие популярные дистрибутивы.
UNetbootin позволяет даже самостоятельно скачать необходимый ISO образ, т.е. Вам даже не нужно будет его предварительно скачивать, для этого Вам необходимо просто указать нужный дистрибутив в меню программы. При этом возможность указать конкретный ISO образ, т.е. указать путь к файлу образа, который Вы предварительно скачали, также есть, лично я именно так и привык делать, иными словами, самостоятельно скачивать дистрибутивы Linux с тех источников и тем способом, который мне удобней.
Кроме дистрибутивов Linux программой UNetbootin можно создать загрузочную флешку с различными системными приложениями, такими как: Parted Magic, Dr.Web Antivirus, Kaspersky Rescue Disk, NTPasswd, FreeDOS и другие.
К минусам программы UNetbootin можно отнести то, что она не имеет никаких дополнительных возможностей работы с USB накопителями, кроме записи на них ISO образов. То есть, нет возможности отформатировать флешку из программы, или проверить ее на ошибки, все это в случае необходимости нужно делать предварительно другими средствами.
Где скачать программу UNetbootin?
Скачать UNetbootin можно с сайта http://unetbootin.github.io/, где доступна актуальная версия программы, на момент написания статьи — это версия 661.
После перехода на сайт нажимайте на кнопку «Загрузить (Windows)».
В итоге загрузится файл unetbootin-windows-661.exe размером примерно 4.6 мегабайт, который Вы и будете использовать для записи ISO образа на флешку, другими словами, UNetbootin не требуется устанавливать на жесткий диск компьютера, программа состоит из одного exe файла, который необходимо просто скачать вышеуказанным способом.
Описание процесса записи ISO образа диска с Linux на флешку программой UNetbootin
Шаг 1 — Форматируем флешку в файловую систему FAT32
Одним из минусов программы является также то, что она нормально работает с устройствами (флешками), которые отформатированы в файловую систему FAT32. Если у USB накопителя файловая система, например, NTFS, то программа отработает, но с данной флешки загрузиться не получится, по крайней мере, у меня не получилось. Если у Вашей флешки файловая система FAT32, то Вам достаточно просто удалить все файлы с флешки, а если их нет, то данный пункт Вы вообще можете пропустить. Но, если у Вас флешка с файловой системой не FAT32, то Вам необходимо произвести форматирование USB устройства в файловую систему FAT32. А как мы выяснили, что встроенных средств форматирования USB флешек у программы UNetbootin нет, поэтому нам необходимо предварительно самостоятельно отформатировать флешку в файловую систему FAT32. Хорошо, что это делается очень легко, штатными средствами операционной системы Windows.
Итак, вставляем флешку в компьютер, в проводнике Windows кликаем правой кнопкой мыши по USB устройству и выбираем «Форматировать».
Откроется окно «Форматирование», нам необходимо выбрать файловую систему FAT32 и нажать кнопку «Начать».
Далее подтверждаем свои действия, нажимаем «ОК».
Форматирование будет завершено, когда появится соответствующее сообщение, нажимаем «ОК».
Теперь можем переходить к процессу записи ISO образа.
Шаг 2 — Запускаем программу и выбираем ISO образ
В качестве примера я покажу, как произвести запись конкретного ISO образа диска, который я предварительно скачал (для примера дистрибутив Ubuntu Budgie 18.04).
Запускаем программу UNetbootin, и в нижней ее части выбираем образ ISO и указываем путь к данному образу, также проверяем, правильно ли указан тип устройства и носитель. После этого нажимаем «ОК».
Если у Вас нет ISO образа, Вы можете воспользоваться меню в верхней части программы, иными словами, выбираете дистрибутив Linux и его версию, в данном случае программа сама произведет загрузку дистрибутива.
Шаг 3 – Завершение процесса записи
Процесс записи ISO образа длиться буквально 5-7 минут.
Когда появится сообщение о том, что запись произведена (Installation Complete), закрываем программу, т.е. нажимаем «Выход».
В итоге у нас получилась загрузочная флешка с дистрибутивом Linux. Чтобы загрузиться с нее, Вам необходимо в BIOS выставить соответствующие параметры загрузки (раздел Boot), для того чтобы система загружалась не жесткого диска, а с USB устройства.
У меня на этом все, надеюсь, материал был Вам полезен и интересен, пока!
Источник
Как с флешки установить Линукс — пошаговая инструкция
Операционная система Linux по-прежнему пользуется популярностью среди многих пользователей ПК. Данную ОС можно установить с загрузочного USB-накопителя в минимально короткие сроки. О том, как операционку Линукс установить на флешку правильно, будет рассказано в статье.
Как с флешки установить Линукс
Линукс на флешку как полноценную ОС можно установить, выполнив несколько этапов. О них будет рассказано далее.
Загрузка дистрибутива
В первую очередь, пользователю потребуется скачать образ Linux Ubuntu для флешки. Для этого необходимо попасть на официальный сайт и скачать последнюю актуальную версию системы.
Внешний вид установщика операционной системы Линукс
Создание загрузочного USB-накопителя
Для выполнения поставленной задачи опытные специалисты рекомендуют действовать по инструкции:
- Вставить в разъём USB компьютера флешку объёмом не менее 8 ГБ.
- Отформатировать накопителя стандартным образом.
- Запустить скачанный дистрибутив. Появится окно с выбором дальнейших действий.
- Поставить тумблер на строку «Образ диска».
- Выбрать «Стандарт ISO», а также накопитель, на котором впоследствии будет размещён образ.
- Нажать на ОК внизу меню и дождаться окончания записи.
После осуществления вышеуказанных манипуляций ISO-образ операционной системы будет записан на накопитель. Для проверки можно зайти на флэшку и удостовериться в наличии необходимых файлов. Запускать их не рекомендуется.
Обратите внимание! Аналогичным образом можно создать загрузочный компакт-диск.
Внешний вид загрузочной флэшки для установки операционной системы
Предварительные настройки в БИОС
Перед тем как устанавливать операционку, пользователю потребуется провести несколько действий в BIOS. Для выполнения поставленной задачи нужно будет сделать несколько простых шагов:
- Перезагрузить стационарный компьютер или ноутбук стандартно через «Пуск».
- В процессе запуска ПК несколько раз нажать на клавишу «Delete» на клавиатуре для входа в БИОС материнской платы.
- Среди списка параметров отыскать вкладку «Boot», которая отвечает за загрузку с внешних устройств. Здесь будут представлены все устройства, подключенные в данный момент к компьютеру.
- Поставить на первое место название своего USB-накопителя с образом. Это можно сделать, нажимая на кнопки «Вверх» и «Вниз» на клаве.
В конце нужно перезапустить ПК. Теперь вместо логотипа операционки должно отобразиться окошко установщика Линукс.
Подготовка к установке
Установка Линукс с флешки осуществляется при помощи пошагового алгоритма:
- В главном меню установщика выбрать нужный для конкретно юзера язык и нажать по значку «Установить Ubuntu».
- В следующем окошке рекомендуется снять галочку с пункта «Установить стороннее программное обеспечение» и тапнуть по кнопочке «Продолжить».
- Далее пользователю понадобится выбрать «Тип установки». Человек должен сделать выбор из своих собственных предпочтений, руководствуясь описанием возле каждого типа загрузки.
Важно! Возможно два варианта установки OC Linux. Либо поставить её рядом с основной системой в качестве дополнительной, либо полностью снести старую операционку и заменить её на Линукс.
Выставление флэшки на первое место в загрузке БИОС при установке операционки
Как распределить место на жёстком диске под загрузку Linux
Частая проблема пользователей, которые впервые устанавливают данную операционную систему – недостаток места. Правильно распределить пространство на диске можно, прислушиваясь к следующим рекомендациям:
- После выбора типа загрузки ОС нужно кликнуть по слову «Продолжить» внизу меню.
- Если Linux устанавливать рядом с Windows, то для распределения места на ЖД потребуется поставить разделитель в соответствующее положение. Например, Виндос можно выделить 30 ГБ от общего объёма накопителя, а Линукс 20 ГБ. Также можно поровну распределить пространство. Если система только одна, то для неё рекомендуется оставлять весь объём диска.
- По окончании распределения необходимо тапнуть по кнопке «Установить сейчас».
- Начнётся процесс загрузки операционки, который обычно занимает несколько минут. Здесь многое зависит от типа используемого накопителя. Система в разы быстрее установится на твердотельный SSD-накопитель, чем на обычный жёсткий диск. В процессе установки компьютер будет несколько раз перезагружаться.
- Произвести сохранение изменений как на Виндовс.
Дополнительная информация! Для OC Linux отводится не менее 10 ГБ свободного места на ЖД. Также во время первого перезапуска ПК пользователь должен успеть вытащить флешку из USB-разъёма, иначе весь процесс начнётся заново.
Что нужно сделать по окончании процедуры
Когда Linux установка на флешку завершится, пользователю потребуется создать учётную запись, выбрать правильную раскладку клавиатуры, а также указать верный часовой пояс. После этого произойдёт автоматическая перезагрузка ПК, по окончании которой человек попадёт на рабочий стол Linux. Здесь уже можно будет производить персональные настройки, выполнять подключение к интернету и т. д.
Внешний вид рабочего стола на операционной системе Линукс
Возможно ли использовать Linux на флешке как полноценную ОС
Данную операционную систему можно просто запускать на флешке, на которой хранится ISO-образ. Для работы Linux с флешки в окне установщика операционки после выбора языка юзеру нужно будет нажать по кнопочке «Запустить Ubuntu». В такой ситуации система запустится без изменений на ПК прямо с флешки, которая вставлена в порт ЮСБ.
У метода, предполагающего использование операционной системы Linux c USB флешки, есть несколько особенностей:
- Качество работы. Система, запущенная с флешки, с большой вероятностью будет нестабильно функционировать. Возможны сбои, ошибки, а также медленная скорость работы.
- Повреждение флешки. Со временем накопитель на 8 ГБ «изотрётся», т.е. перестанет нормально считывать информацию. Данное обстоятельство объясняется небольшим его объёмом. Поэтому лучше использовать внешний жёсткий диск.
- Практичность использования. Этот метод эксплуатации Linux нельзя назвать практичным, эффективным и удобным.
Обратите внимание! Не рекомендуется вытаскивать флешку из разъёма USB во время использования Linux. В этой ситуации появится синий экран и операционку придётся запускать заново из окна установщика. То же самое происходит, когда выполняется установка Linux с флешки на ноутбук.
Запись дистрибутива Линукс на флешку
Как запустить Linux с USB-накопителя
Чтобы справиться с поставленной задачей, рекомендуется действовать по алгоритму:
- Установить ISO-образ системы на флешку по схеме, рассмотренной выше.
- Запустить окно установщика, выставив в БИОС загрузку с накопителя.
- Нажать по кнопочке «Запустить Ubuntu».
- Дождаться окончания подготовительных мер, после которых стационарный компьютер или ноутбук перезагрузится, и Линукс автоматически запустится с загрузочной флешки.
По окончании ознакомления с системой нужно будет выключить ПК и извлечь накопитель из USB-разъёма.
Подводя итоги, можно сказать, что OC Linux является универсальной системой. Её можно использовать как с флешки для ознакомления с основными возможностями ПО, так и полноценно, установив на компьютер. На основе вышеизложенной информации каждый пользователь сможет понять, как установить Linux на флешку.
Источник