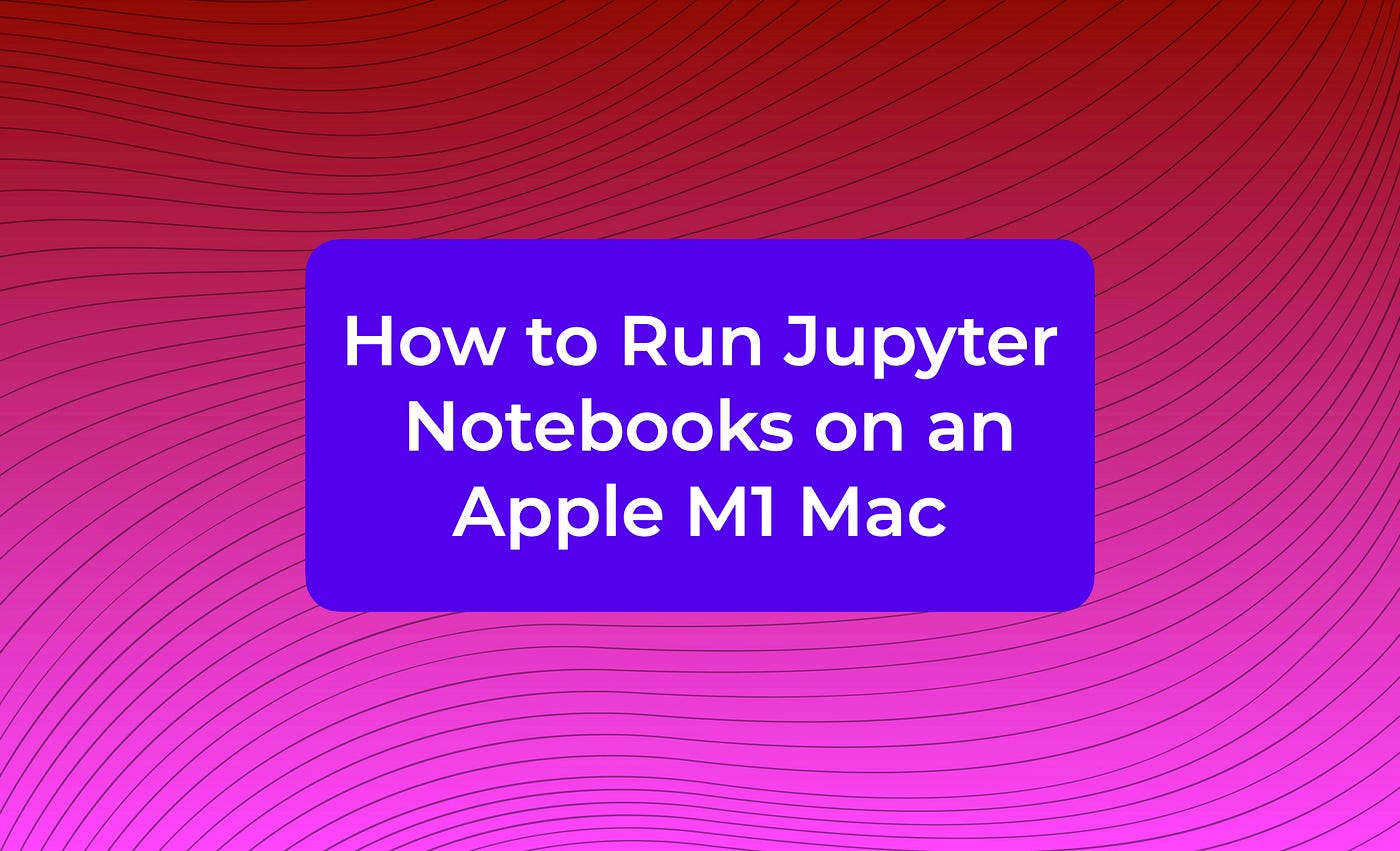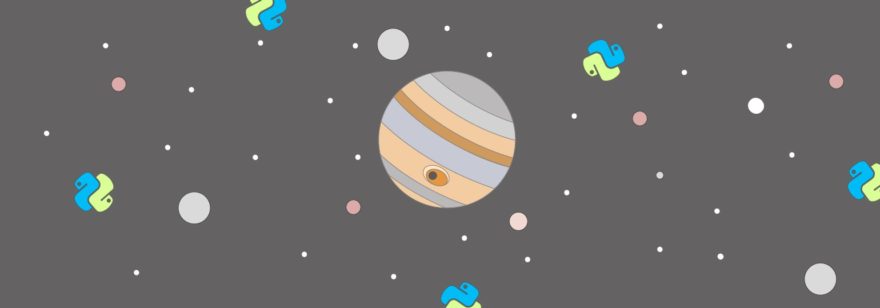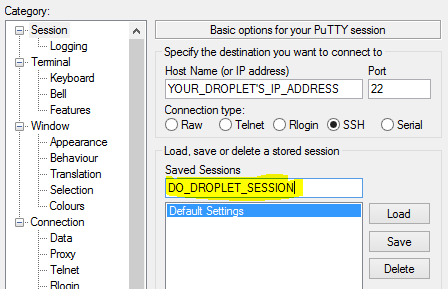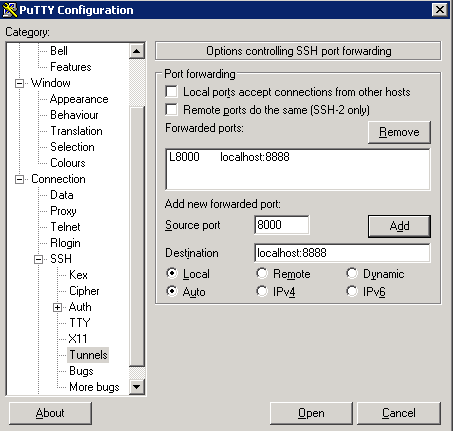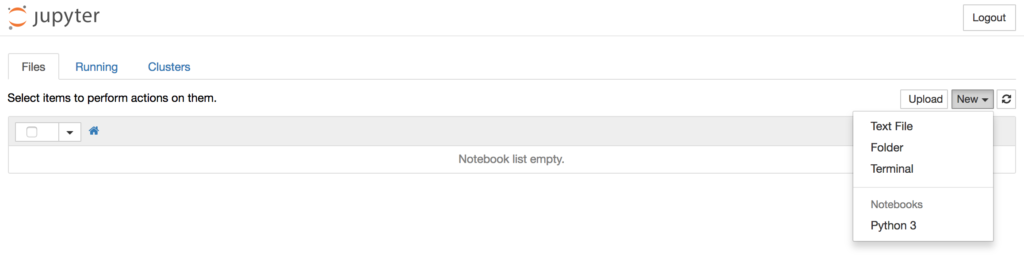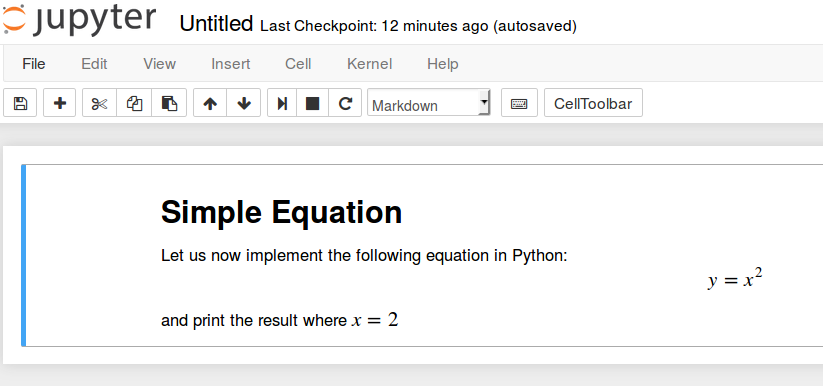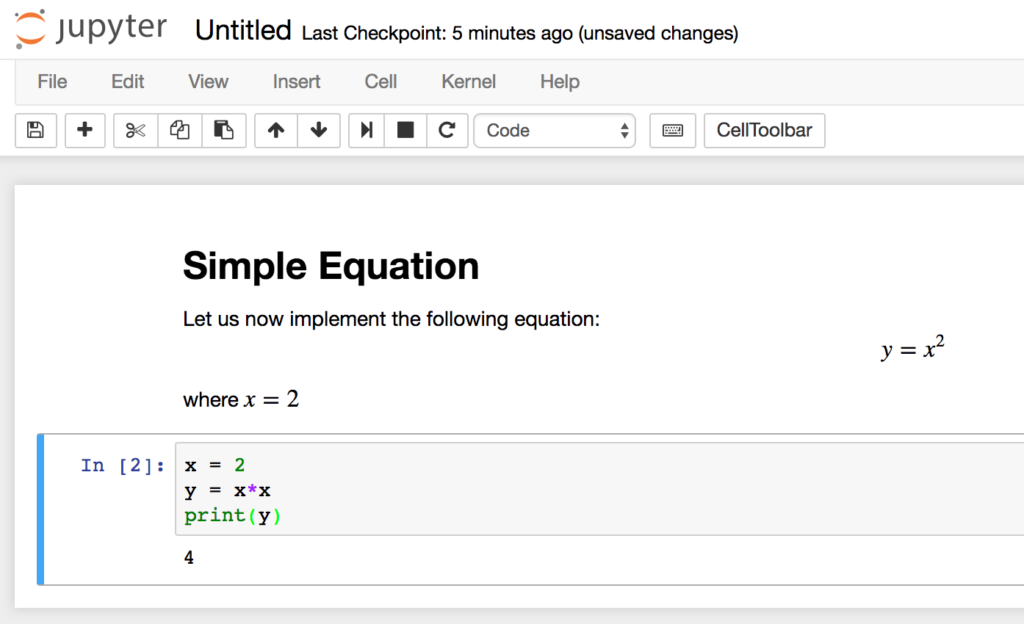- Установка Jupyter Notebook для Python 3
- Требования
- 1: Установка Jupyter Notebook
- 2: Подключение к серверу через SSH-туннель (опционально)
- SSH-туннелирование в Mac или Linux
- SSH-туннелирование в Windows и Putty
- 3: Запуск Jupyter Notebook
- 4: Использование Jupyter Notebook
- Заключение
- How to Run Jupyter Notebooks on an Apple M1 Mac
- And how to get your kernel to stop dying
- Your goal: Run a Jupyter notebook.
- Check if Python & Jupyter are already installed.
- Now to fix the Jupyter kernel issue!
- You should now be set up to go — hack away!
- Bonus: Want to use TensorFlow?
- Как настроить Jupyter Notebook для Python 3
- Требования
- Шаг 1. Установка Jupyter Notebook
- Шаг 2 (необязательный). Запуск Jupiter Notebook на сервере
- SSH-туннелирование с помощью Mac или Linux
- SSH-туннелирование с помощью Windows и Putty
- Шаг 3. Запуск Jupyter Notebook локально
- Шаг 4. Использование Jupyter Notebook
- Вывод
Установка Jupyter Notebook для Python 3
Jupyter Notebook предлагает командную оболочку для интерактивных вычислений. Приложение Jupyter Notebook может взаимодействовать со многими языками программирования (Python, Julia, R, Haskell и Ruby) и часто используется для работы с данными, статистического моделирования и машинного обучения.
Jupyter позволяет создавать документы, объединяющие код и текст (абзацы, уравнения, цифры, ссылки и т.д.), которые помогают в представлении воспроизводимых исследований.
Данное руководство поможет установить Jupyter Notebook локально или на виртуальный сервер Ubuntu 16.04, а также ознакомит вас с основами работы данного приложения. В результате вы сможете запустить код Python 3 с помощью Jupyter Notebook на локальной машине или удалённом сервере.
Требования
- Среда разработки Python 3 на локальной машине (инструкции по настройке локальной среды ищите здесь) или удалённом сервере Ubuntu 16.04.
- Пользователь с доступом sudo; все команды данного руководства нужно запускать в сессии этого пользователя. Больше информации вы найдёте здесь.
1: Установка Jupyter Notebook
Jupyter Notebook можно установить с помощью пакетного менеджера pip.
Разверните среду разработки Python 3, в которую вы хотите установить Jupyter Notebook (в данном руководстве среда условно называется my_env).
Затем нужно обновить pip:
pip install —upgrade pip
Чтобы установить Jupyter Notebook, запустите:
pip install jupyter
Приложение Jupyter Notebook установлено и готово к работе.
2: Подключение к серверу через SSH-туннель (опционально)
Если вы установили Jupyter Notebook на удалённый сервер, вам нужно подключиться к веб-интерфейсу с помощью SSH-туннеля. Jupyter Notebook использует конкретный порт (:8888, :8889), а SSH-туннель позволит защитить данные, передаваемые на этот порт сервера.
SSH-туннелирование в Mac или Linux
Если вы работаете с системами Mac или Linux, вы можете создать SSH-туннель, выполнив следующую команду SSH в новом локальном окне терминала:
ssh -L 8888:localhost:8888 your_server_username@your_server_ip
Команда ssh создает SSH-подключение, а флаг –L перенаправляет данный порт локального (клиентского) хоста на хост и порт на удаленной (серверной) стороне. То есть всё, что работает на этом порте на серверной стороне, будет передаваться на тот же порт на локальной машине.
Примечание: При необходимости укажите другой номер порта вместо 8888. Вместо server_username укажите имя текущего пользователя (например, 8host), а вместо your_server_ip – IP-адрес сервера. Например:
ssh -L 8888:localhost:8888 8host@203.0.113.0
Если команда не вернула ошибок, вернитесь в среду разработки и запустите Jupyter Notebook:
В выводе команды вы найдёте URL. Откройте в браузере на локальной машине ссылку:
По запросу предоставьте токен.
SSH-туннелирование в Windows и Putty
Если вы используете Windows, вы можете создать SSH-туннель с помощью Putty.
В поле Host Name (or IP address) укажите IP-адрес сервера, в Port укажите порт 22, в поле Saved Session укажите сессию удалённого сервера. В Connection type выберите SSH и нажмите Tunnels. Введите номер локального порта для доступа к Jupyter (выберите 8000 или выше, чтобы избежать конфликтов с другими приложениями). Укажите направление localhost:8888, где :8888 – номер порта, который использует Jupyter Notebook.
Нажмите Add, после чего порты появятся в списке Forwarded ports.
Нажмите Open, чтобы подключиться к серверу по SSH и создать туннель между указанными портами.
Откройте в браузере ссылку http://localhost:8000 (если вы указали другой номер порта, откорректируйте его), чтобы подключиться к Jupyter Notebook.
По запросу предоставьте токен.
3: Запуск Jupyter Notebook
Теперь можно запустить приложение Jupyter Notebook в терминале.
В терминале появится лог Jupyter Notebook. Как правило, при первом запуске Jupyter Notebook использует порт 8888. Чтобы узнать, какой порт использует приложение, ознакомьтесь с выводом предыдущей команды:
[I NotebookApp] Serving notebooks from local directory: /home/8host
[I NotebookApp] 0 active kernels
[I NotebookApp] The Jupyter Notebook is running at: http://localhost:8888/
[I NotebookApp] Use Control-C to stop this server and shut down all kernels (twice to skip confirmation).
.
Если вы работаете с Jupyter Notebook на локальной машине, веб-приложение Jupyter Notebook откроется в браузере по умолчанию. Если этого не произошло (или вы случайно закрыли окно), найдите в логе URL или откройте localhost:8888, чтобы подключиться.
Чтобы остановить приложение Jupyter Notebook, нажмите CTRL+C, затем Y и Enter для подтверждения.
Вы получите следующий вывод:
[C 12:32:23.792 NotebookApp] Shutdown confirmed
[I 12:32:23.794 NotebookApp] Shutting down kernels
Приложение Jupyter Notebook остановлено.
4: Использование Jupyter Notebook
Данный раздел охватывает основы работы с Jupyter Notebook.
Примечание: Если вы ещё не запустили приложение, сделайте это с помощью команды:
Вы должны подключиться к приложению Jupyter Notebook в браузере.
Jupyter Notebook – очень производительное приложение с большим количеством полезных функций.
Чтобы создать документ, выберите в выпадающем меню справа New → Python 3 в правом верхнем выпадающем меню.
Это откроет новый документ. Теперь можно запустить код Python в ячейке или настроить markdown. Настройте первую ячейку для поддержки markdown; для этого нажмите Cell → Cell Type → Markdown в верхнем меню. Теперь можно использовать Markdown для создания записей и даже добавлять уравнения, написанные в LaTeX, помещая их между символами $$. Для примера введите следующую команду в ячейку после настройки markdown:
# Simple Equation
Let us now implement the following equation:
$$ y = x^2$$
where $x = 2$
Чтобы превратить Markdown в форматированный текст, нажмите клавиши Ctrl + Enter, и вы получите:
Simple Equation
Let us now implement the following equation in Pyton:
y=x 2
and print the result where x = 2
Вы можете использовать ячейки markdown для записей и создания кода. Попробуйте решить простое уравнение и получить результат на экране. Кликните по верхней ячейке, нажмите Alt+Enter, чтобы добавить новую ячейку ниже, и введите в неё следующий код:
x = 2
y = x**2
print(y)
Чтобы запустить код, нажмите Ctrl+Enter. Вы получите такой результат:
Simple Equation
Let us now implement the following equation in Pyton:
y=x 2
and print the result where x = 2
In [2]: x = 2
y = x*x
print (y)
4
Заключение
Теперь вы можете использовать Jupyter, чтобы писать воспроизводимый код Python и заметки в markdown. Чтобы получить быструю справку по Jupyter Notebook, выберите Help → User Interface Tour в верхнем меню навигации.
Источник
How to Run Jupyter Notebooks on an Apple M1 Mac
And how to get your kernel to stop dying
Nov 30, 2020 · 5 min read
You’ve probably heard a lot about the MacBook that contains the new Apple M1 chip. Quick summary: It’s fast. Like, really fast. You, a data scientist or related tech professional, may have bought one.
Disclaimer: We’ll attempt to keep this updated as best we can. These instructions are up to date as of November 30, 2020.
Your goal: Run a Jupyter notebook.
Either you’re opening a notebook right now a n d your kernel instantly dies, or you haven’t been able to get a Jupyter notebook operational yet. That’s why we’re here! In this blog, we’ll walk through how to get Jupyter functional on your M1 computer — starting with the download step and ending with a fully operational Jupyter notebook. (We’ll assume you don’t know if you have Jupyter on your computer yet! If you know with certainty that you have Jupyter downloaded, you can skip here.)
Check if Python & Jupyter are already installed.
Step 1: Open up your Terminal by holding Command and hitting Space, which should bring up your Spotlight Search. Then, type Terminal and hit Return.
Step 2: In your Terminal, type jupyter notebook and hit Return.
- If your Terminal looks like the image directly below and a Jupyter interface opens in your browser like the the second image below, then Jupyter is installed. You’re almost done. (It’s OK if you get a kernel error, we’ll figure that out later!) Skip to step 6.
Step 3: Let’s check if Python has been installed. In the terminal, type python3 and hit Return.
Step 4: You can install Python by going to XCode Command Line Tools. You’ll need to login with your Apple ID and follow the instructions. Note that the normal Anaconda download won’t work here, as the M1 computer isn’t 64-bit. Once you’re done, head back up to Step 3.
Step 5: If you’ve installed Python but had trouble installing Jupyter, then go to your Terminal and type pip3 install jupyter . If that doesn’t work, then head here and follow the instructions.
Now to fix the Jupyter kernel issue!
At this point, Python and Jupyter should be installed. You want to stop your kernel from repeatedly dying.
Step 6: In your Terminal, type jupyter notebook and hit Return. Once you do, then click «New» (on the right-hand side) and open up a Python 3 notebook.
Step 7: Thanks to this link and user burakozdamar publicizing George Hotz’ YouTube video, we learned a workaround that will stop your Jupyter notebook kernel from… well, stopping.
You will need to use the Terminal and/or Finder to find a filepath in your system that ends with ipykernel/eventloops.py . (On my system, it is lib/python3.8/site-packages/ipykernel/eventloops.py , but yours may vary slightly. The important thing is that you find the eventloops.py file.) You will make one change to this file.
- Open Terminal.
- Type nano filepath /ipykernel/eventloops.py where filepath should be the specific filepath that takes you to that specific eventloops.py in the ipykernel folder. Hit Enter. You should see the following:
The full line should look like this when you are done:
I recognize: this process is a very “do as I say and don’t ask any questions” process. If you want to know more, George Hotz excellently describes the debugging process in his video; you can jump to where he makes the change (47 minutes, 30 seconds) here. Note that George also edits the docstring (the text between the “““ triple quotation marks ”””) to better reflect what the function is doing — checking for Apple Silicon.
Step 8: If you’ve followed the above steps, you should be good to go! I usually quit the Terminal ( hold Command and press Q) because I think that, sometimes, updates won’t immediately take effect without restarting the Terminal. Make sure that it works by returning to step 6 and writing commands in your Jupyter notebook.
You should now be set up to go — hack away!
Thanks for following along! I hope this is helpful. Let us know if you spot any mistakes or needed updates in the comments — I want to keep this as helpful as possible for people, and new technology tends to change very quickly.
Bonus: Want to use TensorFlow?
If your goal is to install TensorFlow, it isn’t officially supported yet on the M1. However, you can create a virtual environment following the instructions here. Notice that while there are workarounds for certain TensorFlow features, other features like object_detection are not yet supported. If you learn of workarounds, let us know in the comments!
Источник
Как настроить Jupyter Notebook для Python 3
Jupyter Notebook — это командная оболочка для интерактивных вычислений. Этот инструмент может использоваться не только с Python, но и другими языками программирования: Julia, R, Haskell и Ruby. Он часто используется для работы с данными, статистическим моделированием и машинным обучением.
В статье мы рассмотрим, как настроить Jupyter Notebook для локального запуска или запуска на сервере под управлением Ubuntu 16.04. Этот инструмент поможет создавать файлы (notebooks), которые содержат не только компьютерный код, но и другие элементы (заметки, уравнения, диаграммы, ссылки и т.д.), которыми можно потом поделиться с заказчиками или друзьями.
После прочтения этой статьи вы будете знать, как запускать код Python 3 при помощи Jupyter Notebook локально или на удалённом сервере.
Требования
Нам понадобится среда программирования для Python 3, установленная либо на локальной машине, либо на сервере Ubuntu 16.04.
Шаг 1. Установка Jupyter Notebook
Jupyter Notebook можно установить при помощи пакетного менеджера pip .
В статье будет использоваться виртуальное окружение с именем my_env . Для установки пакета для работы с виртуальным окружением введите следующую команду в терминале:
Теперь мы готовы создать виртуальное окружение. Выбираем каталог, в который все будет установлено, или создаем новый каталог с mkdir :
Как только вы переместитесь в нужную вам директорию, введите следующую команду в терминал:
По сути, pyvenv создает новый каталог, содержащий несколько элементов, которые мы можем просмотреть с помощью команды ls :
Для активации виртуального окружения вам осталось ввести последнюю команду:
Затем нужно убедиться, что pip был обновлен до последней версии:
Теперь можно установить Jupyter Notebook следующей командой:
После этой строчки кода Jupyter Notebook будет установлен в активное виртуальное окружение.
Revolut , Moscow, можно удалённо , По итогам собеседования
Следующий шаг предназначен для тех, кто хочет подключиться к веб-интерфейсу, используя SSH-туннелирование.
Шаг 2 (необязательный). Запуск Jupiter Notebook на сервере
Для тех, кто установил Jupyter Notebook на удаленный сервер, нужно подключаться к веб-интерфейсу через SSH-туннель. Приложение использует порт 8888 (или же 8889 ), а SSH-туннель поможет обезопасить соединение с сервером.
SSH-туннелирование с помощью Mac или Linux
Для тех, кто работает с macOS или Linux, нужно выполнить следующую команду в окне терминала:
Команда ssh создаст SSH-подключение, а флаг –L перенаправит порт локального или клиентского хоста на хост и порт уделенного сервера. То есть все, что работает на порте 8888 с серверной стороны, будет работать на порте 8888 вашей локальной машины.
При необходимости можно изменить порт 8888 на один из ваших вариантов, чтобы избежать использования порта, который уже используется другим процессом:
- server_username — имя пользователя на сервере (например, sammy );
- your_server_ip — это IP-адрес сервера.
Например, для имени пользователя sammy и адреса сервера 203.0.113.0 команда будет следующей:
Если после запуска команды ssh -L не появляется ошибка, можно переходить в среду программирования и запустить Jupyter Notebook:
После этого, вы получите результат содержащий URL-адрес. Введите его в окне браузера и перейдите к веб-интерфейсу Jupyter Notebook ( http://localhost:8888 ).
SSH-туннелирование с помощью Windows и Putty
Пользователи Windows могут создать туннель SSH, используя программу Putty.
Сначала нужно ввести URL-адрес сервера или IP-адрес имени хоста, как показано ниже на скриншоте:
Далее нажимаем SSH внизу левой панели, для раскрытия полного меню и нажимаем на слово Tunnels (туннели). Вводим номер локального порта, который будет использоваться для доступа к Jupyter на локальном компьютере. Выбираем порт 8000 или выше, чтобы избежать совпадения портов, используемых другими службами, и указываем назначение как localhost: 8888 , где: 8888 — это номер порта, через который работает Jupyter Notebook.
Теперь нажмите кнопку Add (добавить), и порты должны появиться в списке Forwarded ports (Переадресованные порты):
И после этого переходим по адресу http://localhost:8000 (или любым другим портом, который вы выбрали) в веб-браузере, чтобы подключиться к Jupyter Notebook, работающему на сервере.
Шаг 3. Запуск Jupyter Notebook локально
После окончания установки Jupyter Notebook можно запустить при помощи следующей команды в терминале:
В терминале выведутся логи Jupyter Notebook. При запуске инструмент использует определенный порт. Обычно это 8888 . Для проверки порта, с которым работает Jupyter Notebook, используйте команду, при помощи которой запускался Jupyter Notebook:
Если вы используете Jupyter Notebook на локальном компьютере, а не на сервере, то при открытии веб-приложения Jupyter Notebook должен открыться ваш браузер по умолчанию. Если этого не произошло, можно открыть браузер вручную и перейти к http://localhost: 8888 для подключения.
Если нужно остановить процессы Jupyter Notebook, то нажмите CTRL + C , а потом Y при появлении запроса на закрытие и ENTER для подтверждения.
Вы получите следующий результат:
Jupyter Notebook остановлен.
Шаг 4. Использование Jupyter Notebook
Пришло время начать использование Jupyter Notebook.
Теперь можно подключиться к нему с помощью веб-браузера. Jupyter Notebook — очень мощный инструмент и имеет множество функций. В этом разделе описываются некоторые основные функции, позволяющие начать работу с ним. Jupyter Notebook покажет все файлы и папки в каталоге, из которого он запущен, поэтому, когда начинается работа над проектом, обязательно нужно запускать его из каталога проекта.
Чтобы создать документ выбираем New → Python 3 в верхнем выпадающем меню:
После открытия документа можно запускать код Python в ячейке или использовать язык разметки Markdown. Чтобы изменить первую ячейку для работы с Markdown, нужно нажать в верхней панели навигации Cell → Cell Type → Markdown. Теперь можно создавать заметки с использованием Markdown и даже включать уравнения, написанные в LaTeX, помещая их между символами $$ . Например, попробуем ввести следующую команду в ячейку после включения Markdown:
Чтобы переформатировать Markdown в форматированный текст, нажимаем CTRL + ENTER и получаем следующие результаты:
Также можно использовать ячейки Markdown для написания кода. Для теста напишем небольшое уравнение и выведем результат. Нажимаем на верхнюю ячейку, нажимаем ALT+ENTER для создания ячейки под ней и вводим следующий код в новую ячейку:
Чтобы запустить код, нажимаем CTRL + ENTER и получаем следующие результаты:
Теперь у вас есть возможность импортировать модули и использовать Jupyter Notebook так же, как и в любой другой среде разработки Python!
Вывод
Поздравляем! Теперь вы можете написать воспроизводимый код Python и заметки в Markdown с помощью Jupyter Notebook. Для получения справки по использованию Jupyter Notebook нажмите Help → User Interface Tour в главном меню навигации.
Хинт для программистов: если зарегистрируетесь на соревнования Huawei Cup, то бесплатно получите доступ к онлайн-школе для участников. Можно прокачаться по разным навыкам и выиграть призы в самом соревновании.
Перейти к регистрации
Источник