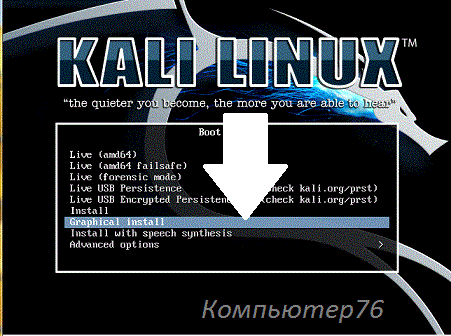- Установка Kali Linux. Подробная пошаговая инструкция
- Загрузка Kali Linux
- Создание загрузочной флешки Kali Linux
- Настройки BIOS
- Важная информация
- Запуск мастера установки Kali Linux
- Имя компьютера и домен
- Учетная запись root
- Создайте свою пользовательскую учетную запись
- Время
- Подготовка диска к установке
- Установка ОС в автоматическом режиме
- Загрузчик
- Какой софт поддерживает Kali Linux
- Рекомендации разработчиков Kali Linux
- Как установить кали линукс на ноутбук?
- Немного нюансов. А они есть. Что нужно знать, чтобы установить кали линукс на ноутбук ?
Установка Kali Linux. Подробная пошаговая инструкция
Операционная система Kali Linux предназначена для проведения тестов на безопасность. Вы можете установить ее на свой домашний стационарный компьютер или ноутбук так же, как и другой дистрибутив Linux.
Загрузка Kali Linux
Зайдите в браузере на главную страницу дистрибутива. Щелкните по ссылке «Downloads».
Для компьютеров с 32-битным процессором нужно скачать версию соответствующей разрядности. Если ПК не более 10 лет и на момент приобретения он не относился к числу самых дешевых, он, скорее всего, 64-битный. Перейдите по ссылке «Torrent» возле той версии ОС, которую вы собираетесь загрузить и установить.
Предусмотрен и неофициальный выпуск Kali Linux, который обновляется еженедельно. Перейдите по ссылке на страницу, где вы сможете скачать его.
Выберите совместимую с вашим ПК версию. Щелкните по ссылке и загрузка стартует.
Создание загрузочной флешки Kali Linux
Перейдите на сайт Universal USB Installer. Это простой программный инструмент для создания загрузочных USB-накопителей дистрибутивов Linux. Загрузите исполняемый файл программы для операционных систем Windows в формате EXE.
Утилита работает без установки. Вставьте флешку в USB-разъем компьютера. Запустите Universal USB Installer. Ознакомитесь с условиями лицензионного соглашения. Чтобы продолжить работу с программой, их необходимо принять нажатием экранной кнопки «I Agree».
В главном окне программы:
- Шаг 1 (Step 1): выберите из списка дистрибутив (Kali Linux).
- Шаг 2 (Step 2): при помощи кнопки «Browse» укажите путь к файлу ISO-образа, который вы ранее скачали.
- Шаг 3 (Step 2): выберите буквы диска, сопоставленную загрузочной флешке.
- Нажмите кнопку «Create» расположенную в нижней правой части окна Universal USB Installer.
- Дождитесь завершения создания загрузочного накопителя Kali Linux.
Извлеките флешку из USB-порта и выключите ПК. Повторно включите компьютер.
Настройки BIOS
Подключите загрузочный USB-накопитель к компьютеру.
Включите ПК и зайдите в BIOS или UEFI, нажав клавишу или клавиатурной сочетания, предусмотренное для выполнения данной задачи в вашей модели. При загрузке компьютера на экране появится подсказка. Чаще всего используются клавиши:
В разных моделях компьютеров предусмотрены различные интерфейсы UEFI или BIOS. Необходимо найти раздел «Boot» (или подобный).
Поменять порядок загрузки таким образом, чтобы созданный вами установочный USB-накопитель стал первым. Нажать клавишу «F10» для подтверждения изменений.
Нажать экранную кнопку «ОК» и «Enter».
Важная информация
Установщик ОС отображает на экране подробные пошаговые рекомендации и подсказки. Обращайте на них внимание.
Запуск мастера установки Kali Linux
Стрелкой «Вниз» клавиатуры перейдите на строку «Install». Нажмите «Enter». Далее применяйте данную кнопку для перехода к следующему окну установки ОС.
Язык мастера установки. Местоположение. Раскладка клавиатуры
Определите язык интерфейса мастера установки Kali Linux.
Местоположение, которое вы окажете в этом окне станет учитываться при настройке часового пояса.
Выберите клавиатурную раскладку. Латинская раскладка работает «из коробки». Необходимости добавлять ее дополнительно нет.
Определите клавишу или клавиатурное сочетание для переключения между раскладками.
Мастер установки Kali Linux загрузит дополнительные компоненты. Потребуется некоторое время
Имя компьютера и домен
В поле введите имя компьютера для идентификации системы в сети. Может состоять только из одного слова. В домашней сети используйте произвольное, для офисного использования — выделенное системным администратором компании.
Именем домена является часть интернет-адреса, располагающаяся справа от имени компьютера. В домашней сети — любое, но одинаковое для всех устройств.
Учетная запись root
Определите пароль root, то есть пароль администратора системы.
Повторным вводом подтвердите созданный вами пароль.
Создайте свою пользовательскую учетную запись
Определите имя пользователя. Оно будет использоваться для тех задач, выполнение которых не требует ввода root-пароля. Оно станет отображаться в поле «От кого» в отправляемых вами письмах. Станет использоваться софтом, которому необходимо имя пользователя и отображаться в поле «От кого» в отправляемых письмах.
Установите имя учетной записи. Начинается с маленькой буквы и состоит из любого количества цифр и букв латинского алфавита.
Введите пароль пользовательской учетной записи.
Его необходимо подтвердить повторным вводом.
Время
Из списка выберите часовой пояс.
Подготовка диска к установке
Из списка выберите метод разметки HDD или SSD:
- Авто — использовать весь диск.
- Авто — использовать весь диск и настроить LVM.
- Авто — использовать весь диск с шифрованным LVM.
- Вручную (предполагается создание пользователем разделов).
В данной инструкции рассматриваю первый вариант, при котором весь накопитель является одним разделом.
Вся информация с диска, выбранного вами для установки ОС, будет удалена. Перед нажатием на «Enter» необходимо вспомнить, сохранены ли на дополнительных носителях ценные для вас файлы. Если нет — прервите установку операционной системы.
Схема разметки диска:
- Все файлы в одном разделе (рекомендуется новичкам).
- Отдельный раздел для /home.
- Отдельные разделы для /home, /var и /tmp.
Начинающим пользователям лучше выбрать первый пункт. Другие схемы разметки накопителя используйте лишь в тех случаях, когда вам известно, зачем это необходимо.
Чтобы установка Kali Linux была продолжена, выберите пункт «Закончить разметку и записать изменения на диск». Вы можете «Отменить изменения разделов».
Установщик предложит: «Записать изменения на диск?» Для того, чтобы продолжить установку системы, выберите «Да». Делайте это лишь тогда, когда уверены в правильности сделанных ранее настроек.
Установка ОС в автоматическом режиме
Диск будет отформатирован и стартует процесс установки дистрибутива. Мастером установки станет отображаться информация о степени завершенности установки (в процентах).
Согласитесь использовать зеркала из сети. Зачастую они являются источниками более новых версий софта.
Если нужно применять HTTP-прокси, введите его. Когда в прокси нет необходимости, оставьте это поле пустым.
Загрузчик
Согласитесь установить загрузчик GRUB.
Выберите диск для установки системного загрузчика. Вам предлагается указать накопитель вручную.
Через некоторое время операционная система будет настроена и готова к работе.
После появления сообщения о том, что установка завершена, нажмите «Enter». Компьютер перезагрузится.
Начните работу с операционной системой.
Какой софт поддерживает Kali Linux
Kali Linux (подобно Debian, Linux Mint и Ubuntu) поддерживает пакеты приложений DEB.
Kali Linux, а также наиболее дружественные пользователю дистрибутивы можно установить VirtualBox, не отказываясь от использования Windows 10 или 7 в качестве основной операционной системы. Процесс установки был ранее мною рассмотрен в подробных пошаговых руководствах:
Рекомендации разработчиков Kali Linux
Дистрибутив предназначен для использования специалистами в сфере компьютерной безопасности. Его разработчики не рекомендуют использовать ОС тем пользователям, которые:
- Не знакомы с операционными системами Linux.
- Хотят использовать операционную систему в качестве инструмента обучения, для ознакомления с возможностями Linux.
- Ищут операционную систему общей направленности: для разработки, веб-дизайна, игр и других повседневных задач.
Не поддерживаются команда «apt-add-repository», LaunchPad и PPA. Попытка установить Steam может привести к сбою. Задачи, которые легко выполняются в дружественных обычным пользователям дистрибутивах Linux, требуют в Kali Linux профессиональных знаний и дополнительных усилий. Набор источников программного обеспечения сведен к минимуму. При попытке добавить другие возникает риск повредить операционную систему. Дополнительные сервисы, такие как Bluetooth, по умолчанию включены в «черный список».
Разработчики Kali Linux советуют начать изучение основ Linux с других дистрибутивов:
Известны ли вам причины, по которым обычному пользователю лучше установить Kali Linux, а не Ubuntu, установку которой в VirtualBox я недавно рассмотрел в подробностях?
Если вы нашли ошибку, пожалуйста, выделите фрагмент текста и нажмите Ctrl+Enter.
Источник
Как установить кали линукс на ноутбук?
Как установить кали линукс на ноутбук?
Всем привет, в этой статье от Компьютер76 я покажу на своём примере как установить кали линукс на ноутбук . Установка операционной системы Linux подразумевает, я думаю, прежде всего факт присутствия в ноутбуке предустановленной Windows. Наша задача – установить кали линукс на ноутбук второй системой так, чтобы обе ОС-и друг другу не мешали.
Немного нюансов. А они есть. Что нужно знать, чтобы установить кали линукс на ноутбук ?
Сложностей много не будет. Установщик кали, скачанной с официального сайта, прекрасно знает русский язык, а пишет правильно и логично. Наша задача – внимательно читать советы менеджера. Установить кали линукс на ноутбук будет не сложнее, чем Windows.
Итак, у меня имеется ноутбук с предустановленными операционными системами Windows XP, Windows 7 и Windows 10 (вам столько иметь не обязательно). Я поставлю четвёртой Кали Линукс .
Первое, что необходимо сделать, это подготовить место для кали линукс . Для этого воспользуйтесь бесплатной программой для работы с разделами AOMEI (скачать у меня или с офсайта). Сразу совет от чистого сердца: одноядерный процессор Кали не потянет, а если на борту 2 «камня» и более, то тут без вариантов — качайте ТОЛЬКО 64х битную версию Кали Линукс. Этот совет вы ещё вспомните…
В этой статье можете прочитать, как разбить жёсткий диск на несколько логических дисков, есть винчестер на части не поделён. В принципе, это может сделать и установщик Кали, однако из-под «родной винды» многим будет сделать это проще.
Этот этап начинается, когда жёсткий диск разбит минимум на два и более разделов. Я для установки кали линукс создал, напомню, четвёртый, размером чуть более 50 Гбайт. Должно хватить. Я рекомендую выделить не меньше 15-20 Гбайт, хотя это условные цифры.
Если образ кали линукс скачан, запишите его на болванку. Я специально не рассматриваю другие способы, пойдём традиционным способом, ибо проще.
Убедительный совет. Идеальный вариант — выделенная в сеть связь через роутер или напрямую. Почему? Система ещё на этапе установки полезет в интернет на ближайшие сервера. Зачем роутер? Предустановленный вами в роутере пароль автоматически разрешит доступ в сеть любому физическому устройству, которое подключается к нему через ethernet-разъёмы. Вы сэкономите просто кучу времени. Однако, если разъёма нет или роутер лежит в магазине на полке, обойдёмся пока без этого. Однако, если вы хотите держать в систему в тонусе, регулярно получая необходимые обновления, после установки Кали прочтите статью После установки Кали Линукс и ОБЯЗАТЕЛЬНО скорректируйте список репозиториев.
Итак, раздел готов, болванка в дисководе, BIOS – в режиме загрузки с привода чтения дисков. Поехали.
СРАЗУ. Я показываю здесь вариант установки Кали Линукс версии 2.0 на хост без виртуальной машины из BIOS. Если вы обладатель недорого ноутбука с небольшими мощностями, отводя немного места на жёстком диске под Кали, использовать её возможности в виртуальной машине на полную катушку просто не получится.
Нас встречает окно установщика. Выберем графический режим установки (Graphical install):
Пропускаем циферки и буковки, ждём диалогового окна по выбору языка и ищем русский:
Следующее окно нам напомнит, что некоторые надписи будут появляться не на русском. Его пропускаем, нажав продолжить. Как и следующие окна с выбором соответственно:
Российская Федерация
Русская (клавиатура)
Alt + Shift (режим переключения раскладки клавиатуры)
Начнётся предварительный этап. Система просмотрит дисководы, подгрузит необходимые данные:
Начинается настройка сети. Вводимое имя будет обозначать компьютер в сети. Можно оставить как есть.
Следующее окно пропустить. В следующем окне введите пароль и повторите его. Лучше его запомнить:
В следующем окне выберите подходящий часовой пояс. Впрочем, часы можно и потом настроить. После этого начнётся разметка дисков на винчестере. Выберем Вручную:
После нажатия кнопки Вручную установщик представит все видимые им диски. Вот как он увидел мой винчестер и прочие устройства:
SCSI (0,0,0) — это весь винчестер, который стоит на ноутбуке.
SCSI (0,0,1) — это дополнительный жёсткий диск (случайно затесался, он нам не нужен).
А вот на винчестере SCSI (0,0,0) у меня (как сами видите) 4 раздела. Три первые из них заняты под свою версию Windows (и они мне нужны), а за #3 (напротив стрелки) — тот, что я зарезервировал под Linux в начале статьи.
Вдоль каждой записи об объёме раздела стоит обозначение файловой системы. Как видно из фото, все они имеют формат NTFS. Кали линукс такой формат не понимает. Так что последний раздел (тот, что 53,5 Гбайта) мы и «работаем».
Ваш список дисков будет несомненно короче, но я думаю, вы не запутаетесь.
Итак, мы выбрали наш раздел (где нет никакой системы) и нажимаем Продолжить. Появится окно для нашего раздела. Выберите Удалить раздел:
И нажмите Продолжить. Появилось свободное место:
Нам нужно подготовить его к установке системы и к последующему корректному запуску. Щёлкните по СВОБОДНОМУ МЕСТУ и позвольте установщику разметить это место как полагается с помощью команды Автоматически разметить свободное место:
После нажатия на Продолжить на этом месте появятся два подраздела. Мой объём в 53,5 Гбайта раздробится на 2 части: большую и малую. У вас цифры другие, но произойдёт тоже самое. Нажмите на Закончить разметку и записать изменения на жёсткий диск. Согласитесь с проводимыми изменениями в следующем окне, нажав на Да. Начнётся установка.
Она занимает не более 10-15 мин. Теперь пришло время интернета. Кали лезет в сеть:
Прокси никакого пока нет, так что следующее окно пропустим. Окно настройки менеджера пакетов носит только информативный характер, так что рисунок не привожу.
Далее на ноутбук будет установлен загрузчик GRUB. Его можно смело установить в главную загрузочную запись, убедившись, что установщик нашёл все остальные операционные записи от Windows. Соответствующее окно об этом сообщит. Если установщик попросит определить присутствие остальных систем, позвольте ему это сделать. У меня систем несколько, диалоговые окна немного сложнее. Но этот этап почти всегда проходит гладко и не сложнее других.
Установка завершена. Дождитесь соответствующего сообщения, извлеките диск из привода. И перезагрузитесь. Теперь процесс загрузки компьютера будет выглядеть иначе. Первым будет появляться окно загрузчика, сформированного кали линукс . Но ваша Windows никуда не делась. Она стоит второй в списке. Выбрав её, вы попадёте в привычный загрузчик Windows.
Чтобы попасть в кали линукс , в окне авторизации введите:
Пользователь — root
Пароль — какой вводили при установке.
Знакомьтесь. Если вы подключены к сети, сейчас полезут обновления…
Далее рассмотрим, что нам понадобиться в Кали, что нужно доустановить и к чему приготовиться.
Источник