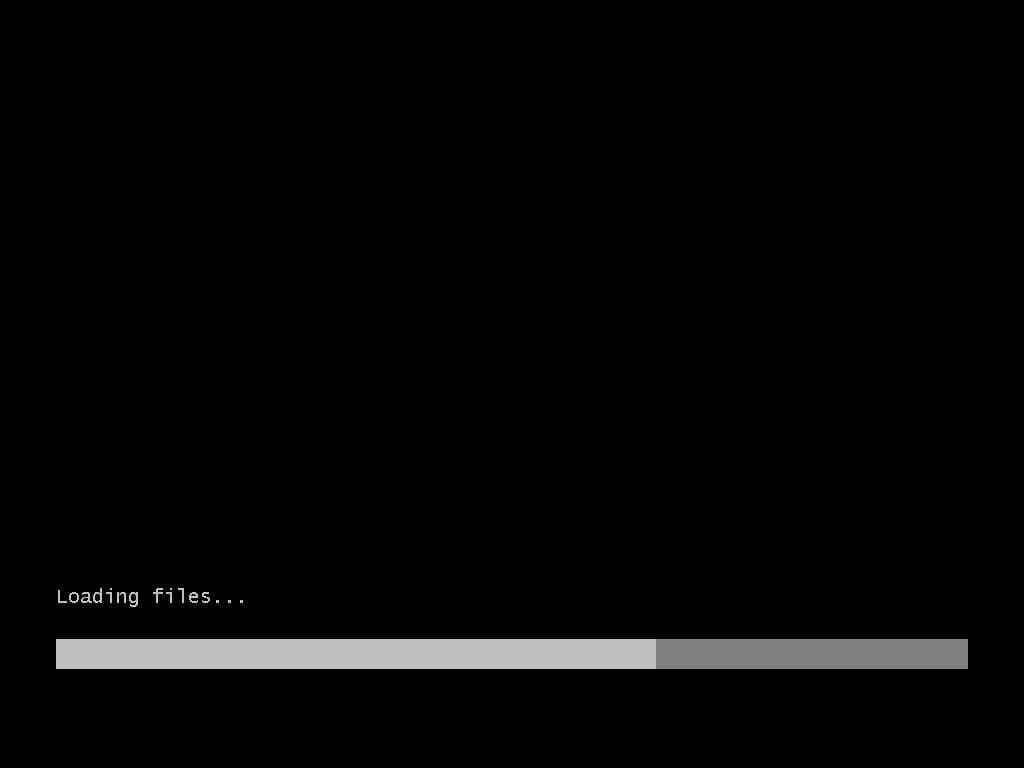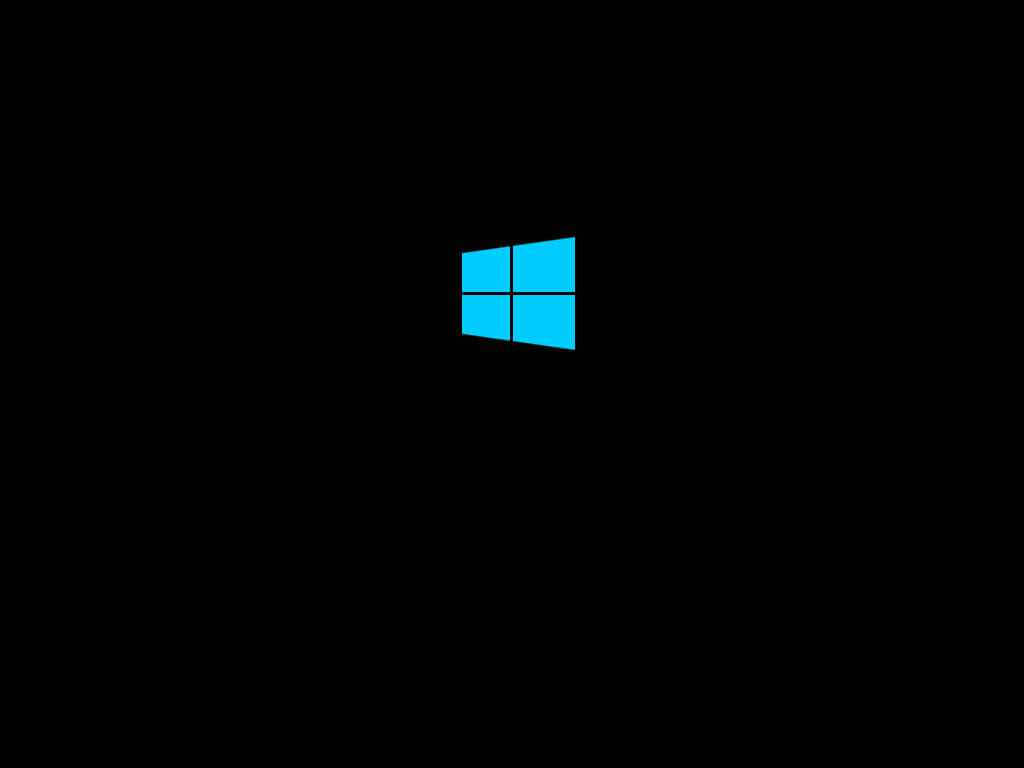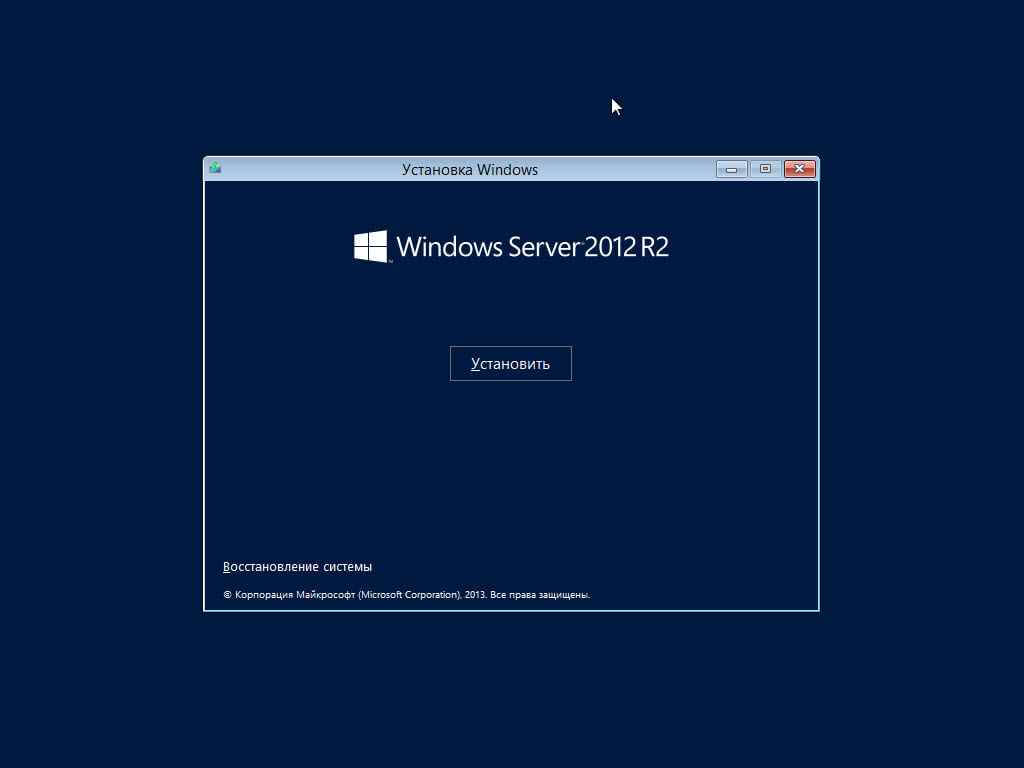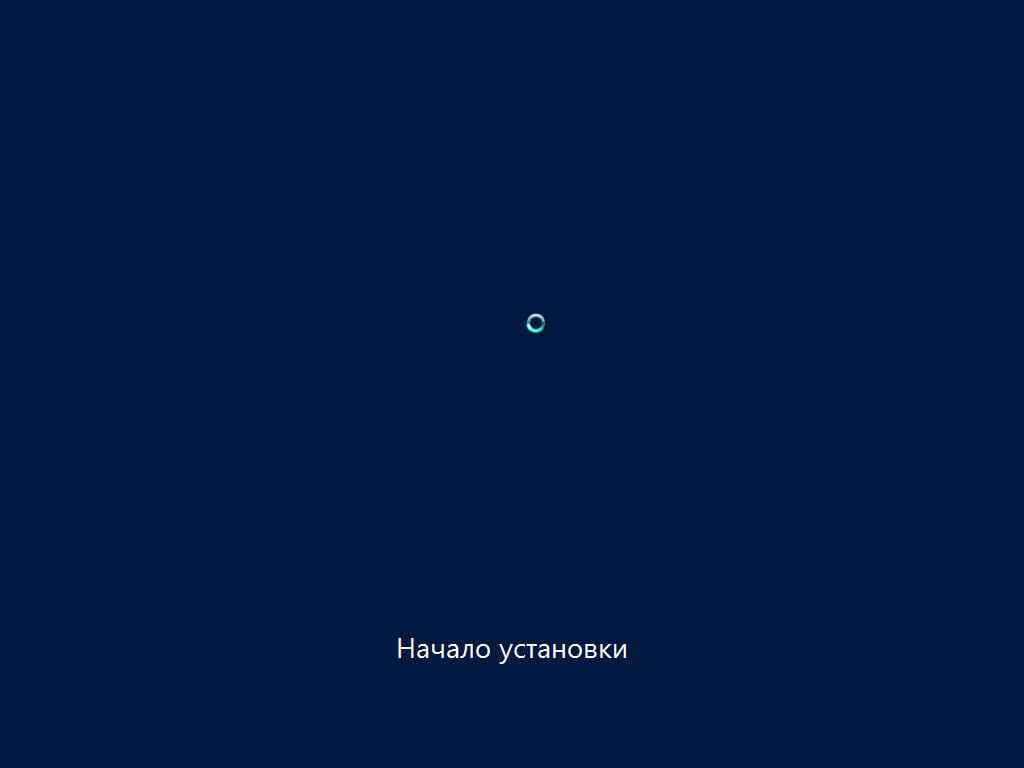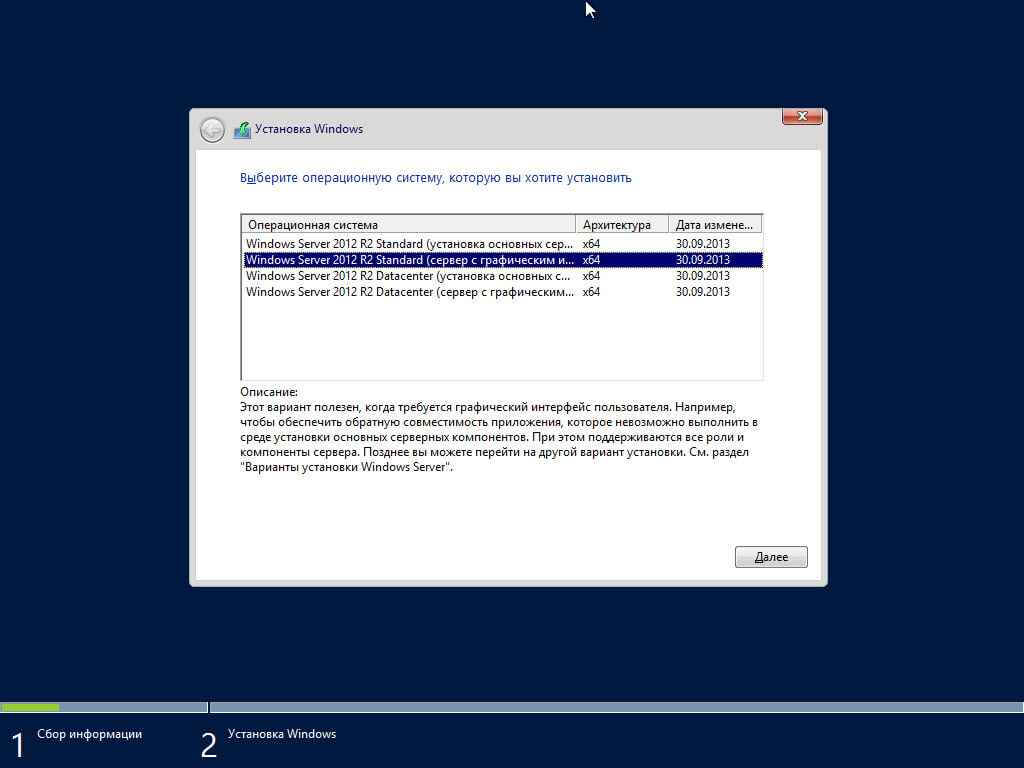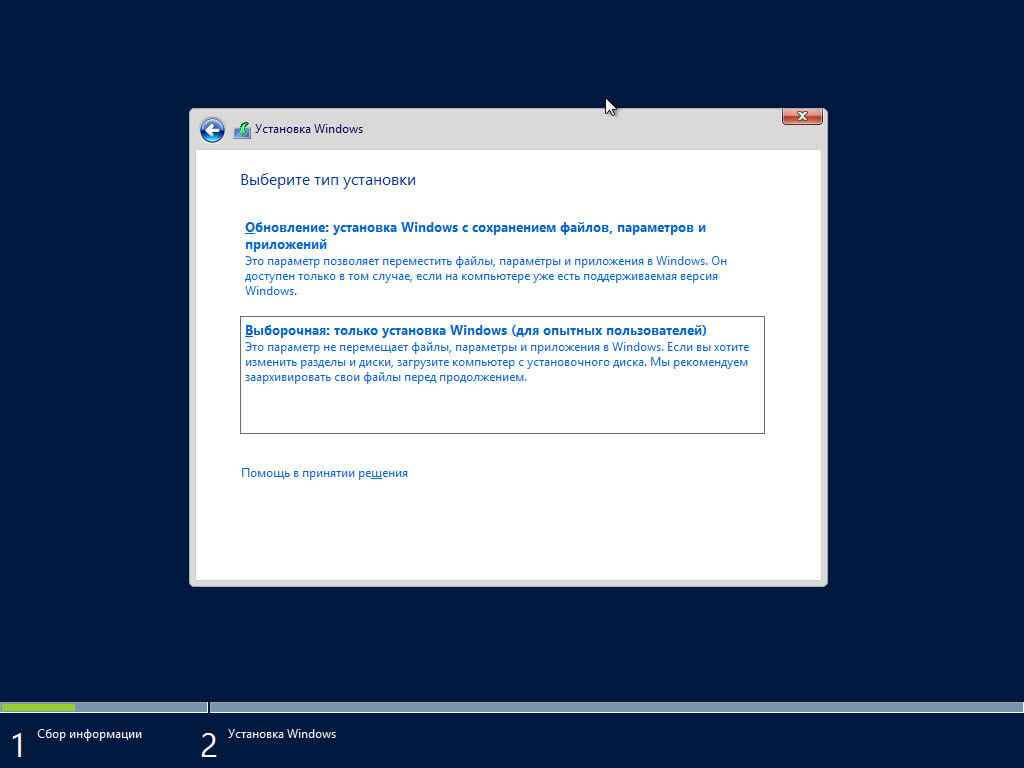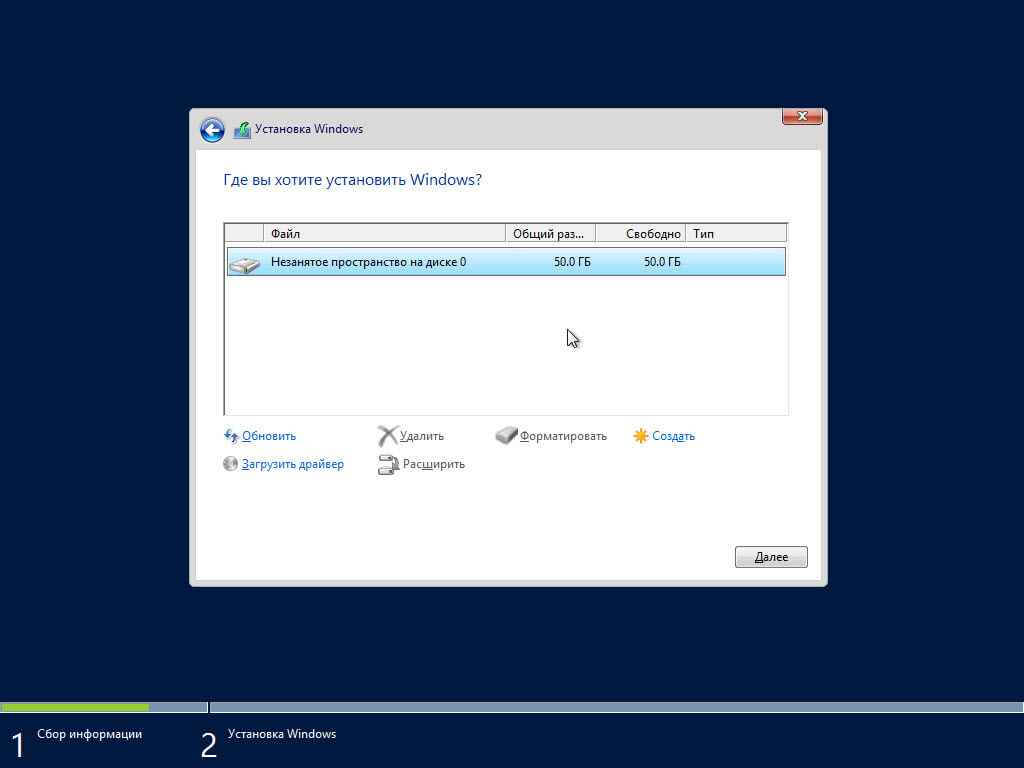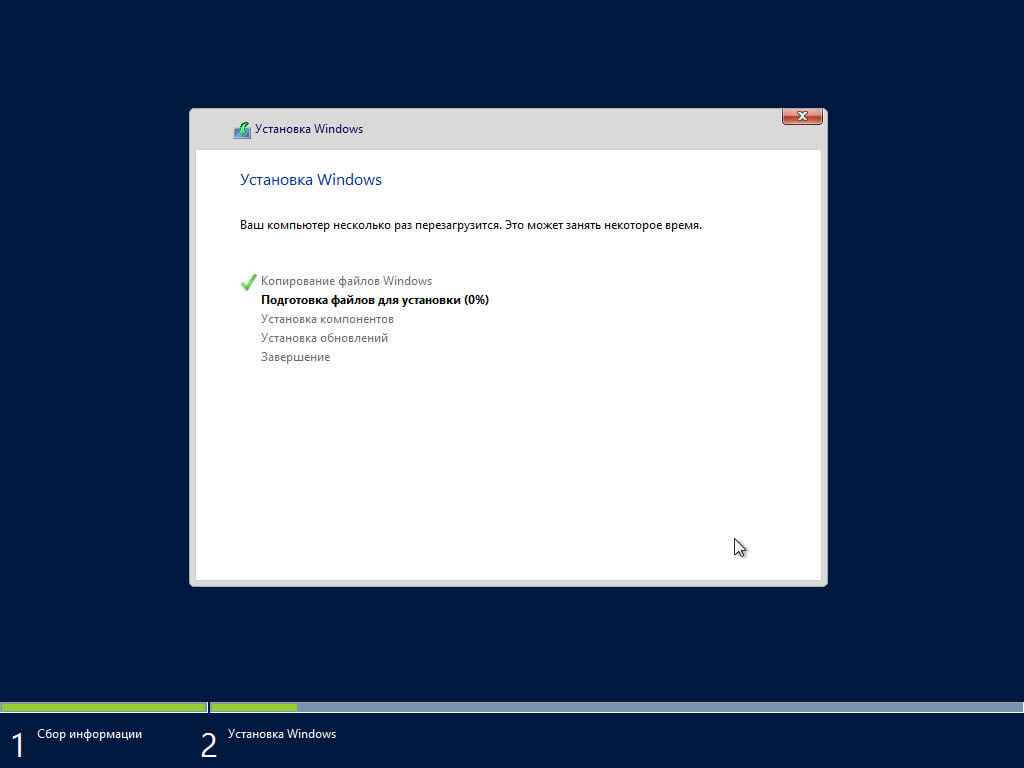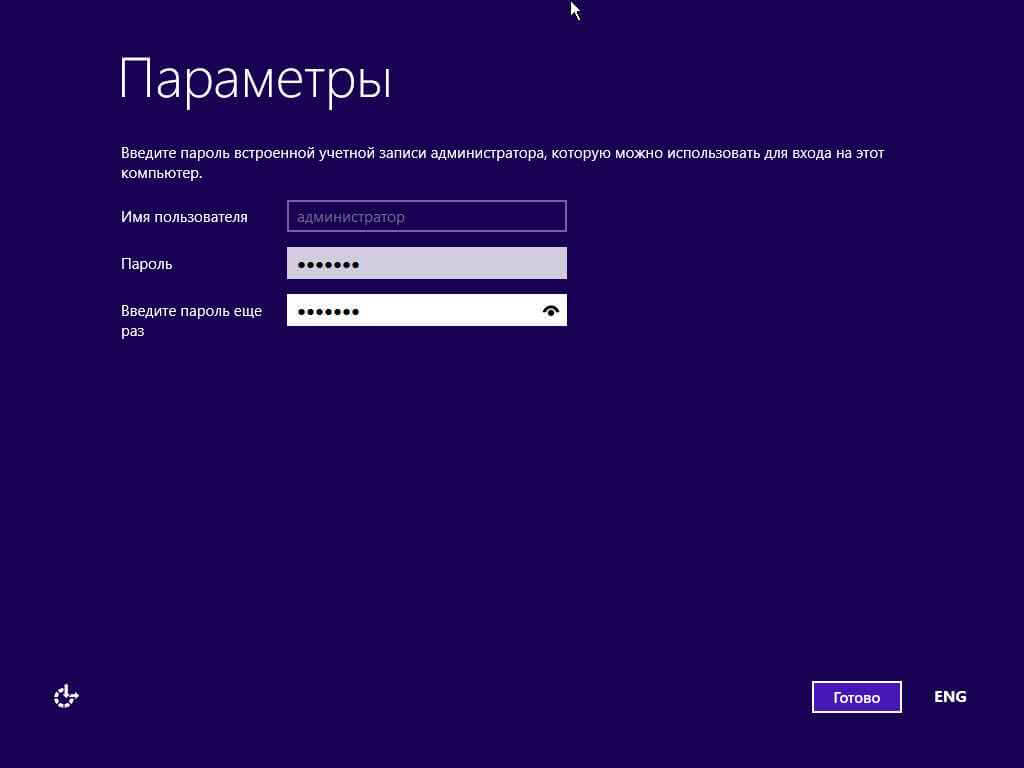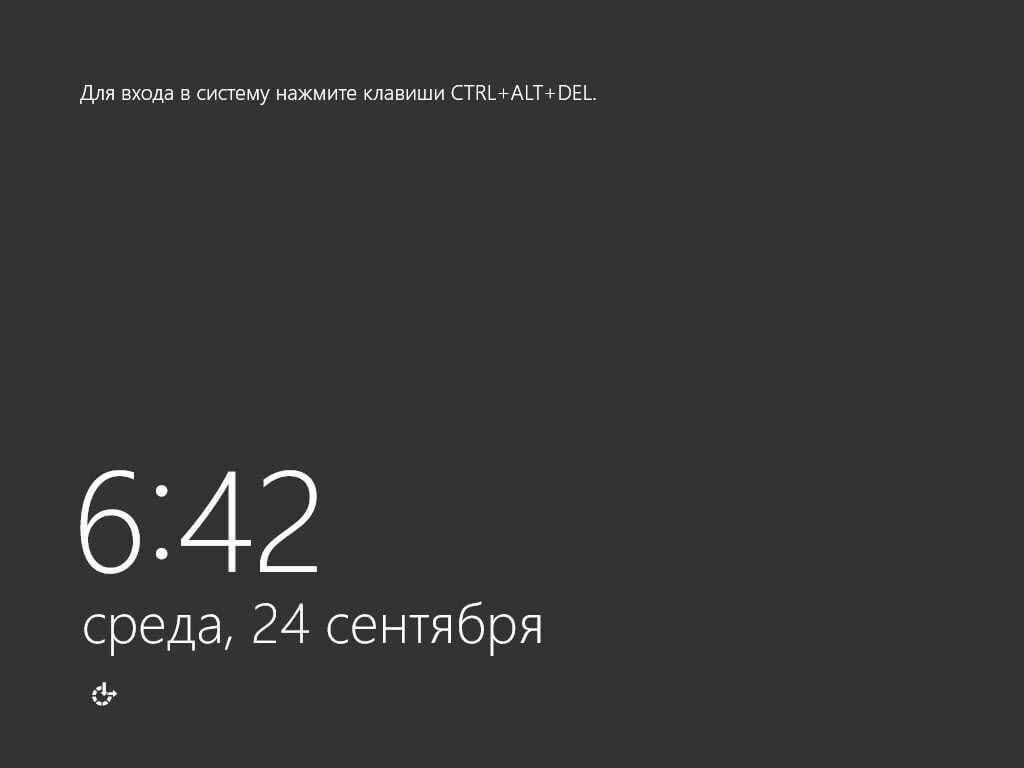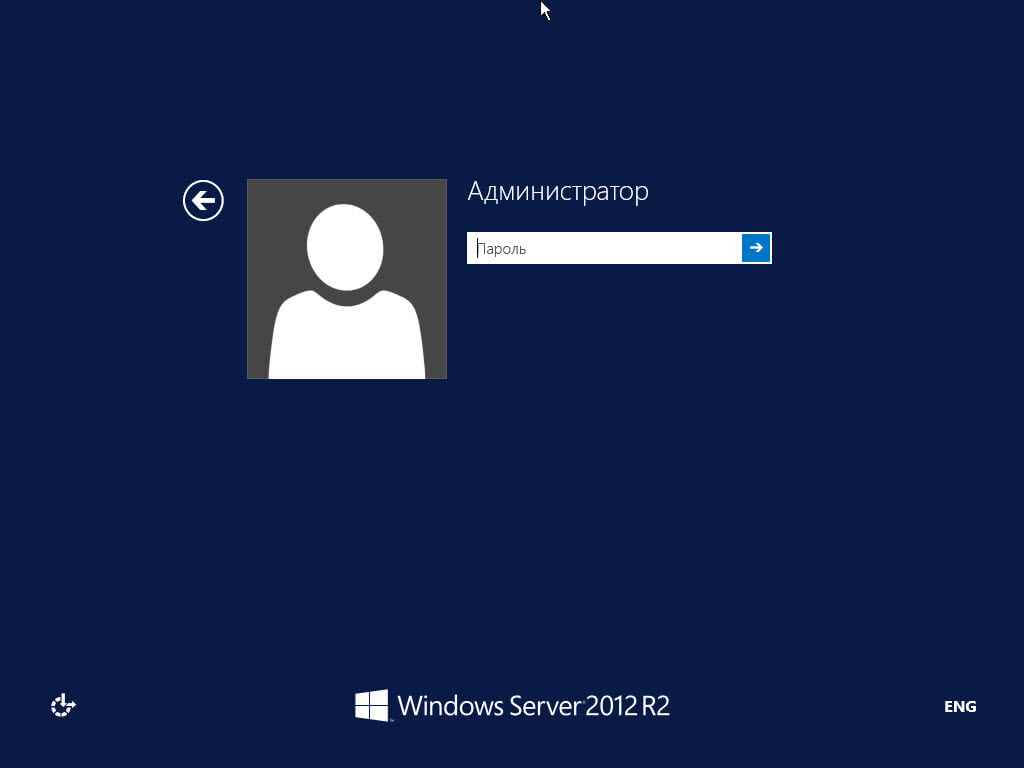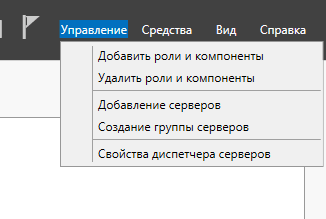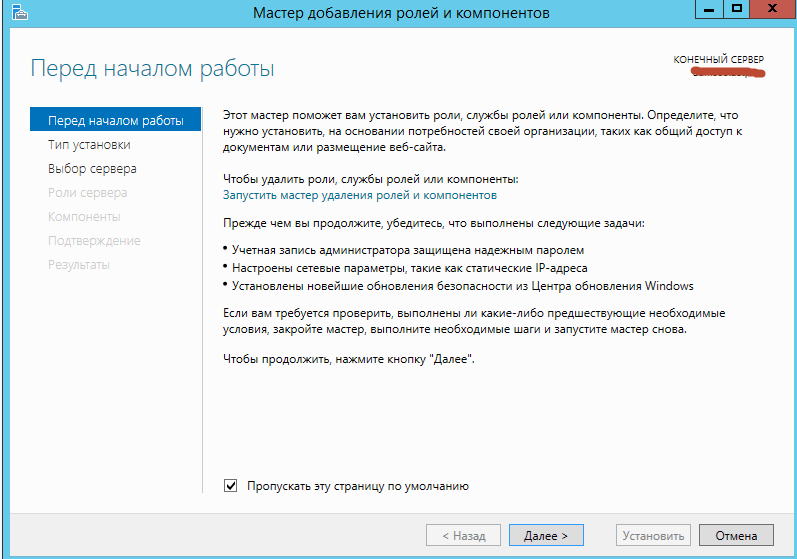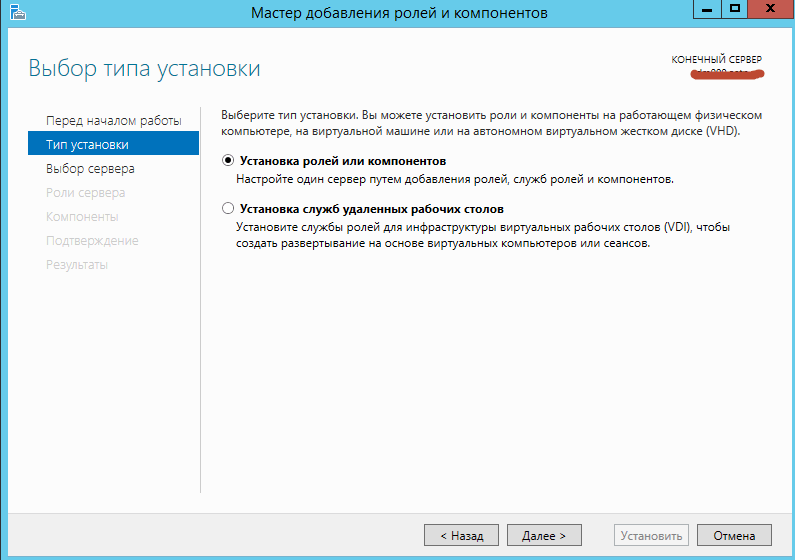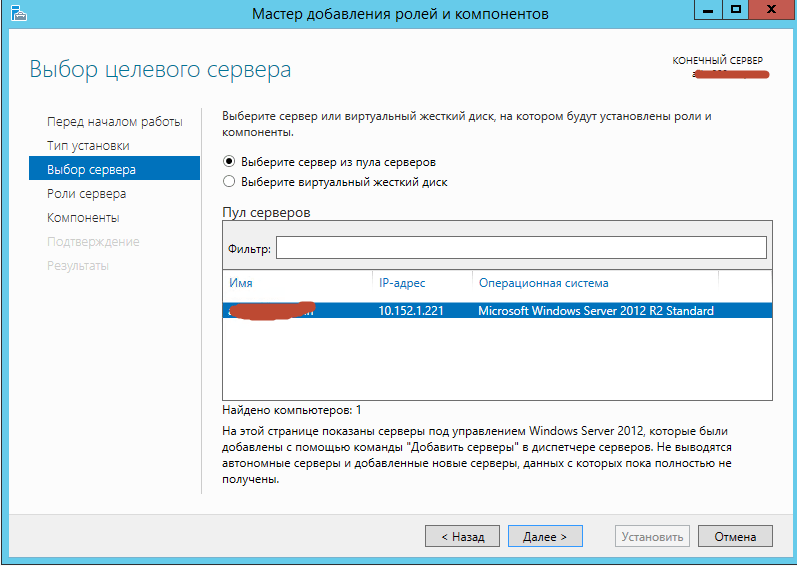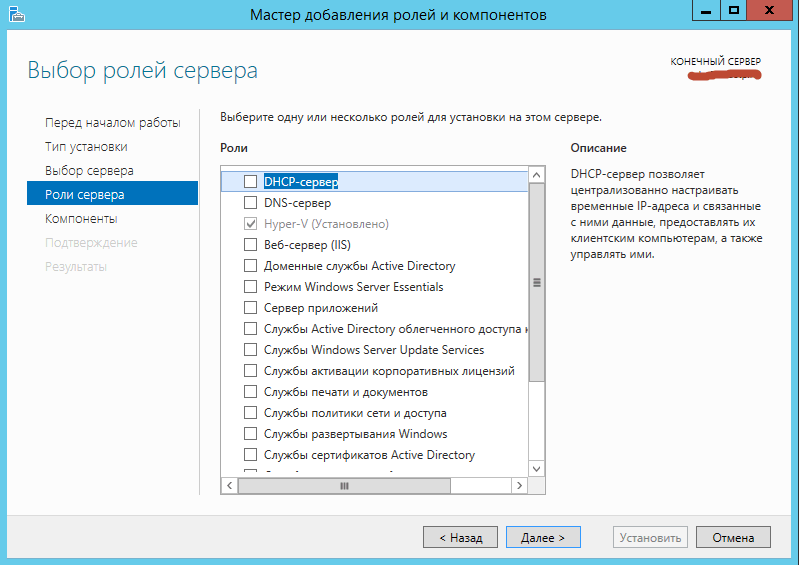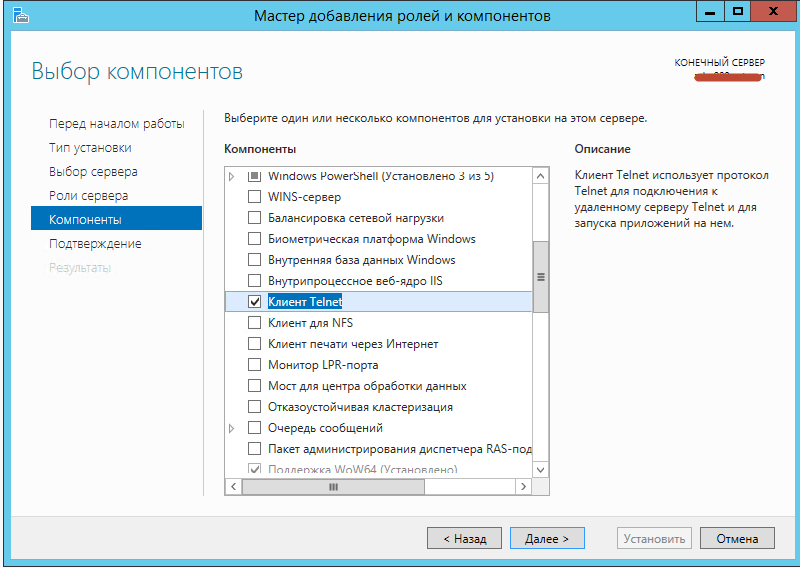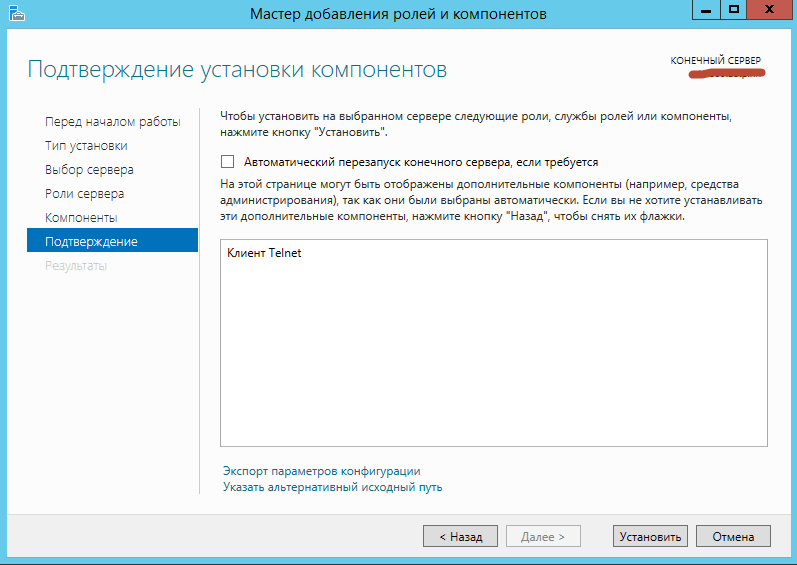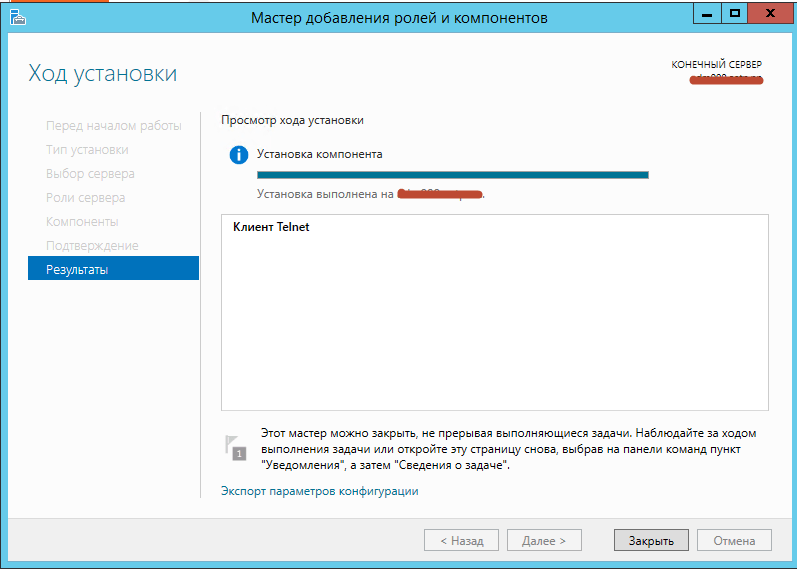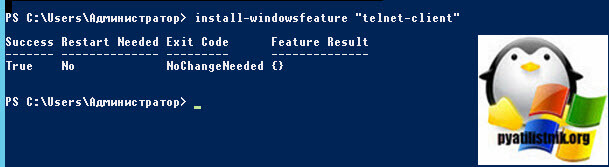- Установка клиента windows server 2012
- Как установить windows server 2012 R2 standard
- Установка windows server 2012 r2, пошаговая инструкция
- Установка клиента windows server 2012
- Что такое телнет?
- Что такое клиент Telnet и сервер Telnet в Windows?
- Каковы последствия использования Telnet для безопасности?
- Установка Telnet через PowrShell
- Установка Telnet через командную строку
- Как установить windows server 2012 r2? Пошаговая инструкция
- Зачем нужна серверная операционная система?
- Создание загрузочной флешки
- Установка
- Настройка
- Заключение
Установка клиента windows server 2012
Как установить windows server 2012 R2 standard

Установка windows server 2012 r2, пошаговая инструкция
Перед нами «Черный квадрат Малевича» с белым ползунком, обычно он пробегает быстро, но если у вас медленный USB носитель, то придется подождать.
Как установить windows server 2012R2-01
Когда ползунок пробежит, появится модный логотип от Microsoft.
Чтобы продолжилась установка windows server 2012 r2, нажмите кнопку по центру «установить».
Как установить windows server 2012R2-03
Как установить windows server 2012R2-04
Выбираем нужную редакцию и жмем далее. Тут представлены версии:
- Имеющие графический интерфейс (рабочий стол и все остальное)
- Core версия, состоящая из одной командной строки.
Как установить windows server 2012R2-05
Соглашаемся с лицензионным соглашением.
Как установить windows server 2012R2-06
Выбираем «Выборочная: только установка Windows».
Как установить windows server 2012R2-07
Выбираем нужный диск, задаем ему нужный размер и жмем Далее.
Как установить windows server 2012R2-08
Начнется установка Windows Server 2012 R2.
Как установить windows server 2012R2-09
После перезагрузки, первое что нам нужно, это задать пароль локального администратора. Задавайте сложный пароль, в котором должна быть:
- Большая буква
- Маленькая буква
- Цифра
- Спецсимвол
Как установить windows server 2012R2-10
Логинимся и видим наш рабочий стол, на этом установку можно считать выполненной.
Как установить windows server 2012R2-11
Как установить windows server 2012R2-12
При первом входе у вас откроется «Диспетчер серверов», новая консоль от Microsoft,
Как установить windows server 2012R2-13
Вот так вот просто установить windows server 2012R2, для этого даже не нужно быть инженером Microsoft. Далее производится базовая настройка Windows Server 2012 R2, советую почитать.
Установка клиента windows server 2012
Добрый день уважаемые читатели блога pyatilistnik.org, сегодня хочу рассказать, как установить Telnet клиента в Windows Server 2012R2. Ранее мы уже рассматривали, как это делается в Windows 7/8.1, процедура мало чем отличается. Напомню, что команда telnet нужна в основном, для определения доступности порта по определенному адресу. Так, что давайте научимся это делать, как минимум несколькими методами.
Что такое телнет?
Telnet — это простой текстовый сетевой протокол, который используется для доступа к удаленным компьютерам через сети TCP/IP, такие как Интернет. Telnet был создан и запущен в 1969 году, и исторически можно сказать, что это был первый Интернет.
В старые времена вам приходилось физически ходить на сервер, чтобы получить доступ к его данным. Это означало, среди прочего, что вам приходилось потратить некоторое время, чтобы добраться до местоположения сервера, а затем вам пришлось ждать своей очереди для работы с сервером. Даже если у сервера было достаточно мощности для одновременного выполнения нескольких задач, вам было запрещено использовать его по полной программе, и вам приходилось ждать, пока другие закончат свою работу. Во многих случаях вы не могли даже коснуться реального сервера.
Telnet принес изменения. Его использование означает, что вы можете одновременно подключить несколько пользователей к одному серверу. Чтобы подключиться к серверу, людям нужен был только доступ к терминалу, который может быть самым простым и дешевым из доступных компьютеров. Этот компьютер не должен был иметь мощного оборудования, ему нужно было только сетевое соединение и текстовый интерфейс. По сути, их клиент Telnet был похож на командную строку, которую люди могли использовать для работы со своими серверами. Это принесло огромный прирост производительности.
Что такое клиент Telnet и сервер Telnet в Windows?
В Windows вы можете добавить две функции, связанные с Telnet :
- Сервер Telnet — если вы установите эту функцию, вы сможете настроить компьютер Windows для работы в качестве сервера Telnet. Это означает, что ваш компьютер будет прослушивать входящие соединения и позволять другим использовать его. Если у вас нет брандмауэра и у вас есть общедоступный IP-адрес, любой человек в мире сможет удаленно управлять вашим компьютером с помощью клиента Telnet .
- Клиент Telnet — это позволит вам подключаться через Telnet к любому серверу этого типа, используя только окно командной строки.
Каковы последствия использования Telnet для безопасности?
Даже если Telnet был грандиозен, когда был изобретен и революционизировал использование технологий, у него есть некоторые недостатки. Хуже всего то, что это небезопасно! Telnet отправляет и получает данные только в виде открытого текста, без какого-либо шифрования. Это означает, что всякий раз, когда вы подключаетесь к серверу Telnet, ваши личные данные, такие как имя пользователя и пароль, будут передаваться в виде открытого текста. Любой, кто знает, как использовать приложение для отслеживания сетевых подключений, увидит все передаваемые данные.
По сути, любой, кто пытается использовать Telnet для серьезных вещей, таких как передача ценной информации или администрирование бизнес-серверов, просто сумасшедший. Когда этот протокол был изобретен, у нас не было высокоскоростного Интернета, много хакеров, создателей вредоносных программ и так далее. Впервые он был использован учреждениями с закрытыми сетями, которые давали контролируемый доступ через Telnet к своим серверам. В то время шифрование не было в списке чьих-либо потребностей. Но сегодня Telnet — это самый небезопасный протокол, который вы можете использовать для передачи данных.
Открываем Диспетчер сервера-Управление-Добавить роли и компоненты.
Пропускаем первое окно мастере, советую поставить галку, чтобы оно больше не появлялось
Как установить Telnet клиента в Windows Server 2012R2-02
Оставляем переключатель Установка ролей и компонентов и жмем далее.
Как установить Telnet клиента в Windows Server 2012R2-03
Оставляем пул серверов, тот что есть и жмем далее.
Как установить Telnet клиента в Windows Server 2012R2-04
В выборе ролей мы ничего с вами не выбираем
Как установить Telnet клиента в Windows Server 2012R2-05
а в компонентах ставим галку на Клиент Telnet и жмем далее
Как установить Telnet клиента в Windows Server 2012R2-06
Для установки telnet клиента жмем кнопку Установить
Как установить Telnet клиента в Windows Server 2012R2-07
После установки жмем Закрыть
Как установить Telnet клиента в Windows Server 2012R2-08
После чего команда Telnet появится у вас в cmd или power shell.
Установка Telnet через PowrShell
Можно гораздо быстрее проинсталлировать компонент, для этого откройте оболочку PowerShell и введите команду:
Кстати в PowerShell есть свой отдельный командлет, который проверяет порты на предмет прослушивания, таким образом пропадает необходимость в установке старой утилиты.
Установка Telnet через командную строку
Не могу не пройти мимо у старой и доброй командной строки, где была команда dism. Чтобы проинсталлировать telnet, там мы выполняли:
Как установить windows server 2012 r2? Пошаговая инструкция
Всех приветствую, мои уважаемые соратники по компьютерной теме, постоянные читатели, а также начинающие программисты.
Сегодня мы поговорим о таком моменте, как установка windows server 2012 r2. Да, для вас может быть и в новинку узнать, что ОС бывают и серверного типа, однако, все проще, чем кажется, и я вам все подробно объясню. Поехали!
Содержание статьи
Зачем нужна серверная операционная система?
Давайте с вами представим, какой нужен компьютер для дома? Для чего он вообще нужен? Поиграть, поработать, создать картинку, обработать фотки, послушать музыку, посмотреть фильм, напечатать текст и посерфить в интернете и конечно же поиграть. По большому счету это все.
А теперь представим, что имеется огромный офисный комплекс со множеством компьютеров. Управляться все они должны одним мощным ПК. Он будет администрировать и координировать всю работу, хранить информацию, обеспечивать безопасность и давать мощность всем клиентским точкам.
Для этого не подойдет простой, даже очень мощный ноутбук. Таким целям служат специальные станции, называемые серверами. Например, dell poweredge t30. В нем стоит огромное количество операционной памяти, несколько процессоров, работающих синхронной, также всегда имеет жесткий диск, размером от 4 до 32 терабайт (иногда и меньше). Это не игровой ПК, а именно рабочий. И операционная система для него тоже серверная. Она имеет намного больше настроек, чем та, которую мы все привыкли использовать дома. Особенно это касается безопасности и сетевых параметров.
Создание загрузочной флешки
Для того, чтобы установить такую ОС с флешки, нам потребуется сам образ системы, который моно скачать вот тут . Нужен сам носитель, размером более 4 гигабайт. Плюс к этому, качаем вот отсюда софтинку USB DVD Download Tool.
Открываем ее и нажимаем кнопочку обзора.
Далее ищем и открываем наш образ с серверной операционной системой.
Теперь нажимаем кнопочку некст.
В следующем окошке выбираем куда мы будем записывать. В нашем случае это ЮСБ-девайс. Дальше продолжаем прожиг.
Теперь полностью стираем контейнер.
В табличке предупреждением соглашаемся и идем дальше.
Должно начаться форматирование. Об этом будет свидетельствовать вот эта надпись.
Далее стартанет процесс копирование файлов из образа на сам носитель.
Закончится он вот такой табличкой.
Все, носитель готов. Кстати вот видео с инструкцией.
Установка
Инсталлировать такую операционку можно как на основной компьютер или на virtualbox. Рассмотрим процесс с нуля.
Итак, загружаемся с нашего носителя. Видим вот такую табличку. В не выбираем нужный язык. Я выбираю русский, вы можете поставить любой удобный для вас. Потом жмем кнопку далее.
В следующем окошке просто щелкаем кнопу установки. Другой тут в принципе и нет.
Теперь нужно определиться с разрядностью. Если сервер новый и мощный, то рекомендую ставить 64-разрядную систему.
Это кстати пригодиться и в работе на vmware. Если же машинка достаточно слабая для серверной работы, то выбираем 32-ух битную версию.
Жмем далее.
Теперь принимаем условия лицензии. Советую, кстати, почитать для расширения кругозора. Жмем на кнопку следующего этапа.
Далее, так как мы ставим операционную систему с нуля, то выбираем нижнюю строчку. Не ошибитесь, а то просто обновите систему, что делать не рекомендуется.
Теперь нужно разделиться диск. Изначально он будет выглядеть как полностью незанятое пространство. Выбираем его и жмем кнопку создать.
Ставим максимальный размер и создаем хард. Не стоит делить винчестер на несколько логических разделов. Мы все же ставим серверную операционную систему, а не совсем обычную.
По завершению процесса выскочит табличка, в которой мы нажимаем ОК.
Опять жмем далее и переходим к следующему этапу.
Дальше пойдет копирование файлов, их распаковка и установка. Дожидаемся окончания.
Потом появится таймер, компьютер уйдет в перезагрузку.
Дальше нам нужно назвать учетную запись и поставить пароль. Второе в принципе не обязательно, но если собираетесь работать в офисе, то я рекомендую это сделать. Потом нажмите на кнопку готово.
Следующие, что вы увидите – стартовое окно системы.
Вводим пароль, который устанавливали ранее. Перепишите его в блокнот на всякий случай.
Все. Установка завершена.
Настройка
Так как у нас не просто компьютер, а сервер, то в нем находится массив raid 1 supermicro. Не самый мощный, но вполне годный для работы. Проведем оптимизацию и настройку. Заходим в панель монитора и выбираем там локальный сервер.
Теперь нажимаем на имя компьютера, в самом верху. В открывавшейся табличке меняем его. Ниже есть кнопка изменить, клацаем по ней. В открывшемся окне вбиваем новое имя, потом кликаем ОК и в предыдущем окне жмем применить.
Теперь, в строчке удаленного рабочего стола нажимаем на параметр отключено, в новом окне ставим кружочек в лунке разрешить. Дальше ставите галку снизу, выбираете себя как одного пользователя и жмете кнопку применить.
Теперь идем в параметры сетевых подключений. На адаптере жмем правой кнопкой мыши и открываем свойства.
В строке протокола интернета четвертой версии ставим галку, жмем свойства и выставляем параметры под автоматическое получение всех необходимых данных.
Далее, в предыдущем главном окне видим строчку центра обновления с отключенными параметрами. Щелкаем на синюю ссылку, переходим в сам центр и включаем функцию.
Выставляем на загрузку всех данных с уведомлением пользователя, ниже ставим галку как на рисунке и жмем ОК.
Как только система скачает обновы, она выведет их список. В плане безопасности я вам настоятельно рекомендую установить их все. Особенно если вы планируете пользоваться серверной операционной системой в какой-либо крупной компании.
Теперь, в поле с часовым поясом нажимаем левой кнопкой мыши и настраиваем часы. Как только все готово – жмем ОК.
Далее вбиваем ключ продукта. Обычно он расположен прямо на коробке с виндой. Но так как у нас его нет, рекомендую поискать в сети варианты решения этой проблемы. Я думаю вы понимаете, о чем я говорю. Кстати вот ссылка на статью с моего блога по этой теме.
После активации должна появиться вот такая вот надпись.
Вот и все, наша операционная система полностью готова к использованию.
Заключение
Теперь вы знаете, как можно поставить настоящую серверную операционную систему на компьютер. Этот способ подойдет и для oracle. По большому счету, проблема может возникнуть только одна – инсталляция на gpt-диск. Решить ее поможет данное видео.
Там показано на примере семерки, но и вы сможете использовать эти советы. На этом все, мои уважаемые системные администраторы, программисты и просто читатели. Статья будет полезна все, поэтому поделитесь ей со знакомым в одноклассниках или фейсбуке. А также подписывайтесь на обновление моего блога. До скорых встреч и удачи вам!