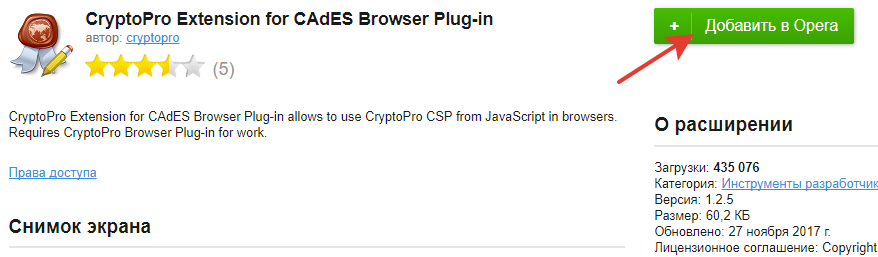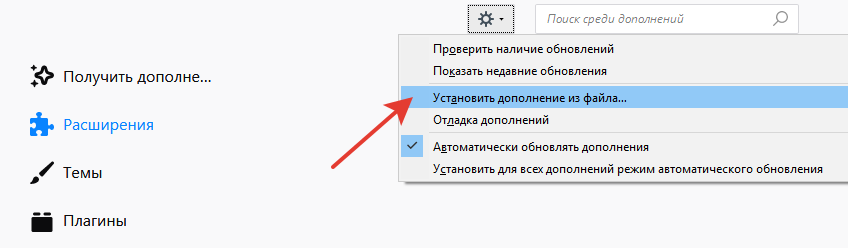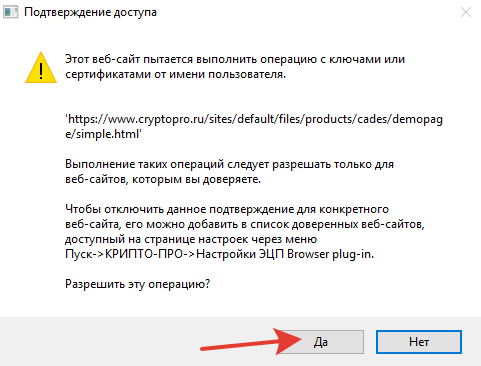- Установка КриптоПро ЭЦП Browser plug-in в *nix
- Установка криптопро эцп browser plug in linux
- Установка криптопро эцп browser plug in linux
- 1. Скачиваем deb-пакет для установки КриптоПро в Ubuntu
- 2. Установка КриптоПро в графическом режиме
- 3. Ввод лицензионного кода
- 4. Установка дополнительных файлов поддержки КрптоПро
- 5. Установка драйверов Рутокен
- 6. Перезапуск службы pcscd
- 7. Проверка работоспособности Рутокена при помощи фирменных средств производителя
- 8. Проверка работоспособности Рутокена при помощи встроенных средств КриптоПро
- 9. Просмотр и Импорт в Личное хранилище сертификатов с Рутокена
- 10. Просмотр личных сертификатов в хранилище
- 11. Импорт коренвых сертификатов в хранилище доверенных корневых сертификатов
- 12. Установка КриптоПро ЭЦП Browser plug-in
- 13. Установка расширения браузера КриптоПро ЭЦП Browser plug-in
- 14. Тестирование работоспособности подписи
- 15. Доополнительное ПО для Рутокена
Установка КриптоПро ЭЦП Browser plug-in в *nix
1. Для работы КриптоПро ЭЦП Browser plug-in требуется установленный КриптоПро CSP версии 4.0 и выше. Дистрибутив и инструкцию по установке можно получить по ссылке.
Для работы КриптоПро ЭЦП Browser plug-in обязательна установка пакетa cprocsp-rdr-gui-gtk и отсутствие установленного пакета cprocsp-rdr-gui.
2. Скачайте и распакуйте архив с КриптоПро ЭЦП Browser plug-in. Архивы можно скачать по следующим ссылкам:
3. Установите пакеты cprocsp-pki-cades и cprocsp-pki-plugin из архива. В дистрибутивах семейства Debian необходимо конвертировать пакеты из формата rpm в deb. Для этого можно использовать утилиту alien. При использовании некоторых 64-битных версий КриптоПро CSP для rpm дистрибутивов потребуется указать флаг —nodeps.
4. Дальнейшие настройки различаются в зависимости от используемого браузера.
- Браузер Chrome(Сhromium Gost): запустите браузер и дождитесь оповещения об установленном расширении «CryptoPro Extension for CAdES Browser Plug-in». Включите это расширение. Если на Вашем компьютере ранее уже выполнялась установка КриптоПро ЭЦП Browser plug-in, а потом он был удален, потребуется отдельно установить расширение. Для этого перейдите по ссылке и установите расширение из интернет-магазина Chrome.
Браузер Opera или Яндекс.Браузер: расширение доступно по ссылке.
Браузер Firefox: скачайте расширение по ссылке и установите в браузер самостоятельно.
5. Проверьте корректность установки на странице проверки плагина. Для этого в открывшемся окне подтвердите доступ путем нажатия кнопки «Да».
Если установка КриптоПро ЭЦП Browser plug-in прошла успешно, появится окно с надписью «Плагин загружен», указанием его версии и используемой Вами версии КриптоПро CSP.
Источник
Установка криптопро эцп browser plug in linux
Далее описан процесс настройки и проверки работоспособности на примере Ubuntu 20.04 LTS
1. Установка КриптоПро CSP версии 5.0.
1.1. Выполните регистрацию на сайте нашей компании. Если Вы уже зарегистрированы – выполните вход (необходимо ввести адрес электронной почты и пароль, которые Вы указывали при регистрации).
1.3. Ознакомьтесь с условиями лицензионного соглашения и нажмите кнопку «Я согласен с лицензионным соглашением. Перейти к загрузке».
1.4. Нажмите кнопку «Скачать для Linux», для загрузки дистрибутива актуальной версии КриптоПро CSP.
1.5. Распакуйте загруженный архив: tar -xvf linux-amd64_deb.tgz && cd linux-amd64_deb
1.6. Установите основные пакеты КриптоПро CSP: sudo ./install.sh
1.7. Установите дополнительные пакеты:
2.1. Установка «облачного» сертификата электронной подписи (через графический интерфейс пользователя).
2.1.1. Запустите приложение «Инструменты КриптоПро»: /opt/cprocsp/bin/amd64/cptools
2.1.2. Перейдите на вкладку «Облачный провайдер».
2.1.3. Укажите адрес сервера авторизации (1) и сервера DSS (2). Данные адреса необходимо получить в организации, предоставившей Вам «облачный» сертификат электронной подписи. Поле «Уникальное имя» (3) заполнится автоматически. Затем нажмите кнопку «Установить сертификаты» (4).
Обратите внимание! Если на вкладке «Облачный провайдер» уже будут указаны адреса https://dss.cryptopro.ru/STS/oauth и https://dss.cryptopro.ru/SignServer/rest (адреса тестового сервиса электронной подписи DSS, который не предназначен для хранения квалифицированных сертификатов электронной подписи и выполнения юридически значимых операций) — необходимо открыть выпадающий список под кнопкой «Выберите сервер» и выбрать пункт «Использовать новый сервер».
2.1.4. Введите логин пользователя для доступа к «облачному» сертификату, а затем нажмите кнопку «ОК».
2.1.5. Введите пароль пользователя для доступа к «облачному» сертификату, а затем нажмите кнопку «ОК».
2.1.6. При появлении уведомления о необходимости подтвердить операцию входа – выберите один из доступных методов аутентификации.
2.1.7. После этого Вы будете возвращены к интерфейсу программы «Инструменты КриптоПро». Чуть ниже кнопки «Установить сертификаты» появится уведомление об успешной установке.
2.2. Установка «облачного» сертификата электронной подписи (без использования графического интерфейса пользователя).
2.2.1. Выполните команду:
/opt/cprocsp/bin/amd64/csptest -cloud -register -login -save -unique -auth -rest -user -password
— — идентификатор сервера DSS. Можете задать любой, удобный для Вас идентификатор;
— — адрес сервера авторизации (необходимо получить в организации, предоставившей Вам «облачный» сертификат электронной подписи);
— — адрес сервера DSS (необходимо получить в организации, предоставившей Вам «облачный» сертификат электронной подписи);
— — логин пользователя для доступа к «облачному» сертификату;
— пароль пользователя для доступа к «облачному» сертификату.
2.2.2. Появление статуса [ErrorCode: 0x00000000] означает, что установка была выполнена успешно.
Обратите внимание! Установку сертификатов без использования графического интерфейса можно выполнить только в случае, если операция входа в центр идентификации DSS не требует вторичной аутентификации.
3.1. Проверка работоспособности (через графический интерфейс пользователя).
3.1.1. Перейдите на вкладку «Создание подписи».
3.1.2. Выберите Ваш «облачный» сертификат из списка (1), выберите любой файл для подписи (2) и нажмите кнопку «Подписать» (3).
3.1.3. Повторите действия из п. 2.1.4 – 2.1.6.
3.1.4. В случае успешного формирования подписи чуть ниже кнопки «Подписать» появится уведомление об успешном создании подписи.
3.2. Проверка работоспособности (без использования графического интерфейса пользователя).
3.2.1. Выполните команду:
/opt/cprocsp/bin/amd64/cryptcp -sign /path/to/file /path/to/signature.sig –q
— /path/to/file – путь до подписываемого файла;
— /path/to/signature.sig – путь до подписанного файла.
3.2.2. Если у Вас установлено несколько сертификатов электронной подписи – после выполнения команды нужно будет ввести порядковый номер требуемого сертификата.
3.2.3. Появление статуса [ErrorCode: 0x00000000] означает, что файл был успешно подписан.
Обратите внимание! Подписать файл без использования графического интерфейса можно только в случае, если операции входа и подписи не требует вторичной аутентификации.
Источник
Установка криптопро эцп browser plug in linux
Если кто-то уже ранее имел опыт установки КриптоПро на Windows, то спешу вас огорчить: дела с Linux обстоят гораздо хуже.
Почему? Дело в том, что версия КриптоПро для Linux почти лишена графической среды управления, так что даже импорт сертификатов придется выполнять консольными командами (за исключением последней 5-ой версии КриптоПро). Но если вы используете Linux, то данное обстоятельство вас не должно напугать.
Не буду ходить больше вокруг да около, а сразу приступлю к описанию процесса установки и настройки КриптоПро в Ubuntu 18.04. Все описанные далее инструкции справедливы для Rutoken Lite.
1. Скачиваем deb-пакет для установки КриптоПро в Ubuntu
Загрузка доступна с официального сайта КриптоПро в разделе Продукты. Отмечу лишь то, что надо скачивать обязательно сертифицированную версию. В данном материале описана установка и настройка КриптоПро CSP 4.0 R3.
Далее загруженный архив tgz необходимо распаковать.

2. Установка КриптоПро в графическом режиме
Переходим в папку с распакованным архивом и выбираем в контекстном меню команду Открыть в Терминале (в Kubuntu Действия / Открыть Терминал в этой папке). Для запуска установки в КриптоПро в графическом режиме вводим в терминале команду
Появится Мастер установки КриптоПро. Навигация в мастере установки осуществляется при помощи клавиши Tab, выбор чекбоксов осуществляется нажатием пробела. Жмем Next, отмечаем все доступные к установке компоненты, далее жмем Install.
В окне Терминала запустится процесс установки, следует проконтролировать отсутствие ошибок установки. В конце мастер сообщит об успешной установке, после чего следует нажать клавишу ОК.
Кратко о компонентах КриптоПро для Linux:
cprocsp-curl — Библиотека libcurl с реализацией шифрования по ГОСТ
lsb-cprocsp-base — Основной пакет КриптоПро CSP
lsb-cprocsp-capilite — Интерфейс CAPILite и утилиты
lsb-cprocsp-kc1 — Провайдер криптографической службы KC1
lsb-cprocsp-rdr — Поддержка ридеров и RNG
cprocsp-rdr-gui-gtk — Графический интерфейс для диалоговых операций
cprocsp-rdr-rutoken — Поддержка карт Рутокен
cprocsp-rdr-jacarta — Поддержка карт JaCarta
cprocsp-rdr-pcsc — Компоненты PC/SC для ридеров КриптоПро CSP
lsb-cprocsp-pkcs11 — Поддержка PKCS11
3. Ввод лицензионного кода
Далее мастер предложит ввести код лицензии. Делать это не обязательно. По умолчанию КриптоПро включает стандартную лицензию на три месяца. Проверить срок действия лицензии можно стандартной командой в Терминале
/opt/cprocsp/sbin/amd64/cpconfig -license -view
4. Установка дополнительных файлов поддержки КрптоПро
Если установка КриптоПро запущена не в графическом режиме или при установке выбраны не все компоненты, то следует в обязательном порядке установить следующие пакеты (найти их можно в папке установки КриптоПро с файломinstall_gui.sh):

5. Установка драйверов Рутокен
Rutoken Lite не требует установки дополнительных драйверов. Для установки других типов Рутокена потребуется посетить официальный сайт и установить необходимые драйвера.
Однако для полноценной работы Рутокена потребуется установить дополнительные библиотеки при помощи команды в Терминале:
sudo apt-get install libccid pcscd libpcsclite1 pcsc-tools opensc
Для Rutoken S, JaCarta PKI потребуется установка дополнительных драйверов. Пишите в комментариях, если кому-то нужно расписать данный момент.
6. Перезапуск службы pcscd
Перезапустить указанную службы легко при помощи команды
sudo service pcscd restart
7. Проверка работоспособности Рутокена при помощи фирменных средств производителя
Выполнив команду pcsc_scan в терминале, можно проверить работоспособность подключенного Рутокена. Если картинка такая же, как и на скриншоте, то все работает правильно.

8. Проверка работоспособности Рутокена при помощи встроенных средств КриптоПро
Средства КриптоПро также позволяют сразу же проверить работоспособность присоединенных носителей. Команда в терминале
/opt/cprocsp/bin/amd64/csptest -card -enum -v -v
9. Просмотр и Импорт в Личное хранилище сертификатов с Рутокена
Для просмотра личных сертификатов, имеющихся на подключенных контейнерах, выполняем команду в Терминале
/opt/cprocsp/bin/amd64/csptest -keyset -enum_cont -fqcn -verifyc
Для импорта всех личных сертификатов со всех подключенных носителей выполняем команду в Терминале
/opt/cprocsp/bin/amd64/csptestf -absorb -cert
10. Просмотр личных сертификатов в хранилище
Убедиться в успешном импорте сертификатов с Рутокена в Личное хранилище сертификатов можно при помощи команды в терминале
/opt/cprocsp/bin/amd64/certmgr -list -store uMy
Для удаления сертификата из личного хранилища сертификатов следует выполнить команду в Терминале:
/opt/cprocsp/bin/amd64/certmgr -delete -store umy
Далее терминал предложит указать номер удаляемого сертификата.
На скриншоте выше вы видите, что удостоверяющим центром, который выпустил мой сертификат, является ООО «Компания Тензор». Вот для этой компании и надо искать и устанавливать корневые сертификаты. Как установить корневые сертификаты, читайте в следующем пункте.
11. Импорт коренвых сертификатов в хранилище доверенных корневых сертификатов
Вначале скопируем кореные сертификаты в отдельную папку. Затем в контекстном меню, перейдя в эту папку, выполним команду Открыть в терминале. Далее произведем установку командой в Теримнале:
sudo /opt/cprocsp/bin/amd64/certmgr -inst -store uroot -file «uc_tensor_44-2017.cer»
sudo /opt/cprocsp/bin/amd64/certmgr -inst -store uroot -file «uc_tensor-2018_gost2012.cer»
sudo /opt/cprocsp/bin/amd64/certmgr -inst -store uroot -file «uc_tensor-2017.cer»
12. Установка КриптоПро ЭЦП Browser plug-in
Для установки КриптоПро ЭЦП Browser plug-in потребуется утилита alien. Установим ее командой:
sudo apt install alien
Далее скачиваем установочный пакет КриптоПро ЭЦП Browser plug-in с официального сайта КриптоПро.

Распаковываем архив cades_linux_amd64.zip и переходим перейти в каталог с распакованными файлами, выполним команду Открыть в терминале и далее выполним команды для преобразования rpm-пакетов в deb-пакеты:
alien -dc cprocsp-pki-2.0.0-amd64-cades.rpm
alien -dc cprocsp-pki-2.0.0-amd64-plugin.rpm
Далее устанавливаем deb-пакеты:
sudo alien -kci cprocsp-pki-cades_2.0.0-2_amd64.deb
sudo alien -kci cprocsp-pki-plugin_2.0.0-2_amd64.deb
Обратите внимание: при установке этих двух пакетов не должно быть ошибок.
13. Установка расширения браузера КриптоПро ЭЦП Browser plug-in
Далее необходимо в используемом вами браузере установить расширение КриптоПро ЭЦП Browser plug-in. Cсылка на расширение для Google Chrome
14. Тестирование работоспособности подписи
Если вы все сделали правильно, то КриптоПро настроен. Проверить подпись можно по ссылке
15. Доополнительное ПО для Рутокена
Если вам понадобятся дополнительные плагины или драйвера для Рутокена, то скачать вы всегда их сможете с официального сайта производителя по ссылке, которая указана ниже:

На этом все. Как выясняется, установка КриптоПро в Ubuntu Linux 18.04 не такая уж сложная.
Понравилась статья? Не очень? Тогда возможно, что вы напишите свою гораздо лучше. Просто перейдите по ссылке Размещение статей и ознакомьтесь с правилами публикации статей на сайте MultiBlog67.RU .
Источник