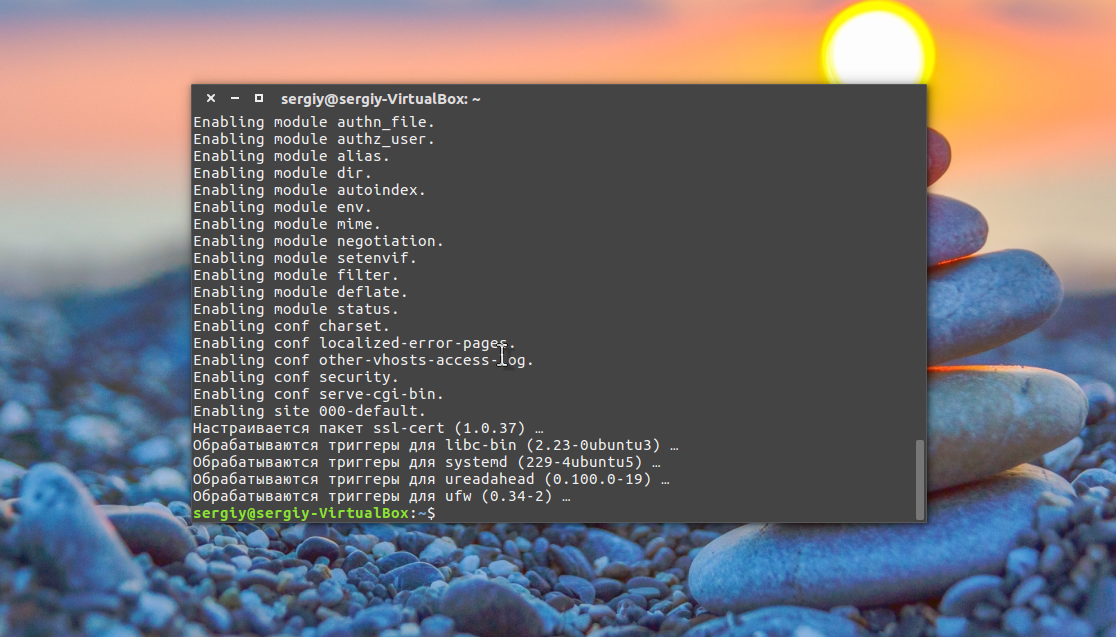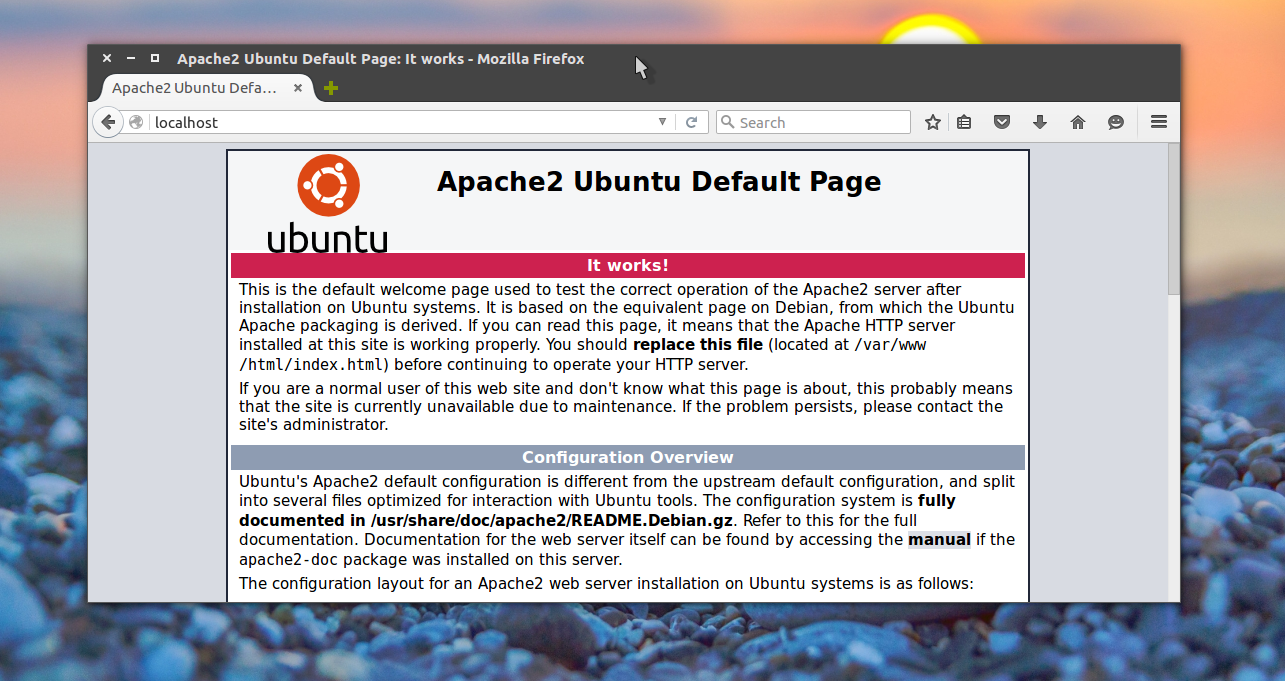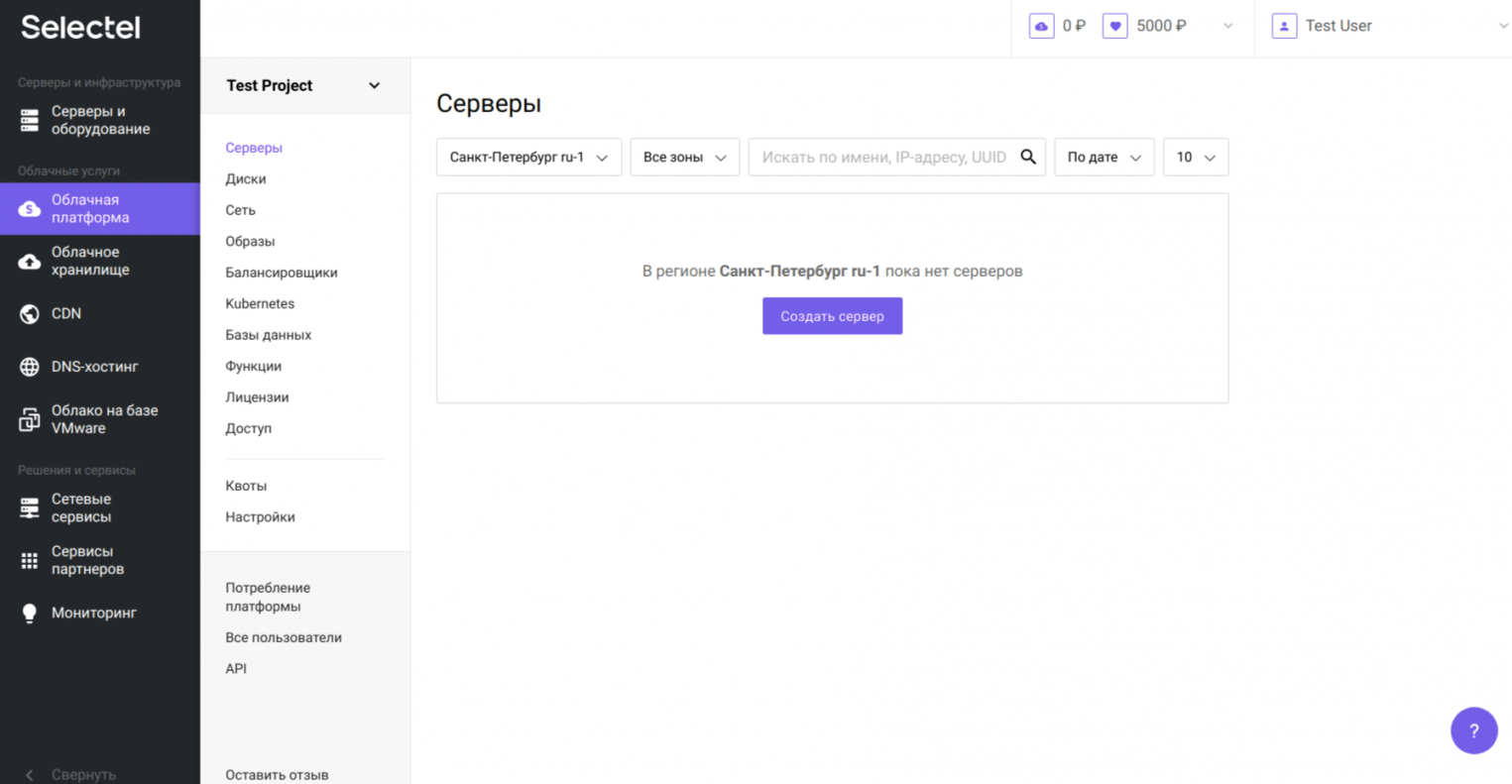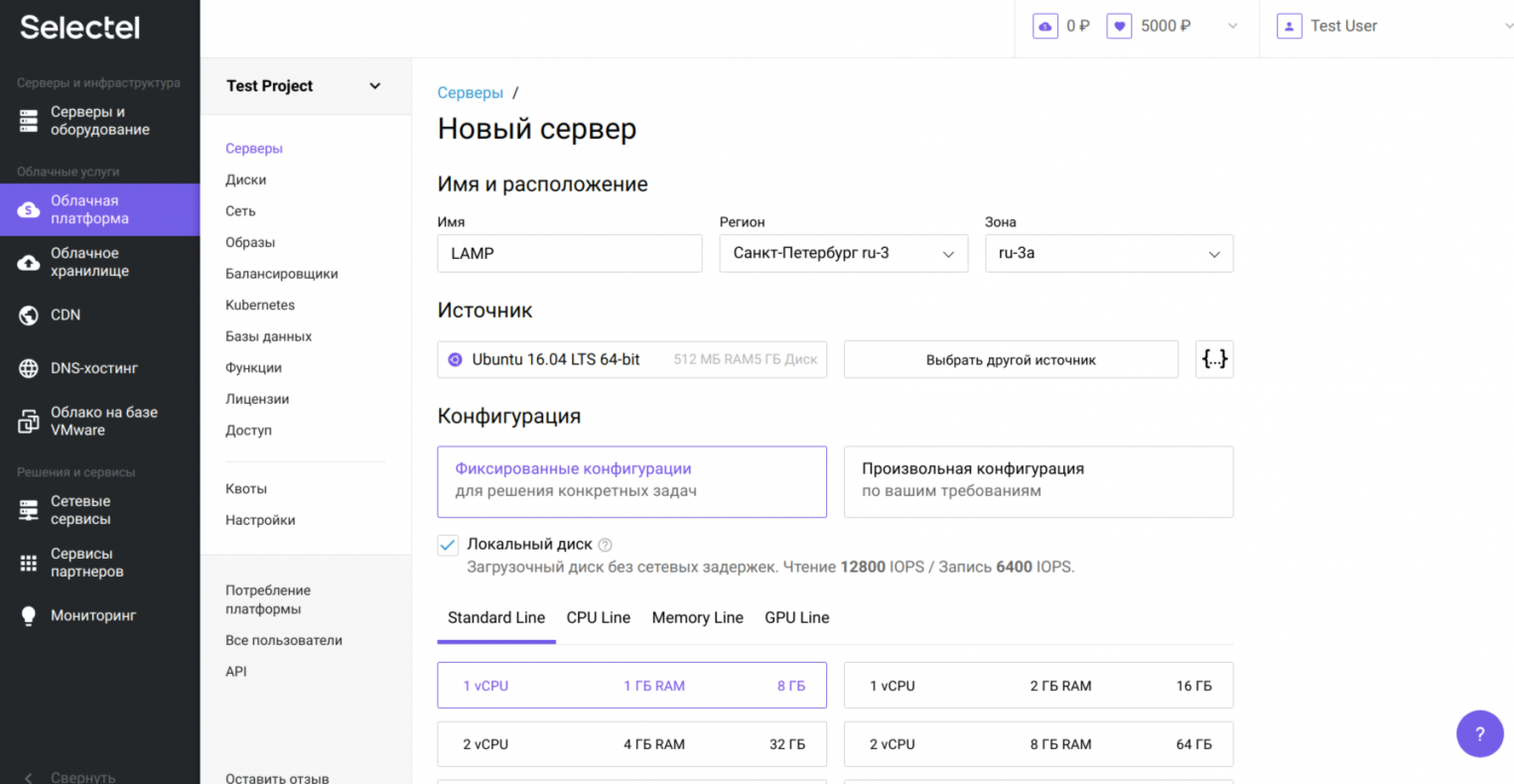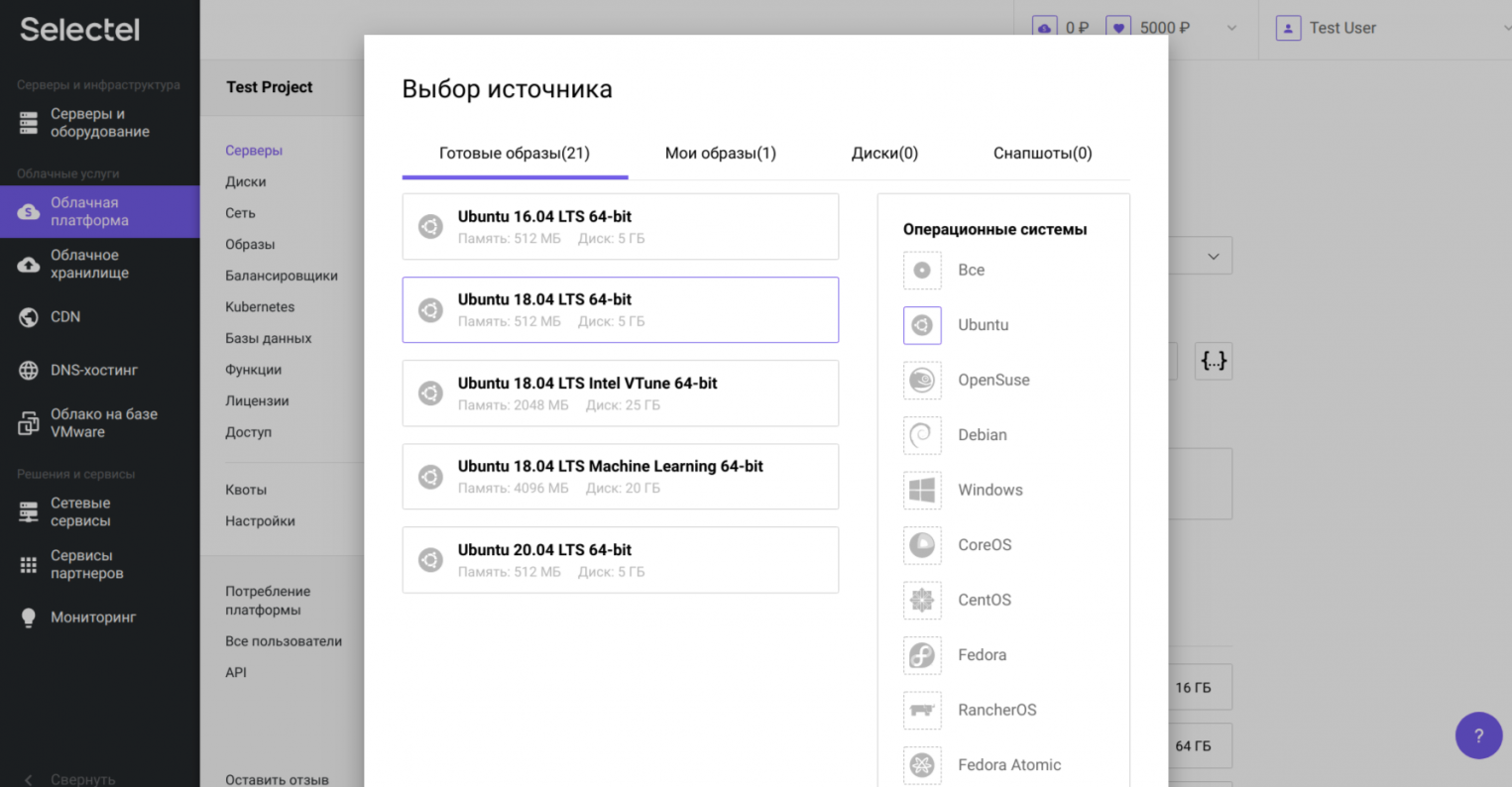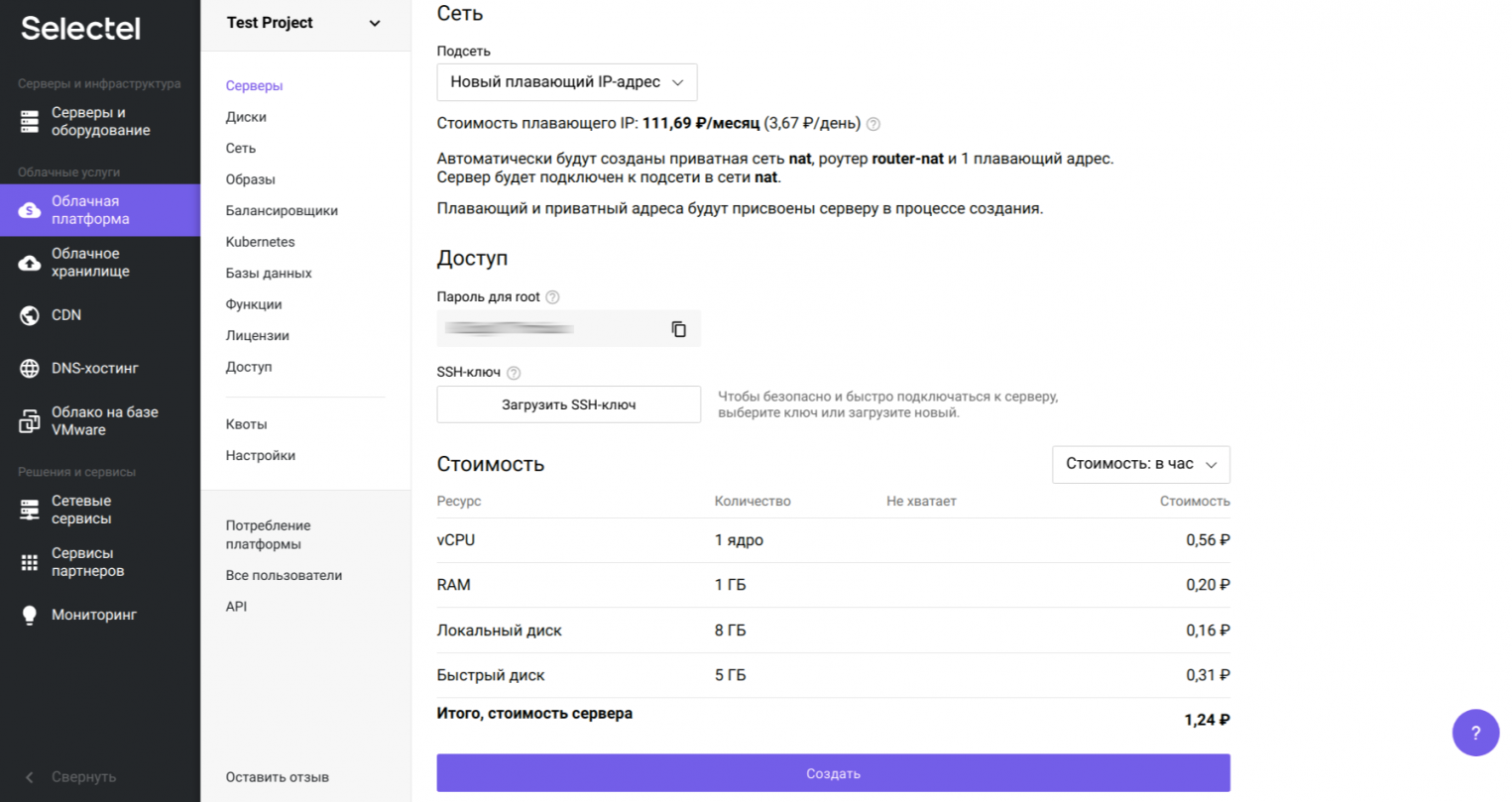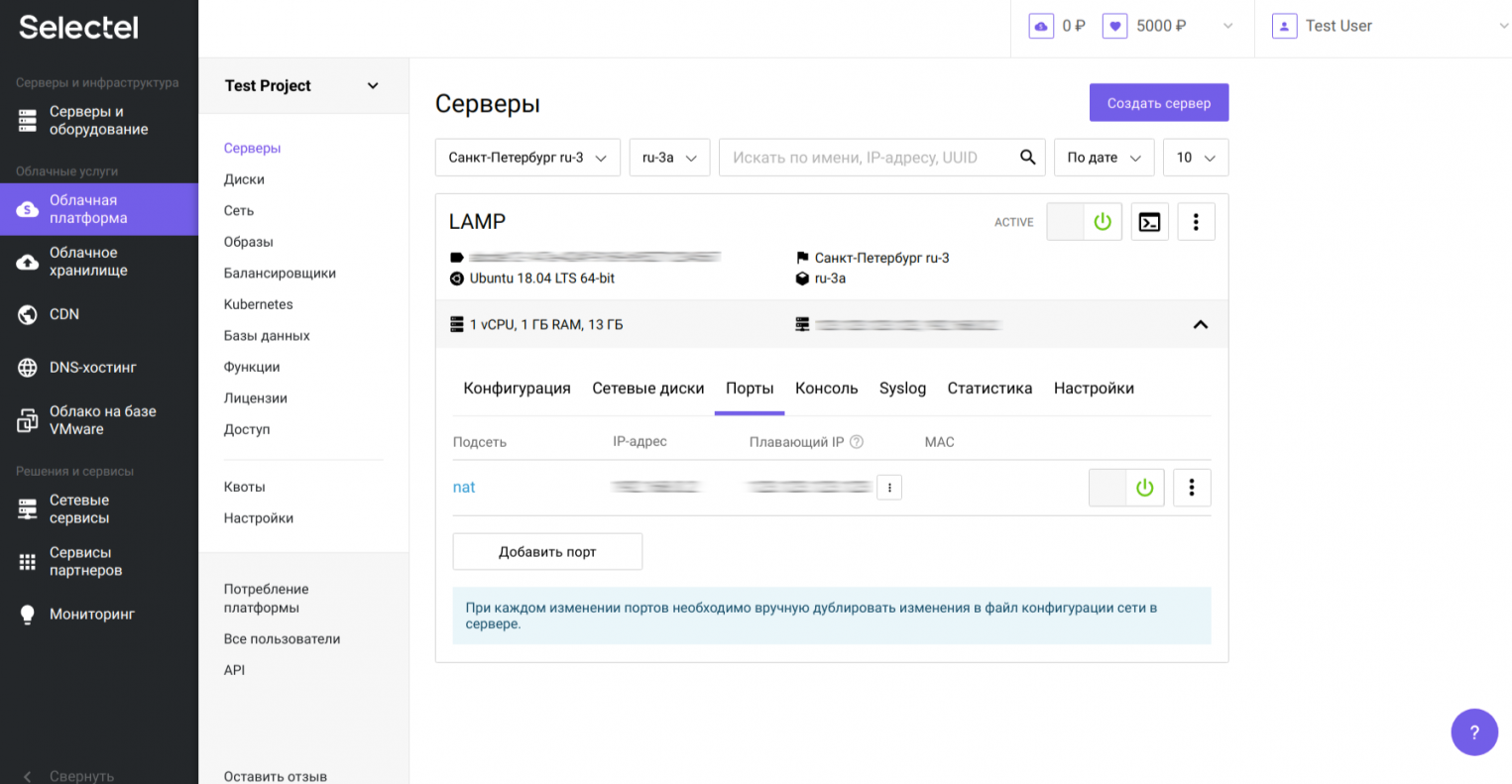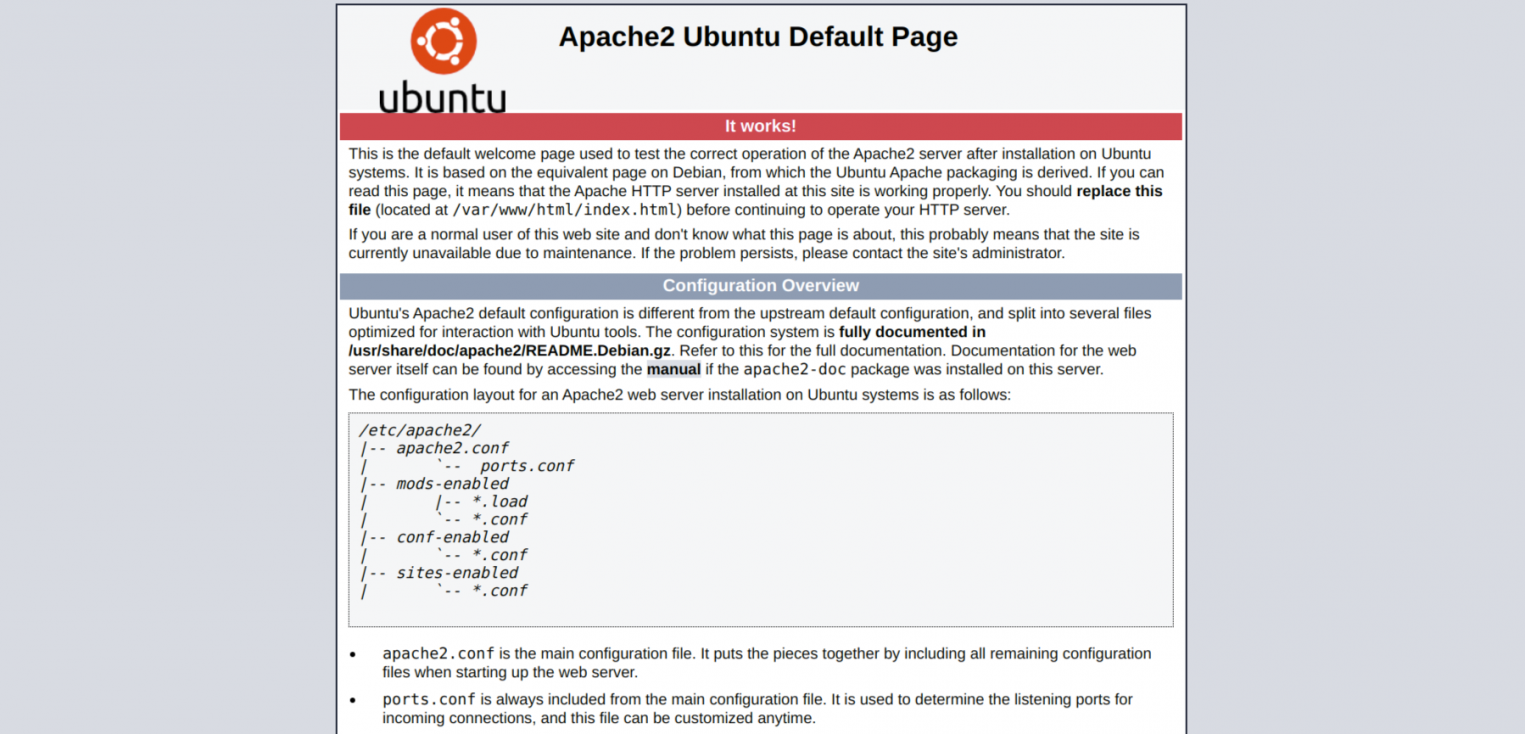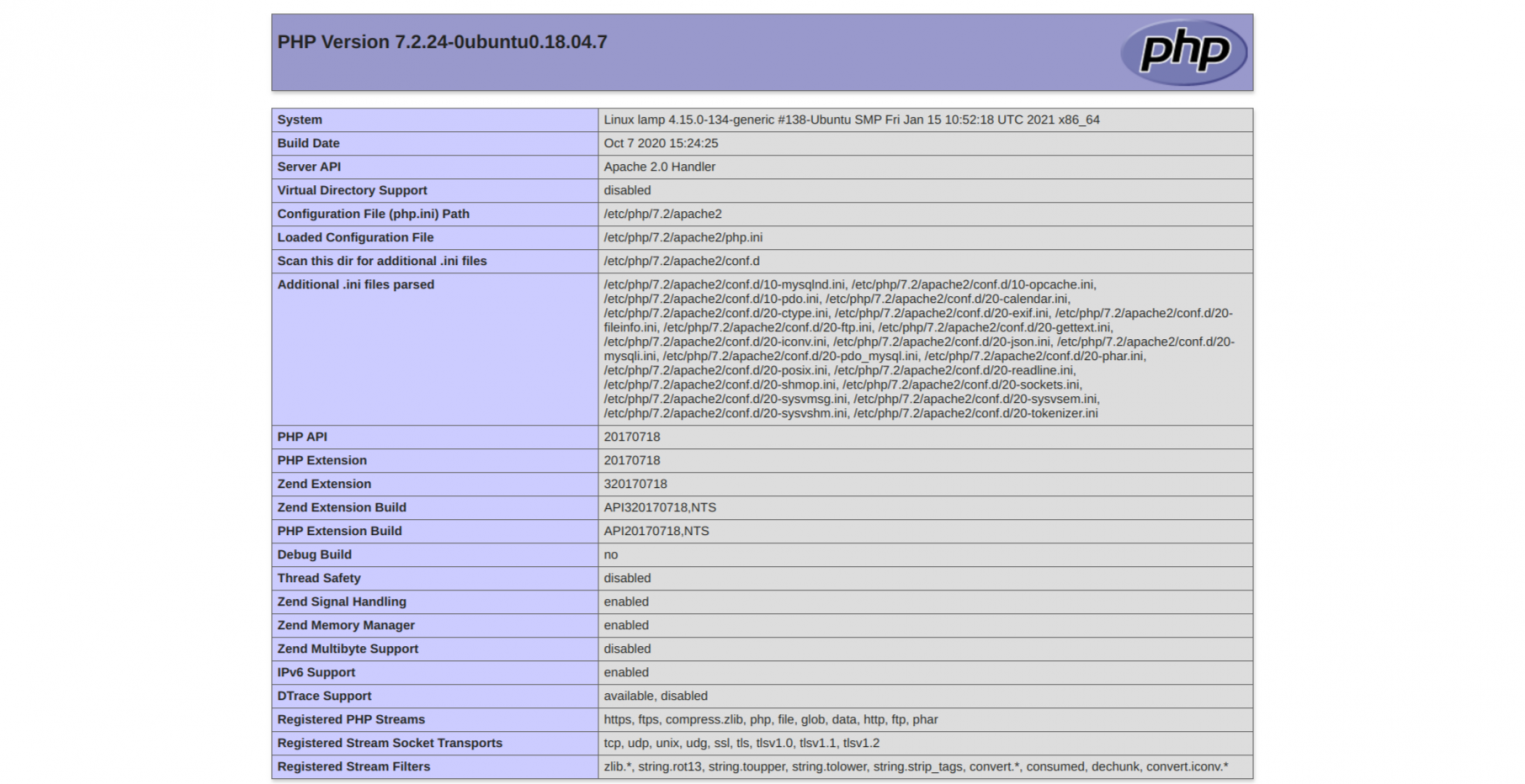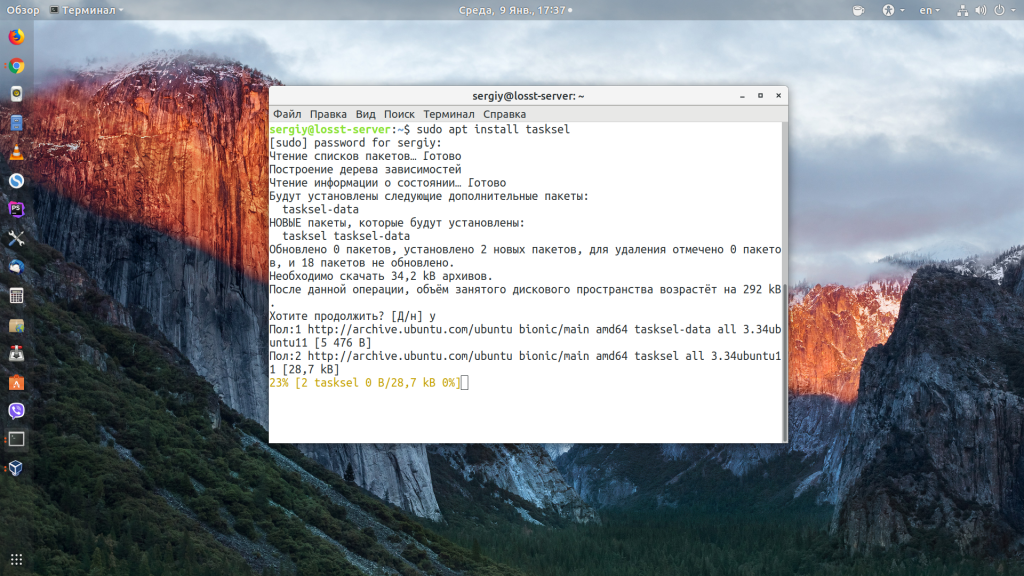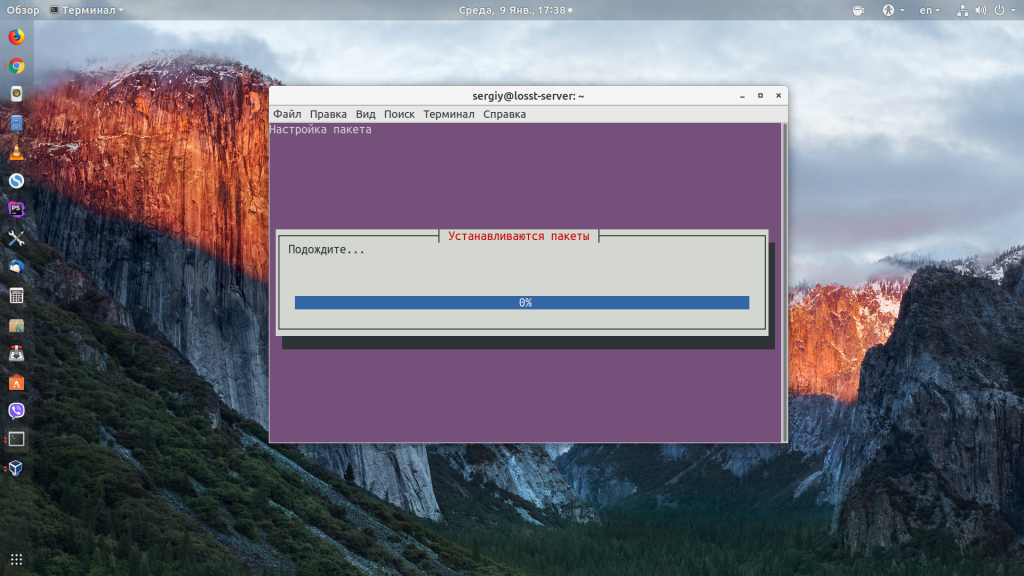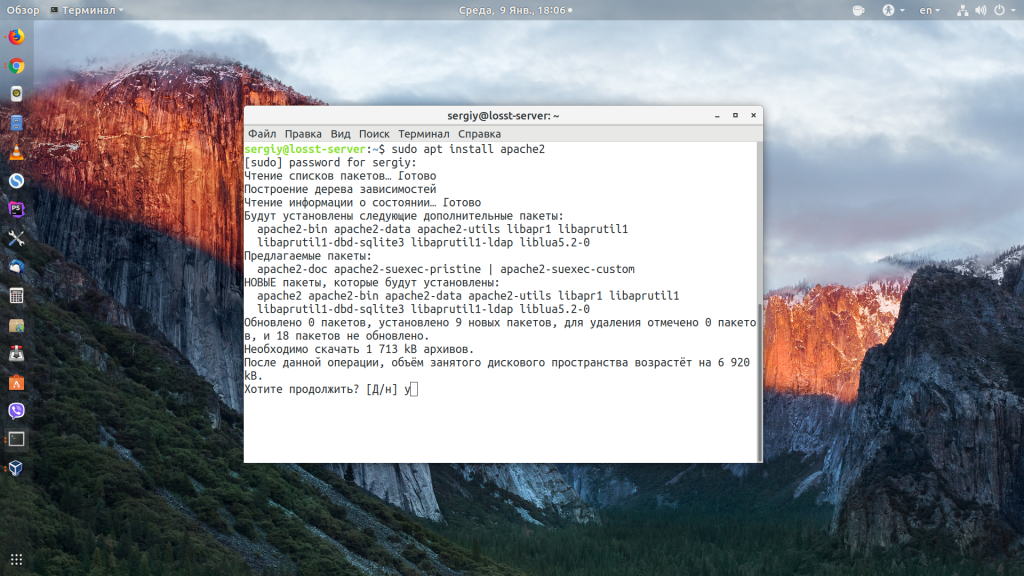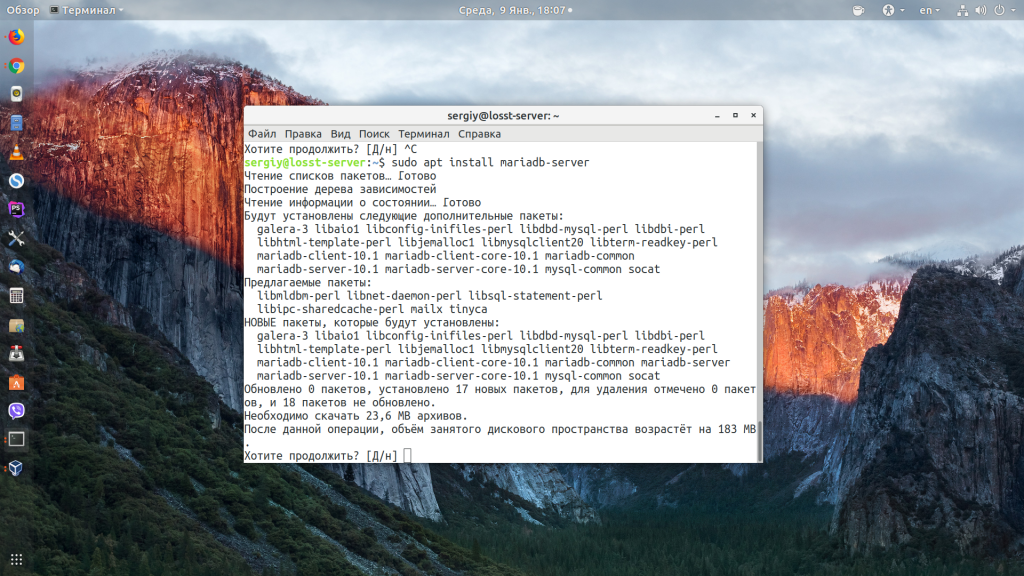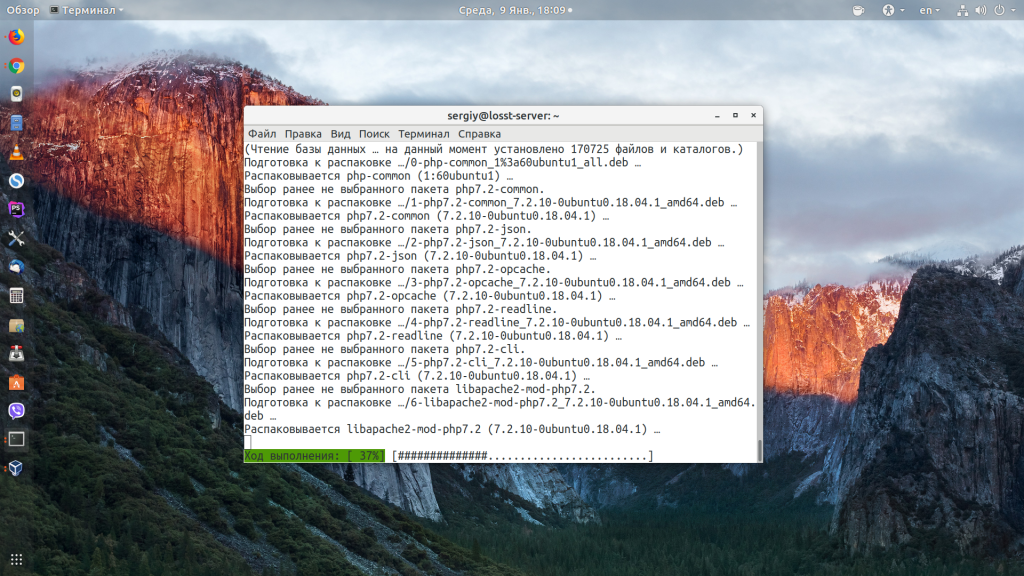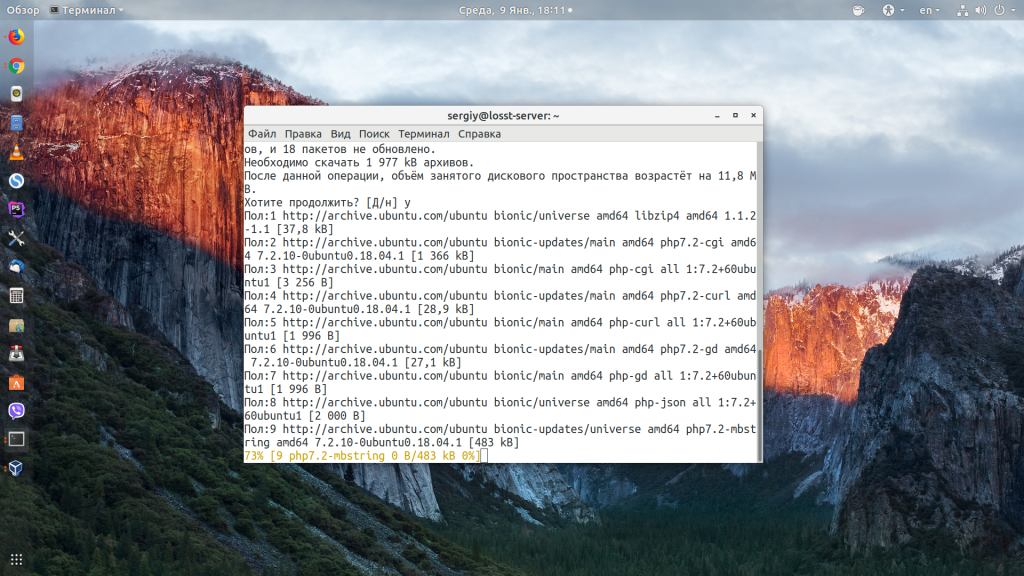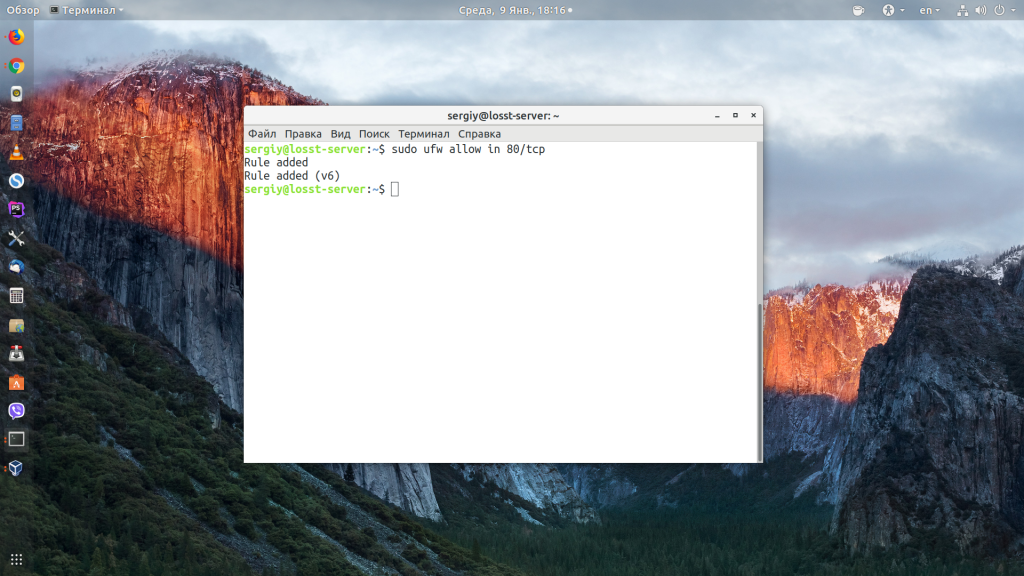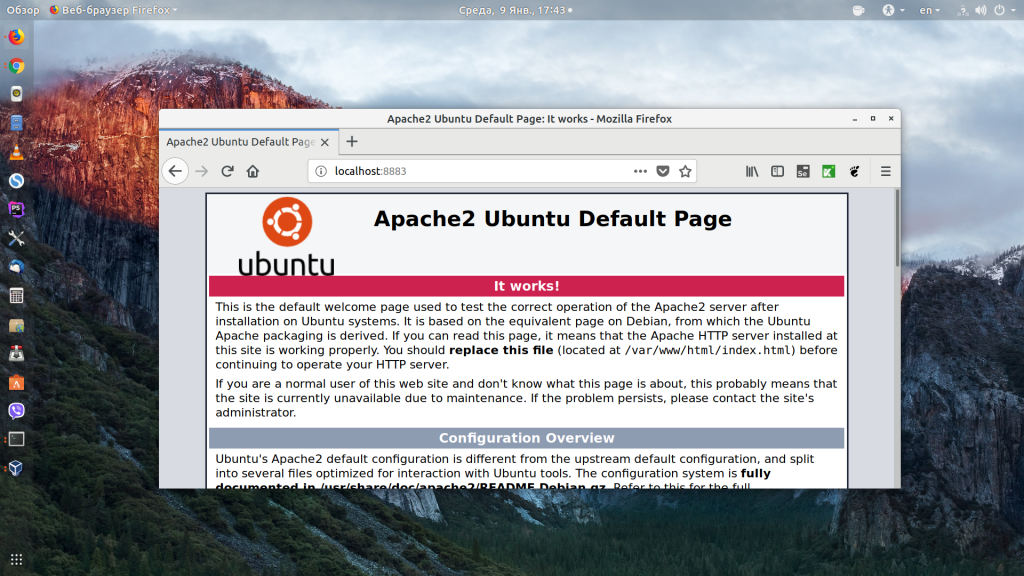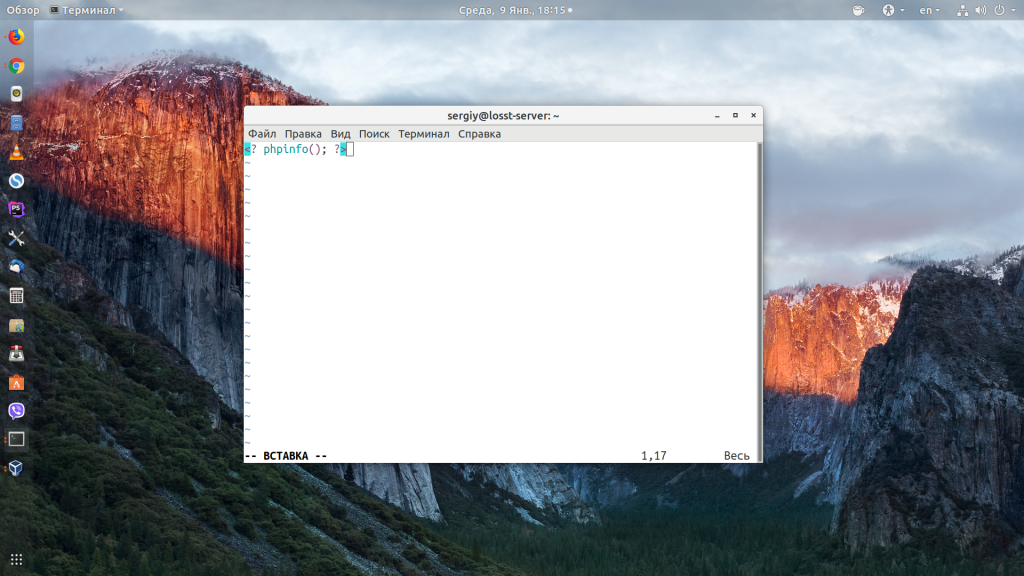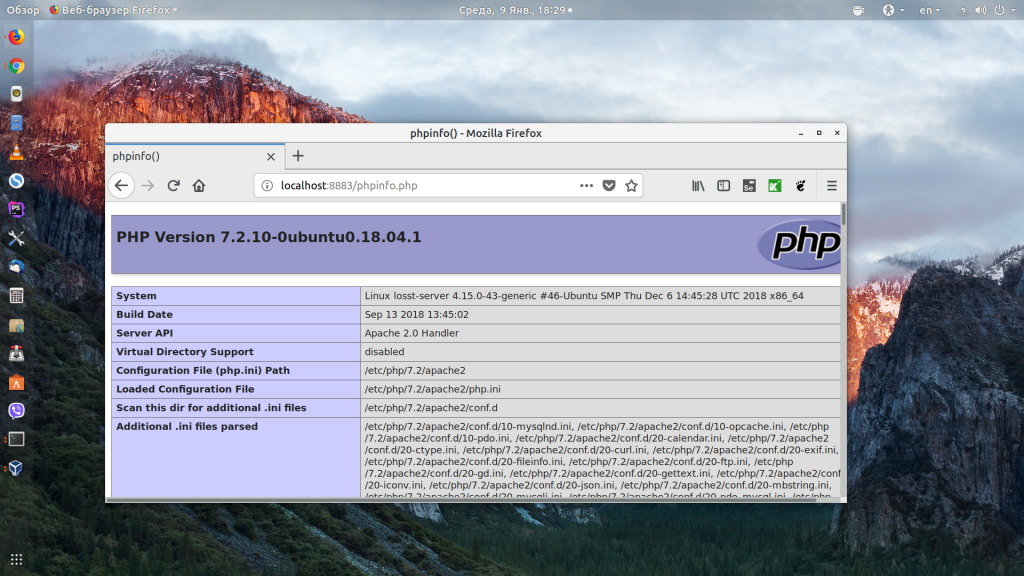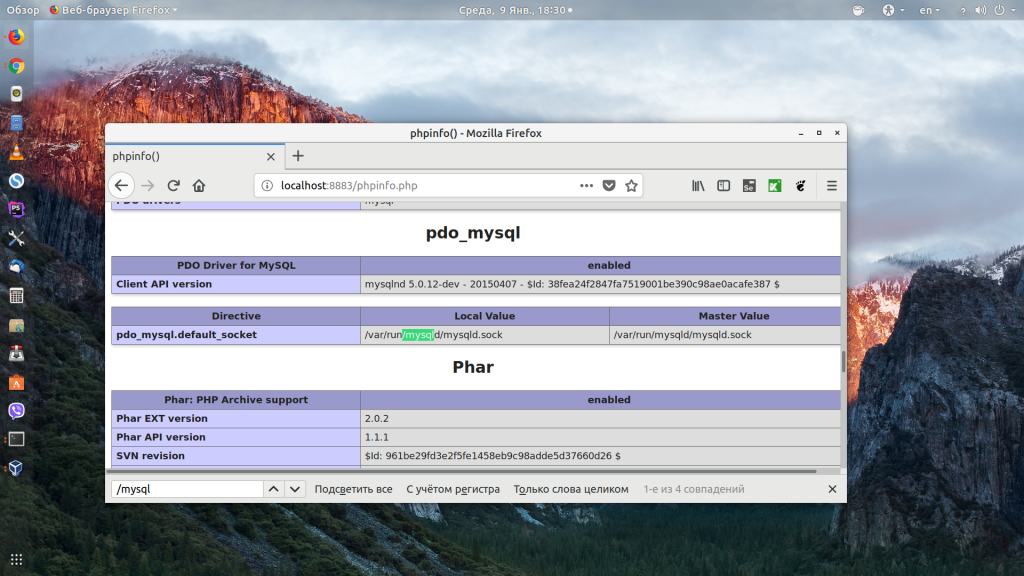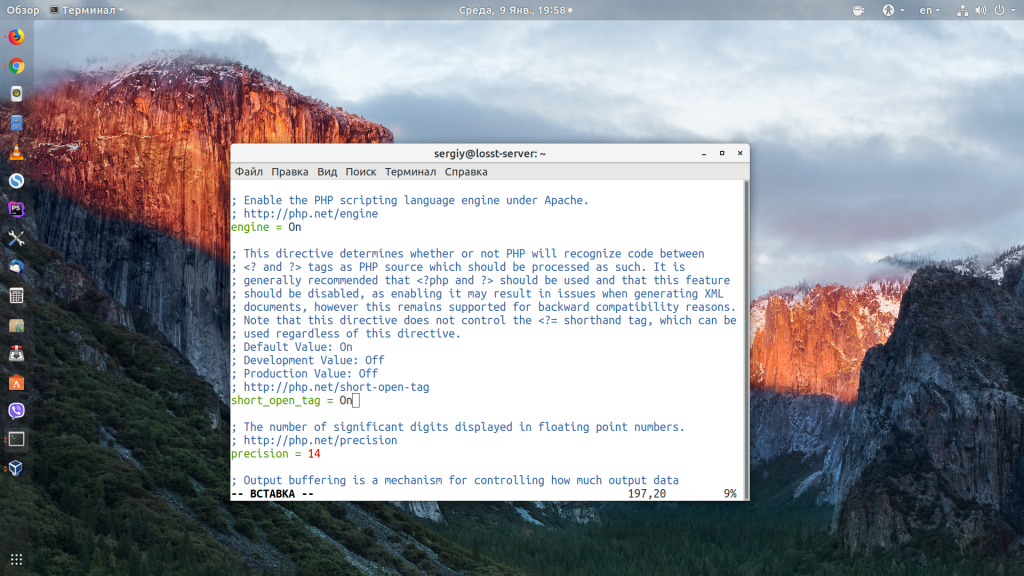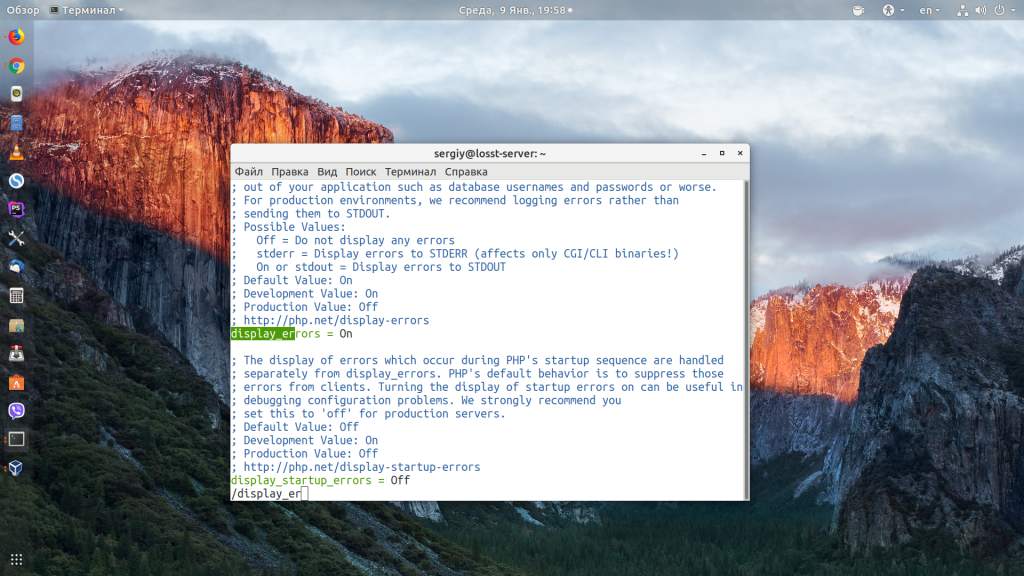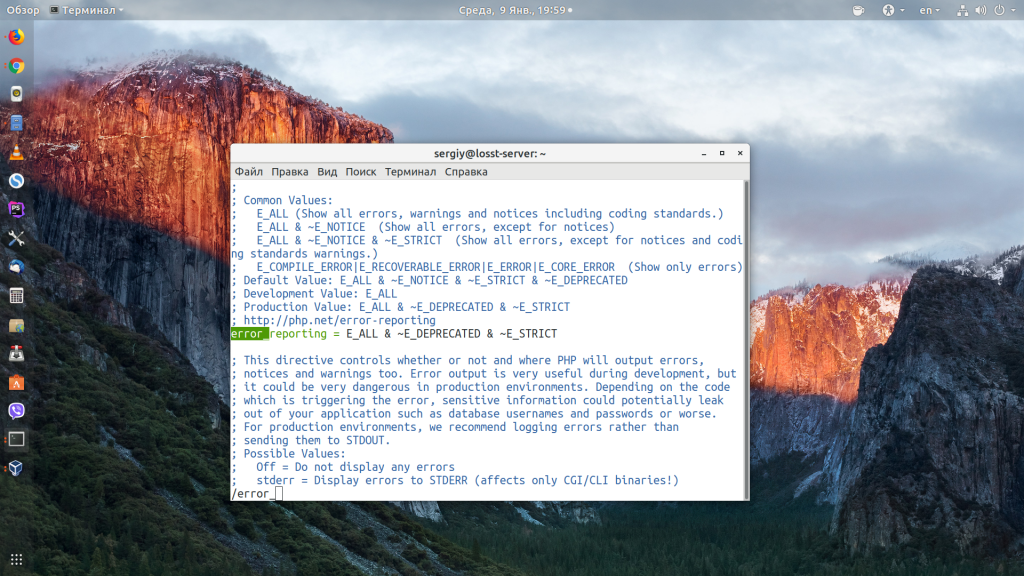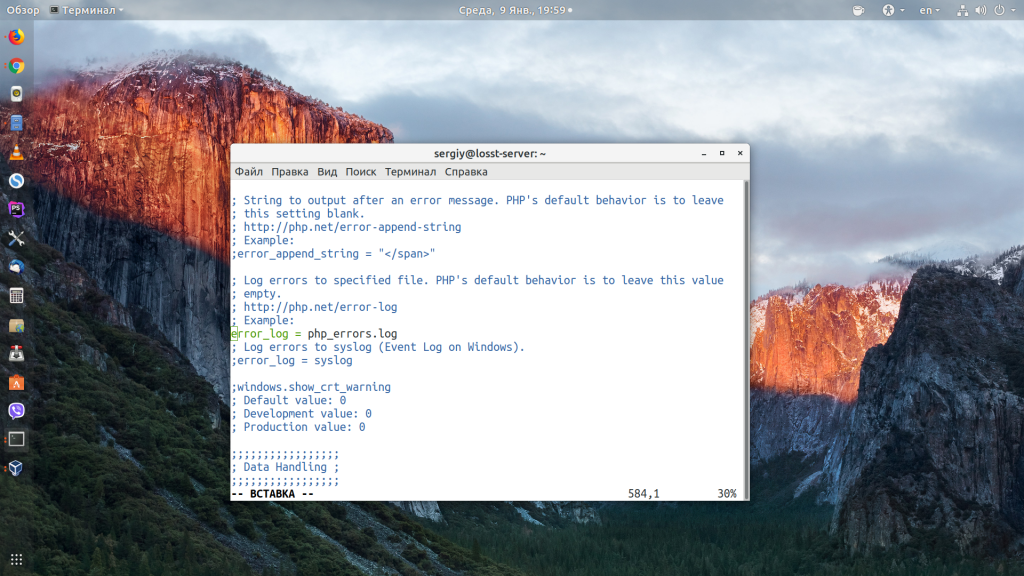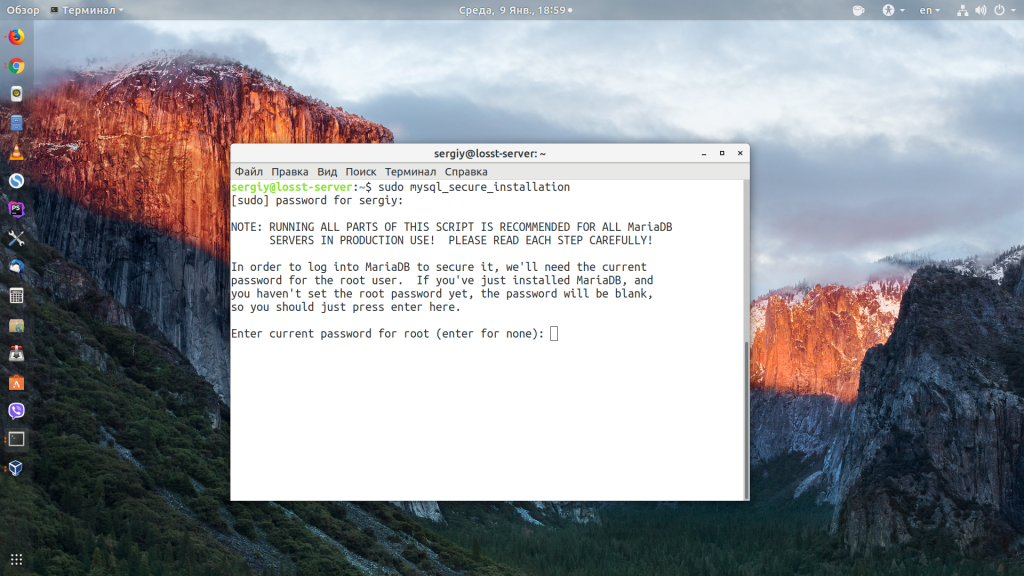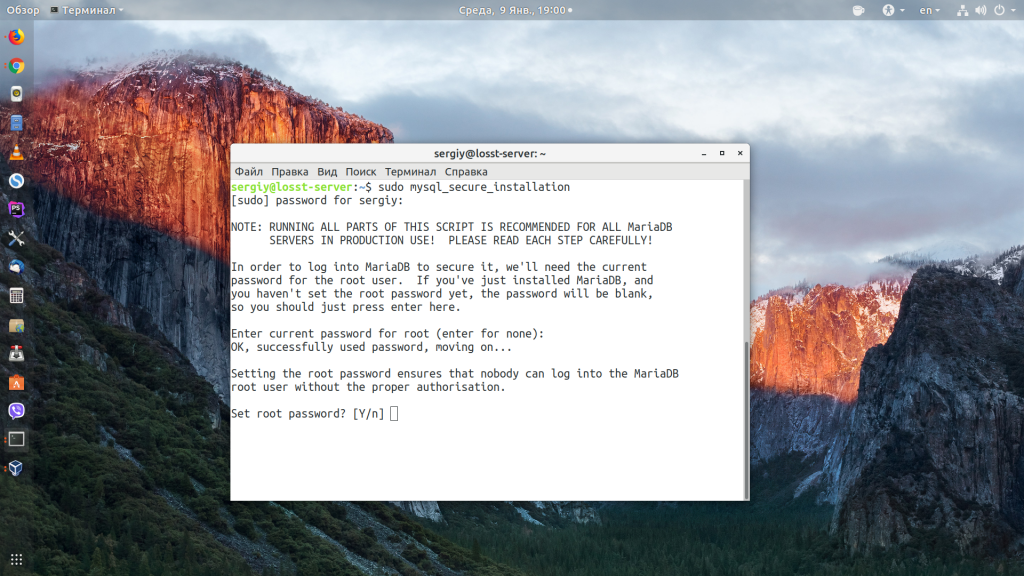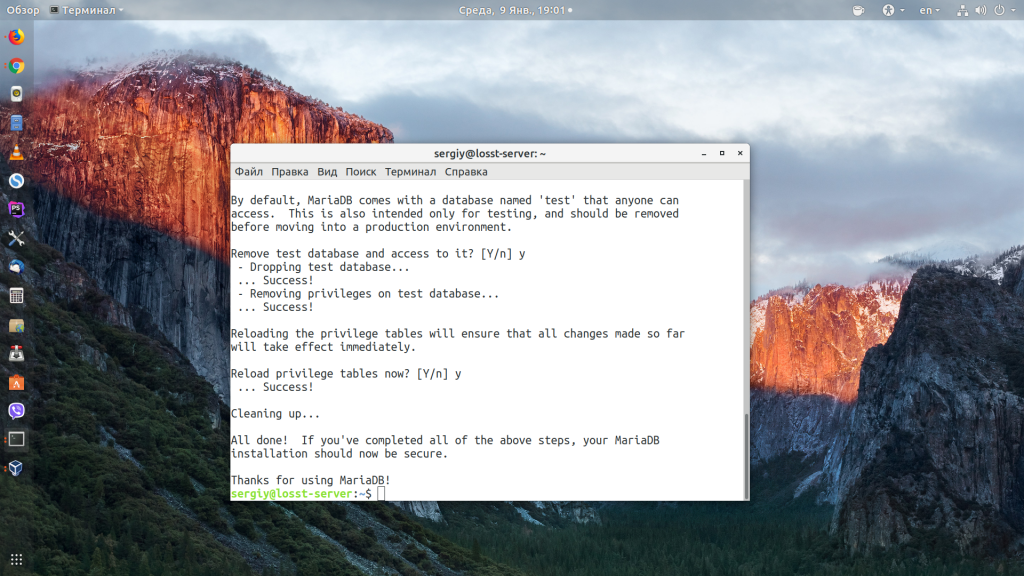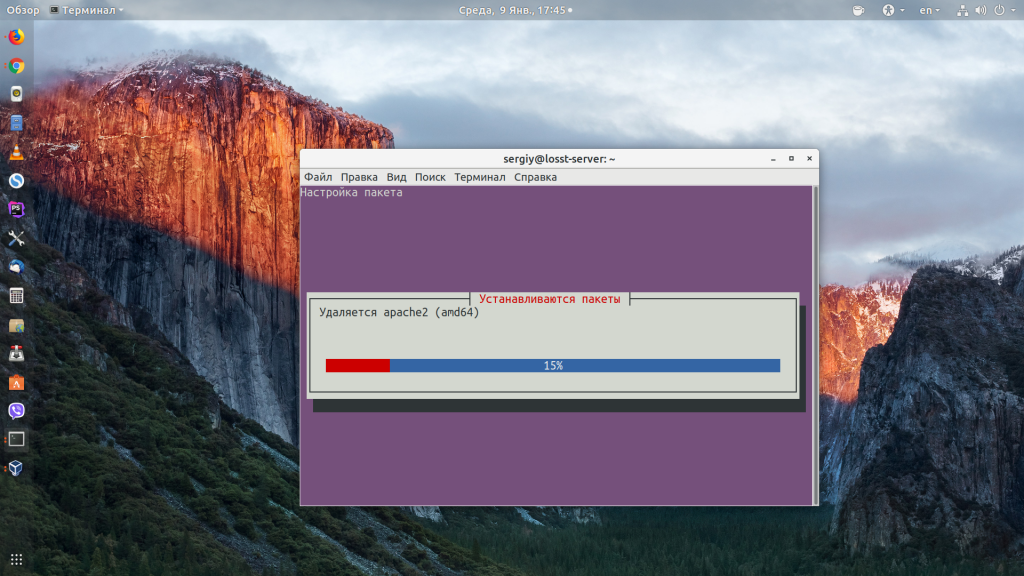- Установка LAMP Ubuntu 16.04
- Установка Apache Ubuntu 16.04
- Установка LAMP-стека (Linux, Apache, MySQL, PHP) на Ubuntu
- Что такое LAMP
- Подготовка к установке LAMP
- Создание облачного сервера
- Подключение к серверу по SSH
- Установка Apache
- Команды для установки
- Настройка брандмауэра
- Проверка работы Apache
- Установка MySQL
- Команда для установки
- Настройка безопасности БД
- Проверка работы MySQL
- Установка PHP
- Команды для установки
- Проверка установки PHP
- Настройка виртуальных хостов (опционально)
- Создание директорий
- Предоставление прав
- Создание страниц для тестирования
- Создание виртуальных хостов
- Активация виртуальных хостов
- Установка LAMP Ubuntu 18.04
- Установка LAMP в Ubuntu
- 1. Установка пакетов с помощью tasksel
- 2. Как установить Lamp в Ubuntu вручную
- 3. Настройка брандмауэра
- 4. Проверка работы LAMP
- 5. Настройка Apache
- 6. Настройка PHP
- 7. Настройка MySQL
- 8. Удаление LAMP в Ubuntu
- Выводы
Установка LAMP Ubuntu 16.04
Linux — отличная платформа для создания и тестирования веб-сайтов. Учитывая, что большинство веб-серверов используют Linux в качестве операционной системы, то и тестировать сайты лучше в этой системе, с использованием тех же инструментов, даже если это домашний компьютер. Намного удобнее иметь всё под рукой и не боятся повредить сайт на сервере.
Сегодня мы поговорим о LAMP. На самом деле это не программа, это стек программ с открытым исходным кодом, необходимых для работы веб-сайтов. Название формальное и происходит от первых букв названий входящих туда программ: Linux, Apache, MySQL, PHP — а вместе LAMP, это те программы, которые нужно установить и настроить, для того, чтобы начать разрабатывать сайты или веб-приложения на домашнем компьютере. Linux — тут всё понятно, это наша операционная система, Apache — веб-сервер, MySQL — программа для управления базами данных, PHP — на данный момент самый популярный язык для веб-программирования.
В этой инструкции будет рассмотрена установка LAMP Ubuntu 16.04. Мы рассмотрим, как установить Apache 2.4, MariaDB в качестве базы данных MySQL и самую новую версию языка PHP 7. Для начала будет выполнена установка Apache Ubuntu 16.04, так как это главный компонент всей системы, а уже потом подключим к нему дополнительные компоненты.
Установка Apache Ubuntu 16.04
Apache — это кроссплатформенный веб-сервер с открытым исходным кодом. Он поддерживает все необходимые функции веб-сервера, включая CGI, SSL, и виртуальные домены.
Установить Apache в Ubuntu очень просто, для этого достаточно выполнить:
sudo apt-get install apache2
После установки добавим программу в автозагрузку:
sudo systemctl enable apache2
И запустим веб-сервер сейчас:
sudo systemctl start apache2
Теперь можно проверить, что получилось, откройте браузер и наберите в адресной строке localhost:
Как видите, установка apache ubuntu 16.04 завершена, и веб-сервер уже работает. Но это ещё не всё. Если у вас один сайт, который нужно тестить на локальной машине, то всё отлично. Но если их несколько, то собирать их все в подпапках веб-сервера не совсем удобно, да и не все движки нормально относятся к этому. Потому давайте рассмотрим, как настроить виртуальные хосты.
Создайте новую папку для нашего виртуального хоста:
Источник
Установка LAMP-стека (Linux, Apache, MySQL, PHP) на Ubuntu
В статье мы узнаем, что такое LAMP-стек, как установить LAMP на Ubuntu, а также настроим виртуальные хосты.
Что такое LAMP
LAMP — это стек программного обеспечения, устанавливаемого на сервер и предназначенного для сайтов и веб-приложений. LAMP – это аббревиатура, она расшифровывается как: Linux, Apache, MySQL и PHP.
Рассмотрим каждый элемент LAMP подробнее:
- Linux используется в качестве ОС на сервере, часто это различные дистрибутивы Ubuntu и Debian.
- Apache — веб-сервер. Он обрабатывает все запросы к страницам сайта и выдает соответствующие ответы.
- MySQL — СУБД (система управления базами данных). Иногда в LAMP используется MariaDB. Здесь хранятся все данные сайта.
- PHP — скриптовый язык для генерации страниц.
Такой набор самостоятельных по отдельности компонентов стал очень популярен.
Существует множество вариаций LAMP, где какие-либо из компонентов заменяются на другие, например LEMP — вместо Apache в нем используется веб-сервер Nginx.
Подготовка к установке LAMP
Развернуть LAMP можно, например, на облачном сервере, который предварительно нужно создать. Создадим сервер в панели управления Облачной платформой Selectel. Подробно о начислении баланса на счет для доступа к работе в панели и создании облачного сервера можно прочитать в Базе знаний.
Создание облачного сервера
Перейдите в панель управления Облачной платформой, откройте вкладку Серверы и нажмите кнопку Создать сервер.
При создании сервера автоматически выбирается операционная система Ubuntu. Чтобы выбрать другую ОС для сервера, нажмите Выбрать другой источник. В целом, для установки LAMP подойдет любой дистрибутив Linux.
В этой инструкции в качестве операционной системы сервера выберите Ubuntu 18.04 LTS.
Для развертывания LAMP нужно присвоить серверу плавающий адрес. Для этого в разделе Сеть в качестве подсети выберите Новый плавающий IP-адрес. Проверьте стоимость сервера и нажмите Создать.
Созданный Облачный сервер со статусом ACTIVE появится в списке всех серверов. В карточке сервера на вкладке Порты можно посмотреть плавающий IP-адрес — в дальнейшем это пригодится для настройки LAMP.
Подключение к серверу по SSH
Работать с сервером можно во встроенной консоли в панели управления, которая находится на вкладке Консоль в карточке сервера. Но зачастую удобнее подключаться к серверу по протоколу SSH с локальной машины.
Для того чтобы подключиться к серверу по SSH, в терминале введите команду:
server_IP — это плавающий IP-адрес сервера, который был добавлен при его создании.
Терминал при подключении запросит root-пароль, который можно найти на вкладке Консоль в карточке сервера.
Если подключение к серверу прошло успешно, можно начать установку LAMP.
Установка Apache
Команды для установки
Установим первый после операционной системы компонент LAMP — Apache.
Предварительно загрузим списки пакетов обновлений, для этого используется команда:
Настройка брандмауэра
Брандмауэр (файервол) должен пропускать HTTP и HTTPS-трафик — то есть должны быть открыты порты 80 и 443.
Для начала нужно установить утилиту для управления правилами файервола UFW (Uncomplicated Firewall) и включить UFW:
На сервере должны быть доступны профили приложений для Apache. Посмотрим список профилей:
Вывод команды выглядит примерно таким образом:
Можем увидеть, что в выводе присутствует профиль Apache Full — именно он открывает нужные порты 80 и 443. Разрешим для него входящий трафик:
Чтобы в дальнейшем продолжать подключение к серверу по SSH, добавим также профиль OpenSSH:
В выводе команды проверим, что UFW активен, нужные профили включены, а, значит, разрешен HTTP и HTTPS-трафик:
Проверка работы Apache
Проверим статус Apache, он должен быть активен (Active в выводе команды):
Чтобы проверить работу Apache, введем публичный IP-адрес сервера в браузерной строке. В нашем случае это подключенный ранее плавающий IP. Если Apache установлен, и к нему разрешен доступ через файервол, то откроется страница с информацией:
Установка MySQL
Команда для установки
После установки и настройки Apache можно устанавливать следующий компонент — СУБД MySQL:
Настройка безопасности БД
Для защиты окружения рекомендуется запустить скрипт безопасности:
Когда система предложит установить плагин валидации паролей (VALIDATE PASSWORD plugin), введем в терминал y или Y для подтверждения. Установка этого плагина поможет задать пароль с повышенными требованиями к безопасности.
Далее выберем уровень надежности паролей, всего их три:
- низкий (LOW) — длина такого пароля должна быть больше 8 символов;
- средний (MEDIUM) — длина пароля больше 8 символов, при этом пароль должен содержать цифры, буквы в верхнем и нижнем регистре, а также специальные символы;
- сильный (STRONG) — для такого пароля должны быть соблюдены те же условия, что и для среднего уровня надежности, но при этом в пароле не должны использоваться слова, которые могут быть уязвимы при подборе пароля по словарю.
Введем в терминале значение для выбора уровня: 0 для LOW, 1 для MEDIUM или 2 для STRONG.
Затем введем два раза новый root-пароль, который соответствует условиям выбранного уровня надежности.
Система определит и выведет значение надежности пароля (Estimated strength of the password).
На дальнейшие вопросы от системы рекомендуем вводить в терминале подтверждение (y или Y) — это настройки удаления анонимных пользователей, удаление открытой тестовой базы и так далее.
Пароль будет создан, когда в терминале будет выведено сообщение «All done!».
Проверка работы MySQL
Проверим статус MySQL, он должен быть активен:
Установка PHP
Команды для установки
Теперь можно перейти к установке последней составляющей стека — PHP.
Установим PHP и специальные модули для работы PHP с Apache и MySQL:
При дальнейшей работе с сайтом, возможно, понадобятся и другие модули или расширения. Для настройки LAMP этих модулей достаточно.
В предыдущей команде при установке не была указана версия PHP. Вы всегда можете указать версию, которую хотите установить, например:
Чтобы узнать версию PHP, которая установлена, используйте команду:
Проверка установки PHP
Для проверки создадим небольшой PHP-скрипт с любым названием, например test.php, в корневой директории /var/www/html:
Заполним этот файл таким содержимым:
Сохраним и закроем файл (сочетание клавиш Ctrl+X, а затем Y+Enter).
Такой скрипт вызовет функцию phpinfo(), которая выводит информацию о PHP и список параметров.
Теперь откроем этот файл по URL:
Если все настроено корректно, будет доступна информация о PHP:
Настройка виртуальных хостов (опционально)
Apache позволяет запустить на одной машине несколько веб-сайтов — при этом данные каждого сайта будут лежать в разных директориях. Для этого используются конфигурационные файлы — виртуальные хосты.
Допустим, мы хотим разместить на одном сервере два сайта. Сконфигурируем Apache.
Создание директорий
Размещать файлы виртуальных хостов будем внутри директории /var/www/. Для каждого хоста создадим новую отдельную директорию:
Обратите внимание, что вместо IP-адреса можно использовать и доменное имя.
Предоставление прав
Сейчас права доступа к директориям есть только у root-пользователя. Настроим права всем пользователям системы, используя переменную среды $USER:
Откроем пользователю доступ на чтение, редактирование и запуск файлов в директории /var/www:
Создание страниц для тестирования
В дальнейшем нам нужно будет проверить, правильно ли настроены виртуальные хосты. Для этого можно создать для каждого IP-адреса (домена) HTML-страницы, которые будут открываться в браузере при вводе соответствующего IP или домена, например, главные страницы index.html.
Создадим страницу для первого IP:
Добавим на страницу текст:
Сохраним и закроем файл.
Выполним то же самое и для второго сайта:
Создание виртуальных хостов
По умолчанию в Apache используется виртуальный хост 000-default.conf. Этот файл мы будем использовать как шаблон для создания собственных виртуальных хостов.
Для каждого сайта конфигурационные файлы (виртуальные хосты) хранятся в директории /etc/apache2/sites-available/. Скопируем содержимое виртуального хоста, который используется по умолчанию, в новый файл — мы будем использовать его для настройки первого сайта:
Откроем новый конфигурационный файл первого сайта:
Изменим значения в файле:
- ServerAdmin — электронная почта администратора сайта;
- ServerName — IP-адрес сайта или его доменное имя;
- DocumentRoot — директория, в которой хранится конфигурационный файл (виртуальный хост).
Сохраним и закроем файл.
Подобным образом создадим конфигурационный файл для второго сайта:
Содержимое конфигурационного файла /etc/apache2/sites-available/second_IP.conf:
Активация виртуальных хостов
Активируем виртуальные хосты с помощью a2ensite:
Отключим виртуальный хост, который создается по умолчанию:
Проверим, нет ли ошибок в конфигурационных файлах:
Если ошибки отсутствуют, то получим результат:
Перезапустим Apache, чтобы активировать все изменения:
Теперь Apache должен обслуживать сайты, IP-адреса или домены которых мы прописали в виртуальных хостах. Проверим работу: перейдем в браузере на сайты — должны появиться созданные индексные страницы:
Источник
Установка LAMP Ubuntu 18.04
LAMP — это самый популярный стек программного обеспечения для работы веб-сервера. Сюда входят такие программы, как Apache, PHP, MySQL, и работает всё это в Linux, отсюда и такое название. Apache — это самый популярный веб-сервер, может, он не такой производительный, как Nginx, зато очень прост в настройке. PHP — самый популярный язык программирования для веб, а без базы данных вообще сейчас мало что работает.
В этой статье мы рассмотрим, как выполняется Установка LAMP Ubuntu 18.04 несколькими способами: с помощью утилиты tasksel или вручную с помощью установщика программ.
Установка LAMP в Ubuntu
1. Установка пакетов с помощью tasksel
Tasksel — это утилита, которая позволяет устанавливать пакеты различных программ буквально в одну команду. Она разработана для Debian, но может использоваться и в Ubuntu. Для её установки выполните в терминале:
sudo apt install tasksel
Затем, чтобы установить Lamp на Ubuntu, достаточно выполнить такую команду:
sudo tasksel install lamp-server
Установка займёт кое-какое время, потому что утилите придётся скачать и настроить все пакеты, но потом вы получите полностью работающий стек LAMP.
Обратите внимание , что десктопной версии Ubuntu tasksel использовать не желательно. LAMP установится нормально, но при попытке его удаления командой tasksel remove из-за бага утилита может снести вам всю систему. Пользователи сообщают о проблемах с этой утилитой в версии Ubuntu для рабочего стола.
2. Как установить Lamp в Ubuntu вручную
Если вы не хотите использовать tasksel, вы можете установить все пакеты по отдельности и настроить их для совместной работы. Сначала установим все необходимые пакеты. Установка последней версии Apache2 из репозиториев:
sudo apt install apache2
Установка базы данных MariaDB из репозиториев:
sudo apt install mariadb-server
Или вы можете установить MySQL:
sudo apt install mysql-server
Установка интерпретатора языка программирования PHP 7.2 и расширений, необходимых для его работы с Apache и MySQL:
sudo apt install php7.2 libapache2-mod-php7.2 php-mysql
Установка дополнительных расширений для PHP, которые вам понадобятся в будущем для хостинга большинства популярных проектов:
sudo apt install php-curl php-json php-cgi php-gd php-zip php-mbstring php-xml php-xmlrpc
3. Настройка брандмауэра
По умолчанию брандмауэр закрывает все неразрешённые входящие подключения. Поэтому, чтобы к вашему веб-серверу можно было получить доступ извне, необходимо добавить его порт в исключения:
sudo ufw allow in 80/tcp
4. Проверка работы LAMP
Для проверки наберите в адресной строке браузера IP-адрес сервера, куда вы устанавливали LAMP, у меня это localhost:
Работает, теперь давайте проверим, правильно ли работает PHP. Создайте файл в директории /var/www/html со следующим содержимым:
sudo vi /var/www/html/phpinfo.php
Затем откройте адрес localhost/phpinfo.php. Если всё работает, вы должны увидеть такую страничку:
Также можно проверить, работает ли MySQL: если расширение PHP для MySQL загрузилось, то на странице phpinfo будет размещена такая информация:
Готово, дальше идёт в основном настройка LAMP в Ubuntu 18.04.
5. Настройка Apache
Для обработки запросов будет использоваться модуль mpm_prefork, так как он совместим с большинством систем. Поэтому его нужно активировать, а mpm_event и mpm_worker отключить:
sudo a2dismod mpm_event
sudo a2dismod mpm_worker
sudo a2enmod mpm_prefork
Включаем mod_rewrite, который сейчас используется практически везде:
sudo a2enmod rewrite
Если вы хотите использовать файлы httaccess для настроек, то необходимо в файле /etc/apache2/apache2.conf изменить значение AllowOverride с None на All для нужных местоположений, например, для /var/www:
sudo vi /etc/apache2/apache2.conf
Options Indexes FollowSymLinks
AllowOverride All
Require all granted
Далее необходимо перезапустить Apache:
sudo systemctl restart apache2
Подробнее про настройку веб-сервера читайте в отдельной статье установка и настройка Apache.
6. Настройка PHP
По умолчанию короткие теги, обрамляющие скрипты PHP, отключены. Это может привести к тому, что некоторые скрипты, использующие эти теги, могут не выполнятся. Для включения этой возможности откройте файл:
sudo vi /etc/php/7.2/apache2/php.ini
Найдите short_open_tag = Off и замените на:
Вывод ошибок в PHP по умолчанию тоже отключён. Если вы хотите разрабатывать программы на этом сервере, то вам необходимо включить ошибки, иначе вместо ошибок вы будете видеть пустой экран. Для этого найдите эти строки и приведите их к такому виду:
error_reporting = E_ALL
display_errors = On
Или для записи ошибок в файл вы можете добавить такую строку:
После внесения всех изменений необходимо перезапустить Apache:
sudo systemctl restart apache2
Подробнее про настройку файла php.ini смотрите здесь.
7. Настройка MySQL
По умолчанию MySQL не очень хорошо настроена в плане безопасности. Нам нужно задать пароль суперпользователя и удалить гостевой доступ. Для выполнения всех этих задач запустите в терминале:
На первом этапе утилита попросит вас ввести пароль суперпользователя, так как он ещё не задан, просто нажмите Enter:
Далее введите новый пароль:
Во всех следующих вопросах нужно отвечать утвердительно:
- Запретить удалённый вход для root;
- Запретить гостевой вход;
- Удалить временные таблицы;
- Обновить таблицы привилегий.
Готово, теперь ваша база данных защищена и готова к работе.
8. Удаление LAMP в Ubuntu
Чтобы полностью удалить LAMP из системы, достаточно удалить все пакеты, которые вы установили ранее:
sudo apt purge apache2 mariadb-server php7.2 libapache2-mod-php7.2 php-mysql php-curl php-json php-cgi php-gd php-zip php-mbstring php-xml php-xmlrpc
Команда purge позволяет удалить не только пакеты, но и их конфигурационные файлы. Если вы хотите оставить конфигурационные файлы, используйте команду remove.
Если установка LAMP на Ubuntu выполнялась с помощью tasksel, то для удаления необходимо выполнить:
sudo tasksel uninstall lamp-server
Выводы
В этой статье мы разобрали, как выполняется установка Apache, PHP, MySQL на Ubuntu 18.04. Как видите, это не очень сложно и с такой задачей может справиться даже новичок, если немного попрактикуется на виртуальной машине. Фактически, уже после шага 3 установка Lamp Ubuntu 18.04 практически завершена, и уже можно работать, а дальше идёт только настройка LAMP. Если у вас остались вопросы, спрашивайте в комментариях!
Источник