- Как установить LAMP на Кали Линукс
- Установить LAMP на Кали Линукс
- LAMP на Кали Линукс: проверяем работоспособность
- Этичный хакинг с Михаилом Тарасовым (Timcore)
- #26 Kali Linux для начинающих. Превращаем Kali Linux в веб-сервер.
- Как установить веб-сервер Apache с PHP 7, MariaDB/MySQL и phpMyAdmin (LAMP) на Ubuntu или
- Как установить веб-сервер Apache с PHP 7, MariaDB/MySQL и phpMyAdmin (LAMP) на Ubuntu 16.10 или 17.04
- Что понадобится
- Установка MySQL
- Способ 3: Использование dpkg для принудительного удаления
- Установка Katoolin
- Применение
- Add-ons
- Applications
- Documentation/FAQs
- Add-ons
- Расширения
- Приложения
- Документация/ЧАВО
- Расширения
- Enable Two-Factor Authentication
Как установить LAMP на Кали Линукс
Установить LAMP на Кали Линукс или подготовка к установке локального сайта.
Приветствую всех на страницах блога Компьютер76, и сейчас разберём установку Linux Apache MySQL Php (LAMP) на ОС Кали Линукс 2016.2. Так или иначе в сборке Кали достаточно инструментов для тестирования на проникновение, прекрасно работающих против неудачно настроенных веб-приложений, просмотренных администраторами дыр в безопасности удалённых хостов, использующих специальные веб-движки. Включая давно разработанный и обновляемый инструмент против популярнейшего WordPress, на котором «бегает» и блог, страницу которого вы сейчас читаете.
Ну и грех для тестера было бы не «пощупать» на прочность пару блогов с явно присутствующими уязвимостями, предварительно подготовившись к ним в уединённой обстановке. А перед тем, как вы установите на свою Кали локальный уязвимый сайт, придётся подготовить под него почву.
СРАЗУ . Вариантов для этого много. Так, можно было бы с лёгкостью установить целый пакет LAMP с автоматическими настройками, при всём том запуская его в приятном и доступном интерфейсе с рисунками и кнопочками. Да, я говорю о XAMPP. Я рассмотрю и его установку, причём настройки для XAMPP и отсюда конфликтовать не будут. Однако нас, современных пользователей Кали, уже подстерегает одно жирное НО: если на борту Кали 32-битной версии, при установке программ с графическим интерфейсом вас будет ждать разочарование — современных версий существует всё меньше. С XAMPP та же история. Так что владельцам Кали 32 bit придётся рассчитывать на встроенные средства.
Установить LAMP на Кали Линукс
Вся прелесть Кали (и тем более начиная с Кали версий 2016.*) состоит в том, что для LAMP здесь уже почти всё есть. Нам остаётся только проверить настройки и убедиться в работоспособности, подготовив почту для будущего локального сайта.
Как всегда, начинаем с проверки обновлений (это правило каждого сеанса):
Apache и PHP у вас уже установлены. Проверьте версии:
Сервер MySQL в Кали тоже установлен со всеми необходимыми пакетами. Если нет, то команда:
вас выручит. Давайте запустим сервер mysql. Сначала службу:
И проверим запуск:
В поле Enter password: просто нажмите клавишу ввода (пароль пока пуст):
и в поле команд введите status:
Чтобы выйти, наберите quit или exit.
LAMP на Кали Линукс: проверяем работоспособность
Запускаем обе службы совместной командой:
Откроем браузер и проверим состояние Apache2. Наберите в адресной строке localhost. Вы должны увидеть окно настроек:
Тестируем PHP. Свернём браузер и прямо из терминала отправимся в директорию (да, теперь тут появилась и папка html):
Теперь в этой папочке нам нужно создать файл с традиционным наименованием info.php
Или, если вам так неудобно работать, можете открыть любой текстовый редактор, например :
и через меню Файл сохранить его с именем info.php, вручную отправить его в директорию по пути /var/www/html. Но в любом случае в поле этого файла должен быть вот такой код:
Копируйте внимательно: любой пропущенный или лишний символ будет отображать пустую или чистую страницу файла информации PHP.
Итак, файл в папке html появился нужный файл с известным вам содержимым:
А теперь снова разверните на Рабочий стол окно браузера и дополните адресную строку, добавив путь к только что созданному файлу. Вот так:
Цель всех этих настроек — вот эта страница:
Посмотрели? Я её сразу удалил из соображений безопасности:
На вопрос о подтверждении удаления я ответил утвердительно. Всё, Кали готова к приёму сайта, на котором мы и будем тренироваться.
Источник
Этичный хакинг с Михаилом Тарасовым (Timcore)
Блог об Этичном Хакинге
#26 Kali Linux для начинающих. Превращаем Kali Linux в веб-сервер.
В этом уроке мы рассмотрим базовую конфигурацию сервера.
Мы узнаем, как запускать сервисы, в том числе Apache и SSH, а также мы научимся загружать файлы и информацию, с помощью этих сервисов.
SSH означает безопасный шелл, который используется для удаленного получения доступа к машине. Иными словами, если Вы хотите подключиться к машине в Вашей сети, или сторонней в интернете, то следует использовать безопасный шелл. Безопасный шелл дает полный контроль над удаленной машиной, и мы будем иметь доступ к командной строке системы.
Apache – это веб-сервер Linux, на котором можно размещать информацию.
Представим ситуацию, что мы взломали машину, и нам нужно скачивать или закачивать информацию на или со взломанного сервера. Далее нам нужно просканировать сеть на наличие других машин в системе. Для этого используются инструменты «nmap» и «nessus» для примера. Возможно мы взломаем еще какую-либо машину в сети, и нам нужно будет использовать взломанный хост для сканирования других сетей, в которых он может находиться. Нам нужно загрузить инструменты с нашей машины на Kali, на взломанный хост. Это делается с помощью SSH, и если быть точнее, то SCP, для безопасного копирования, или веб-сервера Apache.
Допустим, у Вас получилось взломать Linux — систему, и получить учетные данные пользователей. Теперь нам нужны учетные данные, для верификации, если запущен SSH. Нам не нужно каждый раз взламывать систему.
Переходим к практике, и давайте я покажу Вам как поднять веб-сервер Apache на Kali Linux.
Примечательно то, что при поднятии сервера Apache, мы можем получить доступ к нашему серверу на Kali. Попробуем подключиться к локалхосту:
Иными словами, когда я пытаюсь подключиться по адресу locahost, на самом деле я подключаюсь к ip-адресу «127.0.0.1». Этот адрес является локальным в нашей сети.
Как видим ничего не происходит.
Давайте запустим веб-сервер Apache с помощью команды «service apache2 start»:
Видим открытое окно с сервером по дефолту (информация).
Веб-сервер был запущен успешно.
Теперь давайте добавим какие-либо файлы на сервер. Для начала нам нужно перейти в директорию «/var/www/html/»:
Добавим некоторые файлы в нашем сервере.
Команда для добавления: «echo “Hello Timcore” > download2»:
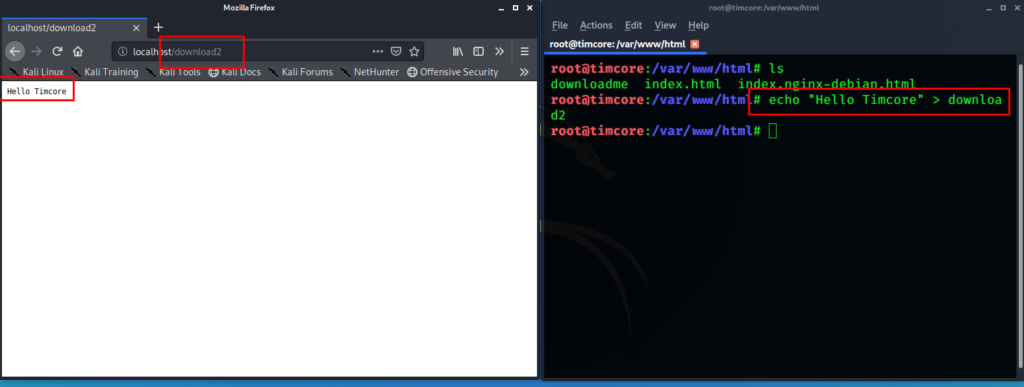
Все сработало корректно.
Закрепим наши знания, и проверим веб-сервер на другой машине Linux Ubuntu. Проверю свой ip-адрес:
Переходим в машину на Linux Ubuntu и вводим ip и страничку, которую мы создали:
Источник
Как установить веб-сервер Apache с PHP 7, MariaDB/MySQL и phpMyAdmin (LAMP) на Ubuntu или
Как установить веб-сервер Apache с PHP 7, MariaDB/MySQL и phpMyAdmin (LAMP) на Ubuntu 16.10 или 17.04
В этой статье будет показано, как установить веб-сервер на Ubuntu 16.10 или 17.04. Кроме веб-сервера Apache мы установим PHP 7, MariaDB (полный аналог MySQL с дополнительными улучшениями) и phpMyAdmin. Эта инструкция применима к Ubuntu 16.10 или 17.04 серверной и настольной версий. Т.е. вы можете установить веб-сервер как на свой домашний компьютер, так и на виртуальный частный сервер (VPS).
Если вам нужен надёжный и недорогой VPS/VDS, то вы найдёте их по ссылкам: отечественный (имеются пробные периоды) и иностранный (при регистрации по ссылке $10 уже на счету)
LAMP — это аббревиатура от Linux, Apache, MySQL/MariaDB, PHP. Веб-сервер позволит вам прямо на локальной машине устанавливать и тестировать WordPress, Joomla, Drupal и свои сайты. Эта связка является стандартной для большинства веб-хостингов и именно эти программы обычно требуются для работы веб-сайтов.
Что понадобится
Прежде, чем приступить к выполнению шагов руководства, проверьте наличие:
- SSH клиент, установленный на локальном компьютере (см. руководство как подключиться к Вашему VPS Через Терминал Putty SSH, если вы пользователь Windows).
- VPS запущенный на ОС Ubuntu 16.04.
- Не root пользователь с привилегиями sudo
Рекомендуется использовать пользователя с sudo вместо root пользователя для установки программного обеспечения из соображений безопасности. Если у вас есть доступ root к вашему VPS серверу вы можете создать пользователя с sudo следующей командой:
Затем переключитесь на нового пользователя:
Установка MySQL
Далее необходимо установить систему управления базами данных. MySQL является наиболее распространенной СУБД, ее относительно легко установить и начать работать. Это вполне быстрая система из-за того, что в ней не реализован полный стандарт SQL и столько типов данных, сколько в других СУБД (в частности, PostgreSQL). Это делает MySQL отличным инструментом для использования при написании простых приложений, которые быстро работают и просты в настройке, но не требуют слишком сложного функционирования.
Для установки MySQL выполните следующую команду:
sudo apt-get install mysql-server
После установки рекомендуется запускать скрипт безопасности:
Для проверки установки необходимо подключиться к MySQL, при подключении требуется ввести пароль:
Способ 3: Использование dpkg для принудительного удаления
Иногда, в редких случаях, приведенные выше команды не будут работать, и сломанный пакет не будет исправлен. В этом случае вам нужно будет удалить пакет вручную и с силой. Этот метод требует, чтобы вы уже знали, какой пакет поврежден.
Сначала вы можете попробовать удалить проблемный пакет с помощью apt-get, введя следующую команду:
Вероятно, это не будет успешно выполнено, но стоит попробовать, прежде чем удалять его силой.
В зависимости от ошибок, возникающих при попытке удалить пакет в обычном режиме, вы можете определить разбитый пакет, используя dpkg и grep:
Эта команда перечисляет все пакеты, затем grep перечисляет любые результаты, содержащие флаг «r» в третьем поле, что означает «требуется восстановить» (требуется переустановка). Если появится сломанный пакет, вы сможете его удалить.
Выполните следующую команду, чтобы принудительно удалить пакет с вашего устройства. Не забудьте ввести свой пароль, чтобы разрешить удаление. Замените имя сломанной упаковки.
Как только это будет сделано, очистите и обновите apt-get:
После этого попробуйте установить пакет с нуля. Он должен нормально устанавливаться.
Команда w примечательна тем, что это самая короткая команда в Linux.
Команда w выводит информацию о пользователях, которые в данный момент используют систему.
Для каждого пользователя выводится его имя, информация о том, какую командую строку использует пользователь (оболочку), время регистрации в системе и время простоя и некоторые другие данные.
В первой строке, которую выводит команда w, показано текущее время, uptime (аптайм — время работы системы), количество пользователей, работающих в данный момент и среднее время загрузки системы (system load averages) за последние 1, 5 и 15 минут.
Почти все команды имеют дополнительные возможности. Чтобы получить дополнительную информацию о каждой команде, выполните в терминале
Установка Katoolin
Мы испытали Katoolin на сервере Ubuntu 16.04 LTS.
Так как он написан с использованием языка Python, вам необходимо установить Python на вашем сервере Linux.
Для того, чтобы установить Python и другие необходимые предпосылки на системах на основе DEB, выполните следующую команду:
В системах RPM на основе таких как RHEL, CentOS, Fedora:
После установки необходимых компонентов, установите Katoolin, как показано ниже:
Теперь мы установили Katoolin. Давайте идти вперед и посмотрим, как использовать его.
Применение
Все команды должны запускаться с правами суперпользователя.
Для запуска Katoolin, выполните следующую команду:
Это выглядит так интерфейс командной строки katoolin.
Как вы видите выше, главный интерфейс Katoolin имеет четыре варианты. Введите номер, чтобы открыть соответствующее подменю. Давайте посмотрим, один за другим.
1. Добавить Kali репозиторий&обновление
Эта опция позволит вам добавить репозитарий kali Linux в вашей системе Linux. Для типа 1 (номер 1), чтобы добавить репозитарии.
Суб-меню откроется. Опять же, символ 1 , чтобы добавить Кали-Linux репозитории.
Затем введите 2, чтобы обновить репозитории:
символ 3, если вы хотите удалить добавленные kali-Linux репозитории, и введите 4 для просмотра содержимого файла sources.list.
Для того, чтобы вернуться в предыдущее меню, введите back и нажмите ENTER.
Для того, чтобы вернуться в главное меню, введите GOHOME и нажмите ENTER.
Для того, чтобы просмотреть весь перечень доступных категорий, типа 2 .
Как вы видите, в приведенном выше выводе есть доступных 14 категорий. Вы можете установить их все сразу, или установить какую – либо конкретную категорию, введя соответствующий номер категории.
Для того, чтобы установить все средства Kali Linux, введите (ноль) и нажмите клавишу ВВОД. Это позволит установить все инструменты. Это займет некоторое время, в зависимости от скорости интернет. Кроме того, убедитесь, что у вас есть достаточно свободного места на жестком диске. Установка будет потреблять много дискового пространства.
В качестве альтернативы, можно просто установить, то, что именно вы хотите. Скажем, например, для установки инструментов под категорией Exploitation tools, тип 8 и нажмите кнопку ENTER. Он будет отображать подменю и список всех доступных пакетов в этой категории. Вы можете установить все средства в этой категории, набрав (ноль), или введите любой конкретный номер, чтобы установить конкретный инструмент под категории Exploitation tools.
Чтобы вернуться к предыдущему меню, введите back , и вернуться в главное меню, типа gohome.
3. Установить индикатор classicmenu
Индикатор ClassicMenu представляет собой область уведомлений апплета для верхней панели настольной среды Unity в Ubuntu. Она обеспечивает простой способ получить классическое меню приложений GNOME для тех, кто предпочитает это через меню Unity. Как и в классическом меню GNOME, она включает в себя Wine игры и приложения.
Для того, чтобы установить его, введите 3 и нажмите ENTER , а затем введите у, чтобы подтвердить и установить его.
4. Установите меню Kali
Для установки меню Kali, символ 4 и символ у, чтобы подтвердить установку.
После того, как вы установили Katoolin, нажмите «Ctrl + C», чтобы выйти из него.
И это все. Как вы можете видеть, Katoolin довольно легкий и прямой инструмент, который обеспечивает простой способ установки инструментов Kali Linux в вашем дистрибутиве Linux. Вам не всегда нужен Kali Linux, чтобы попробовать все инструменты судебной экспертизы, проникновение и тестирование безопасности. Katoolin сделает это для вас в любом окне Linux. Дайте ему попробовать, вы не будете разочарованы.
Add-ons
Applications
Install your favorite apps on top of XAMPP. Bitnami provides a free all-in-one tool to install Drupal, Joomla!, WordPress and many other popular open source apps on top of XAMPP.
OS X native modules have been deprecated. Please use XAMPP-VM for OS X and the Linux version of the add-ons. Check our FAQs for more info.
WordPress Blog
Joomla! CMS
CMS Made Simple CMS
Drupal CMS
MediaWiki Wiki
PrestaShop e-Commerce
Moodle eLearning
ownCloud Media sharing
SugarCRM CRM
Magento e-Commerce
Zurmo CRM
TestLink Continuous Integration
DokuWiki Wiki
Osclass Online Classifieds
phpBB Forum
ProcessWire CMS
SuiteCRM CRM
EspoCRM CRM
AbanteCart e-Commerce
MODX CMS
Mahara Collaboration
Mautic Marketing Automation
MyBB Forum
OrangeHRM Human Resource Management
OpenCart e-Commerce
TYPO3 CMS
Documentation/FAQs
There is no real manual or handbook for XAMPP. We wrote the documentation in the form of FAQs. Have a burning question that’s not answered here? Try the Forums or Stack Overflow.
Add-ons
Bitnami provides a free all-in-one tool to install Drupal, Joomla!, WordPress and many other popular open source apps on top of XAMPP. Visit Bitnami XAMPP or click to see full list of add-ons for XAMPP.
Расширения
Приложения
Установите свои любимые приложения на XAMPP. Bitnami предоставляет бесплатный инструмент все-в-одном для установки Drupal, Joomla!, WordPress и многих других популярных приложений с открытым исходным кодом поверх XAMPP.
OS X native modules have been deprecated. Please use XAMPP-VM for OS X and the Linux version of the add-ons. Check our ЧаВО for more info.
WordPress Blog
Joomla! CMS
CMS Made Simple CMS
Drupal CMS
MediaWiki Wiki
PrestaShop e-Commerce
Moodle eLearning
ownCloud Media sharing
SugarCRM CRM
Magento e-Commerce
Zurmo CRM
TestLink Continuous Integration
DokuWiki Wiki
Osclass Online Classifieds
phpBB Forum
ProcessWire CMS
SuiteCRM CRM
EspoCRM CRM
AbanteCart e-Commerce
MODX CMS
Mahara Collaboration
Mautic Marketing Automation
MyBB Forum
OrangeHRM Human Resource Management
OpenCart e-Commerce
TYPO3 CMS
Документация/ЧАВО
Не существует руководства по использованию XAMPP. Мы написали документацию в форме ЧаВо. У вас есть вопрос на который тут нет ответа? Попробуйте Форумы или Stack Overflow.
Расширения
Bitnami предоставляет бесплатный инструмент все-в-одном для установки Drupal, Joomla!, WordPress и многих других популярных приложений с открытым исходным кодом на XAMPP. Посетите Bitnami XAMPP или нажмите здесь, чтобы увидеть полный список расширения для XAMPP.
Enable Two-Factor Authentication
You can also harden phpMyAdmin by enabling two-factor authentication, which is a feature added in version 4.8. To enable it, log into phpMyAdmin. Then go to Settings -> Two-factor authentication and select Authentication application (2FA).
After clicking the Configure two-factor authentication button, you will be presented with a QR code, which you need to scan with a two-factor authentication app on your phone.
Google Authenticator is a popular 2FA app, but I recommend FreeOTP, which is an open-source 2FA app developed by Red Hat. Once you enter the authentication code generated by your 2FA app, two-factor authentication is enabled. If you now log out and log back in, you need to enter the authentication code in addition to username and password.
Источник

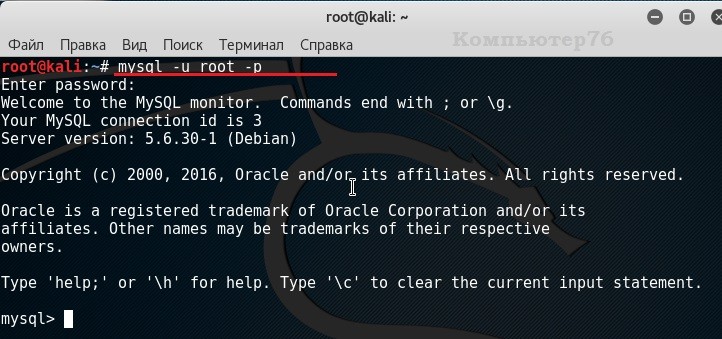
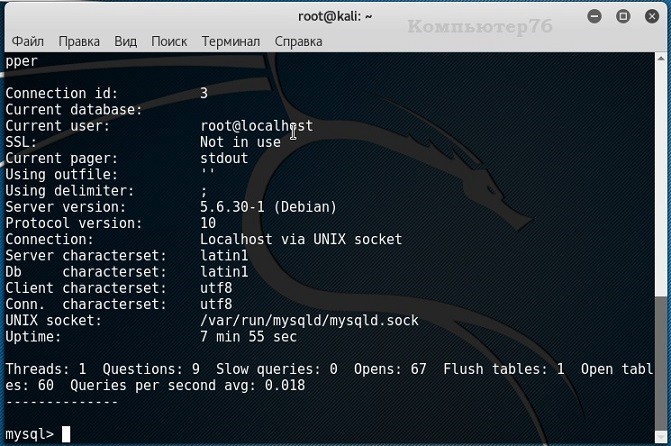
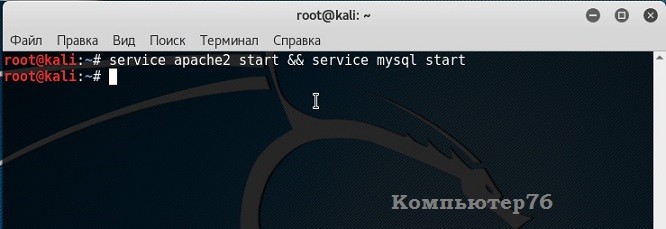

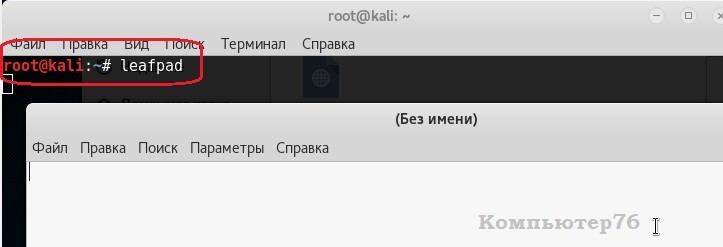
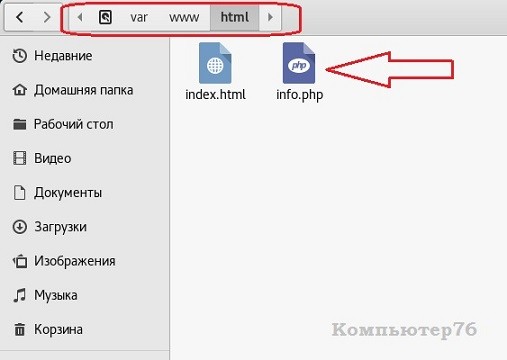


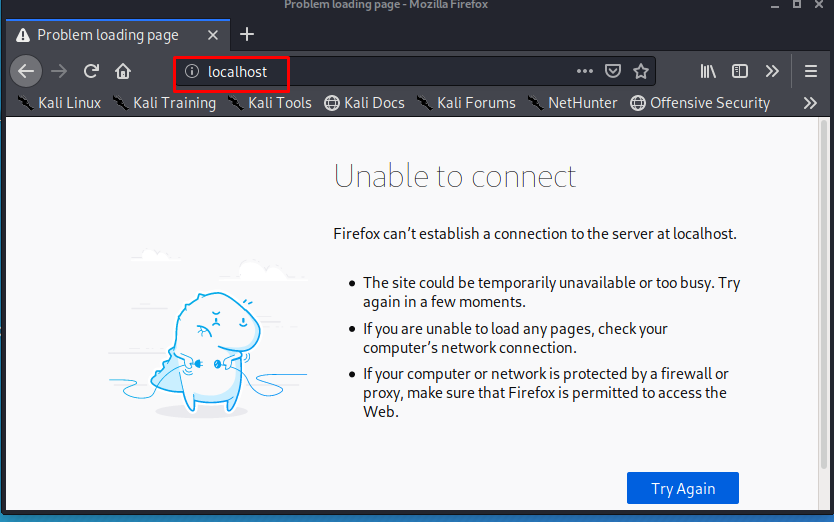
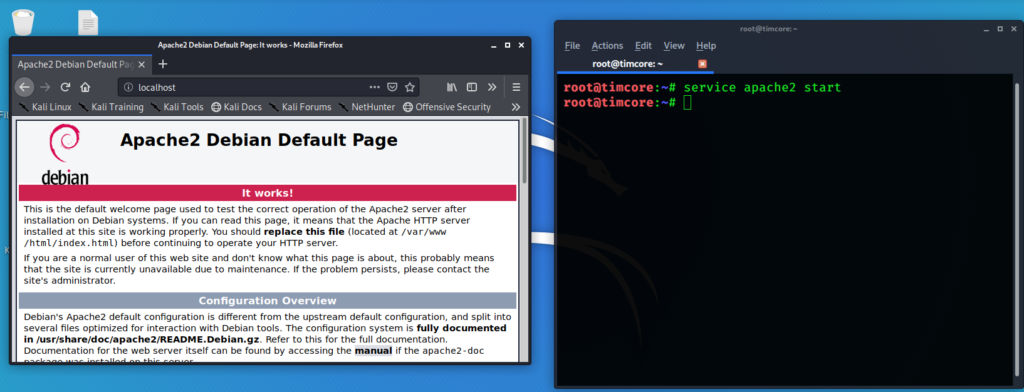
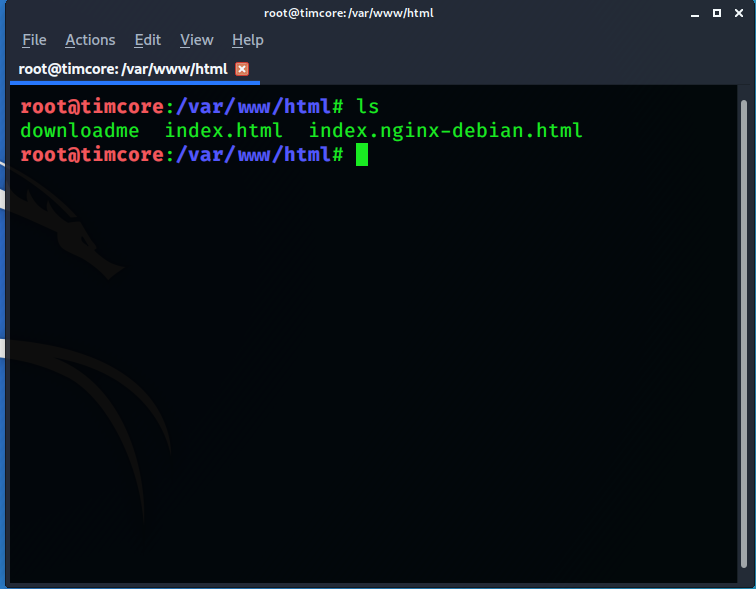
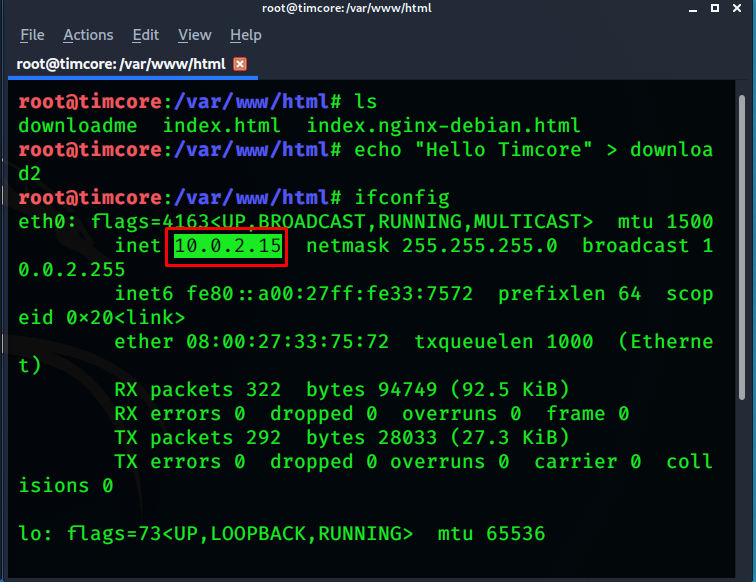


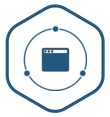 WordPress Blog
WordPress Blog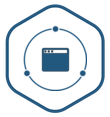 Joomla! CMS
Joomla! CMS CMS Made Simple CMS
CMS Made Simple CMS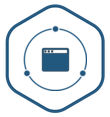 Drupal CMS
Drupal CMS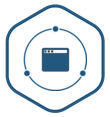 MediaWiki Wiki
MediaWiki Wiki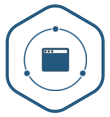 PrestaShop e-Commerce
PrestaShop e-Commerce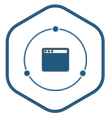 Moodle eLearning
Moodle eLearning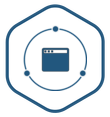 ownCloud Media sharing
ownCloud Media sharing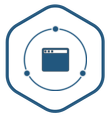 SugarCRM CRM
SugarCRM CRM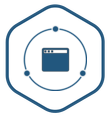 Magento e-Commerce
Magento e-Commerce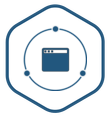 Zurmo CRM
Zurmo CRM TestLink Continuous Integration
TestLink Continuous Integration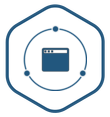 DokuWiki Wiki
DokuWiki Wiki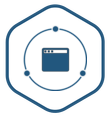 Osclass Online Classifieds
Osclass Online Classifieds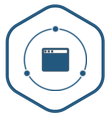 phpBB Forum
phpBB Forum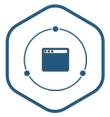 ProcessWire CMS
ProcessWire CMS SuiteCRM CRM
SuiteCRM CRM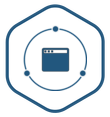 EspoCRM CRM
EspoCRM CRM AbanteCart e-Commerce
AbanteCart e-Commerce MODX CMS
MODX CMS Mahara Collaboration
Mahara Collaboration Mautic Marketing Automation
Mautic Marketing Automation MyBB Forum
MyBB Forum OrangeHRM Human Resource Management
OrangeHRM Human Resource Management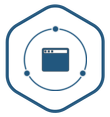 OpenCart e-Commerce
OpenCart e-Commerce TYPO3 CMS
TYPO3 CMS




