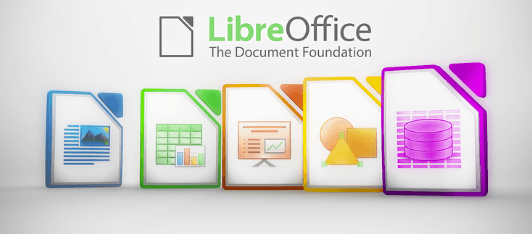- LibreOffice
- How to install LibreOffice
- Getting the latest LibreOffice version
- Java Environment
- Extending functionalities
- Fixing poor look and feel in LibreOffice
- Fixing Interoperability Problems
- Fixing Blank PDF Export
- Launchers
- Remote Control
- Как установить последнюю версию LibreOffice в Linux
- Требования для установки LibreOffice
- Установка LibreOffice компьютеры с ОС Linux
- Шаг 1: Загрузка на компьютер LibreOffice с Linux системой
- Для RHEL/CentOS/Fedora
- Для Debian/Ubuntu/LinuxMint
- Шаг 2: Удаление старых версий LibreOffice или OpenOffice
- Шаг 3: Извлечение пакета LibreOffice
- На RHEL/CentOS/Fedora
- На Debian/Ubuntu/Linux Mint
- Шаг 4: Установка LibreOffice в Linux
- На RHEL/CentOS/Fedora
- На Debian/Ubuntu/Linux Mint
- Шаг 5: Запуск LibreOffice в Linux
- Шаг 6: Скриншот LibreOffice 7.1.2
- Шаг 7: Установка языкового пакета в LibreOffice
- linux-notes.org
- Установка Libre Office на Debian/Ubuntu/Linux Mint
- 3 thoughts on “ Установка Libre Office на Debian/Ubuntu/Linux Mint ”
- Добавить комментарий Отменить ответ
- ru LibreOffice
- Как установить LibreOffice
- Замена OpenOffice в Squeeze, используя apt-get
- Java Environment
- Расширение функциональности
- Улучшение внешнего вида LibreOffice
- Исправление проблем взаимодействия
- Параметры для запуска
- LibreOffice
LibreOffice is an open-source cross-platform office suite, serving as a near drop-in replacement for Microsoft Office. It was forked from OpenOffice 3.3.0 and has gained ground in Linux distributions as the default office suite. It has replaced OpenOffice since Debian Wheezy and is now the default office suite in all current versions of Debian. It has good support for .docx .xlsx, .odt, .ods, and other popular formats.
How to install LibreOffice
LibreOffice is the default office suite since Debian Wheezy. You can also add it manually by installing the following packages:
Packages
Notes
This libreoffice package is a metapackage. It automatically installs all packages and dependencies needed for a fully functional LibreOffice, including its major components such as libreoffice-writer, libreoffice-calc, libreoffice-impress, libreoffice-math, libreoffice-draw, libreoffice-base.
Optional GNOME integration
Optional KDE integration
To install the full LibreOffice suite, run
Getting the latest LibreOffice version
Install LibreOffice from the newly added backports repo after updating your package listing with apt update. This is accomplished by using the -t flag followed by the name of the repo you’ve added for your version. For example, on a Debian 10/Buster system, you might run:
- If further updates are backported later, you may re-run the previous command to install them.
Java Environment
Some components of LibreOffice require a Java Environment to achieve full functionality. The LibreOffice metapackage recommends default-jre which installs the recommended Java version for your version of Debian. This should require no further configuration, but if you want to manually install Java and configure LibreOffice for it:
- Open Synaptic (or use your preferred method for package installation)
Open LibreOffice. Navigate to "Tools" menu > Options > LibreOffice > Advanced > Java Options
Restart LibreOffice (including quickstarter)
Extending functionalities
Extend LibreOffice by installing these packages:
libreoffice-l10n — Localization for LibreOffice
myspell – Provides dictionaries for LibreOffice
mythes – Provides thesaurus for LibreOffice
menu – adds LibreOffice menu entries for every Debian window manager
ttf-mscorefonts-installer – downloads and installs Microsoft truetype fonts
ttf-liberation – contains free versions of Arial, Courier and Times New Roman
Fixing poor look and feel in LibreOffice
You should first make sure you have the appropriate theming package installed. On KDE Plasma 5, install libreoffice-kde5. On GNOME 3, install libreoffice-gnome. On other GTK-based desktops, install libreoffice-gtk3.
LibreOffice will try to auto-detect your desktop and use the most appropriate theming plugin based on this, but you can also force it by setting the SAL_USE_VCLPLUGIN environment variable. The available options are kf5 (Qt5 with KDE integration), gtk3_kde5 (GTK3 with KDE file pickers), and gtk3 (GTK3 with GNOME integration if available).
For example, if you’re trying to use LibreOffice with the KF5 theming plugin, you might run:
A generic Qt5 plugin is available in the libreoffice-qt5 package, however it is experimental and not yet considered ready for production, as it can introduce issues that don’t manifest with any other theming plugin. Because of this, you’re recommended to either use KF5, or to run LibreOffice with the SAL_VCL_QT5_USE_CAIRO=1 environment variable set which forces it to use the same Cairo rendering path as the KF5 plugin:
If you have bigger or smaller fonts in toolbar, you can fix it by enabling quick start option:
Fixing Interoperability Problems
Fixing Blank PDF Export
Symptoms:
- The PDF has the expected amount of pages, but no text.
Examining the PDF (for example in Okular, File > Properties > Fonts) shows no embedded fonts.
This can be caused by using the wrong VCL (LibreOffice desktop integration module) for the desktop environment, such as «qt5» instead of «kf5». Yes, surprisingly the PDF export depends on the VCL.
The current VCL is shown in the Help > About LibreOffice dialog box. Usually LibreOffice will pick the right VCL provided that the required package is installed, such as libreoffice-kde5. Otherwise, it can be forced with the SAL_USE_VCLPLUGIN environment variable.
Launchers
Writer: /usr/bin/libreoffice -writer
Calc: /usr/bin/libreoffice -calc
Draw: /usr/bin/libreoffice -draw
Impress: /usr/bin/libreoffice -impress
Math: /usr/bin/libreoffice -math
Remote Control
Impress can be remotely controlled via an Android device with the app Impress Remote available from F-Droid. It interacts with your slideshow presentation and allows slide previews, reading speaker notes, play/pause presentation and setting timers. Connection is done through Bluetooth or WLAN.
Источник
Как установить последнюю версию LibreOffice в Linux
LibreOffice — это очень мощный офисный пакет с открытым исходным кодом для Linux, Windows и Mac. Который предоставляет множество функций для документов Word, обработки данных, электронных таблиц, презентаций, рисования, вычислений, математики и многого другого.
LibreOffice имеет большое количество довольных пользователей по всему миру. У продукта почти 200 миллионов загрузок на данный момент. LibreOffice поддерживает более 115 языков и работает на всех основных операционных системах.
Команда Document Foundation с гордостью объявила о новом крупном выпуске LibreOffice 7.1.21в апреле 2021 года, который теперь доступен для всех основных платформ , включая Linux, Windows и Mac OS.
Это новое обновление имеет большое количество захватывающих новых функций производительности и улучшений. Этот продукт особенно привлекателен для предприятий, начинающих и опытных пользователей.
Есть много других изменений и функций, включенных в новейший LibreOffice 7.1.2 – полный список новых функций см. на странице о выпуске новой версии.
Требования для установки LibreOffice
- Ядро 3.10 или более поздней версии.
- glibc2 версия 2.17 или выше
- Минимум 256 МБ оперативной памяти, а рекомендуемая оперативная память 512 МБ
- 1,55 ГБ свободного места на жестком диске
- Рабочий стол (Gnomeили KDE)
Установка LibreOffice компьютеры с ОС Linux
Приведенная здесь инструкция по установке предназначены для LibreOffice 7.1.2 с использованием языка US English в 64-разрядной системе. 32-битных систем LibreOffice больше не существует, так как Document Foundation отказалась от поддержки 32-битных систем.
Шаг 1: Загрузка на компьютер LibreOffice с Linux системой
Перейдите на официальную страницу загрузки LibreOffice и возьмите последнюю версию, которая поставляется вместе со всеми бинарными пакетами в .tar.gz. Или вы можете использовать следующую команду wget для загрузки LibreOffice непосредственно в терминале.
Для RHEL/CentOS/Fedora
# cd /tmp
# wget http://download.documentfoundation.org/libreoffice/stable/7.1.2/rpm/x86_64/LibreOffice_7.1.2_Linux_x86-64_rpm.tar.gz
Для Debian/Ubuntu/LinuxMint
$ sudo cd /tmp
$ sudo https://download.documentfoundation.org/libreoffice/stable/7.1.2/deb/x86_64/LibreOffice_7.1.2_Linux_x86-64_deb.tar.gz
Шаг 2: Удаление старых версий LibreOffice или OpenOffice
Если вдруг у вас есть ранее установленные версии LibreOffice или OpenOffice, удалите их с помощью следующей команды.
# yum remove openoffice* libreoffice* [Удаление в системах на базе RedHat]
$ sudo apt-get remove openoffice* libreoffice* [Удаление в Системах на базе Debian]
Шаг 3: Извлечение пакета LibreOffice
После загрузки пакета LibreOffice используйте команду tar, для того чтобы извлечь его в каталог /tmp или в каталог по вашему выбору.
На RHEL/CentOS/Fedora
# tar zxvf LibreOffice_7.1.2_Linux_x86-64_rpm.tar.gz
На Debian/Ubuntu/Linux Mint
$ sudo tar zxvf LibreOffice_7.1.2_Linux_x86-64_deb.tar.gz
Шаг 4: Установка LibreOffice в Linux
После извлечения пакета вы получите каталог, а под ним будет находиться подкаталог с названием RPM или DEBS. Теперь выполните следующую команду, чтобы установить его.
На RHEL/CentOS/Fedora
# cd /tmp/LibreOffice_7.1.2.2_Linux_x86-64_rpm/RPM/
# yum localinstall *.rpm
# dnf install *.rpm [Для версий Fedora 23+ ]
На Debian/Ubuntu/Linux Mint
$ sudo cd /tmp/LibreOffice_7.1.2.2_Linux_x86-64_deb/DEBS/
$ sudo dpkg -i *.deb
Шаг 5: Запуск LibreOffice в Linux
После завершения установки у вас на рабочем столе появятся значки LibreOffice, а так же в Меню Приложений –> Office. Можно и через терминал запустить приложение, выполнив следующую команду.
Шаг 6: Скриншот LibreOffice 7.1.2
Пожалуйста, смотрите прилагаемый скриншот приложения LibreOffice 7.1.2 в разделе my CentOS 7.0.

Шаг 7: Установка языкового пакета в LibreOffice
Если вы хотите установить LibreOffice на удобном для вас языке, вам следует выбрать свой языковой пакет для установки. Инструкции по установке можно найти в разделе Языковой пакет.
Источник
linux-notes.org
Установка Libre Office на Debian/Ubuntu/Linux Mint
Есть пару способов как установить офис на Debian, Ubuntu или Linux Mint. В этой теме «Установка Libre Office на Debian/Ubuntu/Linux Mint » я расскажу и покажу как можно все это сделать.
Способ 1. Установка командой apt-get.
Для начала обновим нашe систему:
Собственно выполняем команду для установки:
После установки можете пользоваться, если не получится из-за каких то причин это сделать есть еще способы установить.
Способ 2. Заходим на официальный сайт и качаем нужный пакет. Выберите Linux x86 (DEB) если у вас 32 бит система или Linux x64 (DEB) для 64 битных систем. На момент написания статьи была самая последняя версия Libre Office 4.2, по этому если устраивает качаем:
После того как вы скачали deb архив, после этого нужно распаковать его:
Наконец, установите все DEB пакеты, для этого нужно перейти в архив и выполнить:
Теперь уже установлен LibreOffice, но ярлыков программы до сих пор нет в меню. Сейчас мы это исправим:
В случае, если Вы установке языковых пакетов, повторите компакт-диска и отслеживанием зависимостей шаги для каждого языкового пакета.
Вот и все! Нет необходимости в перезагрузки вашей ОС, LibreOffice 4.2 готов к использованию.
Чтобы удалить либра офис нужно выполнить команду:
Если вы хотите удалить «версию для разработчиков » (бета) версия LibreOffice, используйте следующую команду:
Способ 3. Переходим на сайт с libreOffice и качаем исходники, затем распаковываем и читаем как скомпилировать их. Если есть нужно в этом, попробуйте скомпилировать, но я не вижу нужды в этом и ставлю все из deb.
Установка Libre Office на Debian/Ubuntu/Linux Mint завершена. Спасибо что посещаете и читаете сайт http://linux-notes.org
3 thoughts on “ Установка Libre Office на Debian/Ubuntu/Linux Mint ”
Не окажите помощь с установкой либре оффис 4.3.2 на линукс груша кажется основа сабаньйон и дебиан. Что то коды не идут или я не пойму как их правильно трактовать под этот линукс.
Заранее спасибо. Александр
Уточните версию вашего дистрибутива linux груша, пожалуйста. Можно скачать исходный код программы libreoffice 4.3.2 и скомпилировать ее, компилируется на большое количество ОС.
Grusha Linux 3.4 (KDE 4.6.2) x86,
Починаючи з 2010 року Grusha Linux базується на дистрибутиві Sabayon.
Основні параметри:
* Дистрибутив виготовлено за використанням сучасних інструментів: GCC 4.5.2 та Glibc 2.11.2
* Оптимізоване для Десктоп систем Linux ядро 2.6.38
* Додатково Server-optimized та OpenVZ-enabled ядра в репозитарію
* Ext4 файлова система за умовчанням
Добавить комментарий Отменить ответ
Этот сайт использует Akismet для борьбы со спамом. Узнайте, как обрабатываются ваши данные комментариев.
Источник
- ru
- LibreOffice
LibreOffice — это кросс-платформенный офисный пакет с открытым исходным кодом, служайщий для замены Microsoft Office. Он является форком OpenOffice 3.3.0. LibreOffice является стандартным офисным пакетом во многих дистрибутивах Linux. Он заменил OpenOffice в Debian Wheezy, и он доступен в squeeze-backports. LibreOffice имеет хорошую поддержку .doc, .xls, .odt, .ods и других популярных форматов.
Как установить LibreOffice
LibreOffice является стандартным офисным пакетом в Debian Wheezy. Вы также можете установить его вручную используя следующие пакеты:
libreoffice-gnome – для интеграции с GNOME
LibreOffice имеет следующие основные пакеты: libreoffice-writer, libreoffice-calc, libreoffice-impress, libreoffice-math, libreoffice-draw, libreoffice-base.
Для установки полного комплекта LibreOffice, запустите
Замена OpenOffice в Squeeze, используя apt-get
вам нужно добавить backports в sources list http://backports-master.debian.org/Instructions/
запуск «apt-get -t squeeze-backports install libreoffice» выдаст много ошибок о нерешаемых зависимостях
Java Environment
Некоторые компоненты LibreOffice требуют Java Environment для достижения полной функциональности. Мета-пакет LibreOffice рекомендует default-jre, который установит openjdk-6-jre. В Squeeze пользователь также может выбрать для установки sun-java6-jre, в Wheezy может выбрать для установки openjdk-7-jre. Для установки Java вручную в LibreOffice,
- Откройте Synaptic (или предпочитаемый вами метод установки пакетов)
Откройте LibreOffice, Tools > Options > LibreOffice > Java
Перезапустите LibreOffice (в том числе quickstarter)
Расширение функциональности
Расширить LibreOffice можно установив эти пакеты:
menu – добавляет пукнты меню LibreOffice в каждый оконный менеджер Debian
ttf-mscorefonts-installer – скачивает и устанавливает Microsoft truetype шрифты
ttf-liberation – содержит бесплатные версии Arial, Courier и Times New Roman
Улучшение внешнего вида LibreOffice
Если у вас очень большие или очень маленькие шрифты в панели инструментов, вы можете исправить это включением опции quick start :
Исправление проблем взаимодействия
Параметры для запуска
Writer: /usr/bin/libreoffice -writer
Calc: /usr/bin/libreoffice -calc
Draw: /usr/bin/libreoffice -draw
Impress: /usr/bin/libreoffice -impress
Math: /usr/bin/libreoffice -math
Источник