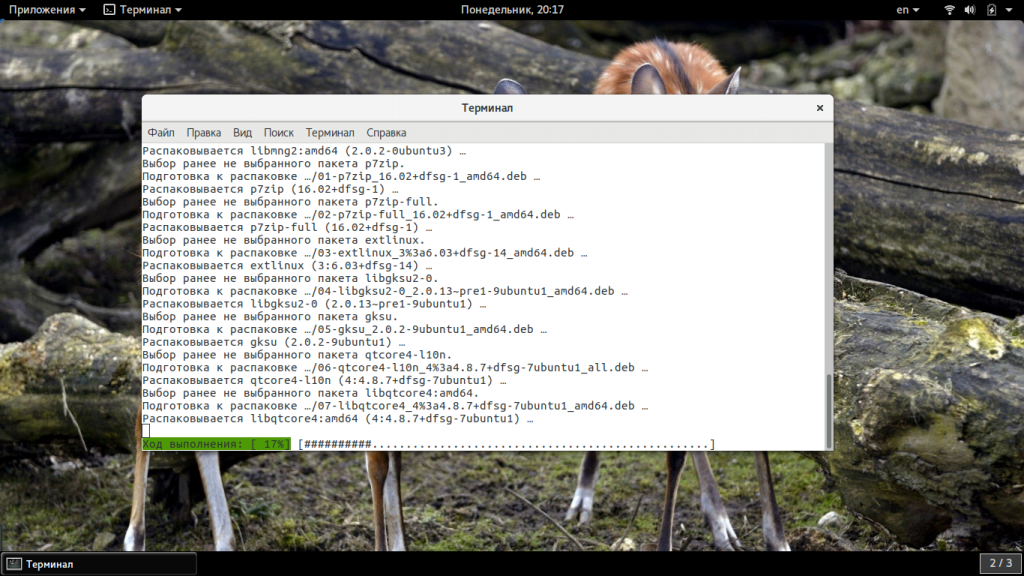- Как пользоваться Unetbootin
- Установка Unetbootin
- Как пользоваться Unetbootin
- 1. Интерфейс
- 2. Запись локального образа
- 3. Загрузка образа из интернета
- Выводы
- UNetbootin для Linux — обзор и установка отличного инструмента
- О UNetbootin
- Преимущества и недостатки UNetbootin
- Установка
- Видео
- Вывод
- Как установить Ubuntu без USB?
- Unetbootin
- Скачать UNEtbootin
- Как использовать Unetbootin для установки Ubuntu без USB
- Заключение
Как пользоваться Unetbootin
Время от времени нам приходится записывать образы на флешку, например, для установки операционных систем, тестирования нового дистрибутива, или решения других задач. Для решения этой простой задачи существует множество программ, как для операционной системы Linux, так и для Windows и MacOS. В сегодняшней статье мы будем рассматривать утилиту Unetbootin. Она полностью кроссплатформена, и позволяет не только записывать образы на флешку, но и загружать их из интернета, что может быть очень полезно для новичков.
Программа unetbootin теряет свою популярность и ей на смену уже приходят такие утилиты, как Etcher, но она все еще используется. В этой статье мы рассмотрим как пользоваться Unetbootin, как установить утилиту и применять все ее возможности. Но начнем с установки программы.
Установка Unetbootin
Вы можете найти детальные инструкции по установке и настройке программы на официальном сайте. Например, для Windows можно получить там установочный файл, а для Linux найти исходники и инструкции по установке. Например, в Ubuntu программа есть в официальных репозиториях, но там устаревшая и нерабочая версия. поэтому лучше использовать для установки официальный PPA:
sudo add-apt-repository ppa:gezakovacs/ppa
$ sudo apt update
$ sudo apt install unetbootin
После завершения установки вы можете приступать к использованию утилиты.
Как пользоваться Unetbootin
Первое, с чего стоит начать, это первый запуск и интерфейс программы.
1. Интерфейс
В Ubuntu, программу можно запустить из главного меню:
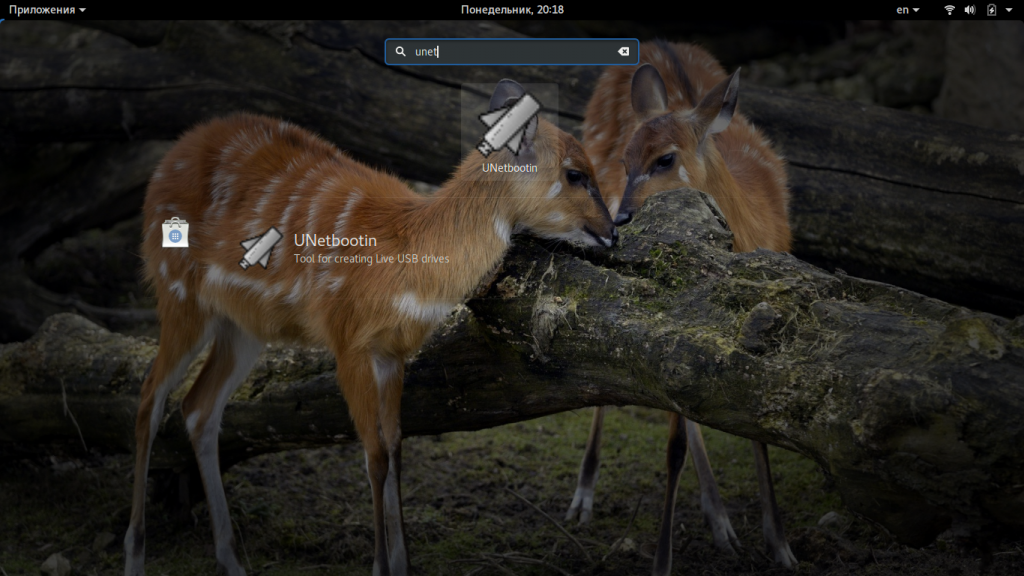
- Строки выбора дистрибутива для загрузки;
- Выбор образа дистрибутива для записи;
- Выбор устройства для записи образа.
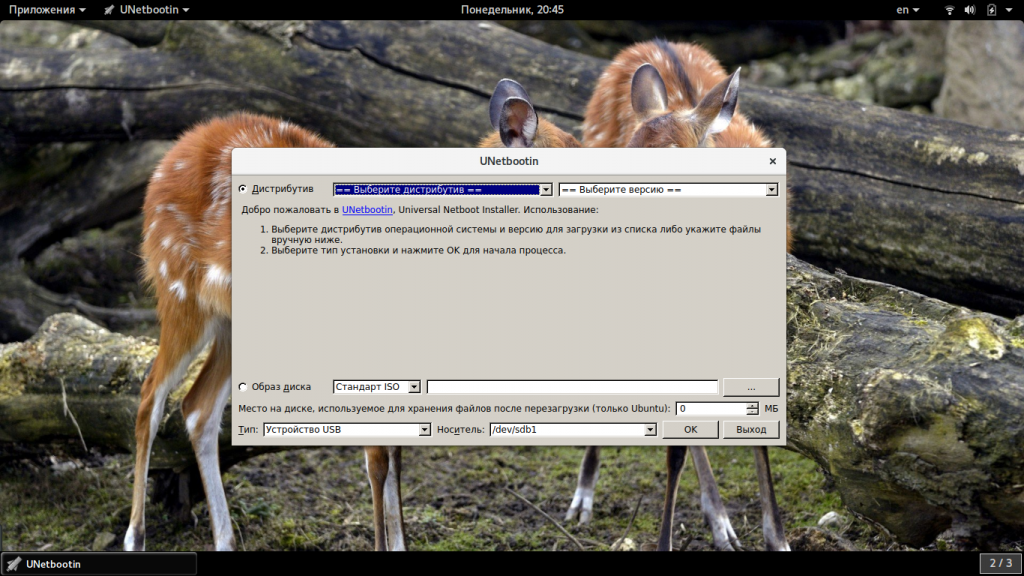
2. Запись локального образа
Записать образ на флешку с помощью Unetbootin очень просто. Сначала перенесите переключатель в положение образ диска:
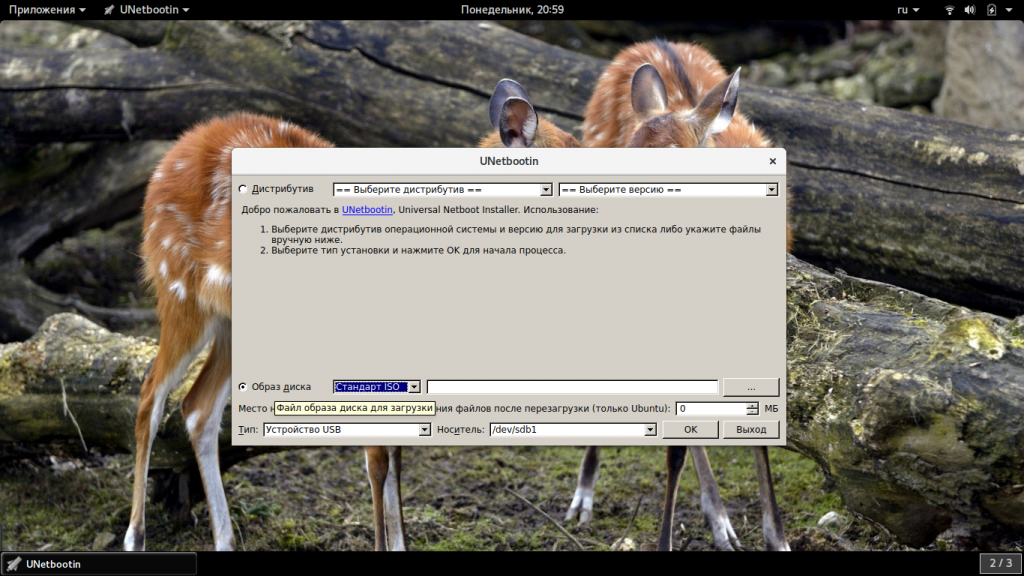
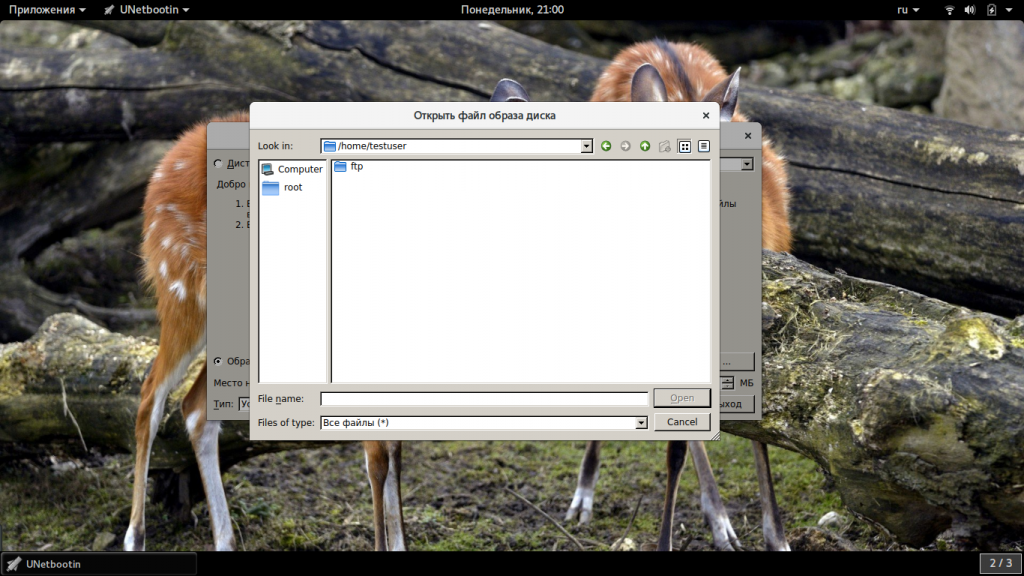
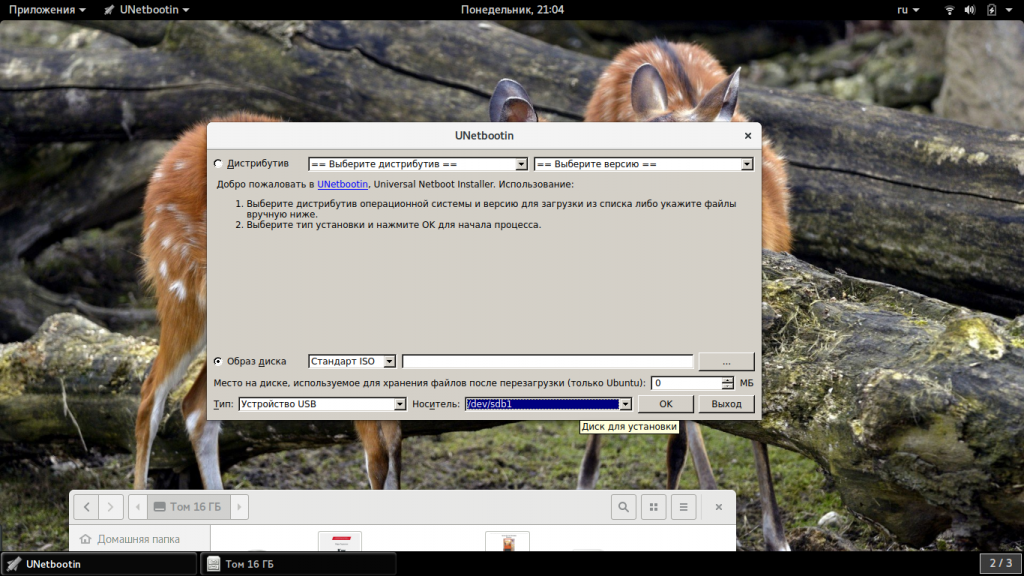
После того как вы выберите образ и все настроите, останется нажать кнопку «Ок» для начала записи. Запись может занять достаточно много времени, в зависимости от скорости работы вашей флешки и размера образа. Теперь вы знаете как создать загрузочную флешку unetbootin.
3. Загрузка образа из интернета
Если на вашей локальной машине нет необходимого образа и вы не знаете, где его скачать, но вам нужно записать тот или иной дистрибутив Linux на флешку, программа unetbootin может очень сильно помочь. Здесь есть возможность загрузки образов. Вам необходимо установить переключатель в положение «Дистрибутив», а затем выбрать нужный дистрибутив:
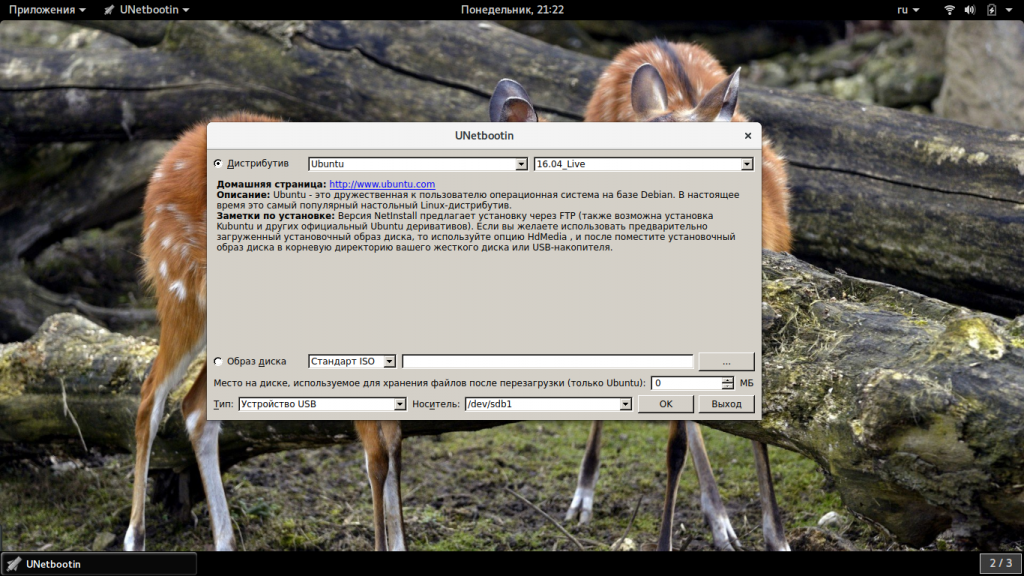
Выводы
Фактически, это все, что можно сделать с помощью программы. Теперь вы знаете как пользоваться Unetbootin, и на что способна эта программа. Разобраться в программе достаточно просто, и я надеюсь, что эта статья была вам полезной. Если остались вопросы, спрашивайте в комментариях!
В этом видео паказано как записать образ Windows 10 с помощью Unetbootin:
Источник
UNetbootin для Linux — обзор и установка отличного инструмента
О UNetbootin
UNetbootin (Universal Netbook Installer) — это утилита, используемая для создания Live USB-накопителей, которые могут устанавливать дистрибутивы Linux.
Это ПО использует существующий образ диска. Кроме того, существует возможность загрузки поддерживаемого дистрибутив или системную утилиту. Дополнительно, UNetboot поддерживает много дистрибутивов.
Основные особенности утилиты:
- Неразрушающая установка с использованием Syslinux.
- Широкая поддержка основных дистрибутивов Linux
- Загружает системные утилиты, такие как:
Parted Magic
SystemRescueCD
Super Grub Disk
Backtrack
Ophcrack
Gujin
Smart Boot Manager
другие - Другие ОС загружаются через предварительно загруженный образ ISO или файлы образа флешки или жесткого диска.
- Автоматически обнаруживает все съемные устройства.
- Поддерживает постоянство LiveUSB (сохранение файлов при перезагрузке; эта функция применима только к Ubuntu).
- Ребрендинг и адаптация к конкретному дистрибутиву с использованием системы плагинов или серии операторов.
Перечень дистрибутивов с встроенной поддержкой UNetbootin:
- Ubuntu
- Debian
- Linux Mint
- openSUSE
- Arch Linux
- Damn Small Linux
- Puppy Linux
- SliTaz
- gNewSense
- FreeBSD
- NetBSD
- Fedora
- PCLinuxOS
- Sabayon Linux
- Gentoo
- MEPIS
- Zenwalk
- Slax
- Dreamlinux
- Elive
- CentOS
- Mandriva
- FaunOS
- Frugalware Linux
- xPUD
Преимущества и недостатки UNetbootin
- Во-первых, поддерживает распространенные дистрибутивы для скачивания. Кроме того, инструмент предлагает простой интерфейс, в котором можно автоматически загружать практически любую ОС. Это избавляет пользователей от просмотра веб-страницы в поисках загрузки.
- Во-вторых, UNetbootin является кроссплатформенным, означает, что его можно использовать на любом компьютере. Кроме того, это универсальный инструмент, поскольку его можно рекомендовать всем, не беспокоясь о том, какую операционную систему они используют.
- В-третьих, утилита автоматически обнаруживает USB-накопители в компьютере. В результате, эта функция защищает неопытных пользователей от случайного повреждения жесткого диска.
- Во-первых, существует вероятность того, что в процессе ваш USB будет поврежден.
- Во-вторых, возникают проблемы на autorun.inf при установке нескольких дистрибутивов.
Установка
- sudo add-apt-repository ppa:gezakovacs/ppa
- Затем sudo apt-get update
- sudo dpkg —configure -a и sudo apt-get install unetbootin
Видео
Данное видео посвящено установке и записи образов на USB двумя способами.
Вывод
UNetbootin (Universal Network Installer) — это отличный инструмент, который упрощает создание загрузочных USB-дисков. Еще одна из особенностей, он взаимодействует с подавляющим большинством дистрибутивов Linux.
Надеемся что приведенная выше инструкция поможет пользователям познакомиться с замечательным инструментом. Спасибо за внимание.
Источник
Как установить Ubuntu без USB?
Из более чем 600 операционных систем на базе Linux Ubuntu является самой популярной и приоритетной операционной системой пользователей со всего мира. Это операционная система на основе Debian, обогащенная всеми функциями, необходимыми профессиональному ИТ-специалисту или обычному пользователю для повседневных рутинных задач.
Его поддерживает Canonicals, и благодаря хорошей репутации и низким требованиям к оборудованию он поддерживается и используется многими известными организациями. Благодаря огромной поддержке и спросу у него есть хорошее сообщество для поддержки этого дистрибутива. Каждые два года выпускается новый LTS-выпуск операционной системы Ubuntu.
Графическая установка Ubuntu не требует усилий и проста, как и установка любой другой хорошо обслуживаемой операционной системы. Кроме того, Ubuntu предоставляет ISO-образ для его установки в любой системе, и мы можем записать его на компакт-диск или USB-накопитель, чтобы сделать его загрузочным устройством и установить Ubuntu с его помощью. Но помимо всех этих доступных опций, этот пост содержит пошаговое руководство по установке операционной системы Ubuntu без USB-накопителя или компакт-диска в системе.
Для установки без USB используется распространенное и хорошо известное программное обеспечение, известное как Unetbootin.
Unetbootin
UNetbootin, сокращение от «Universal Netboot Installer», — это хорошо известное и кроссплатформенное программное обеспечение, используемое для создания действующей USB-системы и установки большого количества операционных систем на базе Linux или любых других операционных систем без USB-накопителя или CD-накопителя.
Мы установим операционную систему Ubuntu 20.04 LTS вместе с операционной системой Windows 10 с помощью программного обеспечения UNetbootin и узнаем все о том, как использовать утилиту Unetbootin для установки любой операционной системы без USB-накопителя или компакт-диска.
Скачать UNEtbootin
Чтобы начать работу с UNetbootin и начать играть с ним. Сначала посетите официальный сайт UNetbootin, чтобы загрузить его:
Выберите соответствующий установочный файл в зависимости от вашей операционной системы.
После загрузки откройте папку «Загрузки» и запустите установочный файл.
Откроется простой одностраничный пользовательский интерфейс Unetbootin:
Как использовать Unetbootin для установки Ubuntu без USB
Здесь у нас есть два варианта установки операционной системы. Вы можете выбрать дистрибутив и его версию из списка, предоставляемого самой утилитой UNetbootin. Затем UNetbootin загрузит его для вас.
В качестве альтернативы, если желаемый дистрибутив отсутствует в списке, предоставляемом UNetbootin. Вы также можете вручную загрузить файл ISO.
После выбора дистрибутива из списка, предоставленного UNetbootin, или предоставления ISO самостоятельно, выберите тип установки: USB-накопитель или жесткий диск.
Поскольку мы хотим установить Ubuntu без USB, мы выберем тип жесткого диска:
При выборе жесткого диска все файлы из ISO-файла будут скопированы на выбранный вами диск и добавлен загрузчик.
Выберите диск и нажмите OK, чтобы начать установку.
Остальную работу выполняет UNetbootin, и он сообщит вам, когда процесс будет завершен.
После завершения установки нажмите кнопку Exit и перезагрузите систему.
После перезагрузки появится загрузочная запись UNetbootin:
Выберите новую запись, загрузитесь в операционную систему Ubuntu.
Начните установку операционной системы Ubuntu:
Процесс установки Ubuntu будет таким же, как обычно.
Если вы хотите установить его вместе с основной операционной системой. Обязательно создайте отдельный раздел для установки Ubuntu. Еще одна вещь, о которой вам нужно позаботиться, — это выбрать вариант » установить операционную систему Ubuntu вместе с основной операционной системой » при установке Ubuntu. В противном случае вы закончите форматирование всех ваших данных, сохраненных в выбранном разделе.
Заключение
В этом посте представлена краткая и подробная процедура использования UNetbootin. Кроме того, этот пост содержит пошаговое руководство по установке Ubuntu без USB или компакт-диска с помощью программного обеспечения UNetbootin. UNetbootin — это многоплатформенная программная утилита для создания Live USB и установки операционных систем.
Источник