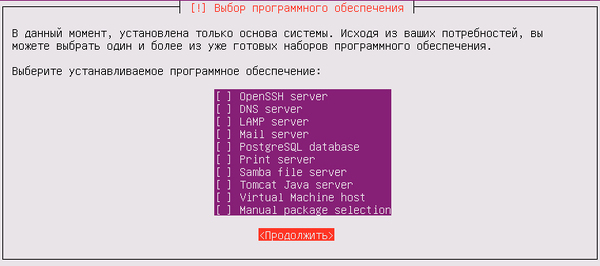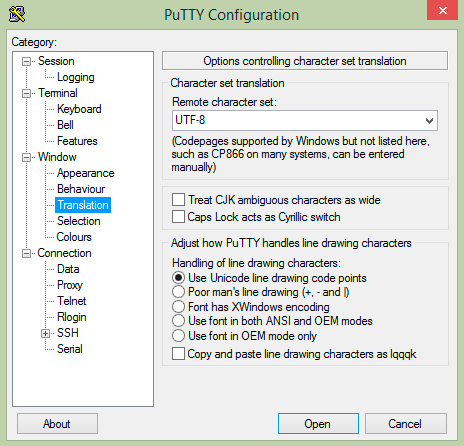- Установка Linux Ubuntu Server – пошаговое описание
- Ubuntu Server
- Где скачать Linux Ubuntu Server?
- Как установить Linux Ubuntu Server?
- Шаг 1
- Шаг 2
- Шаг 3
- Шаг 4
- Шаг 5
- Шаг 6
- Шаг 7
- Шаг 8
- Шаг 9
- Шаг 10
- Шаг 11
- Шаг 12
- Шаг 13
- Шаг 14
- Шаг 15
- Сетевая установка Linux
- Установка через PXE
- Установка Linux через iPXE
- Записки IT специалиста
- Linux — начинающим. Часть 2. Установка Ubuntu Server
- Дополнительные материалы:
Установка Linux Ubuntu Server – пошаговое описание
Всем привет! Материал сегодня будет посвящен рассмотрению процесса установки серверной операционной системы Linux Ubuntu Server, а также Вы узнаете особенности данной системы и где ее можно скачать.
Ubuntu Server
Linux Ubuntu Server – это бесплатная серверная операционная система на базе ядра Linux. Ubuntu Server можно использовать в качестве платформы для Web-серверов, серверов баз данных, DNS-серверов, файловых серверов и других типов серверов. Ubuntu очень популярный дистрибутив Linux, в том числе и серверный вариант, который активно используется организациями разных размеров, за счет того что главной особенностью Ubuntu Server, да и всех серверных операционных систем на базе Linux, является надежность, производительность и безопасность.
Начинающим администраторам хотелось бы сказать, что Ubuntu Server не имеет графической оболочки, управление системой осуществляется в командной строке.
Где скачать Linux Ubuntu Server?
Скачать Ubuntu Server можно со страницы загрузки официального сайта вот она — https://www.ubuntu.com/download/server.
После того как Вы перешли на страницу выбираете версию Ubuntu Server и нажимаете на кнопку «Download». Рекомендовано скачивать версию с долгосрочной поддержкой (LTS).
В итоге у меня загрузился файл (образ диска) ubuntu-16.04.3-server-amd64.iso размером примерно 825 мегабайт.
Как установить Linux Ubuntu Server?
Первое, что нам необходимо сделать, это записать образ на диск (или загрузочную флешку) и загрузиться с него.
Шаг 1
После того как диск загрузится, выбираем язык.
Шаг 2
Далее выбираем пункт «Установить Ubuntu Server».
Шаг 3
Затем выбираем местоположение и жмем Enter.
Шаг 4
Потом нам предлагают автоматически настроить раскладку клавиатуры, но ее также можно настроить и вручную, для этого отвечаем «Нет».
Сначала указываем страну, для которой предназначена клавиатура.
Потом указываем раскладку клавиатуры.
А затем способ переключения раскладки клавиатуры.
Шаг 5
На следующем шаге нам необходимо ввести имя компьютера.
Шаг 6
Потом вводим имя пользователя.
Шаг 7
Далее вводим имя учетной записи, т.е. логин.
Шаг 8
И, конечно же, указываем пароль для этой учетной записи.
И подтверждаем его.
Шаг 9
Если Вы хотите, чтобы домашний каталог шифровался, отвечаете на данном шаге «Да», если не хотите, то соответственно «Нет».
Шаг 10
Затем программа установки попытается автоматически определить часовой пояс, если она сделает это правильно, то соглашаетесь, т.е. отвечаете «Да».
Шаг 11
Теперь нам необходимо разметить диск, так как у меня это тестовая установка и жесткий диск небольшого размера я выбираю первый пункт «Авто – использовать весь диск». Разметку диска можно также осуществить и вручную, для этого Вам необходимо выбрать пункт «Вручную» (более подробно о ручной разметке диска мы с Вами разговаривали в материале «Разметка жесткого диска в Linux Ubuntu во время установки»).
Выбираем жесткий диск для разметки.
Программа установки автоматически разметит диск и предложит Вам сохранить все изменения, отвечаем «Да».
В итоге начнется установка системы.
Шаг 12
Если для доступа к внешнему миру Вы используете прокси сервер, то соответствующую информацию Вы можете указать на данном шаге, если нет, то оставляете поле пустым.
Шаг 13
Теперь нам необходимо настроить способ обновления системы, я указываю «Без автоматического обновления», но также можно указать настройку, при которой обновления безопасности будут устанавливаться автоматически.
Шаг 14
Сейчас мы можем выбрать программное обеспечение, которое мы точно будем использовать на данном сервере, и оно будет установлено прямо сейчас (дополнительное ПО мы можем установить и после установки системы). Я выбираю стандартные системные утилиты и сервер OpenSSH.
Шаг 15
Если на данном компьютере Ubuntu Server будет единственной системой, то системный загрузчик GRUB устанавливаем в главную загрузочную запись, т.е. отвечаем «Да».
Установка завершена, выбираем «Продолжить», в результате система перезагрузится.
Окно входа в систему.
Для входа используем учетную запись, которую мы создали во время установки системы.
Вот и все, Ubuntu Server мы установили, надеюсь, материал был Вам полезен, пока!
Источник
Сетевая установка Linux
Недавно столкнулся с установкой Centos 7 в необычных условиях.
Во-первых, дома. То есть имел дело с локальными компьютером, а не с сервером с IPMI.
Во-вторых, за неимением дискового привода обычно использую загрузочную флешку, которая в данном случае оказалась бесполезной, так как новый компьютер загружается только с флешек с инсталятором Windows. Проблема не новая, судя по отзывам о материнской плате.
В моем распоряжении осталась сеть. Приведу пример установки Centos 7 по PXE и iPXE
Итак, начнем.
Как установить Linux через ipxe?
Как установить Linux через pxe?
Установка через PXE
Соединим ethernet кабелем компьютер1 — на котором будут DHCP, TFTP и компьютер2 — на который должна быть установлена ОС.
Добавим статичные настройки сетевого адаптера на компьютер1. Мой адрес 192.168.1.50.
Скачаем и установим TFTP. В этой программе настроим DHCP и TFTP сервер с которого отдадим IP адрес и установочные файлы компьютеру2.
Отключим брандмауэр и запустим tftpd с правами администратора. Выставим аналогичные установки, как на картинках. Возможно потребуется перезапуск tftpd.
На компьютере2 в boot меню выберем сетевой адаптер. В окне tftpd на компьютере1 будет отображаться шкала прогресса.
После этого, на компьютере2 загрузится окно инсталлятора ОС.
Установка Linux через iPXE
Скачаем образ ipxe.iso. Rufus-ом создадим загрузочную флешку на основе этого образа.
Выложим скрипт install.ipxe на любой веб сервер. О том, как поднять веб сервер на локальном компьютере можно узнать тут. Адрес моего скрипта будет таким sitename.ru/install.ipxe
Содержимое скрипта install.ipxe для установки Centos 7
По аналогии с этим скриптом для установки Centos 7, можете подготовить свой скрипт для установки другой ОС.
Соединим компьютер, на который необходимо установить Linux, и роутер ethernet кабелем. Вставим флешку и загрузимся с нее. После нажатия F12 появится ipxe консоль. Используем следующие команды для получения IP адреса и скачивания скрипта
После этого загрузится окно инсталлятора ОС.
Источник
Записки IT специалиста
Технический блог специалистов ООО»Интерфейс»
- Главная
- Linux — начинающим. Часть 2. Установка Ubuntu Server
Linux — начинающим. Часть 2. Установка Ubuntu Server

Так как основной системой для наших решений является Ubuntu Server, то ставить мы будем именно ее. Свежий релиз всегда можно получить со страницы: http://www.ubuntu.com/download/server. Мы настоятельно рекомендуем использовать только LTS-версии, как наиболее стабильные и имеющие продолжительный срок поддержки. Обычные версии, как правило, являются полигоном для обкатки новых технологий и могут работать нестабильно, не говоря уже о том, что срок поддержки в 9 месяцев абсолютно неприемлем для работающих серверных систем.
Первое что вы увидите, загрузившись с установочного носителя — это меню выбора языка:
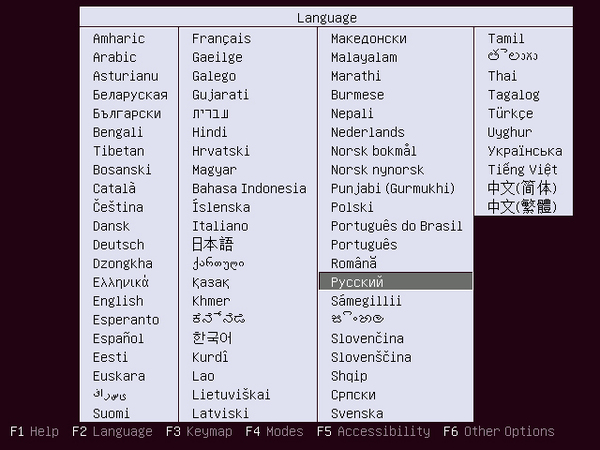
После чего система, уже на выбранном вами языке, предложит перейти к установке и указать страну, которую она предлагает, основываясь на выбранном языке.



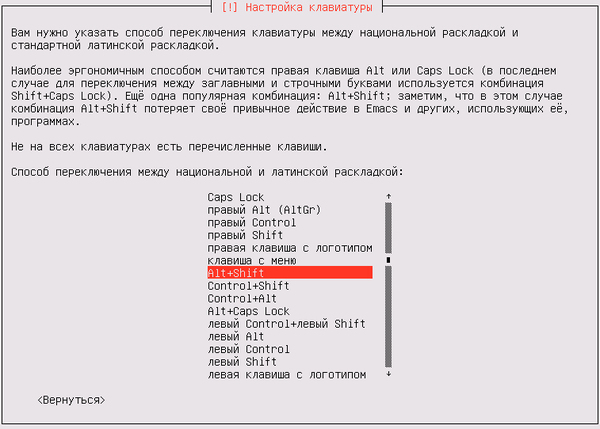



Затем укажите текущий часовой пояс. К этой настройке следует подходить ответственно, так как неверно выставленная временная зона может приводить к некорректной работе ряда служб или привести к появлению недостоверной информации в приложениях, например, в календаре или планировщике задач, особенно если данные используются пользователями находящимися в других временных зонах. При этом важно выбрать именно свою временную зону, а не соответствующую ей по смещению от GMT. Это нужно для того, чтобы в случае изменения часовых поясов в вашей стране система правильно применила обновления.
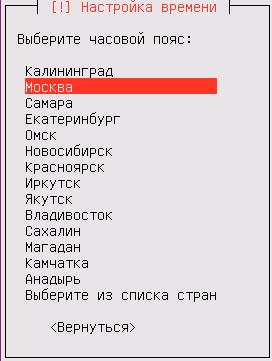
После настройки времени мы переходим к наиболее ответственному этапу — настройке диска. Система предлагает несколько вариантов, среди которых автоматическая разметка. В большинстве случаев мы выбираем именно этот пункт. Если говорить о единственном диске, то мы не видим смысла разбивать его на разделы, за исключением настольных систем, где на отдельный раздел стоит вынести /home.
В нагруженных системах имеет смысл выносить разделы с данными, например, /var/www или /opt/zimbra, на отдельные дисковые массивы. Если вы хотите установить систему на программный RAID, то обратитесь к статье: Ubuntu Server. Настраиваем программный RAID. В остальных случаях смело выбирайте автоматическую разметку без LVM, в этом случае на диске будет создан раздел подкачки (swap) размером в единицы ГБ и корневой раздел на остальном пространстве.
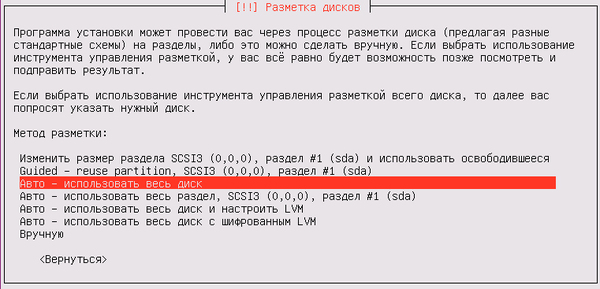

Поэтому не выбираем ничего и (нажав Tab) переходим к пункту Продолжить.
Пока система устанавливается, можно быстро сбегать, налить себе чашку кофе, даже на не очень мощных системах эта операция не занимает много времени.


Итак, первый вход в систему, мы бы не стали об этом писать, если бы не читательский отклик, который показал, что на этом моменте у многих возникали затруднения. Так вот, в Linux-системах процесс ввода пароля никак визуально не отображается, вам просто нужно набрать нужную комбинацию символов и нажать Enter, хотя внешне система ведет себя так, как будто ничего не происходит. Такое поведение унаследовано от UNIX-систем и преследует цели безопасности, чтобы злоумышленник не мог узнать длину вашего пароля.
После того, как вы вошли в систему, в первую очередь стоит настроить сеть. Как помните, мы не производили никаких настроек на стадии установки, поэтому возможности установить дополнительные пакеты у нас нет и следует выходить из положения тем, что есть в наличии. По умолчании в системе имеется текстовый редактор nano, он не столь удобен, как встроенный редактор mc, но нужно уметь им пользоваться, как раз на случай таких ситуаций.
Прежде всего повысим свои права до суперпользователя:
И откроем редактором конфигурационный файл с настройками сети:
И приведем его содержимое к следующему виду:
Первая секция auto lo задает настройки для петлевого интерфейса и уже присутствует в файле. Вторая секция задает настройки внешнего сетевого интерфейса eth0 для работы со статическим адресом. Опции понятны и отдельных разъяснений не требуют, адреса, естественно, взяты исключительно для примера. Если в вашем сервере несколько сетевых адаптеров, то следует прописать секцию для каждого из них.
Допустим мы хотим получать настройки второго сетевого адаптера eth1 по DHCP, для этого добавим секцию:
Немного остановимся на опциях auto и auto-hotplug. Первая указывает инициировать подключение при загрузке, а вторая запускает механизм отслеживания горячего переподключения и инициировать получение адреса при наступлении данного события.
Закончив редактировать файл следует выйти из редактора по Ctrl + X, утвердительно (Y) ответив на предложение записать файл.
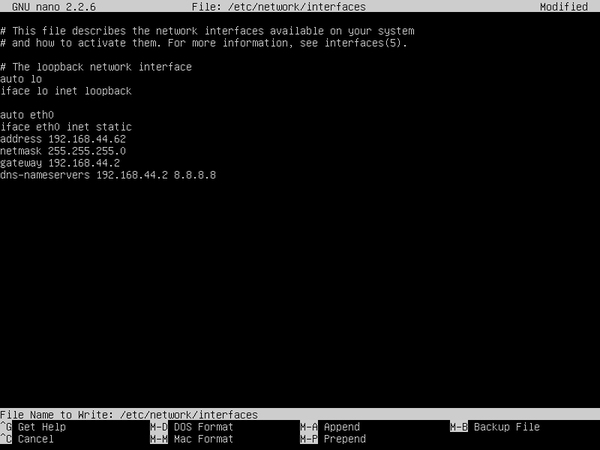
Если все сделано правильно, то система получит доступ к сети и интернет. Проверить это можно командой ping:
Прервать выполнение команды следует комбинацией Ctrl + С, запомните эту комбинацию, она еще не раз вам пригодится.
Просмотреть настройки сетевых интерфейсов можно командой
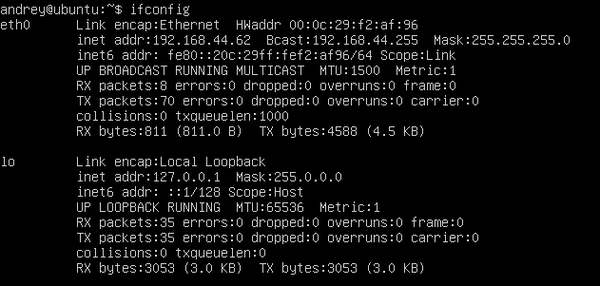
Перед тем, как приступить к дальнейшей настройке, систему следует обновить, для этого снова повысим права до суперпользователя и обновим список пакетов командой:
Затем обновим систему командой:
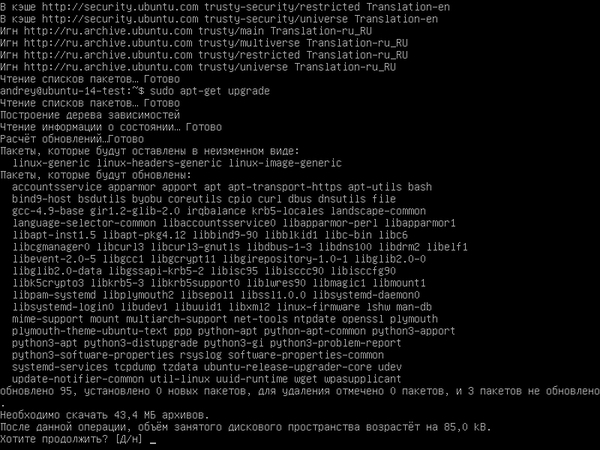
Которая установит новое ядро и пакеты зависимостей к нему. После обновления систему также рекомендуется перезагрузить.
После перезагрузки установим инструменты администрирования: пакет ssh для удаленного доступа к серверу и файловый менеджер mc, который значительно упрощает работу с системой.
Для запуска mc используйте простую команду:
если хотите запустить его с правами суперпользователя.
Работа с ним довольно проста, те кто работал в DOS с менеджерами Norton Commander или Volkov Commander вообще не должны испытывать затруднений.
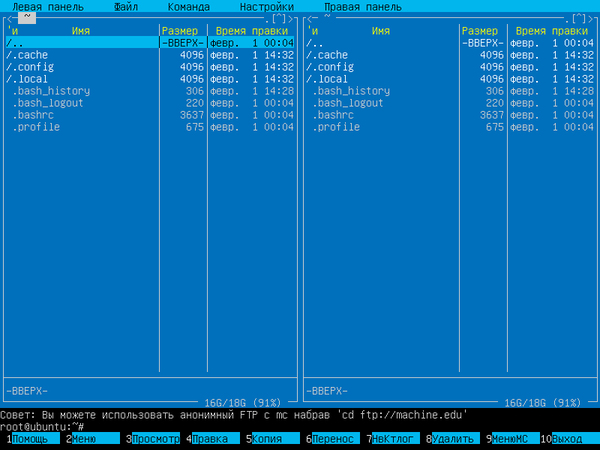
Также советуем сразу произвести некоторые настройки, нажимаем F9 для переключения на верхнее меню, выбираем Настройки — Конфигурация.


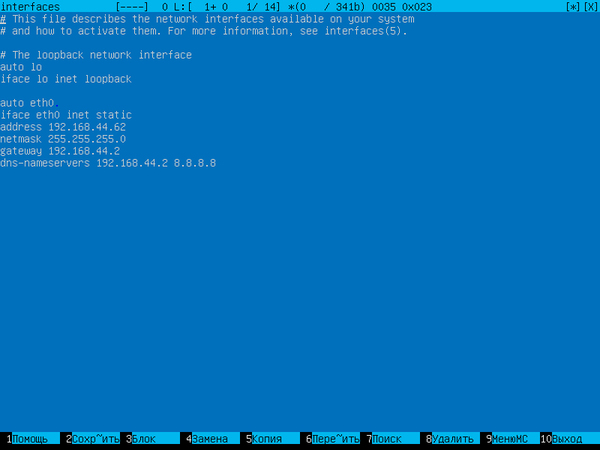
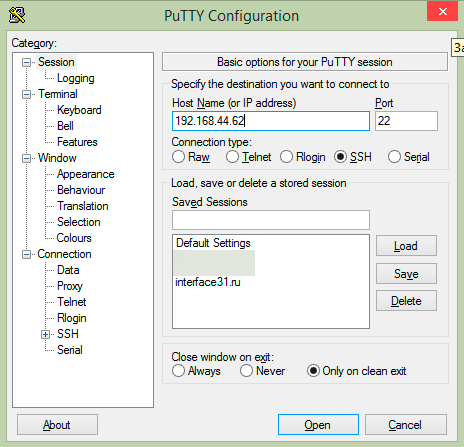
На этом установку и предварительную настройку сервера можно считать законченными и убирать его в серверный шкаф, после чего можно приступать к настройке необходимых серверных ролей по одной из наших инструкций, либо продолжать эксперименты с целью дальнейшего изучения системы.
Дополнительные материалы:
Помогла статья? Поддержи автора и новые статьи будут выходить чаще:
Или подпишись на наш Телеграм-канал:
Источник