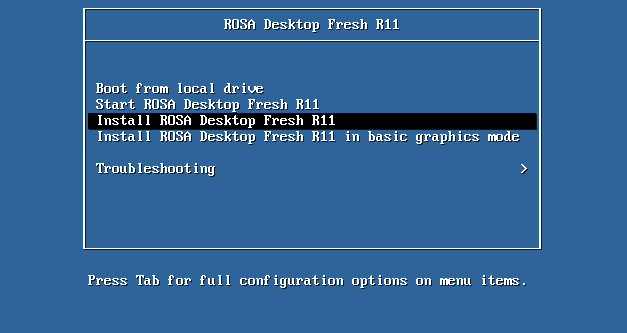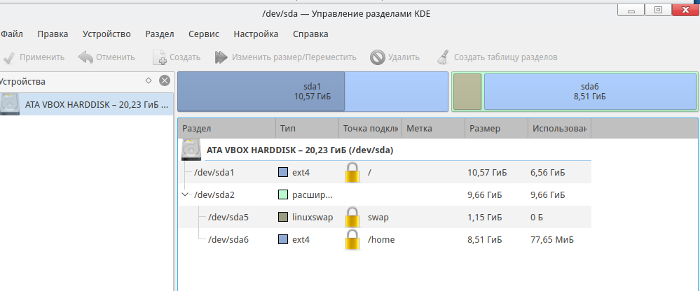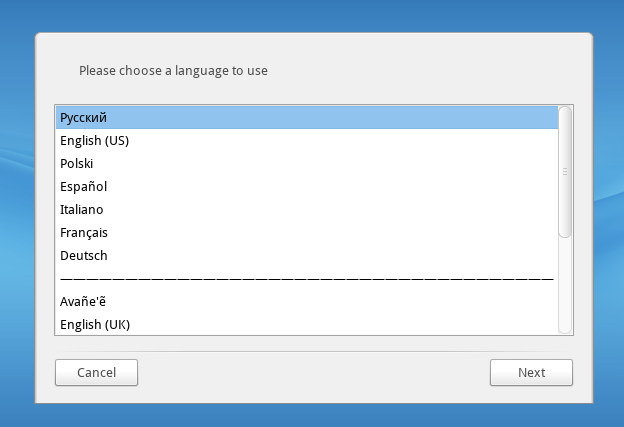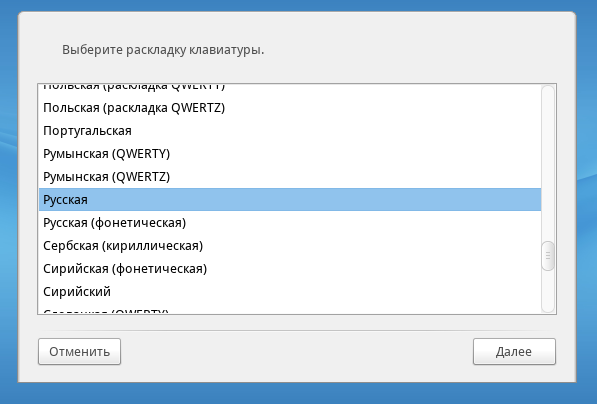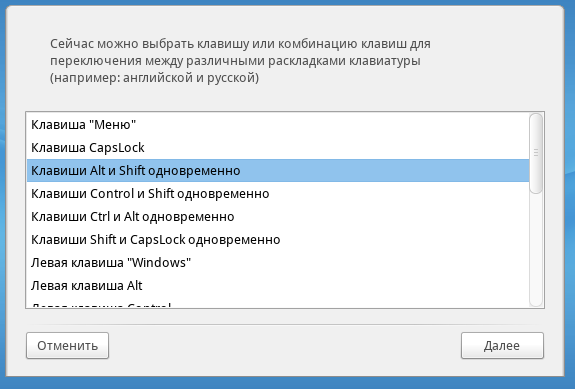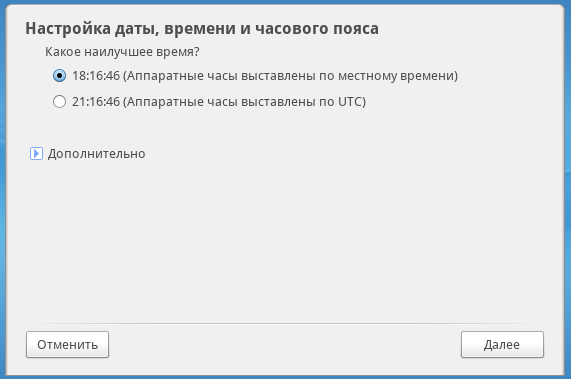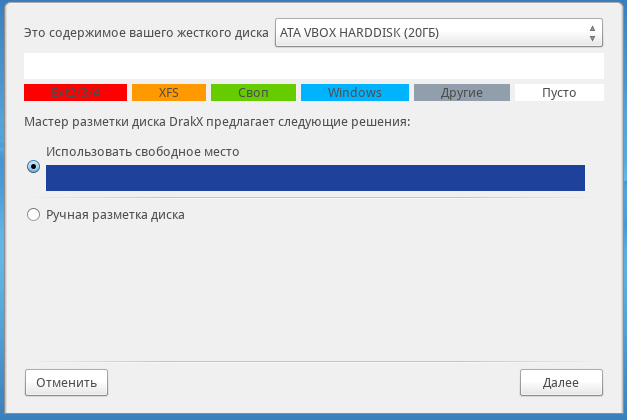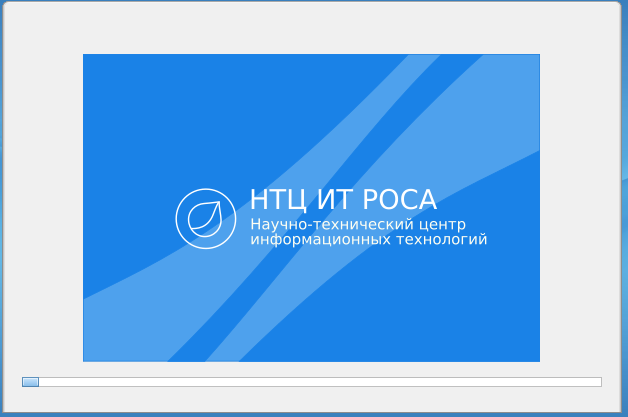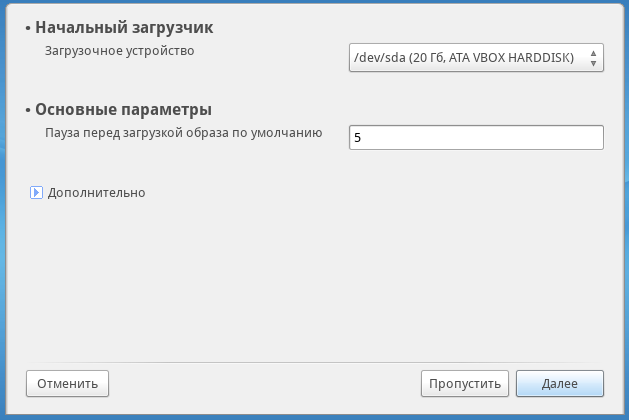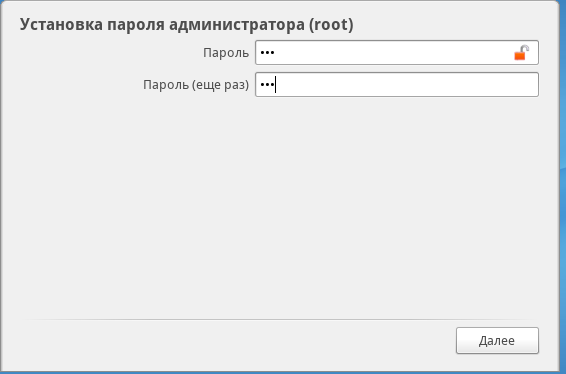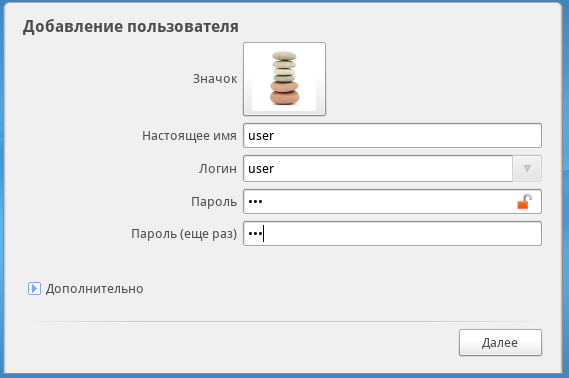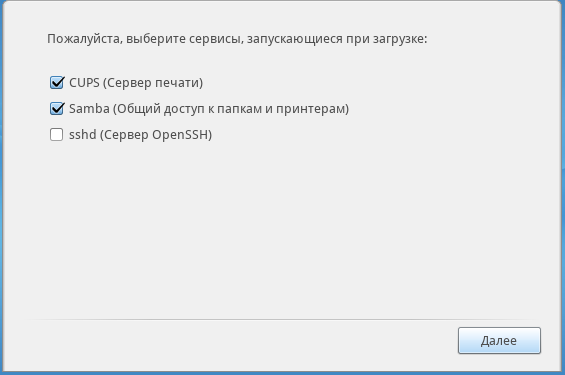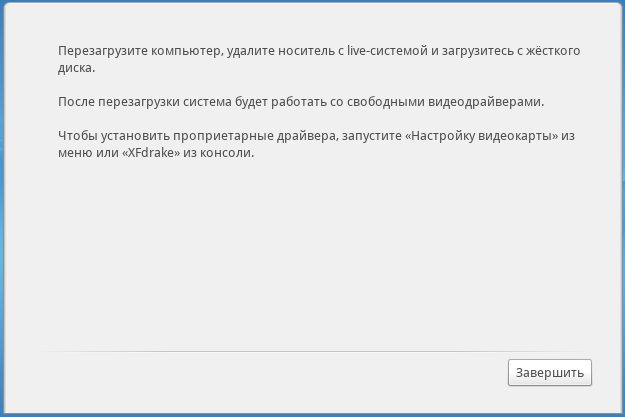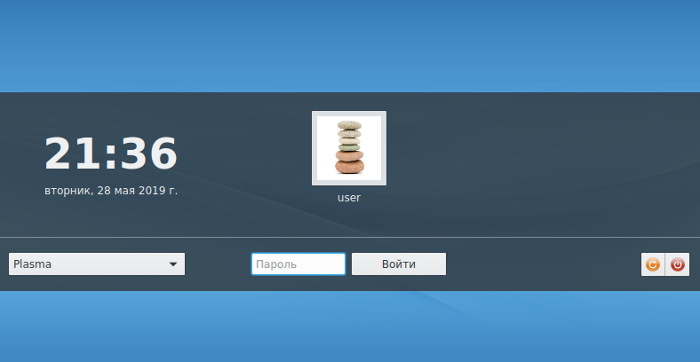- Установка Rosa Linux R11
- Где скачать образ установочного диска Rosa Linux R11
- Запись Rosa Linux R11 на флешку
- Установка Rosa Linux R11 Plasma 5 или KDE 4 или LXQT или XFCE
- Установка Rosa Linux R11 рядом с Windows 10
- Установка Rosa Linux R11 в VirtualBox
- Сопутствующие статьи
- Установка ROSA Desktop
- Содержание
- Простая установка
- Подготовка компьютера
- Выбор образа и окружения рабочего стола
- Актуальные образы ROSA
- Окружения рабочего стола
- Установка Linux ROSA Desktop FRESH R11 KDE Plasma и обзор дистрибутива
- Linux ROSA Desktop FRESH R11
- Особенности Linux ROSA FRESH R11 KDE Plasma – обзор нововведений
- Системные требования Linux ROSA FRESH R11 KDE Plasma
- Пошаговая установка Linux ROSA Desktop FRESH R11 KDE Plasma
- Шаг 1 – Скачивание установочного образа
- Шаг 2 – Создание установочного носителя
- Шаг 3 – Загрузка с установочного носителя
- Шаг 4 – Выбор языка
- Шаг 5 – Принятие условий лицензионного соглашения
- Шаг 6 – Выбор раскладки клавиатуры
- Шаг 7 – Выбор способа переключения между раскладками клавиатуры
- Шаг 8 – Выбор часового пояса
- Шаг 9 – Настройка даты и времени
- Шаг 10 – Разметка жесткого диска
- Шаг 11 – Установка (копирование файлов)
- Шаг 12 – Параметры загрузки
- Шаг 13 – Задаём пароль для администратора (root)
- Шаг 14 – Создание пользователя
- Шаг 15 – Задаем имя компьютера
- Шаг 16 – Выбор сервисов
- Шаг 17 – Завершение установки
- Скриншоты Linux ROSA Desktop FRESH R11 KDE Plasma
- Видео-инструкция по установке Linux ROSA Desktop FRESH R11 KDE Plasma
Установка Rosa Linux R11
Обзоры дистрибутивов
Если вам оказалась полезна или просто понравилась эта статья, тогда не стесняйтесь — поддержите материально автора. Это легко сделать закинув денежек на Яндекс Кошелек № 410011416229354. Или на телефон +7 918-16-26-331.
Даже небольшая сумма может помочь написанию новых статей 🙂
Или поделитесь ссылкой на эту статью со своими друзьями.
Опубликовано: 16.06.2019 Последнее обновление этой статьи: 16.06.2019
В этой статье описано как установить российский дистрибутив Linux — ROSA Fresh R11 на компьютер. Статья подходит для установки любой из четырех сборок этого дистрибутива — KDE 4, Plasma 5, LXQT, XFCE.
Я недавно делал обзоры Rosa Linux, версии 11 KDE 4 и Plasma 5. В этих статья вы можете прочитать подробный разбор дистрибутива. А в этой статье будет только про установку на компьютер.
Где скачать образ установочного диска Rosa Linux R11
Скачать Rosa Linux можно на официальном сайте, а также на сайте mirror.yandex.ru. Я скачивал образ диска ROSA Fresh R11 Plasma 5. Размеры образов диска различаются для разных сборок. Размер образа сборки Plasma 5 равен 2 Гб.
Запись Rosa Linux R11 на флешку
Можно конечно образ диска записать на DVD диск, но проще записать его на флешку. К тому же, с флешки установка будет быстрее.
Образ дистрибутива я записывал на флешку при помощи их собственной программки RosaImageWriter. Есть вариант этой программы под Windows и эта же программа есть в Live дистрибутиве — в крайнем случае можно образ записать на DVD диск, загрузиться с него и оттуда записать на флешку.
То, что разработчики дистрибутива постарались облегчить жизнь пользователям своего дистрибутива, это плюс.
Однако, по-прежнему флешка записывается «через жопу». Данные с флешки удаляются. Пользоваться этой флешкой нельзя, пока на ней записан дистрибутив.
Но разработчики по-крайней мере подумали над тем, чтобы флешку было удобно вернуть к нормальной жизни. Это можно сделать при помощи этой же самой программы.
По этому пункту, моя оценка дистрибутиву — 3+.
Установка Rosa Linux R11 Plasma 5 или KDE 4 или LXQT или XFCE
В загрузочном меню образа есть опции «Запустить установку» и «Запустить в Live режиме». Обычно я тестирую дистрибутивы в Live режиме, но иногда выполняю установку на компьютер. Вот и в этот раз я решил сделать установку.
Установщик Rosa Linux работает в GUI режиме. Сначала запускается мастер настройки параметров, затем выполняется установка. Установщик можно запустить как непосредственно из загрузочного меню, так и во время выполнения Live сессии. Возможно запускать установку лучше именно из Live сессии, по крайней мере будет чем заняться пока Rosa устанавливается.
Есть возможность сделать ручную разметку диска и даже выполнить установку Rosa Linux второй системой «рядом с Windows». Но если на диске нет свободного места, тогда изменять разметку диска придется вручную.
Я как раз и выбрал установку рядом с Windows. Разметку диска не менял, устанавливал в уже существующий раздел.
Инструмент разметки диска более продвинутый, чем в Альт Линукс.
Из необычного, в настройках установки, есть опция выбора размера swap файла, сам файл размещается на разделе root. Но эта опоция доступна не всегда. Если диск пустой и выбрана автоматическая разметка, тогда установщик делает разметку со swap разделом. Вот такую разметку делает установщик, на пустой диск:
Еще есть опция «локальное время» в часах БИОС. Это полезная опция для двойной загрузки с Windows, позволит избежать проблемы постоянного перевода времени на 3 часа.
Установить Роса Линукс не сложно. Даже с двойной загрузкой (рядом с Windows).
Установка, на немолодой компьютер, заняла примерно 20 минут. Железо — чипсет Intel p45, процессор Core 2 Duo, 4 Гб оперативной памяти, довольно быстрый HDD.
После установки, «из коробки», есть русская локализация интерфейса, сервер Samba (можно расшарить файлы по локальной сети), есть поддержка мультимедийных кодеков. Так что сразу можно пользоваться системой.
Если будет использована двойная загрузка, вместе с Windows, тогда нужно включить опцию «Аппаратные часы выставлены по местному времени»:
В этом примере диск пустой и выбрана автоматическая разметка. Но если на диске есть разделы, можно в ручном режиме выбрать раздел для установки Роса:
Установка закончена, определение параметров загрузчика:
Экран авторизации, установленной Росы (сборка Plasma 5):
Кстати этот экран авторизации выглядит просто уродски на FullHD экране. Растянуто по всей ширине как сопля. Но тему этого экрана можно сменить в настройках системы.
Установка Rosa Linux R11 рядом с Windows 10
Проблем не замечено. Установщик Росы определил имеющийся раздел Windows 10. Загрузчик Windows 10 корректно стартует из загрузочного меню Росы, она использует загрузчик Grub 2.
Однако конфигурация диска, на тестовом компьютере, была простая. Разметка диска MBR типа и уже существовал раздел для установки Линукс.
Если же Windows будет установлена на диске с разметкой GPT, тогда нужно будет использовать образ ROSA.FRESH.ххх.R11.x86_64.uefi.iso. То есть 64-битную сборку с поддержкой UEFI загрузки. И загружаться с этого образа нужно будет в UEFI режиме.
Ну и конечно нужно предельно осторожно выделять пространство на диске, для раздела под Линукс. Одно неправильное движение, при работе с разметкой, и можно потерять все разделы диска.
А если потребуется уменьшать размер существующего раздела, чтобы освободить место, делать это лучше подключив компьютер через UPS. Отключение питания, во время этой операции, будет иметь плачевные последствия. Так же, при уменьшении размера раздела, нужно учитывать:
- Уменьшение с конца раздела выполняется быстрее чем уменьшение с начала раздела.
- Перед уменьшением раздела, нужно освободить на нем как можно больше места и выполнить дефрагментацию. Чем больше свободного места, чем менее фрагментирована файловая система — тем быстрее будет операция по уменьшению размера.
Прочитайте сопутствующие статьи по дистрибутиву Роса Фреш платформа R11.
Установка Rosa Linux R11 в VirtualBox
В программе виртуализации VirtualBox (на Ubuntu) Роса 11 версии устанавливается нормально. В настройках нужно указать не менее 2 Гб оперативной памяти и не менее 10 Гб для диска.
Сопутствующие статьи
- Обзор Rosa Linux R11, сборка KDE 4 — в этой статье подробный разбор этого дистрибутива.
- Обзор Rosa Linux R11, сборка Plasma 5 — в этой статье подробный разбор этого дистрибутива.
Если вы живете в г. Краснодар и страстно желаете установить Роса Linux или просто «пощупать» ее — звоните или пишите: Подробнее.
Если вам оказалась полезна или просто понравилась эта статья, тогда не стесняйтесь — поддержите материально автора. Это легко сделать закинув денежек на Яндекс Кошелек № 410011416229354. Или на телефон +7 918-16-26-331.
Даже небольшая сумма может помочь написанию новых статей 🙂
Или поделитесь ссылкой на эту статью со своими друзьями.
Источник
Установка ROSA Desktop
Содержание
Простая установка
Для установки операционной системы ROSA Linux нужно подготовить компьютер, выбрать и скачать образ, записать его на USB-накопитель («флэшку») или диск DVD и, наконец, установить систему. Все это не так сложно и, если ваш компьютер окажется хорошо совместимым с ROSA Linux, даже начинающий пользователь может справиться с установкой.
Подготовка компьютера
Проще всего ставить ROSA Linux на пустой диск или с удалением всей информации на диске. Но такой вариант не слишком удобен — скорее всего у вас есть важные документы или фотографии, а может быть вы хотите сохранить Windows или другую систему рядом с ROSA Linux, чтоб иметь возможность работать и там, и там.
Если у вас уже установлена другая система и вы хотите сохранить её, возможно понадобиться расчистить свободное место для нашего линукса. Мы рекомендуем использовать те инструменты, что встроены в вашу, уже установленную систему для изменения разделов на диске так, чтоб осталось свободное, неразмеченное место объемом не менее 20 ГиБ. Инсталлятор ROSA Linux и сам это умеет делать, но обычно любая система обрабатывает свои разделы наиболее корректно. Также, если вы используете последние версии Windows, рекомендуется отключить в них технологию «быстрого старта» командой
Выбор образа и окружения рабочего стола
Актуальные образы ROSA
- ROSA Desktop Fresh R11 — первый релиз платформы 2016.1, который будет поддерживаться 4 года, в соответствии с политикой выпуска, до окончания разработки новой платформы 2018.1. R9 отличается новыми версиями программ и рекомендуется прежде всего для энтузиастов.
- ROSA Desktop Fresh R8.1 — Для пользователей, предпочитающих стабильность.
Окружения рабочего стола
В отличие от Windows, в ROSA Linux вы можете выбрать различные оболочки-окружения рабочего стола по своему вкусу и скачать образ с ними.
Источник
Установка Linux ROSA Desktop FRESH R11 KDE Plasma и обзор дистрибутива
Приветствую Вас на сайте Info-Comp.ru! Сегодня мы подробно рассмотрим процесс установки на компьютер дистрибутива операционной системы Linux ROSA Desktop FRESH R11 с графической оболочкой KDE Plasma, а также мы поговорим об особенностях данной версии дистрибутива.
Linux ROSA Desktop FRESH R11
ROSA Desktop FRESH – это бесплатный дистрибутив операционной системы Linux, предназначенный для домашних компьютеров. Его можно абсолютно свободно без каких-либо регистраций скачать и установить на домашний компьютер.
Разработкой и поддержкой дистрибутива занимается Российская компания «РОСА» (ООО «НТЦ ИТ РОСА»), поэтому на этот дистрибутив точно стоит обратить внимание.
На текущий момент актуальной версией дистрибутива является версия ROSA Desktop FRESH R11, она доступна с графическими оболочками: KDE 4, KDE Plasma 5, Xfce и LXQt. Сегодня, как я уже отметил, подробно мы остановимся на редакции с Plasma 5.
Также стоит отметить, что дистрибутив Linux ROSA FRESH выпускается для архитектур процессора i586 (32 битная версия) и x86_64 (64 битная версия), а что самое главное, у него отличная русификация, это и понятно, ведь дистрибутив разработан в России.
Кроме того, по умолчанию в дистрибутив включено все необходимое программное обеспечение для работы за компьютером (офисный пакет, браузер, торрент клиент и другие приложения), но этим, наверное, никого не удивишь, ведь практически все дистрибутивы Linux, которые ориентированы на пользователей домашнего компьютера, включают такой стандартный набор приложений, с учетом того, что в репозиториях хранятся еще сотни полезных программ, и ROSA FRESH не исключение.
Ко всему прочему, так как дистрибутив ROSA FRESH ориентирован на начинающих пользователей Linux, в него включен удобный графический инструмент управления приложениями — «Установка и удаление программ», благодаря которому процесс установки программ в ROSA FRESH становится очень простым.
На заметку! Начинающим пользователям Linux рекомендую почитать мою книгу « Linux для обычных пользователей » – в ней я максимально подробно рассказываю про Linux и о том, как пользоваться этой операционной системой без командной строки
Особенности Linux ROSA FRESH R11 KDE Plasma – обзор нововведений
Сейчас давайте рассмотрим основные особенности новой версии Linux ROSA FRESH R11 на примере редакции с KDE Plasma, иными словами, узнаем, что нового появилось в этой версии.
- Ядро Linux 4.15;
- KDE Frameworks 5.53.0
- Plasma 5.14.4;
- KDE Applications 18.12.1;
- Qt 5.11.2;
- Основной браузер Firefox-ESR60, дополнительный Chromium 72;
- Медиапроигрыватели ROSA Media Player и Clementine;
- Офисный пакет LibreOffice 6.0.7.3;
- Torrent-клиент qbittorrent 4.1.4;
- Графический редактор GIMP 2.10.6;
- Редактор аудиофайлов Audacity 2.2.2;
- По умолчанию используется классическое меню Kicker;
- В Plasma есть дополнительный апплет «Все рабочие столы»;
- «Установка и удаление программ» от ROSA интегрирована в центр управления Plasma;
- Предустановленные нестандартные драйверы для популярных WiFi-адаптеров;
- Поддержка загрузки на системах с UEFI;
- Добавлена поддержка установки системы на M.2 и NVME SSD;
- В целях экономии ресурсов системы служба индексирования и поиска Baloo по умолчанию отключена;
- В программу установки добавлена поддержка файловой системы для флэш-накопителей F2FS;
- Доработана графическая подсистема для поддержки работы системы в виртуальных машинах на базе KVM и Hyper-V (доступно в специальных дополнительных образах);
- В установочные образы добавлены файлы firmware для поддержки сканеров Epson (насколько мне известно, ранее была проблема со сканерами Epson);
- По умолчанию используется создание универсального initrd вместо адаптированного под конкретное железо;
- Все компоненты системы обновлены до новых стабильных версий (исправления ошибок).
Системные требования Linux ROSA FRESH R11 KDE Plasma
К основным системным требования относится:
- Наличие хотя бы 10 гигабайт свободного места на жестком диске (рекомендовано разумеется больше);
- И минимум 1 гигабайт оперативной памяти для 32-битных версий и 2 Гб для 64-битных версий.
Я ставил 64-битную версию Linux ROSA Desktop FRESH R11 на виртуальную машину с 2 гигабайтами оперативной памяти, и каких-то серьезных проблем с быстродействием системы не обнаружил.
Пошаговая установка Linux ROSA Desktop FRESH R11 KDE Plasma
Сейчас давайте пошагово, специально для начинающих, рассмотрим процесс установки дистрибутива Linux ROSA FRESH R11 KDE Plasma. Сразу скажу, что этот процесс не сложный, он не сложней, чем установка Windows или других популярных дистрибутивов Linux.
Шаг 1 – Скачивание установочного образа
Сначала нам, конечно же, нужно скачать установочный образ дистрибутива Linux ROSA FRESH R11, это можно сделать с официального сайта компании «РОСА».
Если Вы будете устанавливать Linux ROSA FRESH R11 с USB флешки, то для записи на флешку рекомендовано использовать простенькую программу ROSA Image Writer, которая предназначена для создания установочных носителей с дистрибутивами ROSA.
На странице загрузки в верхней части будут ссылки на скачивание этой программы. А чуть ниже уже ссылки на скачивание самого дистрибутива Linux ROSA Desktop FRESH R11, я выбираю 64-битную редакцию с KDE Plasma, и нажимаю на соответствующую ссылку.
В итоге у Вас должен загрузиться ISO образ ROSA.FRESH.PLASMA5.R11.x86_64.uefi.iso размером чуть более 2 гигабайт.
Кстати, доступно и скачивание через торрент, вот страница http://mirror.rosalab.ru/rosa/rosa2016.1/iso/ROSA.Fresh.R11/, на которой есть все доступные файлы для скачивания.
Для удобства вот ссылки на прямое скачивание.
Шаг 2 – Создание установочного носителя
После того как установочный образ Вы загрузили, его необходимо записать на диск или флешку. Как я уже отмечал, это можно сделать с помощью специальной графической утилиты ROSA Image Writer, Вы ее должны были скачать на предыдущем шаге. Но использовать другие инструменты создания загрузочных флешек Вам никто не запрещает (например, Rufus или Etcher).
Я покажу, как создать загрузочный установочный носитель с Linux ROSA FRESH с использованием программы ROSA Image Writer.
В принципе, все, что Вам нужно сделать, это запустить программу, выбрать образ, указать USB диск для записи, и нажать кнопку «Записать».
Примечание! Все важные данные с флешки предварительно нужно сохранить!
Если установку дистрибутива Вы будете производить на виртуальную машину, создавать установочный носитель не требуется, достаточно просто примонтировать образ к виртуальной машине.
Шаг 3 – Загрузка с установочного носителя
Затем загружаемся с установочного носителя и попадаем в меню. Для установки на жесткий диск выбираем пункт «Install ROSA Desktop FRESH R11».
Для того чтобы попробовать дистрибутив в Live режиме без установки на жесткий диск, нужно выбрать пункт «Start ROSA Desktop FRESH R11».
Я буду устанавливать дистрибутив, поэтому выбираю соответствующий пункт.
Шаг 4 – Выбор языка
Запустится программа установки, сначала выбираем язык и нажимаем «Next».
Шаг 5 – Принятие условий лицензионного соглашения
На следующем шаге принимаем условия лицензионного соглашения, нажимаем «Принять», затем «ОК».
Шаг 6 – Выбор раскладки клавиатуры
Здесь выбираем раскладку клавиатуры, нажимаем «Далее».
Шаг 7 – Выбор способа переключения между раскладками клавиатуры
Потом выбираем способ переключения между раскладками клавиатуры, по умолчанию выбрана привычная для Windows комбинация клавиш.
Шаг 8 – Выбор часового пояса
Теперь выбираем часовой пояс, как Вы могли заметить, практически во всех случаях программа установки предлагает нам те настройки, которые нам подходят, по крайней мере, у меня так, в основном я нажимаю только кнопку «Далее».
Шаг 9 – Настройка даты и времени
Настраиваем дату и время, если время по умолчанию установлено корректно, то нажимаем «Далее».
Шаг 10 – Разметка жесткого диска
На этом шаге нам нужно выполнить разметку жесткого диска. Здесь на самом деле все так же просто. Ведь в случае, если у Вас жесткий диск чистый, как, например, у меня, программа установки всю разметку может сделать в автоматическом режиме, при этом в этом режиме будут созданы все необходимые разделы, включая домашний раздел для личных файлов, который для домашних компьютеров нужен обязательно.
Такая работа автоматического режима разметки жесткого диска наблюдается далеко не во всех дистрибутивах Linux, во многих случаях домашний раздел создан не будет, поэтому в таких случаях приходится всю разметку делать вручную. Однако в Linux ROSA FRESH R11 автоматический режим создаёт домашний раздел, что значительно облегчает установку дистрибутива начинающим пользователям.
Поэтому если Вам не интересно, как проходит разметка жесткого диска вручную, при этом у Вас жесткий диск чистый, то на данном шаге можете сразу нажимать «Использовать свободное место».
Чтобы показать, как проходит разметка жесткого диска вручную, я выберу пункт «Ручная разметка диска», при этом в данном случае также есть возможность автоматической разметки, тем самым Вы можете посмотреть, как программа установки разметит жесткий диск и, если Вас не устроит автоматическая разметка, Вы можете сделать ее вручную, все это я сейчас и покажу.
Примечание! Жесткий диск, на который будет производиться установка, рекомендовано подготовить заранее, и сделать копию всех важных данных, чтобы в случае возникновения непредвиденных ситуаций избежать неприятных последствий в виде потери данных.
Если Вы выбрали «Ручная разметка диска», программа установки предупредит Вас о том, что необходимо на всякий случай сделать резервную копию данных. Нажимаем «Продолжить».
Затем для того чтобы посмотреть, как программа разметит диск в автоматическом режиме, нажимаем кнопку «Разметить автоматически».
В результате у Вас сразу отобразится вся разметка.
Как видите, программа предлагает создать три раздела: корневой раздел, раздел для SWAP (своп) и домашний раздел. В принципе, если бы я делал разметку вручную, я бы создал точно такие же разделы, единственное, может быть, раздел под своп сделал бы чуть меньше.
Поэтому давайте представим, что нас такая разметка не устроила, и мы хотим сделать ее сами вручную. Для этого нажимаем на кнопку «Очистить все», потом выбираем свободное место на диске и нажимаем кнопку «Создать».
Как мы можем наблюдать, программа установки все равно нам предлагает значения по умолчанию, если Вас что-то не устраивает можете изменить данный параметр.
В целом для корневого раздела здесь нам нужно указать:
- Начало раздела в Мб – оставляйте по умолчанию, без необходимости не изменяйте;
- Размер в Мб – рекомендовано указывать как минимум 10-20 гигабайт (указывается в мегабайтах);
- Тип файловой системы – если у Вас нет предпочтений, то указывайте Ext4;
- Точка монтирования – указываем «/».
Один раздел создан, далее для создания еще одного раздела мы также выбираем свободное место на диске и нажимаем кнопку «Создать».
Программа установки снова нам подсказывает, какой раздел необходимо создать следующим, а именно swap раздел. В данном случае я немного уменьшу размер своп раздела.
Далее точно также создаем домашний раздел, в точке монтирования для этого указываем «/home», а размер делаем максимальным, т.е. оставляем все, что есть (если, конечно, Вам не нужны какие-нибудь другие разделы).
Все, разметку жесткого диска мы выполнили, хотя она практически ничем не отличается от той, которую предлагала нам программа установки.
Подтверждаем внесение изменений на диск, нажимаем «ОК».
Шаг 11 – Установка (копирование файлов)
После разметки диска начнется процесс установки дистрибутива Linux ROSA Desktop FRESH R11, т.е. копирование всех файлов дистрибутива на жесткий диск компьютера.
Этот процесс займет буквально минут 10.
Шаг 12 – Параметры загрузки
Здесь в случае необходимости Вы можете указать загрузочное устройство и задать параметры паузы перед загрузкой системы. Я оставляю все по умолчанию, нажимаем «Далее».
Шаг 13 – Задаём пароль для администратора (root)
На данном шаге нам нужно придумать сложный пароль для пользователя с максимальными правами root, после ввода пароля нажимаем «Далее».
Шаг 14 – Создание пользователя
Теперь нам необходимо создать учётную запись пользователя, под которой мы будем работать, вводим свое имя, логин, пароль и подтверждаем его. Нажимаем «Далее».
Шаг 15 – Задаем имя компьютера
Здесь Вы можете задать желаемое имя компьютера. Вводим и нажимаем «Далее».
Шаг 16 – Выбор сервисов
На данном шаге мы можем выбрать сервисы, которые будут установлены в системе, я оставляю по умолчанию, но если Вам нужна возможность удалённого подключения к системе по SSH, то поставьте галочку напортив «sshd (Сервер OpenSSH)» для того, чтобы установить сервер SSH.
Шаг 17 – Завершение установки
На этом установка завершена, нажимаем кнопку «Завершить», и перезагружаем компьютер.
Скриншоты Linux ROSA Desktop FRESH R11 KDE Plasma
Экран входа в систему
Рабочий стол
Файловый менеджер
Установка и удаление программ
Видео-инструкция по установке Linux ROSA Desktop FRESH R11 KDE Plasma
У меня на этом все, надеюсь, материал был Вам полезен, удачи Вам, пока!
Источник