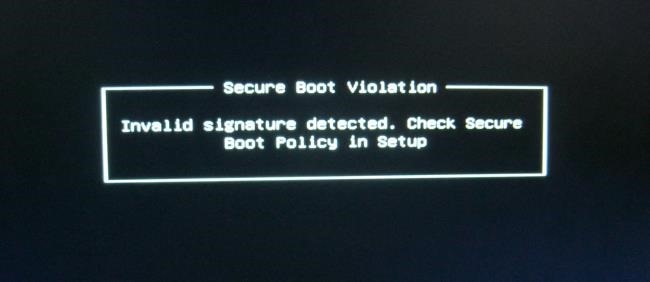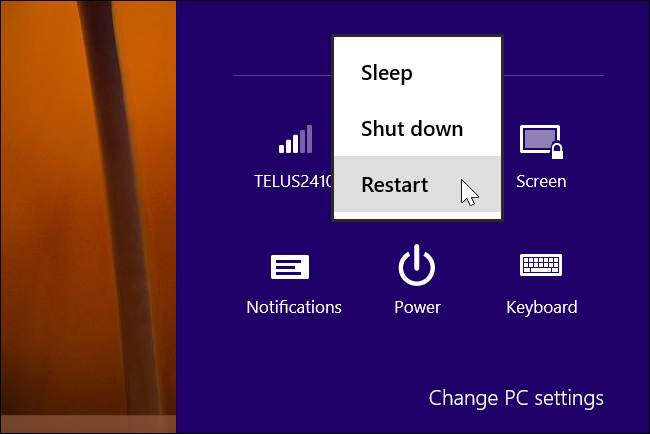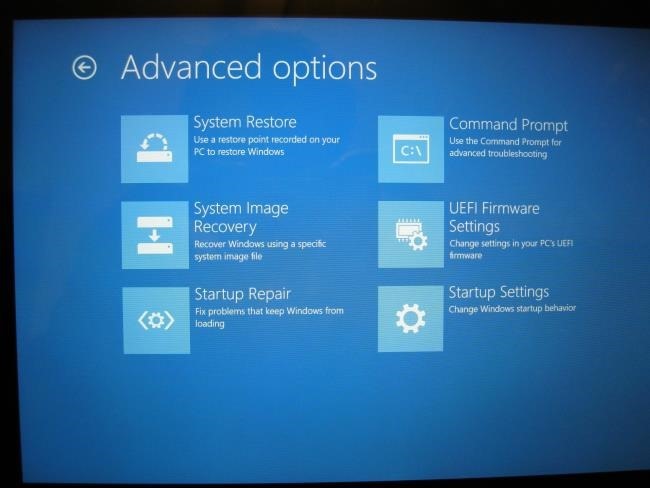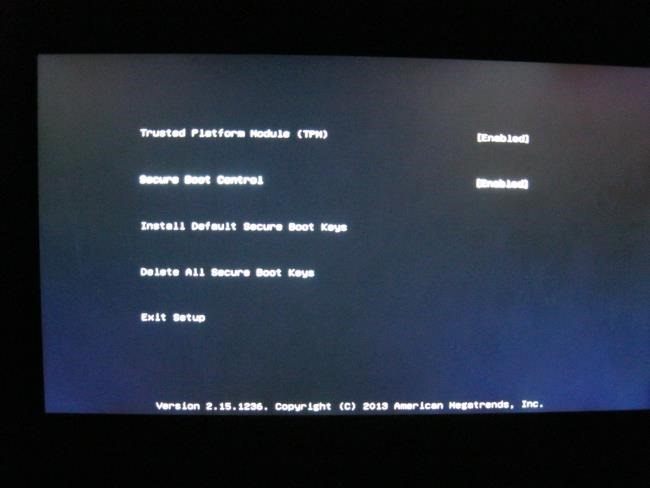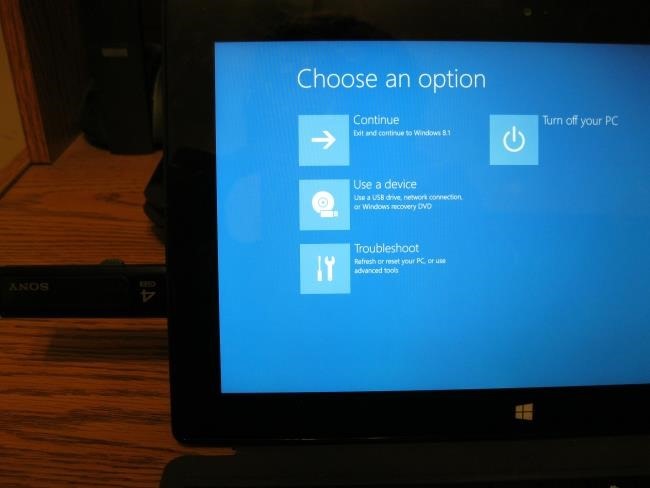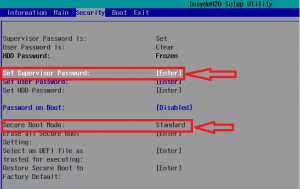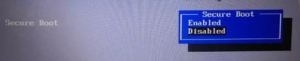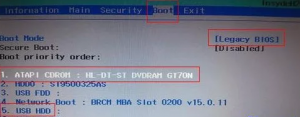- Не могу загрузить archlinux с флешки на ноуте с включенным security boot
- Как загрузить и установить Linux на компьютер с UEFI и Secure Boot
- Как работает режим Secure Boot
- Варианты установки Linux
- Как отключить режим Secure Boot
- Загрузка со сменного носителя
- Как убрать Security boot fail на ноутбуке Acer?
- Отключаем Secure Boot на ноутбуке Acer
- Исправление ошибки Security Boot Fail на ноутбуке Acer
- Отключение Security Boot в BIOS
- Режим Boot Mode неактивен/отсутствует/нет варианта «Legacy»
Не могу загрузить archlinux с флешки на ноуте с включенным security boot
Подскажите пожалуйста. Не получается загрузится с флешки на ноуте Acer с включенным security boot. Выключить эту опцию не могу, в bios она заблокирована. Флешку ноут видит, но при выборе ее в качестве загрузочной, пишет Security boot fail и на этом все завершается. Образ арча последний, на флешку установленный через dd. Что ноуту не нравится? Как это можно исправить? Спасибо.
Отключи security boot.
Выключить эту опцию не могу, в bios она заблокирована. Наверное из-за предустановленной венды. 🙁 Венда не нужна и будет снесена, мне бы только загрузиться.
ыключить эту опцию не могу, в bios она заблокирована
Иногда в УЕФИ открывается больше настроек, если установить пароль. Но если установишь, то хорошенько его запомни, а лучше запомни и запиши. Если забудешь, то сбросить будет проблематично, зачастую невозможно.
установить пароль. Но если установишь, то хорошенько его запомни, а лучше запомни и запиши.
Зачем все эти сложности, если можно установить самый популярный пароль. Пусть популяция будет помнить твой пароль.
Если создаются ненужные проблемы, народ должен знать самое эффективное решение. Как говорится, ударим автопробегом по бездорожью.
Дай Бог тебе здоровья. :)))) После установки пароля опция активировалась.
Источник
Как загрузить и установить Linux на компьютер с UEFI и Secure Boot
Новые компьютеры с системой Windows поставляются с прошивкой UEFI и с включенной загрузкой Secure Boot. Режим Secure Boot предотвращает загрузку операционных систем, если они не подписаны ключом, загруженным в UEFI; сразу «из коробки» можно загрузить только программное обеспечение, подписанное фирмой Microsoft.
Фирма Microsoft требует, чтобы производители компьютеров позволяли пользователям отключить режим Secure Boot, поэтому вы можете отключить режим Secure Boot или добавить свой собственный ключ для того, чтобы обойти это ограничение. Режим Secure Boot нельзя отключить на устройствах ARM под управлением Windows RT.
Как работает режим Secure Boot
Компьютеры, которые поставляются с системами Windows 8 и Windows 8.1 имеют прошивку UEFI вместо традиционного BIOS. По умолчанию прошивка UEFI машины будет загружать только загрузчики, подписанные ключом, встроенным в прошивку UEFI. Эта особенность известна как «Secure Boot» (безопасная загрузка) или «Trusted Boot» (проверенная загрузка). На традиционных компьютерах без этой функции безопасности, руткит может установить себя и стать загрузчиком boot loader. После этого BIOS компьютера будет загружать руткит в процессе загрузки, во время которой происходит загрузка самого загрузчика и загрузка Windows, скрывая себя от операционной системы и внедряя себя глубоко в систему.
Режим Secure Boot блокирует это — компьютер будет загружать только проверенное программное обеспечение, поэтому вредоносные начальные загрузчики не смогут заразить систему.
На компьютерах Intel x86 (а не на компьютерах ARM) у вас есть возможность управлять режимом Secure Boot. Вы можете выбрать вариант отключения этого режима или даже добавить ключ со своей собственной подписью. Организации могут использовать свои собственные ключи для того, чтобы обеспечить, чтобы могли загружаться только одобренные операционные системы Linux, например
Варианты установки Linux
У вас есть несколько вариантов установки Linux на компьютер с режимом Secure Boot:
- Выберите дистрибутив, в котором поддерживается режим Secure Boot: современные версии Ubuntu, начиная с Ubuntu 12.04.2 LTS и 12.10, будет загружаться и нормально устанавливаться на большинстве ПК с включенным режимом Secure Boot. Это объясняется тем, что загрузчик EFI первоначального этапа загрузки в Ubuntu подписан фирмой Microsoft. Впрочем, один из разработчиков Ubuntu отмечает , что загрузчик в Ubuntu не подписан ключом, который необходим согласно процессу сертификации Microsoft, а просто одним из ключей, о которых говорят, что он «рекомендован» фирмой Microsoft. Это означает, что Ubuntu не обязана загружаться на всех компьютерах с UEFI. Для того, чтобы использовать Ubuntu на некоторых компьютерах, пользователям, возможно, придется отключить режим Secure Boot.
- Отключение режима Secure Boot: Режим Secure Boot можно отключить, что позволит позволить превратить преимущество безопасной загрузки в возможность иметь что-нибудь свое для загрузки компьютера точно также, как это делается на старых компьютерах с традиционным BIOS. Это также потребуется сделать, если вы хотите установить старую версию Windows, которая не разрабатывалась с врозможностью использовать режим Secure Boot, например, Windows 7.
- Добавить в прошивку UEFI подписанный ключ: Некоторые дистрибутивы Linux позволяют подписывать свои загрузчики с помощью их собственного ключа, который вы можете добавить в свою прошивку UEFI. На данный момент, это, кажется, не является обычной практикой.
Вы должны проверить, какой из этих вариантов рекомендуется использовать для вашего дистрибутива Linux. Если вам нужно загрузить старый дистрибутив Linux, в котором нет никакой информации об этом, вы нужно будет просто отключить режим Secure Boot.
На большинстве новых компьютеров у вас должна иметься возможность устанавливать без каких-либо проблем текущие версии Ubuntu — либо релиз LTS, либо последний релиз. Инструкции о том, как загружаться со сменного носителя, смотрите в последнем разделе.
Как отключить режим Secure Boot
Вы можете управлять режимом Secure Boot из вашего экрана настройки прошивки UEFI — UEFI Firmware Settings. Для доступа к этому экрану, вам нужно будет в Windows 8 получить доступ к меню параметров загрузки. Чтобы сделать это, откройте страницу Settings (Настройки) — чтобы попасть на эту страницу, нажмите клавишу Windows Key + I, затем нажмите кнопку питания, а затем нажмите и удерживайте клавишу Shift и одновременно щелкните мышкой по кнопке Restart (Перезагрузка).
Ваш компьютер будет перезагружен в экран расширенных параметров загрузки. Выберите вариант Troubleshoot (Диагностика), выберите вариант Advanced options (Дополнительные параметры), а затем выберите пункт UEFI Settings (Настройки UEFI). На некоторых компьютерах с системой Windows 8 вы можете не увидеть пункт UEFI Settings, даже если эти компьютеры поставляются с UEFI — в этом случае для того, чтобы получить информацию о том, как добраться до его экрана настроек UEFI, обратитесь к документации разработчика.
Вы попадете на экран настроек UEFI, где вы можете выбрать отключение режима Secure Boot или добавление своего собственного ключа.
Загрузка со сменного носителя
Вы можете загрузиться со сменного носителя при помощи точно такого же доступа к меню параметров загрузки — удерживайте нажатой клавишу Shift и щелкните мышкой по кнопке Restart (Перезагрузка). Подключите загрузочное устройство, выберите вариант Use a device (Использовать устройство), и выберите устройство, с которого необходимо загрузиться.
После загрузки со сменного носителя вы можете установить Linux точно также, как и обычно, или просто можете использовать живую среду сменного носителя (устройство live), не устанавливая его.
Имейте в виду, что режим Secure Boot является полезной функцией безопасности. Вы должны оставить эту возможность включенной в случае, если вам не требуется запускать операционные системы, которые не будут загружаться с включенным режимом Secure Boot.
Источник
Как убрать Security boot fail на ноутбуке Acer?
Довольно часто на современных ноутбуках при попытке загрузиться с флешки или с установочного диска можно увидеть ошибку Security boot fail. Появляется она из-за включенной опции Secure Boot, которая предназначена для защиты ноутбука от запуска на нем нелицензионного ПО, а также некоторых типов вирусов.
Но самой частой причиной появления ошибки Security boot fail является отсутствие поддержки UEFI на загрузочном устройстве с которого вы пытаетесь загрузиться (флешка, диск).
О том, как создать флешку с поддержкой UEFI читайте здесь.
В данной статье мы расскажем что нужно сделать, чтобы избавится от ошибки Security boot fail на ноутбуках Acer.
Отключаем Secure Boot на ноутбуке Acer
Заходим в BIOS и переходим на вкладку Security.
Установка пароля BIOS
Если опция Security Boot Mode неактивна, то выбираем Set Supervisor Password.
В появившемся окне придумываем пароль и дважды его вводим, подтверждая ввод кнопкой Enter.
Если не установить пароль, то отключить Secure Boot не получится.
После того, как пароль установлен ставим опцию Secure Boot в положение Disabled и сохраняем настройки кнопкой F10 и перезагружаем ноутбук, снова заходя в настройки BIOS.
Отключение Secure Boot
Теперь на вкладке Boot нужно включить поддержку Legasy BIOS (CSM Mode).
Включение поддержки Legasy
После этого настраиваем приоритет загрузки с флешки или с диска и убеждаемся в том, что ошибка Security boot fail больше не появляется.
Не забудьте. а лучше запишите куда – нибудь придуманный пароль BIOS. Иначе без него вы не сможете менять настройки BIOS.
Источник
Исправление ошибки Security Boot Fail на ноутбуке Acer
Отключение Security Boot в BIOS
На некоторых ноутбуках Acer при попытке загрузиться с флешки можно встретить ошибку Security Boot Fail. Она возникает при включенной опции «Security Boot» в BIOS, отвечающей за защиту устройства от запуска на нем нелицензионного программного обеспечения, куда Windows так же относится, и вредоносных файлов. Поэтому если пользователю действительно необходимо выполнить загрузку с внешнего девайса, понадобится отрегулировать настройки BIOS.
- Войдите в БИОС, запустив ноутбук и во время отображения логотипа Acer нажав клавишу F2. Если эта клавиша не сработала, попробуйте альтернативные варианты.
Подробнее: Входим в BIOS на ноутбуке Acer
Переключитесь на вкладку «Security» и найдите там пункт «Security Boot Mode». Нажмите по нему Enter и измените значение на «disabled».
Если строка неактивна (горит серым цветом, как на скриншоте выше), сперва придется установить пароль администратора, дающий доступ ко всем настройкам BIOS. Находится эта опция на той же вкладке и называется «Set Supervisor Password». Размер — до 8 символов, только буквы английского алфавита и цифры, регистр не учитывается. После первого ввода понадобится вписать его еще раз, чтобы исключить ошибку при первом вводе.
Стоит знать, что эта функция устанавливает пароль на вход в BIOS, поэтому очень важно запомнить то, что вы придумали. В противном случае самостоятельно сбросить пароль и войти в БИОС будет крайне сложно.
Здесь же, на этой вкладке, можно настроить приоритет загрузки, выбрав подключенную флешку или оптический диск. Выделите строку с ней, нажимайте F6, чтобы перетащить на первую позицию. Если предпочитаете использовать не редактирование BIOS для загрузки с флешки, а Boot Menu, после перезагрузки нажмите клавишу F12 и выберите устройство, с которого будет происходить запуск ПК.
После выполнения необходимых действий вы снова можете зайти в BIOS и отключить там пароль. Для этого выберите опцию «Set Supervisor Password», введите уже установленный пароль, а затем нажмите Enter два раза при появлении окон. То есть вместо ввода нового пароля оставьте окна пустыми, тем самым убрав его.
Режим Boot Mode неактивен/отсутствует/нет варианта «Legacy»
Причин для появления указанной проблемы может быть несколько, и в своем большинстве это связано с различием в возможностях ноутбука и желаний пользователя.
- Для начала, если у вас остается неактивен пункт «Boot Mode» в BIOS, попробуйте при выключенном ноутбуке переподключить флешку в другое гнездо USB. Иногда именно это помогает избавиться от рассматриваемой неприятности.
- Опция может оказаться недоступной в современных ноутбуках, не предполагающих установку устаревших операционных систем, и наоборот. К сожалению, Acer может установить некоторые рамки для последних версий лэптопов, а старые ноутбуки могут физически оказаться из числа тех, что не поддерживают установку более современных операционных систем.
- Вы также всегда можете пересоздать загрузочную флешку, изменив файловую систему (с FAT32 на NTFS или наоборот), поскольку это тоже влияет на возникновение ошибки.
- Обязательно учитывайте тот факт, что если ноутбук не поддерживает режим «Legacy», флешка необходима с UEFI, иначе именно по этой причине BIOS ее не будет «видеть». Для этого необходимый пункт указывайте при создании флешки. И не забывайте о структуре диска — MBR или GPT: для Win 10 лучше более современный вариант, GPT, более частные случаи описаны в статьях по ссылке ниже.
В редких случаях вы вообще можете не обнаружить «Boot Mode». Это зависит от модели лэптопа: одна версия выпускается только с поддержкой Legacy mode, а вторая — только с UEFI. Изменить это через BIOS уже не получится, поскольку параметры являются вшитыми. Подбирайте флешку в соответствии с вашим типом ноутбука.
Помимо этой статьи, на сайте еще 12315 инструкций.
Добавьте сайт Lumpics.ru в закладки (CTRL+D) и мы точно еще пригодимся вам.
Отблагодарите автора, поделитесь статьей в социальных сетях.
Источник