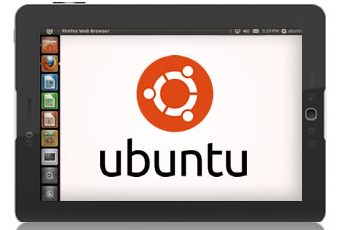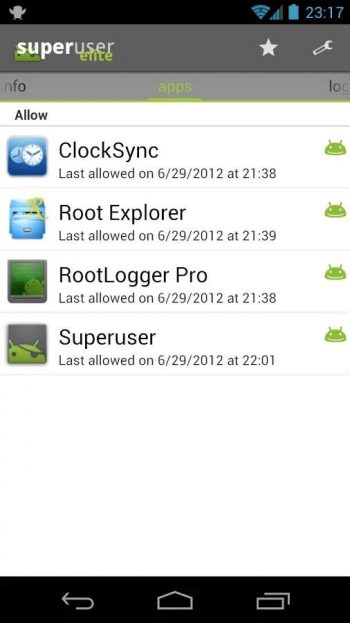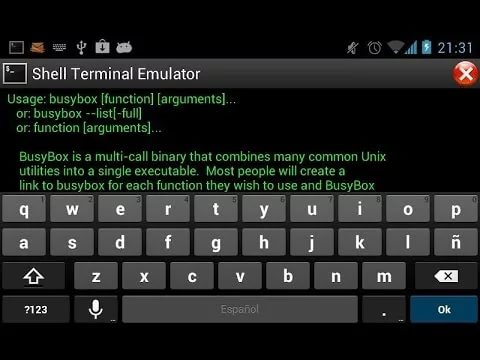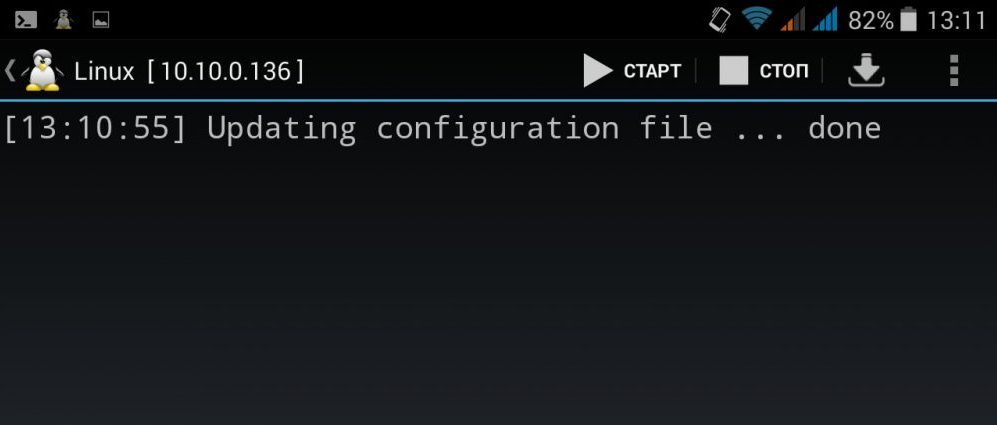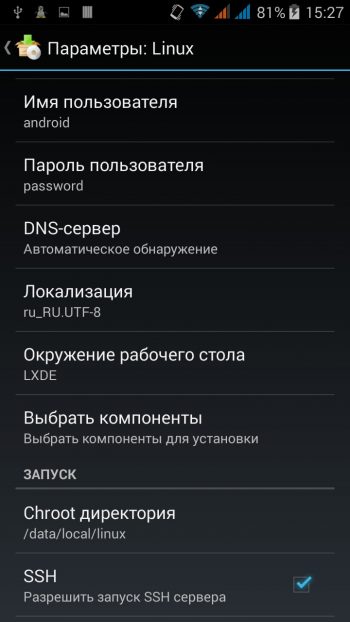- Установка Linux вместо Android
- Шаг 1. Установите библиотеки BusyBox.
- Шаг 2. Установка эмулятора терминала и проверка правильности его работы.
- Шаг 3. Загрузка скриптов и системы Ubuntu
- Шаг 4: Запуск системы Ubuntu
- Заключение
- AnLinux: простой способ установить Linux-окружение на Android-телефон без рута
- Что такое AnLinux?
- С чего начать?
- Что же, приступим
- А что с графической оболочкой?
- Как установить линукс на планшет вместо андроида
- Зачем устанавливать Линукс на Планшет?
- Можно ли установить линукс на планшет или телефон вместо андроида
- Как устанавливать и что для этого нужно
- Настройка
Установка Linux вместо Android
Операционная система Linux является очень популярной, особенно в среде системных администраторов и разработчиков программного обеспечения. Огромное количество различных устройств работает под его управлением. К сожалению, мобильных устройств, таких, как планшет, с родной поддержкой Linux практически не существует. На данный момент выпущена всего лишь одна модель, работающая на Ubuntu. Но купить её может быть не так просто, поскольку доступна она не в каждой стране.
При желании можно установить на планшет Linux, заменив Android.
Естественно, у многих может возникнуть вопрос, возможна ли установка Linux на планшет, изначально работающий на Андроид, вместо этой ОС. Официально и Android, и Linux имеют одно ядро, но, к сожалению, полноценно работать Linux на Android-планшете не будет. В этом направлении ведутся разработки, и многие программисты активно трудятся над решением проблемы, но реальность сегодняшнего дня такова, что нужно изощряться для запуска дистрибутива Linux на планшете Android.
В этом материале мы предоставим обзор и пошаговые действия, как поставить дистрибутив Linux на свой планшет. Мы расскажем, какие условия нужно выполнить, как подготовить своё устройство, а также поведаем об особенностях процедуры.
Однако в режиме эмуляции все функции гаджета остаются работоспособными, и вы можете свободно пользоваться системой Linux, как если бы она была установлена самостоятельной системой. При этом риск повредить устройство минимальный, и систему при желании можно легко удалить.
Что вам понадобится:
- Планшет на Андроиде.
- SD-карта объёмом 3,5 ГБ и больше.
- root-доступ
- полная резервная копия всех данных для стопроцентной уверенности безопасного исхода. Вы перемещаете большие файлы и выполняете множество операций, поэтому это просто необходимо.
Шаг 1. Установите библиотеки BusyBox.
Убедитесь, что у вас получены права суперпользователя. Практически на каждом устройстве вы можете это сделать, проверив, есть ли у вас приложение Superuser. Если рут-прав нет, можно их получить. Для этого узнайте инструкции, касающиеся именно вашего девайса.
Библиотеки BusyBox помогут вам взаимодействовать с системой Андроид. Вы можете скачать инсталлятор из Play Store (или Android Market), перейдя сюда (https://play.google.com/store/apps/details?id=stericson.busybox) и загрузив его. Перейдите на вкладку «Установка BusyBox» и нажмите кнопку «Установить». Как только утилита будет установлена, можно перейти к следующему шагу, установив эмулятор терминала.
Шаг 2. Установка эмулятора терминала и проверка правильности его работы.
Самый популярный эмулятор терминала на Андроид находится на этой странице (https://play.google.com/store/apps/details?id=jackpal.androidterm) в Play Market. Перейдя по ссылке, скачайте его, установите на планшет и запустите.
После того как откроется рабочее окно приложения, введите слово «su». Утилита запросит у вас предоставить root-доступ, и вы должны дать их, поскольку она запускает системные скрипты, которые мы позже будем использовать для запуска Ubuntu.
Чтобы проверить, работают ли правильно терминал и библиотеки BusyBox, введите команду «busybox arping —help». Если терминал выдаст вам текст с множеством параметров, таких как -f -q -b, всё работает. Если нет, проверьте, есть ли в вашем телефоне рут-права, правильно ли выполнена установка BusyBox, и есть ли у терминала разрешения. Если всё в порядке, можно продолжить.
Шаг 3. Загрузка скриптов и системы Ubuntu
Если вы закончили всё необходимые действия шагов 1 и 2, не нужно беспокоиться. Следующие несколько шагов очень просты. Начните с подключения телефона к компьютеру. Вы должны включить USB-накопитель, что позволит открыть вашу SD-карту на компьютере (большинство из вас, когда перемещали музыку и другие файлы с компьютера на Андроид, знают об этом).
Далее необходимо создать папку с названием «Ubuntu» на SD-карте. Затем вы должны скачать этот (https://sourceforge.net/projects/linuxonandroid/files/Ubuntu/10.10/ubuntuV5-image.zip/download) и этот (https://sourceforge.net/projects/linuxonandroid/files/Ubuntu/10.10/ubuntuV5-script.zip/download) файлы. Это ZIP-файлы, которые содержат 2 важных вещи: скрипт запуска и файловую систему Ubuntu. Если вы откроете первый ZIP-архив, то найдёте IMG-файл, а если распакуете второй файл, то обнаружите SH-файл.
Разархивируйте оба архива и переместите файлы в папку «Ubuntu». Теперь у вас должно быть два файла в папке. Большинство необходимых процессов завершено.
Шаг 4: Запуск системы Ubuntu
Вернитесь к терминальному приложению и снова напишите «su», затем напишите «cd / mnt / sdcard». Чтобы убедиться, что все работает, попробуйте написать «ls» и посмотреть, сможете ли вы распознать свои папки (вы также сможете найти папку Ubuntu).
Чтобы запустить ваш Убунту, напишите «cd / ubuntu», а затем «sh ubuntu.sh». Это приведёт к выполнению многих процессов, которые попытаются установить вашу систему. Далее утилита запросит выбрать разрешение экрана. Введите его в формате ширина x высота, например, 1280 x 720. Для более лучшей производительности, чтобы планшет не тормозил, выбирайте разрешение поменьше. Теперь всё сделано.
Система Ubuntu работает, однако мы не можем её увидеть. Чтобы увидеть графический интерфейс, нужно использовать клиент протокола VNC. Мы можем скачать любой из них из Play Store.
Запустите программу и введите такие данные:
- логин: user
- пароль: ubuntu
- адрес: localhost
Заключение
Мы рассказали вам о наиболее работающем и наименее проблемном способе установки Linux на планшет. Если вы хотите запустить систему полноценно, вместо Android, нужно быть программистом и как минимум уметь перепрограммировать разделы в случае каких-то ошибок. Преодолевать проблемы совместимости в таком случае приходится буквально на каждом шагу, при том для каждой версии Linux и модели планшета они индивидуальны.
На сегодняшний день существует версия Ubuntu Touch, разработанная энтузиастами, но она пока адаптирована под некоторые модели – смартфоны Fairphone 2, OnePlus One и планшетом BQ Aquaris. Если у вас такие имеются, вы можете почитать об этом на официальном сайте (https://ubuntu-touch.io) и там же скачать все необходимые программы и сами прошивки. Однако поддерживаемый модельный ряд расширяется, и на сайте можно увидеть много популярных моделей смартфонов и планшетов, адаптация под которые близка к завершению.
Получилось ли у вас запустить Linux на вашем планшете? Расскажите нам в комментариях.
Источник
AnLinux: простой способ установить Linux-окружение на Android-телефон без рута
Любой телефон или планшет, работающий на Android, — это устройство, которое управляется ОС Linux. Да, очень модифицированной ОС, но все же основа Android — ядро Linux. Но, к сожалению, для большинства телефонов опция «снести Android и поставить дистрибутив по своему вкусу» недоступна.
Поэтому, если хочется Linux на телефоне, приходится покупать специализированные гаджеты вроде PinePhone, о котором мы уже писали в одной из статей. Но есть еще один способ получить Linux-окружение практически на любом смартфоне, причем без root-доступа. Поможет в этом инсталлятор, который называется AnLinux.
Что такое AnLinux?
Это специализированное ПО, которое дает возможность использовать Linux на телефоне при помощи монтирования образа, содержащего root-файловую систему любого из дистрибутивов, включая Ubuntu, Kali, Fedora, CentOS, OpenSuse, Arch, Alpine и многих других. Инсталлятор использует PRoot для эмуляции root-доступа.
PRoot перехватывает все выполняемые пользователем вызовы, которые требуют в обычной ситуации root-доступа, и обеспечивает их работоспособность в обычных условиях. В PRoot используется системный вызов ptrace для отладки ПО, который помогает достичь цели. С PRoot все это можно сделать как с chroot, но без root-прав. Кроме того, PRoot предоставляет фейковый доступ пользователю для пседвофайловой системы.
AnLinux — небольшая программа. Но этого достаточно, ведь единственное ее предназначение — установка образов систем и запуск скриптов, поднимающих пользовательское окружение. Когда все сделано, пользователь получает вместо смартфона Linux-ПК, причем Android продолжает работать на фоне. Подключаемся к устройству при помощи VNC-вьювера или терминала, и можно работать.
Конечно, это не идеальный вариант «завести» Linux на смартфоне, но он вполне рабочий.
С чего начать?
Основное — Android-смартфон с версией ОС не ниже Lollipop. Кроме того, пойдет и 32-битное или 64-битное ARM или x86-устройство. Кроме того, потребуется солидный объем свободного файлового пространства. Для этого можно использовать карту памяти или просто устройство с большим объемом внутренней памяти.
Кроме того, потребуется:
- AnLinux (вот ссылка на Google Play).
- Termux (снова понадобится Google Play).
- VNC Client (VNC Viewer — хороший вариант).
- Bluetooth-клавиатура (опционально).
- Bluetooth-мышь (опционально).
- HDMI кабель для мобильного телефона (опционально).
Termux и VNC нужны для получения доступа к своему «компьютеру на Linux». Последние три элемента требуются лишь для того, чтобы обеспечить комфортную работу с телефоном и установщиком. HDMI-кабель нужен только в том случае, если пользователю удобнее работать с большим экраном, а не вглядываться в дисплей телефона.
Что же, приступим
Как только установлен Termux, получаем полноценную консоль. Да, рута нет (если телефон не рутован), но ничего страшного. Следующий шаг — установка образа для дистрибутива Linux.
Теперь нужно открыть AnLinux и затем — выбрать Dashboard из меню. Всего есть три кнопки, но выбрать можно лишь одну, первую. После этого появляется меню выбора дистрибутива. Можно выбрать даже не один, а несколько, но в этом случае понадобится большой объем свободного файлового пространства.
После выбора дистрибутива активируются две другие кнопки. Вторая позволяет загрузить в буфер обмена команды, необходимые для загрузки и установки Linux. Обычно это pkg, wget команды и скрипт для их выполнения.
Третья кнопка запускает Termux, так что команды можно вставлять в консоль. Как только все сделано, запускается скрипт, позволяющий загрузить окружение дистрибутива. Для вызова дистрибутива нужно каждый раз запускать скрипт, но установку проводим только один раз.
А что с графической оболочкой?
Если она нужна, то следует лишь выбрать меню для десктопного окружения и использовать больше кнопок — появится не три, а больше. Кроме самого дистрибутива, нужно выбрать еще и оболочку, например, Xfce4, Mate, LXQt или LXDE. В целом, ничего сложного.
Потом кроме скрипта, который запускает дистрибутив, потребуется еще один — он активирует сервер VNC. В целом, весь процесс простой и понятный, он вряд ли способен вызвать затруднения.
После запуска сервера VNC подключаемся со стороны клиента, воспользовавшись вьювером. Требуется знать порт и localhost. Все это сообщает скрипт. Если все сделано правильно, то пользователь получает доступ к своей виртуальной Linux-системе. Производительность современных телефонов на высоте, так что особых проблем не будет. Конечно, вряд ли смартфон сможет полностью заменить десктоп, но, в целом, все это работает.
Этот способ может пригодиться, если вдруг нужно срочно подключиться к серверу, а вы в машине, без ноутбука (конечно, в этом случае все описанные выше операции с AnLinux уже должны быть выполнены). Виртуальная Linux-машина позволяет подключиться к рабочему или домашнему серверу. А если в автомобиле по какой-то причине оказался дисплей и беспроводная клавиатура, то за считанные секунды в салоне можно организовать рабочий кабинет.
Источник
Как установить линукс на планшет вместо андроида
Зачем устанавливать Линукс на Планшет?
На первый взгляд может показаться странным, что кто-то пытается запустить операционную систему на мобильном устройстве, в принципе не приспособленном для работы с маленьким экраном и не имеющем достаточно точного манипулятора (мыши) и клавиатуры. Однако не стоит делать поспешных выводов.
Дистрибутив Linux может дать владельцу смартфона довольно много преимуществ, среди которых набор старых, проверенных и испытанных инструментов, таких как утилиты командной строки, продвинутые редакторы, FTP и SSH-серверы, сетевые инструменты и средства разработки приложений. Запустив Linux без графической оболочки на смартфоне с проводной клавиатурой (например, Motorola Droid), вы сможете вполне комфортно пользоваться им на ходу, не выходя из самого Android. Все инструменты доступны в любое время, а смартфон по-прежнему остается смартфоном, позволяя совершать звонки и слушать интернет-радио.
Второй аргумент в пользу установки Linux на смартфон — это возможность использовать его в качестве портативной рабочей станции, которую можно подключить к любому ПК и сразу получить доступ к терминалу с помощью клиента SSH/Telnet или VNC/RDesktop. Это по определению лучше, чем флэш-накопитель Linux, поскольку вам не придется перезагружать компьютер и спешно передавать данные туда и обратно; результаты вашей работы будут доступны сразу после отключения смартфона от компьютера.
Наконец, Linux имеет наибольшее преимущество на планшетах, где экран позволяет более-менее комфортно работать в графической среде, а возможность подключения мыши и клавиатуры через OTG-кабель дает шанс превратить планшет в полноценную рабочую станцию. В то же время нет особой разницы между установкой дистрибутива Linux на планшет и смартфон.
Можно ли установить линукс на планшет или телефон вместо андроида
Вполне возможно установить Linux вместо android. Обычно это делается на планшетном компьютере, поскольку его экран достаточно велик, чтобы полностью отобразить командную строку или графический интерфейс.
Kali Linux для Android — инструкция по установке
Мобильных устройств (смартфонов), которые бы поддерживали стоковую операционную систему Linux, практически не существует. В настоящее время существует только одна модель смартфона, работающая под управлением Ubuntu, операционной системы, основанной на Linux и GNU Debian. Найти и приобрести такое устройство довольно сложно, поскольку оно свободно продается не во всех странах.
Если есть сильное желание, то заменить стандартную предустановленную операционную систему на планшете android возможно, но следует понимать, что компьютерная платформа не будет полноценно работать на мобильных устройствах.
Пожалуйста, обратите внимание! В этой области ведутся активные разработки, и многие разработчики пытаются создать прошивки, совместимые с Linux-Android, но реальность такова, что для запуска даже урезанной версии unix на телефоне или планшете все еще требуется много усилий.
Некоторые компании уже начинают выпускать телефоны с предустановленным Linux
Как устанавливать и что для этого нужно
Итак, вы наконец-то решили установить Linux на свой планшет. Что вам понадобится для этого:
- само устройство (ядро прошивки должно поддерживать loop-устройства, тактовая частота процессора должна быть не менее 1 ГГц — все эти данные можно легко найти в документации на оборудование или в Интернете);
- полученные на него root-права;
- около 4 гигабайт свободной памяти;
- Поддержка файловой системы Ext2.
Обратите внимание, что большинство планшетов соответствуют этим спецификациям, так что у вас не должно быть никаких проблем.
После того как вы убедились, что ваше устройство соответствует всем требованиям, необходимо загрузить образ системы и сценарий установки. Их существует довольно много, мы рекомендуем использовать программу установки Ubuntu как одну из самых простых и интуитивно понятных. А сама Ubuntu довольно удобна даже для неопытных пользователей.

Программа установки Ubuntu
Существует две версии образов Ubuntu для планшетов — тестовая версия с минимальным количеством предустановленного программного обеспечения и максимальная версия, ориентированная на повседневное использование (с уже установленным офисным пакетом, торрент-клиентом, почтовой программой, средствами разработки для нескольких популярных языков программирования и т.д.).
Помимо изображения и сценария, вам также понадобится эмулятор терминала Android и программа VNC Viewer. Также не забудьте включить режим отладки в настройках системы.

Отладка USB
Алгоритм очень прост — запустите эмулятор терминала и введите три команды:
Затем сценарий спросит вас о разрешении экрана вашего устройства (например, 1024×768 или другое) и, если вы загрузили максимальное изображение, о графической оболочке, которую вы хотите использовать. Вы можете выбирать между Gnome и LXDE, на мобильных устройствах лучше выбрать второй вариант.
Вам просто нужно ответить на несколько вопросов: логин/пароль (ubuntu/ubuntu), IP-адрес (localhost) и порт (5900). Готово, у вас есть полноценная Ubuntu с оболочкой LXDE.

Ubuntu с оболочкой LXDE
Преимущество этого метода установки в том, что он требует наименьшего участия пользователя и не ставит Linux вместо Android, а имитирует его. Конечно, есть и другие способы поставить Linux в качестве второй системы или вообще заменить «зеленого робота», но приведенного выше способа более чем достаточно, чтобы начать работу и ознакомиться с возможностями.

Робот и пингвин в одном гаджете!
Теперь вы знаете, как установить Linux на свой планшет, и мы надеемся, что вы найдете его полезным. Среда Linux — это захватывающее место для обучения — экспериментируйте, и кто знает, может быть, вы сами напишете следующий сценарий установки.
Настройка
Начнем с самой адаптации планшета:
- Давайте включим правый длинный щелчок (он будет работать и с мышью):
gsettings set org.gnome.desktop.a11y.mouse secondary-click-enabled «true» gsettings set org.gnome.desktop.a11y.mouse secondary-click-time «0.6»
Вместо 0,6 можно установить время, которое вас устраивает, а затем щелкнуть правой кнопкой мыши. Недостатком является то, что вы должны держать палец идеально прямым в течение всех 0,6 секунды, поэтому этот трюк срабатывает только с 2-3 раза. Нам нужна альтернатива.
На большинстве планшетов есть кнопка Windows (обычно под экраном). Логично было бы открывать «обзор» при нажатии, но его удобно открывать жестами, поэтому мы поместим правую кнопку мыши на эту кнопку:
Заинсталлируйте xdotool и xbindkeys:
pacman -S xdotool xbindkeys
Чтобы узнать, как определена ваша подэкранная кнопка, выполните команду
/.xbindkeysrc xbindkeys -k
Давайте напишем конфигурацию xbindkeys и добавим ее в автозапуск (вместо Super_r вставим ID нашей кнопки, полученный из предыдущей команды):
echo «»env DISPLAY=:0 xdotool click 3″ Super_R» >
/.xbindkeysrc echo «[Ввод рабочего стола] Name=Xbindkeys Exec=xbindkeys Type=Application Terminal=false» > /etc/xdg/autostart/xbindkeys.desktop
Давайте расширим ползунки яркости и громкости. Для этого загрузите патч и примените его:
curl http://pastebin.com/raw.php?i=F2WJiEUC > /tmp/theme.patch patch /usr/share/gnome-shell/theme/gnome-shell.css /usr/lib/systemd/system/touchscreen-fix.service systemctl enable touchscreen-fix
Автоповорот… Я не думала, что это будет так легко. Драйвер акселерометра на обоих ноутбуках был не нужен, lsusb определил его как «0483:91d1 STMicroelectronics». Для управления автоповоротом был быстро написан скрипт на языке python. Нам нужно поставить python2 и поместить скрипт в автозагрузку:
pacman -S python2 xorg-xrandr curl http://pastebin.com/raw.php?i=nnecb7iA > /usr/bin/autorotate chmod +x /usr/bin/autorotate echo «[Ввод рабочего стола] Имя=Autorotate Exec=python2 /usr/bin/autorotate Type=Application Terminal=false» > /etc/xdg/autostart/autorotate.desktop
Отключите автоматическое отображение стандартной экранной клавиатуры:
sed -i ‘s/^Exec/#Exec/g’ /usr/share/dbus-1/services/org.gnome.Caribou.Daemon.service /usr/share/dbus-1/services/org.gnome.Caribou.Antler.service
Мы установим и настроим Onboard (отличная экранная клавиатура для вашего планшета):
pacman -S onboard gsettings set org.onboard.auto-show enabled «true» # автопоказ клавиатуры при касании в поле ввода gsettings set org.onboard.keyboard touch-feedback-enabled «true» # увеличение кнопок при касании gsettings set org.onboard.window docking-enabled «true» # прикрепление клавиатуры к нижней части экрана gsettings set org.onboard.window docking-enabled «true» # прикрепление клавиатуры к нижней части экрана gsettings set org. onboard.window onboard.window enable-inactive-transparency «true» # zwiększenie przezroczystości przy prostych ustawieniach gsettings set org.onboard.window force-to-top «true» # zawsze na pierwszym planie gsettings set org.onboard.window inactive-transparency «60.0» # przezroczystość przy prostych ustawieniach gsettings set org. onboard.window inactive-transparency «60.0» # przezroczystość przy prostych ustawieniach gsettings set org. onboard.window transparency «20.0» # ogólna przezroczystość gsettings set org. onboard.window transparent-background «true» # przezroczyste tło gsettings set org.onboard.window-decoration «false» # wyłączenie tytułu okna (gdzie przyciski zamknij, zminimalizuj, itp. ) gsettings set org.onboard layout «/usr/share/onboard/layouts/Compact. onboard» # layout gsettings set org.onboard show-status-icon «true» # pokaż ikonę panelu powiadomień gsettings set org. onboard start-minimized «true» # uruchom ukryty echo «[Desktop Entry] Name=Onboard-autostart Exec=onboard Type=Application Terminal=false» > /etc/xdg/autostart/onboard.desktop
При нажатии на место ввода появляется клавиатура. Это работает даже с мышью и тачпадом, поэтому, если ваш планшет будет использоваться таким образом, сделайте это:
gsettings set org.onboard.auto-show enabled «false»
Чтобы вручную открыть клавиатуру, просто проведите вверх от нижнего края экрана и коснитесь значка «Встроенная».
При использовании без клавиатуры меню выбора операционной системы в Grub может быть скрыто. Для этого установите пакет с помощью AUR:
curl -O https://aur.archlinux.org/packages/gr/grub-holdshift/grub-holdshift.tar.gz tar -xf grub-holdshift.tar.gz cd grub-holdshift makepkg -si grub-mkconfig -o /boot/grub/grub.cfg
Теперь система готова к работе исключительно с сенсорным экраном. Все удобно и, главное, отлично адаптировано под формат планшета, а при работе в режиме планшет + док-станция отличий от обычного Gnome 3 практически нет.
Источник