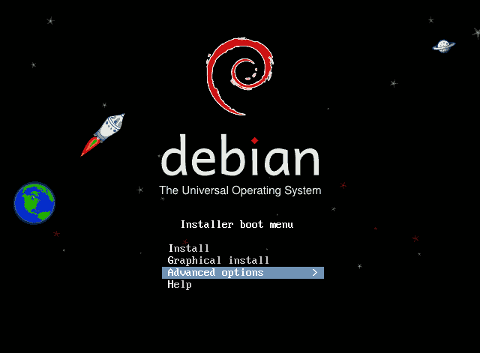- Установка Ubuntu по сети
- Содержание
- Настройка сервера для установки
- Настройка сервера сетевой загрузки
- TFTP сервер
- Веб-сервер Apache
- DHCP сервер
- Установка по при помощи Minimal CD
- Myx.Ostankin
- Вы здесь
- Инсталляция Linux по сети с Windows-машины. Грабли и сложности
- Как установить Linux из сети
- Сетевая установка Linux
- Установка через PXE
- Установка Linux через iPXE
Установка Ubuntu по сети
Содержание
Ubuntu, как и многие другие дистрибутивы Linux, можно легко установить по сети. Для этого вам всего лишь потребуется сетевое соединение с компьютером, который будет служить сервером для установки. BIOS вашего компьютера должен для этого поддерживать загрузку по сети.
Настройка сервера для установки
Прежде всего вам потребуется компьютер с Ubuntu или с другим дистрибутивом Linux (данная инструкция написана для Ubuntu), с которого вы будете устанавливать систему (сервер загрузки по сети), и ISO образ Alternate диска с необходимой версией Ubuntu.
Настройка сервера сетевой загрузки
Для установки всего необходимого лучше использовать aptitude, которая не входит в стандартную поставку Ubuntu начиная с версии 10.10. Поэтому сначала ставим aptitude через любую программу установки пакетов или командой
Далее ставим всё необходимое:
Ключ -R нужен для того, чтобы atftpd поставился без inetd сервера, который вам совершенно не нужен.
Теперь пора настроить все компоненты.
TFTP сервер
Откройте файл /etc/default/atftpd в любом текстовом редакторе с правами суперпользователя, например, так:
Измените первую строчку с
Кроме этого запомните каталог, который находится в конце строчки OPTIONS . Скорее всего это будет /srv/tftp , но в старых Ubuntu может быть и /var/lib/tftpboot . Редактируем файл /etc/default/tftpd-hpa:
вписываем, запомненный каталог
Теперь просто запустите atftpd :
Теперь создайте в каталоге из OPTIONS папку ubuntu. Далее везде будем считать, что используется каталог /srv/tftp :
На этом настройка TFTP закончена.
Веб-сервер Apache
Что-либо менять в настройках Apache не требуется, достаточно сделать созданный в предыдущем разделе каталог ubuntu доступным через HTTP . Для этого создайте на него симлинк из рабочей папки Apache:
DHCP сервер
В этом файле необходимо изменить следующие настройки:
Теперь необходимо перевести второй компьютер в режим загрузки по сети. После этого Вы должны увидеть экран установки Ubuntu.
Установка по при помощи Minimal CD
Если вы по каким-то причинам не можете использовать полноценный диск с Ubuntu, но всё же в вашем компьютере есть CD привод и подключение к интернету, то вы можете поставить систему по сети, загрузившись с маленького диска Minimal CD.
В этом случае система поставится целиком из интернет-репозитория, а диск нужен будет только для запуска процесса установки.
Источник
Myx.Ostankin
Вы здесь
Инсталляция Linux по сети с Windows-машины. Грабли и сложности
Немножко философских размышлений
Понятие «инсталляционный диск» постепенно уходит в прошлое. Действительно, зачем нужен инсталляционный диск, если есть скоростной безлимитный Интернет, позволяющий, не сходя с места, скачать самую последнюю версию программы и тут же ее установить? А поскольку скоростной Интернет потихоньку становится явлением уже почти повсеместным, то и онлайн-дистрибутивы набирают все бо́льшую и бо́льшую популярность, вытесняя диски в коробочках.
Немножко особняком здесь стоят операционные системы. Действительно, скачать и установить обычную программу несложно: компьютер с работающей операционной системой и сайт покажет, и инсталлятор скачает, и установит. Пользователю нужно только кнопочки Yes да Next нажимать время от времени. А вот как установить саму операционку, да еще и на чистый компьютер? Раньше без специальной загрузочной дискеты было не обойтись. Причем даже когда операционки стали распространяться на компакт-дисках, все равно нужна была работающая операционка, которая могла бы создать загрузочную дискетку с образа, расположенного на компакт-диске. Потом появились загрузочные компакт-диски, и процесс установки стал значительно легче: всунул диск, включил компьютер, инсталлятор сам запустился, нашел все диски, спросил, куда будем ставиться — и понеслась.
Но диски тоже потихоньку сходят с арены, уступая более компактным и надежным (а в последнее время еще и более объемным) USB-флешкам.
И хотя сейчас CD/DVD-привод пока еще есть практически в каждом компьютере, многие ноутбуки (а в особенности — нетбуки) уже жертвуют этой громоздкой железякой для экономии места. Действительно, а зачем он нужен, если все необходимое можно скачать через Интернет, в крайнем случае — передать через флешку?
Вопрос кажется риторическим — но ровно до тех пор, пока на такой ноутбук не потребуется поставить операционку. И первыми, надо полагать, с этой проблемой сталкиваются производители и продавцы — в самом деле, надо же как-то на продаваемые ноутбуки ставить предустановленную Windows операционную систему, и хотелось бы делать это с минимальными трудозатратами. Вот тут на помощь и приходит технология инсталляции по сети.
На самом деле, технология запуска рабочей станции по программе, загружаемой из локальной сети, не так уж и нова — ей уже лет тридцать, но до сих пор она использовалась преимущественно коммуникационными железками вроде маршрутизаторов или мини-АТС. Видимо, как раз нетбуки и стали тем спусковым крючком, который породил спрос на включение в материнские платы возможность установки операционной системы путем скачивания инсталлятора с сервера. А что — удобно: подключил к специальному загрузочному серверу несколько десятков ноутбуков (на сколько портов хватило), сервер раздал каждому по загрузчику, операционка сама поставилась, ноутбуки готовы к продаже, подключаем следующую партию. Вот оно, массовое производство.
Эволюция материнских плат
А раз уж такая функция появилась на ноутбучных материнках, то почему бы ей не появиться и на обычных — чипсеты-то везде одинаковые. Вообще, эволюция материнских плат — прелюбопытнейшая вещь. Первые материнки, которые я застал, без дополнительных устройств могли подключать разве что только клавиатуру и мышь. Даже жесткий диск к ним подключать напрямую было нельзя — нужно было ставить специальную плату с дисковыми контроллерами, называемую «мультипортовой платой». Но это было настолько давно, что неудивительно, что нынешний пятнадцатилетний мальчик, перерыв весь Интернет, так и не смог найти внятное объяснение, что же такое «мультяшка — байты растеряшка» — еще бы, явление прекратило существовать примерно в первый год его жизни, поскольку к этому времени практически все материнки содержали встроенный контроллер дисков.
Время шло, и материнки обрастали все бо́льшим количеством устройств: сначала в них стали встраивать подешевевшую до невозможности звуковую карту, затем присоединилась и сетевая карта, а потом на материнках стали появляться и простенькие видеокарты. Сейчас уже трудно поверить, что когда-то всего этого не было, и все эти устройства приходилось покупать и устанавливать отдельно.
И вот, современные материнки уже настолько умны, что они в момент включения могут сами отыскать в локальной сети сервер, который скажет им, что нужно запустить. Причем на компьютере может не быть ни одного диска — все необходимые инструкции и программы будут также получены по сети.
От теории к практике
Недавно мне довелось попробовать это все на личном опыте. Я устанавливал Debian Linux на свой домашний сервер. И, поскольку материнка поддерживает старт через сеть, я решил, что этим грех не воспользоваться. В теории все выглядит очень заманчиво: при включении компьютера крохотный инсталлятор скачивается с соседнего компьютера, после чего инсталлятор выходит в Интернет и скачивает последнюю-распоследнюю версию операционки (т.е. не надо никаких сервиспаков, обновлений, драйверов и прочей фигни). Пользователю остается только выбрать режим установки, указать, куда поставить систему, какие компоненты ставить — в общем, стандартный набор простейших действий.
В конечном итоге у меня все получилось, хотя грабли я собрал, кажется, все, какие только возможно — в процессе даже возникала крамольная мысль: «а не проще ли скачать образ DVD и поставить с него?». Но в итоге все трудности были успешно преодолены, а о встреченных граблях мне хотелось бы рассказать — вдруг кому будет полезно.
Итак, топология сети проста и незатейлива, как и в большинстве домов, где больше одного компьютера: роутер, раздающий интернет, к нему подключены два компа (мой и Юлькин), и туда же был воткнут сервер. Теперь задача: один из компов (очевидно, мой) должен стать устройством, с которого сервер получит инсталлятор Линукса.
Почитав мануалы, я узнал, что загрузка осуществляется по протоколу TFTP. TFTP — это упрощенный FTP, там нет авторизации и есть только две команды: get и put. Гугл мне подсказал, что в винде встроенного TFTP-сервера нет, но его можно установить в виде отдельной приблуды под названием Tftpd32. Скачал, установил. Убедился, что команда tftp localhost put aaa.txt действительно заливает файлик aaa.txt из текущего каталога в рабочий каталог Tftp32. «Полдела сделано», — подумал я оптимистично и распаковал в рабочий каталог файлы инсталлятора Debian.
А дальше началось самое веселое — нужно было как-то дать понять стартующему серверу, куда лезть за загрузчиком. Сначала я наивно подумал, что он сам просканирует сеть и найдет там TFTP-сервер. Надо ли говорить, что ничего подобного не случилось. Включившись, сервер некоторое время показывал мне вот такую надпись:
после чего добавил:
На этом загрузка по сети закончилась.
Ну, логично, подумал я. В настройках Tftp32 есть вкладка DHCP, и там есть поле Boot File — куда, очевидно, надо вписать pxelinux.0 (это имя загрузчика, я узнал об этом из мануала по установке Debian). Но вот что меня смущало: то, что это поле находится во вкладке DHCP означает, что Tftpd32 должен выступать еще и в роли DHCP-сервера? Так у меня уже есть один, на роутере, зачем мне еще один?
Но поскольку поле Boot File попросту не прописывалось без прочих настроек, очевидно было, что Tftpd32 все-таки придется сделать DHCP-сервером. Получается, «кто девушку ужинает, тот ее и танцует» — т.е. кто айпишник выдал, тот и инструкции по загрузке выдает, иначе никак.
Мне очень не хотелось отключать DHCP на роутере, поэтому я попробовал прямо так — а вдруг не подерутся? Но они, естественно, подрались. Ладно, выставил на всех компах статические адреса, отключил DHCP на роутере, попробовал заново. Включаю опять сервер — кажется, дело сдвинулось с мертвой точки. Tftp32 даже написал, что у него запросили файлик pxelinux.0, и показал прогресс-бар загрузки. который замер на нуле и больше не двигался.
Еще поползал по Интернету, покурил различные мануалы. Осознал, что старт происходит не просто по протоколу TFTP, а по некоей его модификации под названием PXE. Нашел в настройках Tftpd32 неприметную галочку PXE Compatibility. Поставил. Еще раз стартовал сервер. Опять ничего не грузится: No boot filename received.
Оказывается, Tftpd32 после каждого изменения настроек сбрасывает рабочий каталог на каталог по умолчанию (тот, куда он сам установился). Я выругался, вернул каталог на место и снова стартовал сервер. Помогло. Пискнув, сервер гордо отобразил экран инсталлятора Debian Linux.
Облегченно вздохнув и мысленно возликовав, я начал установку. Все вроде бы шло как по маслу, но когда мне предложили выбрать адрес зеркала, с которого будет вестись установка, я столкнулся с очередной проблемой. Какое бы зеркало я ни выбрал, я получал одну и ту же ошибку:
Squeeze — это кодовое название версии Debian 6.0 — самой актуальной на данный момент. Ну не может такого быть, чтобы она нигде не поддерживалась! Более того, слазив по адресу ftp://ftp.us.debian.org/debian/dists/squeeze, я убедился, что этот каталог вполне себе существует и доступен. Явно это у меня где-то очередной косяк.
Самое странное, что в Интернете я не нашел четкого описания причин этой проблемы, но, чуть-чуть подумав, допер сам. Ошибка возникает при попытке инсталлятора исполнить команду wget -q http://ftp.uk.debian.org/debian//dists/squeeze/Release -O — | grep -E ‘^(Suite|Codename):’. Причина ошибки не анализируется, поэтому отсутствие конкретного файла и недоступность всего зеркала целиком трактуются одинаково — т.е. даже если зеркало недоступно целиком, пользователь получит вводящее в заблуждение сообщение, мол, «на данном зеркале твоя версия не поддерживается».
А причиной недоступности, очевидно, было то, что я в настройках DHCP в Tftpd32 забыл указать адрес DNS-сервера — поэтому загрузчик не мог разрешить ни одного доменного имени, и, как следствие, не мог достучаться ни до одного зеркала. После того, как я эту проблему исправил, инсталляция прошла успешно.
Источник
Как установить Linux из сети
#Defaults for tftpd-hpa
RUN_DAEMON=»yes»
OPTIONS=»-l -s /var/lib/tftpboot»
Создаём нужный каталог: mkdir /var/lib/tftpboot, и стартуем сервис invoke-rc.d tftpd-hpa start
atftpd:
После установки обнаруживаем, что по-умолчанию этот сервис работает через inetd. Я, почему-то, не фанат этого метода, поэтому первым делом закомментировал соответствующую строку в /etc/inetd.conf. Затем редактируем /etc/default/atftpd:
USE_INETD=false
OPTIONS=»—daemon —tftpd-timeout 1500 —no-multicast —retry-timeout 20 —logfile /var/log/atftpd.log —maxthread 100 —verbose=5 /var/lib/tftpboot»
—tftpd-timeout — время жизни потока, при отсутствии запросов
—retry-timeout — таймаут отдачи файла
у меня установлены большие таймауты, т.к. сервис транслируется в городскую локальную сеть, которая периодически прогибается от обилия абонентов, и не справляется с потоком запросов.
Ну и, как и в предыдущем пункте, — создаём нужный каталог: mkdir /var/lib/tftpboot, и стартуем сервис invoke-rc.d atftpd start
Теперь у нас есть tftp-сервер. Один шаг мы сделали 🙂
Далее — настройка dhcp:
- dhcp3:
В конфигурационный файл /etc/dhcp3/dhcpd.conf добавляем информацию о загрузке:
filename «pxelinux.0»;
next-server ;
Если tftpd установлен на том же сервере, что и dhcpd — директиву next-server можно опустить. И перезапускаем dhcp3-server: invoke-rc.d dhcp3-server restart
Источник
Сетевая установка Linux
Недавно столкнулся с установкой Centos 7 в необычных условиях.
Во-первых, дома. То есть имел дело с локальными компьютером, а не с сервером с IPMI.
Во-вторых, за неимением дискового привода обычно использую загрузочную флешку, которая в данном случае оказалась бесполезной, так как новый компьютер загружается только с флешек с инсталятором Windows. Проблема не новая, судя по отзывам о материнской плате.
В моем распоряжении осталась сеть. Приведу пример установки Centos 7 по PXE и iPXE
Итак, начнем.
Как установить Linux через ipxe?
Как установить Linux через pxe?
Установка через PXE
Соединим ethernet кабелем компьютер1 — на котором будут DHCP, TFTP и компьютер2 — на который должна быть установлена ОС.
Добавим статичные настройки сетевого адаптера на компьютер1. Мой адрес 192.168.1.50.
Скачаем и установим TFTP. В этой программе настроим DHCP и TFTP сервер с которого отдадим IP адрес и установочные файлы компьютеру2.
Отключим брандмауэр и запустим tftpd с правами администратора. Выставим аналогичные установки, как на картинках. Возможно потребуется перезапуск tftpd.
На компьютере2 в boot меню выберем сетевой адаптер. В окне tftpd на компьютере1 будет отображаться шкала прогресса.
После этого, на компьютере2 загрузится окно инсталлятора ОС.
Установка Linux через iPXE
Скачаем образ ipxe.iso. Rufus-ом создадим загрузочную флешку на основе этого образа.
Выложим скрипт install.ipxe на любой веб сервер. О том, как поднять веб сервер на локальном компьютере можно узнать тут. Адрес моего скрипта будет таким sitename.ru/install.ipxe
Содержимое скрипта install.ipxe для установки Centos 7
По аналогии с этим скриптом для установки Centos 7, можете подготовить свой скрипт для установки другой ОС.
Соединим компьютер, на который необходимо установить Linux, и роутер ethernet кабелем. Вставим флешку и загрузимся с нее. После нажатия F12 появится ipxe консоль. Используем следующие команды для получения IP адреса и скачивания скрипта
После этого загрузится окно инсталлятора ОС.
Источник