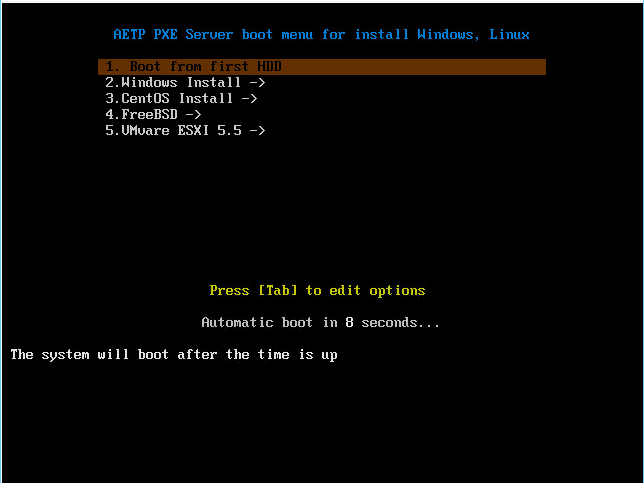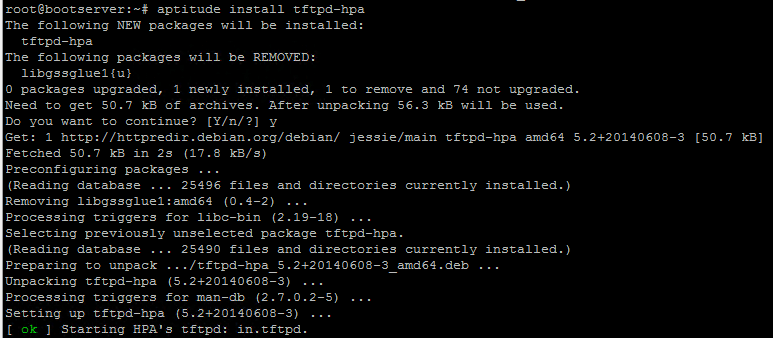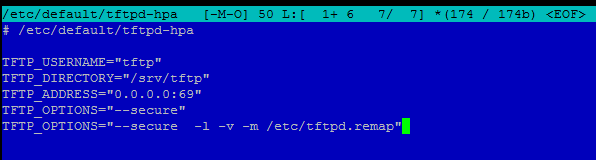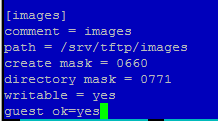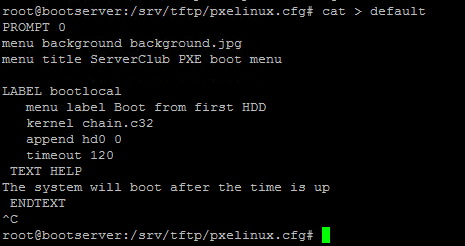- Установка linux по сети pxe windows
- Сетевая установка Linux
- Установка через PXE
- Установка Linux через iPXE
- Загрузочный сервер — как загрузочная флешка, только сервер и по сети
- Начало
- Научим сервер устанавливать различные ОС
- Добавим способность загружать различные дисковые утилиты и тест памяти
- LiveCD
- Антивирусы
- Заключение, оно же и сюрприз
Установка linux по сети pxe windows
Как установить загрузочный PXE сервер для установки Windows, Linux, ESXI 5.5-00
Всем привет сегодня расскажу как установить загрузочный PXE сервер для установки Windows, Linux, ESXI 5.5. Представьте ситуацию что у вас ситуация что вам по сети нужно установить на голый сервер Windows, Linux, ESXI 5.5 или диагностические утилиты, прошивающие железо или позволяющие загрузить DOS, да еще и чтобы сервер был один, который мог все это делать так, что WDS нам не подходит в данном случае. Ниже будет расписано более нескольких десятков уроков, как все это чудо вам реализовать.
Так вот представим ситуацию пришли к вам новые сервера, вы в BIOS выставляете загрузку по PXE и у вас появляется меню в котором можно выбрать установку Windows, Debian, Ubuntu, VMware ESXI 5.5, CentOS, можете загрузить диагностические утилиты по тесту памяти или диски обновления драйверов для каждого вендора железа, неправда ли круто, давайте посмотрим как это сделать, в основу статьи была положена реализация ребят из ServerClub. В качестве плацдарма будет выступать Debian 8. Как установить Debian читайте тут. Вот как будет выглядеть ваше меню установки.
Как установить загрузочный PXE сервер для установки Windows, Linux, ESXI 5.5-18
Нам потребуется установить данный список компонентов. Единственное у вас уже может быть установлен свой DHCP сервер и мы поговорим про его реализацию для данного сервера.
- TFTP сервер
- Samba
- Syslinux
- DHCP сервер
- HTTP сервер
- NFS сервер
Приступим первым мы рассмотрим как установить TFTP сервер в Debian. Вводим команду.
Как установить загрузочный PXE сервер для установки Windows, Linux, ESXI 5.5-01
приведем конфиг /etc/default/tftpd-hpa к виду
Как установить загрузочный PXE сервер для установки Windows, Linux, ESXI 5.5-02
и поместим в /etc/tftpd.remap вот такую строку. Создадим файл tftpd.remap командой
Как установить загрузочный PXE сервер для установки Windows, Linux, ESXI 5.5-03
И вписываем в него вот такую строку.
Как установить загрузочный PXE сервер для установки Windows, Linux, ESXI 5.5-04
Еще может быть проблема с ThinkPad X201i и в VirtualBox с tftp. Что на ThinkPad X201i, что в VirtualBox загрузка отваливалась с: PXE-E32: TFTP Open timeout
Судя по всему, PXE агенты умудрились быть не полностью совместимыми, полечилось добавлением «-r blksize»:
TFTP_OPTIONS=»—secure -l -v -r blksize»
Далее смотрим как установить Samba в Debian. Устанавливается командой:
Как установить загрузочный PXE сервер для установки Windows, Linux, ESXI 5.5-05
В конец файла /etc/samba/smb.conf добавим информацию о папке, где будут лежать инсталляционные файлы Windows.
Как установить загрузочный PXE сервер для установки Windows, Linux, ESXI 5.5-06
Прописываем в конфиге
Как установить загрузочный PXE сервер для установки Windows, Linux, ESXI 5.5-07
Cоздаем папку для обозов, даем права и перезапускаем самбу
Как установить загрузочный PXE сервер для установки Windows, Linux, ESXI 5.5-08
Далее рассмотрим как установить Syslinux в Debian. Скачиваем и заливаем в корень TFTP сервера все необходимое
Как установить загрузочный PXE сервер для установки Windows, Linux, ESXI 5.5-10
# tar -xf syslinux-4.02.tar.gz
# cd syslinux-4.02/
# find ./ -name «memdisk» -type f|xargs -I <> cp ‘<>‘ /srv/tftp/
# find ./ -name «pxelinux.0″|xargs -I <> cp ‘<>‘ /srv/tftp/
# find ./ -name «*.c32″|xargs -I <> cp ‘<>‘ /srv/tftp/
Как установить загрузочный PXE сервер для установки Windows, Linux, ESXI 5.5-11
Перейдем к настройке Syslinux
Как установить загрузочный PXE сервер для установки Windows, Linux, ESXI 5.5-12
Далее создадим конфиг основного меню и внесем начальные настройки
LABEL bootlocal
menu label Boot from first HDD
kernel chain.c32
append hd0 0
timeout 120 # время в меню на выборе пункта загрузки, 120 это 12 секунд
TEXT HELP
The system will boot after the time is up
ENDTEXT
Как установить загрузочный PXE сервер для установки Windows, Linux, ESXI 5.5-13
Во второй части как установить загрузочный PXE сервер для установки Windows, Linux, ESXI 5.5 мы разберем как установить DHCP сервер или настроить существующий DHCP server на Windows или Cisco.
Источник
Сетевая установка Linux
Недавно столкнулся с установкой Centos 7 в необычных условиях.
Во-первых, дома. То есть имел дело с локальными компьютером, а не с сервером с IPMI.
Во-вторых, за неимением дискового привода обычно использую загрузочную флешку, которая в данном случае оказалась бесполезной, так как новый компьютер загружается только с флешек с инсталятором Windows. Проблема не новая, судя по отзывам о материнской плате.
В моем распоряжении осталась сеть. Приведу пример установки Centos 7 по PXE и iPXE
Итак, начнем.
Как установить Linux через ipxe?
Как установить Linux через pxe?
Установка через PXE
Соединим ethernet кабелем компьютер1 — на котором будут DHCP, TFTP и компьютер2 — на который должна быть установлена ОС.
Добавим статичные настройки сетевого адаптера на компьютер1. Мой адрес 192.168.1.50.
Скачаем и установим TFTP. В этой программе настроим DHCP и TFTP сервер с которого отдадим IP адрес и установочные файлы компьютеру2.
Отключим брандмауэр и запустим tftpd с правами администратора. Выставим аналогичные установки, как на картинках. Возможно потребуется перезапуск tftpd.
На компьютере2 в boot меню выберем сетевой адаптер. В окне tftpd на компьютере1 будет отображаться шкала прогресса.
После этого, на компьютере2 загрузится окно инсталлятора ОС.
Установка Linux через iPXE
Скачаем образ ipxe.iso. Rufus-ом создадим загрузочную флешку на основе этого образа.
Выложим скрипт install.ipxe на любой веб сервер. О том, как поднять веб сервер на локальном компьютере можно узнать тут. Адрес моего скрипта будет таким sitename.ru/install.ipxe
Содержимое скрипта install.ipxe для установки Centos 7
По аналогии с этим скриптом для установки Centos 7, можете подготовить свой скрипт для установки другой ОС.
Соединим компьютер, на который необходимо установить Linux, и роутер ethernet кабелем. Вставим флешку и загрузимся с нее. После нажатия F12 появится ipxe консоль. Используем следующие команды для получения IP адреса и скачивания скрипта
После этого загрузится окно инсталлятора ОС.
Источник
Загрузочный сервер — как загрузочная флешка, только сервер и по сети
Загрузочная флешка с набором нужного софта — замечательный инструмент системного администратора. Казалось бы, что может быть лучше? А лучше может быть загрузочный сервер!
Представьте, вы выбрали в BIOS загрузку по сети и можете установить ОС/вылечить компьютер от вирусов/реанимировать диски/протестировать ОЗУ/etc с PXE Boot сервера, ведь это куда удобнее, нежели бегать с флешкой от машины к машине.
А в случае большого компьютерного парка, такой инструмент и вовсе незаменим.
Вот такое меню встречает нашу команду инженеров при загрузке с PXE
Под катом вас ждет описание всех настроек, а так же небольшой сюрприз.
Начало
Возьмем за основу, что свежеустановленный Debian Wheezy уже весело подмигивает нам консолью.
Подготовим базу для дальнейших манипуляций. Установить и настроить нам потребуется:
- TFTP сервер
- Samba
- Syslinux
- DHCP сервер
- HTTP сервер
- NFS сервер
приведем конфиг /etc/default/tftpd-hpa к виду
и поместим в /etc/tftpd.remap вот такую строку
UPD, дополнение от читателя Aleksey Shipilev
Повыдирал себе волос, пока отдебажил tftp.
Что на ThinkPad X201i, что в VirtualBox загрузка отваливалась с:
PXE-E32: TFTP Open timeout
Судя по всему, PXE агенты умудрились быть не полностью совместимыми, полечилось добавлением «-r blksize»:
TFTP_OPTIONS=»—secure -l -v -r blksize»
В конец файла /etc/samba/smb.conf добавим информацию о папке, где будут лежать инсталляционные файлы Windows.
Cоздаем папку, даем права и рестартим самбу
3. Syslinux
Скачиваем и заливаем в корень TFTP сервера все необходимое
Перейдем к настройке
Создадим конфиг основного меню и внесем начальные настройки
дефолтный конфиг переместим, создадим вместо него свой и перезапустим DHCP демон
5. HTTP
Пока просто установим, а зачем он нам понадобился будет понятно далее по тексту.
6. NFS
Ровно так же как и предыдущий пункт.
Если все сделано правильно, то при загрузке какой-либо машины с этого DHCP/PXE/TFTP сервера мы увидим следующее:
Научим сервер устанавливать различные ОС
Для установки нам будут доступны:
- Windows 2008R2/20012R2
- Debian 6/7
- Centos 6/7
- Ubuntu 12.04/12.10/14.04/14.10
- FreeBSD 9.2/10.1
- VMware ESXi 5.0/5.5
Структура меню, а следовательно и файл /srv/tftp/pxelinux.cfg/default притерпели изменения.
Листинг директории /srv/tftp/pxelinux.cfg/
Пути к папкам, где лежат установочные файлы для каждой из ОС, описаны относительно корня TFTP сервера, т.е. /srv/tftp .
Например для FreeBSD указано
следовательно в корне TFTP нужно создать папки freebsd/10/ , при этом обратите внимание на права
У всех должно быть право на чтение — это правило справедливо для всех файлов отдаваемых по TFTP.
И еще пара слов о установке FreeBSD.
Логин / пароль для входа в загружаемый iso: root / mfsroot(либо root без пароля).
Плюс пара примеров скриптов инсталяции FreeBSD на ZFS:
1. RAID6 из 4-х дисков.
2. RAID1 из 2-х дисков.
О том как подготовить Windows к установке с PXE мы писали ранее.
Различие с данной инсталляцией составляет лишь то, что здесь мы можем установить и Windows 2008R2 и Windows 2012R2(впрочем и Windows 7/8 тоже, нужно только подготовить файлы дистрибутива и winpe соответствующим образом). После загрузки winpe мы монтируем папку /srv/tftp/images/ , где содержаться файлы для установки ОС от Microsoft:
и запускаем нужный инсталятор.
Для автоматизации, через startnet.cmd, я набросал вот такое меню:
Теперь осталось разобраться с VMware.
Как вы заметили, конфиг для установки гипервизоров несколько отличается от остальных — именно тут нам и понадобится HTTP сервер.
В /var/www создадим папки vmw5.5, vmw5.0, а в папках сделаем симлинки на конфиг
О том как подготовить, например, Debian к установке с PXE написано здесь, но я на этом останавливаться не стану.
Добавим способность загружать различные дисковые утилиты и тест памяти
А я расскажу зачем мы ставили еще и NFS сервер.
Как видно из конфига загрузки SystemRescueCD, необходимые этому LiveCD файлы он подтягивает монтируя каталог по протоколу NFS. Сервер уже установлен, остается только отредактировать /etc/exports и перезапустить серверный демон.
Предполагаю у вас возник резонный вопрос — «Что тут делает LiveCD, если для них есть отдельный пункт?»
SystemRescueCD содержит массу полезных программ для работы с диском(например таких как GParted и testdisk) и поэтому он доступен и здесь и в LiveCD.
LiveCD
в конец default добавилось
Для загрузки Trinity Rescue Kit CD и Plop Live в /etc/exports нужно добавить строки:
и отправить команду рестарта NFS демону.
Несколько слов о выбраных LiveCD.
Debian 7 LiveCD
Этот CD — сборка одного из наших инженеров, включающая в себя следующее:
Логин / пароль: root / ServerClub
HirensBootCD
Едва ли нуждается в представлении, содержит множество полезных утилит.
Подробнее можно ознакомиться здесь.
Грузится достаточно долго, не работает MiniXP и Linux. Остальные утилиты доступны для использования.
Trinity Rescue Kit CD
Со слов разработчиков, создан для восстановления ОС Windows.
Содержит утилиты для сброса паролей, антивирусы, программу для клонирования «компьютера» по сети(при чем на несколько компьютеров одновременно), а так же многое другое.
Подробнее здесь.
SystemRescueCD
Основан на Gentoo, предназначен для восстановления Linux систем.
Включает в себя большое количество всевозможных программ для администрирования, со списком можно ознакомится по ссылке.
Plop Live
LiveCD с тремя полноценными DE на выбор, а так же необходимым админским софтом.
Антивирусы
- Kaspersky Rescue Disk 10


В отдельном представлении оба антивируса не нуждаются.
О Kaspersky Rescue disk подробнее можно прочесть здесь.
С описанием AVG Recsue CD вас ознакомит данный url.
Заключение, оно же и сюрприз
На протяжении статьи я сознательно не давал объяснений где взять и как подготовить контент, потому как действия эти весьма тривиальны и только перегрузили бы текст.
В качестве сюрприза предлагаю вам два варианта нашей сборки, доступные по ссылкам ниже:
- Архив со всем контентом /srv/tftp (ссылка на торрент файл, прямая ссылка)
- Архив всей ОС (ссылка на торрент файл, прямая ссылка)
В первом случае необходимо самостоятельно подготовить сервер(в этом поможет глава «Начало» данного эпоса), разархивировать содержимое архива и внести корректировки сообразно реалиям вашей среды.
Второй случай подразумевает установку на голое железо или виртуальную машину.
Вкратце шаги по развертыванию сборки из полного архива ОС будут такими:
1. Загрузиться с Linux LiveCD.
2. Разметить диск и отформатировать разделы.
3. Примонтировать «/» раздел.
4. Распаковать архив.
5. Установить загрузчик.
6. Перезагрузиться.
7. Настроить ОС в соответствии вашей сети и начать пользоваться.
Логин / пароль: root / ServerClub.
ВАЖНО: Если в вашей сети есть работающий dhcp сервер, то перед запуском нашей сборки отключите в ней автостарт dhcp.
Источник