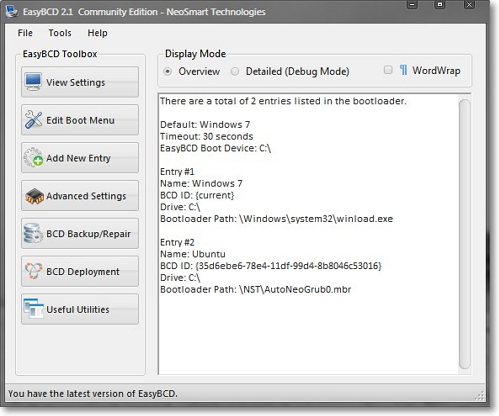- Устанавливаем несколько операционных систем (EasyBCD)
- Установка Windows Xp + Windows 7
- Альтернатива при установке Linux + Windows (Xp, 7)
- Установка Linux + Windows + Win 7 + Другие системы
- Как безопасно установить Linux совместно с Windows 10
- Необходимые инструменты для создания двух-загрузочной системы
- Установка Linux
- Разметка дисков
- Установка загрузчика
- Установка и настройка программы EasyBCD
- Easybcd как добавить linux
- Необходимые инструменты для создания двух-загрузочной системы
- Установка Linux
- Разметка дисков
- Установка загрузчика
- Установка и настройка программы EasyBCD
- 3 ответа
- Использование EasyBCD для загрузки в GRUB из меню загрузки Windows
Устанавливаем несколько операционных систем (EasyBCD)
Достаточно часто возникает потребность в установке на компьютер нескольких операционных систем . Это происходит по различным причинам: специфика работы, желание познать новые разработки и другие самые разнообразные варианты. Поэтому в данной статье мы поговорим о том, как же правильно установить более одной операционной системы на компьютер.
Пожалуй, мы рассмотрим парочку наиболее популярных связок ОС. Сразу замечу, что я приведу лишь общее описание установки, не вникая в её рутинные подробности. Итак, поехали…
Установка Windows Xp + Windows 7
Для установки такой связки операционных систем нам понадобится специальный софт в лице EasyBCD. Если просто установить эти две операционные системы, то будет загружаться именно та, которую Вы поставили последней. Это происходит за счёт того, что Windows просто-напросто «затирает» загрузчики всех операционных систем, которые мирно «жили» до неё и оставляет лишь один для «себя любимой». Поэтому для начала мы качаем программку Easy BCD ( скачать ) и оставляем инсталлятор на каком-нибудь нейтральном файловом диске, или же её можно скачать после установки одной из версий Windows. Итак, приступаем к установке первой версии Windows (7 или ХP, неважно в какой последовательности). Когда первая версия Windows установлена, смело ставим вторую. Но, устанавливать ее, желательно на отдельный раздел. После установки второй ОС Windows , мы загружаемся и устанавливаем в систему ранее скачанную программку EasyBCD.
Интерфейс программы достаточно прост и понятен. Человек, который знает азы английского языка, может с лёгкостью разобраться с данной программой.
Когда Вы запустите программу EasyBCD, то увидите перед собой вот такое вот окно (рис.1):
Рис.1
Как Вы видите у нас имеется загрузчик Windows 7 , который определился по умолчанию, так как эта система была установлена второй и является текущей. Теперь нам необходимо добавить новую запись в загрузчик для того, чтобы во время включения копьютера, мы смогли увидеть строку с Windows XP и соответственно смогли загрузиться из-под неё. Для этого нажимаем на панели слева «Add New Entry», затем выбираем в пункте «Type» необходимую операционную систему (в данном случае это Windows XP), и жмём, уже справа, Add Entry.
Рис.2
Всё, запись в загрузчик добавлена, и когда Вы нажмёте на пункт View Settings, то увидите, что у Вас имеется уже две записи в загрузчике: Windows 7 и Windows XP. (рис.3)
Рис.3
Теперь можно смело перезагружать компьютер и загружаться из-под желаемой операционной системы.
Альтернатива при установке Linux + Windows (Xp, 7)
Такая «связка» встречается довольно часто, так как оторваться от «форточек» и ощутить вкус уверенного в себе «пингвина», желают многие. При таком варианте установки можно обойтись и без стороннего программного обеспечения, а воспользоваться стандартными средствами именно Linux. Для этого мы сначала устанавливаем Windows, старым добрым дедовским способом и без всяких хитромудростей. Затем, подходит чёред Linux, его мы устанавливаем вторым, опять же по причине удаления Windows всех «инородных» загрузчиков. Сразу хочу отметить тот факт, что в процессе установки Linux, перед Вами появится предложение «использовать весь диск», этого делать НЕ нужно, если Вам конечно дороги ваши данные. Необходимо же «откусить» отдельный раздел. После окончания установки Linux создаст загрузочное меню, где Вы сможете выбрать любую из операционных систем для загрузки. Но никто не лишает Вас права установки этих двух операционных систем с помощью EasyBCD.
Установка Linux + Windows + Win 7 + Другие системы
При таком варианте наиболее удобным методом будет являться, опять же EasyBCD. Только в данном случае нам необходимо создать запись в Add New Entry, для каждой из операционных систем, по примеру создания записи для Windows XP. На различных вкладках программы Вы можете перейти к созданию записей загрузчика, для Linux и Mac Os. (рис.4). Также при желании можно добавить и более старые операционные системы Windows: 95,98,NT и т.д.
Рис.4
Таким образом, мы вкратце рассмотрели варианты установки нескольких операционных систем на Ваш компьютер. Экспериментируйте с установкой различных ОС на компьютер, но будьте внимательны, так как в один прекрасный момент можно вообще не загрузиться 🙂 Также можете ознакомится с материалом по записи образа на флешку для дальнейшей установки .
Источник
Как безопасно установить Linux совместно с Windows 10
Моё первое знакомство с Linux, началось лет 15 назад, помню свои мучения в установке, настройке и поиске драйверов, а также изучения командной строки “bash”. Главное, что меня тогда беспокоило, это трудность в установке, а точнее, сосуществование на одном жестком диске двух операционных систем, кардинально отличающихся друг от друга.
Сколько раз я переустанавливал Windows из-за невозможности нормальной загрузки, несколько раз терял все данные при разделении жесткого диска для ОС Linux, ошибочно указав не тот раздел, в общем понабрался опыта!
Уверен, что достаточно много желающих, делающие свои первые шаги в познании компьютера, хотели бы познакомится с операционными системами семейства Linux типа: Debian, Ubuntu, Fedora, Slackware и других. Однако Вас также, как и меня в те годы, возможно, останавливает боязнь испортить нормальную работу Windows.
Исходя из собственного опыта, хочу предложить Вам, совершенно безопасный способ установки, любой версии семейства Linux, совместно с Windows.
Суть безопасного метода заключается в установке, как загрузчика, так и данных ОС Linux в один раздел!
Необходимые инструменты для создания двух-загрузочной системы
1. Загрузочный дистрибутив операционной системы семейства Linux.
2. Программа EasyBCD для настройки загрузчика.
Ситуация: Предположим, у Вас установлена операционная система Windows 7 / 8.1 / 10, и жесткий диск разделен на два или более разделов.
Если раздел у вас только один используйте “Пошаговая видео-инструкция по работе с Acronis Disk Director” для создания второго раздела на жестком диске.
Для установки операционной системы Linux необходимо удалить существующий раздел, конечно предварительно сохранив все нужные и полезные файлы.
Удалить раздел можно из операционной системы Windows используя штатную программу “Управление дисками”, или стороннею программу по работе с жестким диском, или установщиком “Linux”.
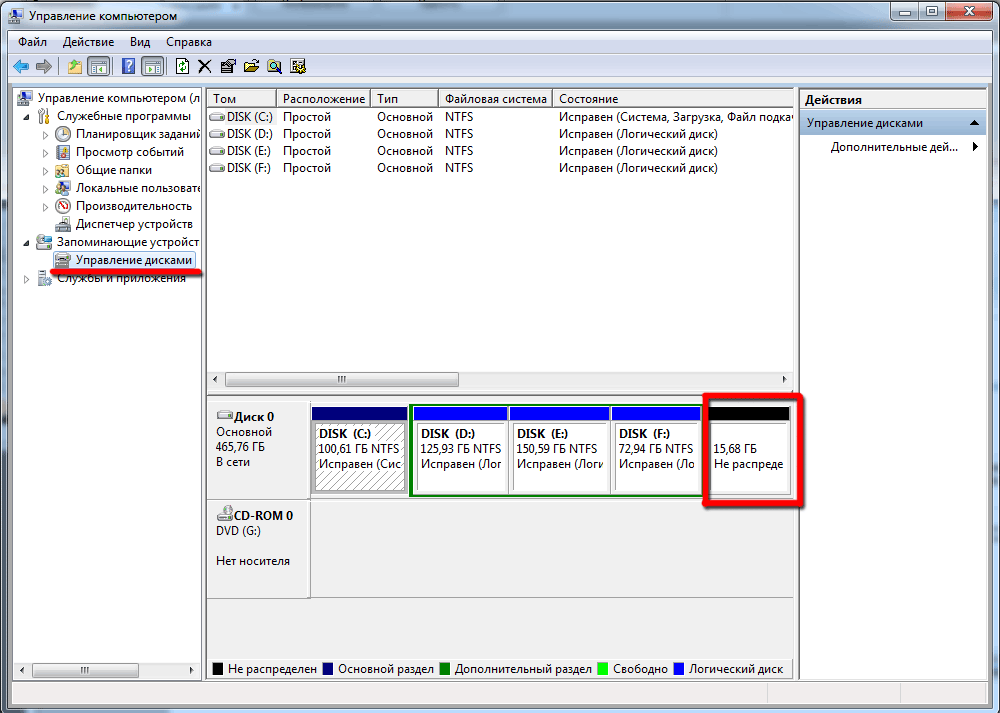
Установка Linux
Вставляете загрузочный диск с дистрибутивом ОС Debian в привод DVD-ROM и перезагружаете компьютер. Предварительно необходимо выставить в БИОС загрузку с DVD-ROM.
Не буду описывать всю установку операционной системы, так как она достаточно проста и интуитивно понятна даже для начинающих, а остановлюсь на самом главном “Разметка дисков и Установка загрузчика”.
Разметка дисков
1. Выберите пункт “Вручную” и нажмите кнопку “Продолжить”
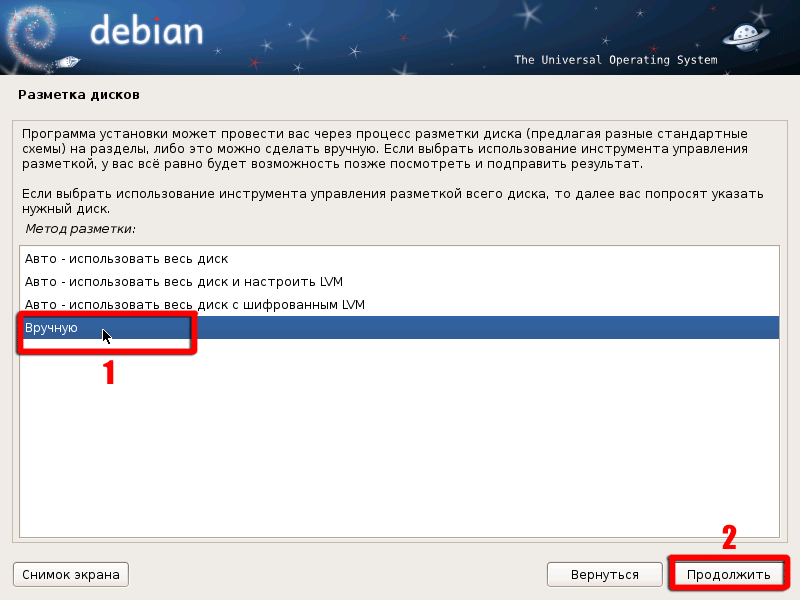
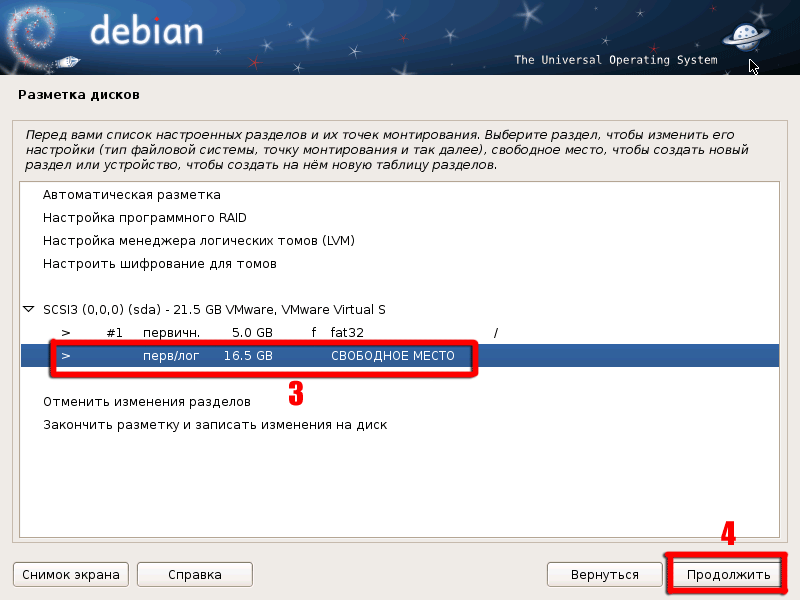
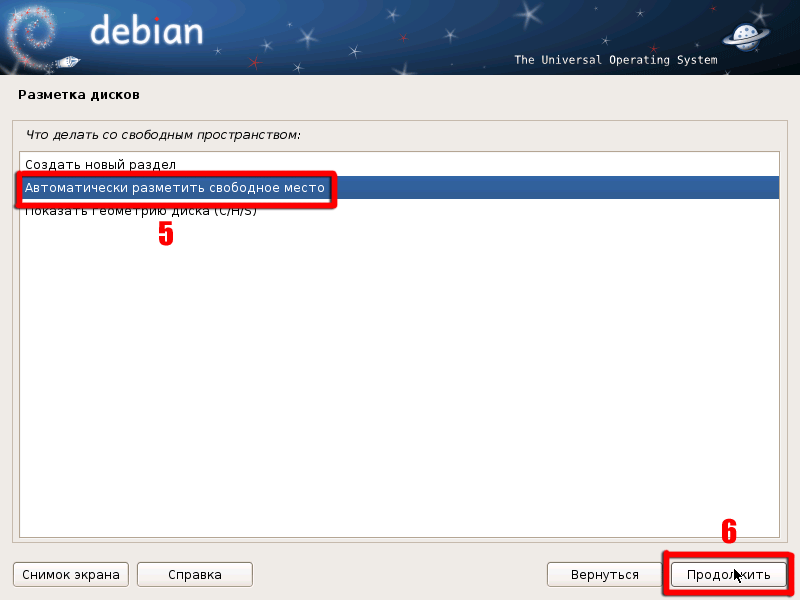
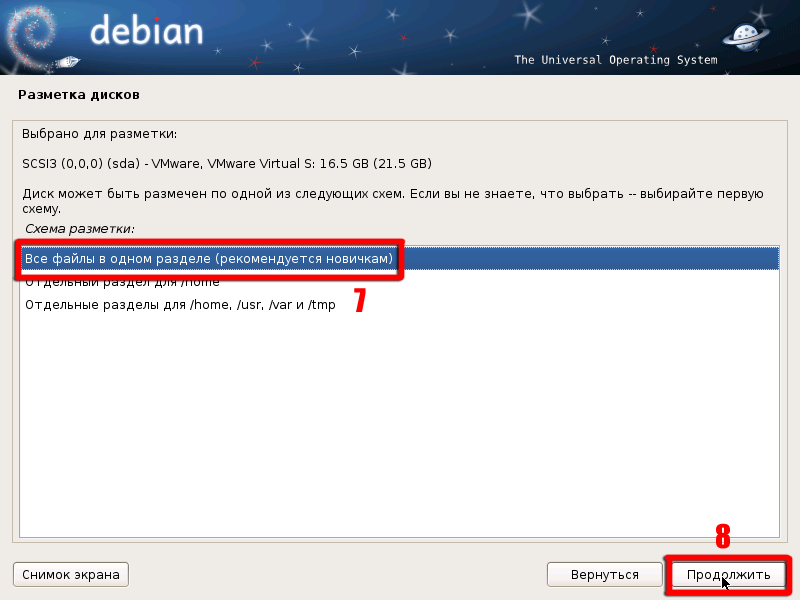
Оптимальным для Linux, считается создание нескольких разделов, но для новичков рекомендуется размещать все файлы в одном разделе. Это как-раз то, что нам и нужно, в случаи каких-либо проблем мы просто удалим или отформатируем этот раздел.
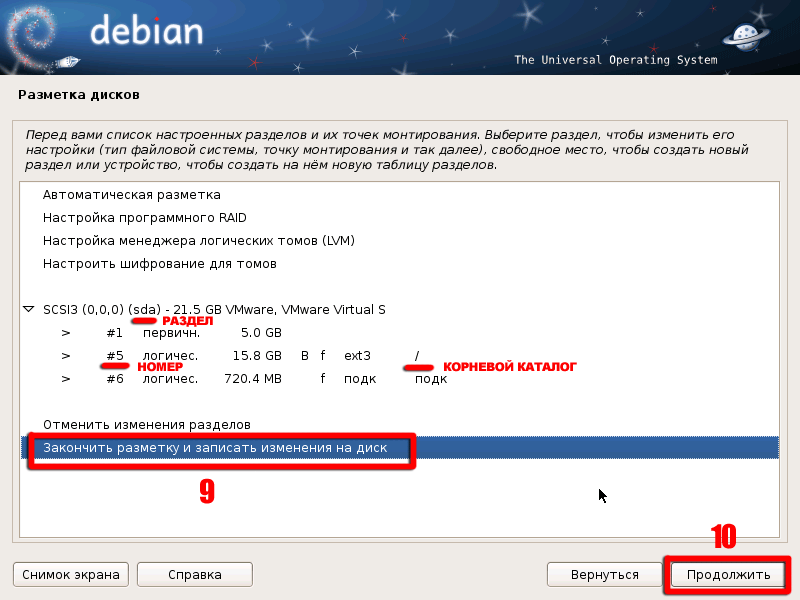
5. Выберите пункт “Закончить разметку и записать изменения на диск” и нажмите кнопку “Продолжить”.
Обратите особое внимание на номер и название устройства корневого каталога, куда будут установлены все файлы и с которого будет загружаться операционная система Linux Debian.
Эта строчка “/dev/sda5” путь к корневому разделу, которая нам понадобится при установке загрузчика GRUB. Естественно, у Вас номер и название разделов может отличатся.
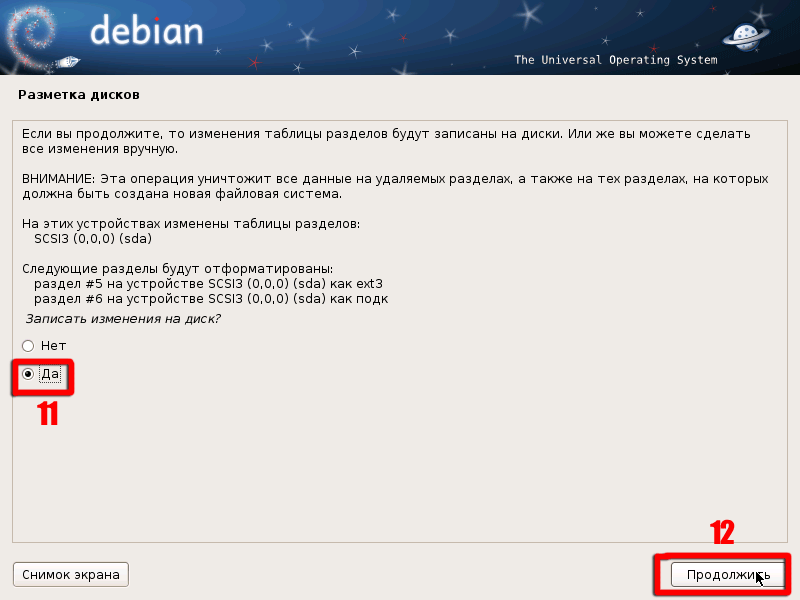
Мы пропустим этапы выбора программного обеспечения, если не уверены в себе, просто оставляйте все по умолчанию и нажимайте кнопку “Продолжить”.
Установка загрузчика
Вот мы и добрались до самого главного, этапа установки загрузчика.
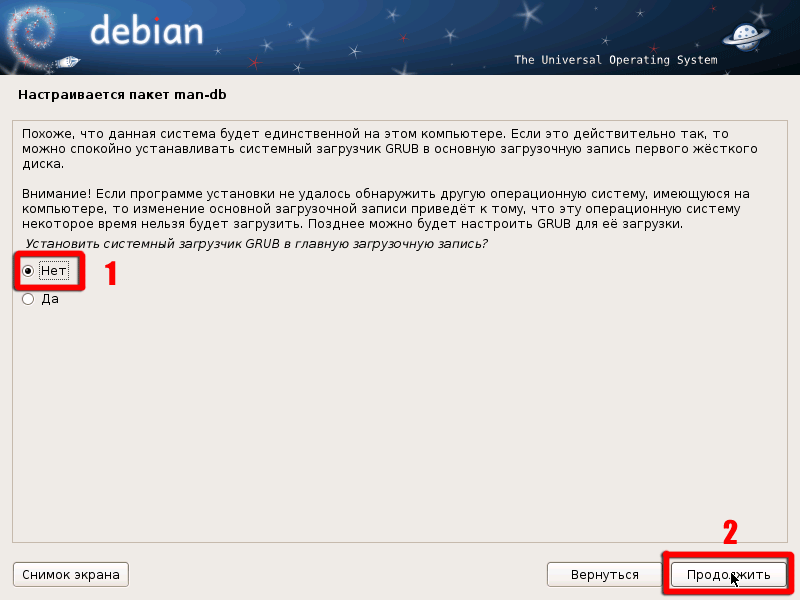
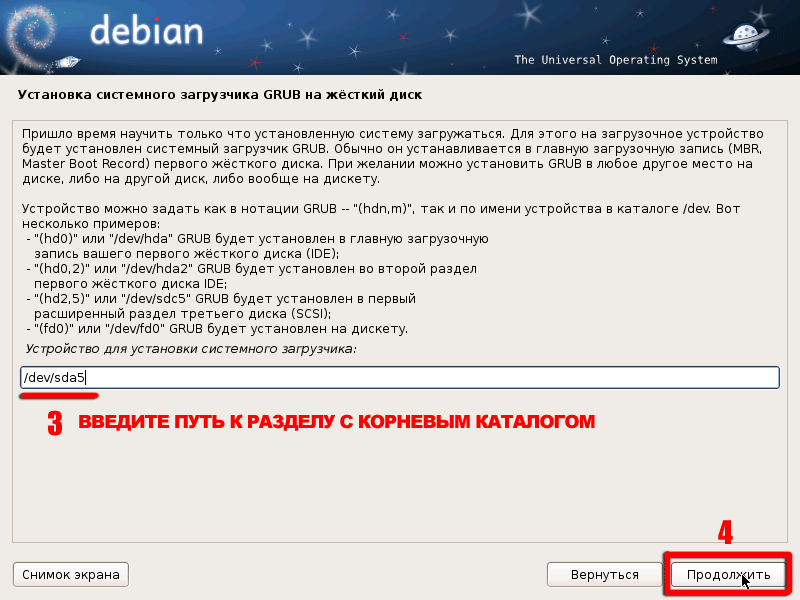
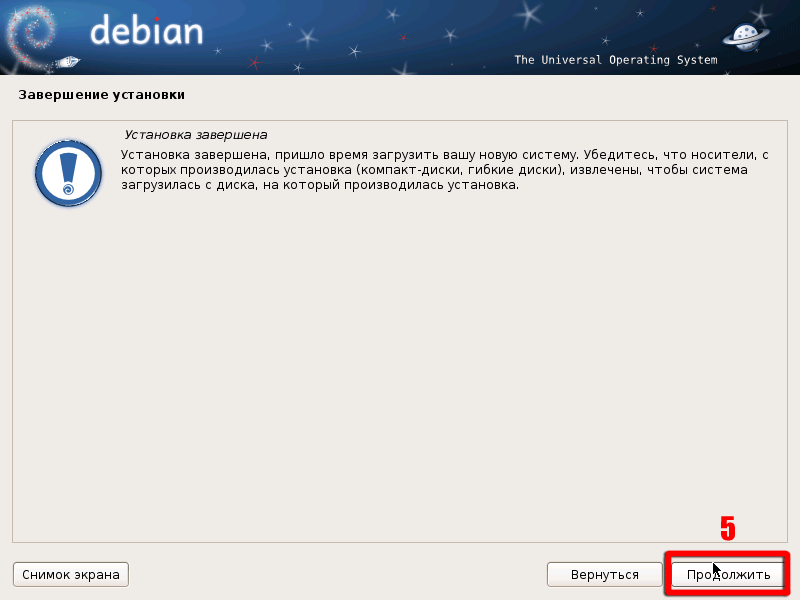
Не забудьте вынуть загрузочный дистрибутив из привода DVD-ROM.
В случае появления ошибки, вернитесь назад и укажите правильный путь для загрузчика.
Установка и настройка программы EasyBCD
Загрузившись в операционную систему Windows, установите программу EasyBCD. Процесс установки программы стандартный, скачайте, разархивируйте и запустите установочный файл EXE.
Программа EasyBCD будет использована нами для изменения записи в системный загрузчик, и модификации существующих записей с перенаправлением на другой диск.
1. Запустите программу и выберите инструмент “Добавить запись”. Затем перейдите на вкладку “Linux/BSD”.
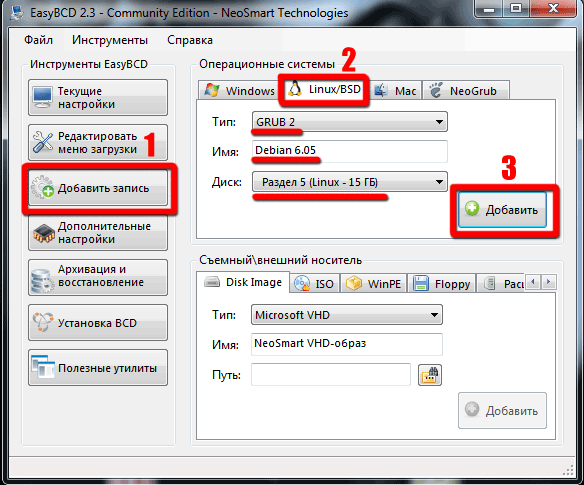
Вам нужно выбрать из выпадающего списка тот раздел на который вы установили Linux, или если вы не уверены что указали правильно, выберите пункт по умолчанию “Автоматически найти и загрузить”.
3. Нажмите кнопку “Добавить” и подождите пока программа сохранит настройки. Затем программу можно закрыть и перезагрузить компьютер.

На этом установка операционной системы Linux, и настройка загрузчика с помощью программы EasyBCD закончена.
P.S Если по какой-либо причине Вам надоест Linux, то загрузившись в Windows просто удалите или отформатируйте раздел на котором он установлен, затем запустив программу EasyBCD отредактируйте меню загрузки.
Источник
Easybcd как добавить linux
Последний месяц выдался урожайным на новые версии операционных систем: сначала Microsoft показала нам предварительную версию Windows 8, а совсем недавно вышел плановый релиз Ubuntu 11.10. Уверен, что многие наши читатели не отказали себе в удовольствии попробовать в деле эти новинки, и в результате у них на жестком диске оказались установленными сразу несколько операционных систем. Поэтому самое время познакомиться с простой и удобной программой, которая поможет навести порядок в загрузочном меню Windows.
EasyBСD — это бесплатная для некоммерческого использования программа, служащая для настройки загрузки операционных систем. Программа работает в Windows Vista/Windows 7 и может изменять параметры загрузки ОС, а также добавлять возможность загрузки других ОС, например более ранних версий Windows или MS-DOS, Linux, BSD и даже Mac OS X.
Интерфейс программы состоит из одного окна, переключение между функциями происходит с помощью кнопок в левой панели. Кнопка View Settings покажет существующие элементы загрузочного меню Windows. На вкладке Edit Boot Menu можно отредактировать название ОС, порядок их отображения, выбрать систему по умолчанию, удалить ненужное и изменить некоторые другие опции.
Для добавления новых операционных систем в меню загрузки служит вкладка Add New Entry. Обратите внимание, что добавить можно как уже установленную на жесткий диск ОС, так и образ диска ISO, WinPE или даже флоппи дисковода.
На вкладке BCD Backup/Repair мы можем сделать резервное копирование или восстановление загрузчика Windows, что может нам пригодиться в случае непредвиденных проблем. Обратите также внимание на раздел BCD Deployment, в котором можно создать загрузочный USB или внешний диск, а также установить загрузчик в MBR.
EasyBСD является мощным, не имеющим аналогов бесплатным инструментом для управления загрузочным меню Windows 7/Vista. С его помощью можно быстро и удобно организовать загрузку нескольких систем, изменить опции загрузчика, использовать как средство восстановления и решения проблем. Вместе с тем, всегда следует иметь в виду, что бездумное использование подобных программ может привести к непредсказуемым последствиям. Поэтому рекомендуем сначала изучить справочную документацию.
Моё первое знакомство с Linux, началось лет 15 назад, помню свои мучения в установке, настройке и поиске драйверов, а также изучения командной строки “bash”. Главное, что меня тогда беспокоило, это трудность в установке, а точнее, сосуществование на одном жестком диске двух операционных систем, кардинально отличающихся друг от друга.
Сколько раз я переустанавливал Windows из-за невозможности нормальной загрузки, несколько раз терял все данные при разделении жесткого диска для ОС Linux, ошибочно указав не тот раздел, в общем понабрался опыта!
Уверен, что достаточно много желающих, делающие свои первые шаги в познании компьютера, хотели бы познакомится с операционными системами семейства Linux типа: Debian, Ubuntu, Fedora, Slackware и других. Однако Вас также, как и меня в те годы, возможно, останавливает боязнь испортить нормальную работу Windows.
Исходя из собственного опыта, хочу предложить Вам, совершенно безопасный способ установки, любой версии семейства Linux, совместно с Windows.
Суть безопасного метода заключается в установке, как загрузчика, так и данных ОС Linux в один раздел!
Необходимые инструменты для создания двух-загрузочной системы
1. Загрузочный дистрибутив операционной системы семейства Linux.
2. Программа EasyBCD для настройки загрузчика.
Ситуация: Предположим, у Вас установлена операционная система Windows 7 / 8.1 / 10, и жесткий диск разделен на два или более разделов.
Если раздел у вас только один используйте “Пошаговая видео-инструкция по работе с Acronis Disk Director” для создания второго раздела на жестком диске.
Для установки операционной системы Linux необходимо удалить существующий раздел, конечно предварительно сохранив все нужные и полезные файлы.
Удалить раздел можно из операционной системы Windows используя штатную программу “Управление дисками”, или стороннею программу по работе с жестким диском, или установщиком “Linux”.
На рисунке удаленный раздел
Установка Linux
Вставляете загрузочный диск с дистрибутивом ОС Debian в привод DVD-ROM и перезагружаете компьютер. Предварительно необходимо выставить в БИОС загрузку с DVD-ROM.
Не буду описывать всю установку операционной системы, так как она достаточно проста и интуитивно понятна даже для начинающих, а остановлюсь на самом главном “Разметка дисков и Установка загрузчика”.
Разметка дисков
1. Выберите пункт “Вручную” и нажмите кнопку “Продолжить”
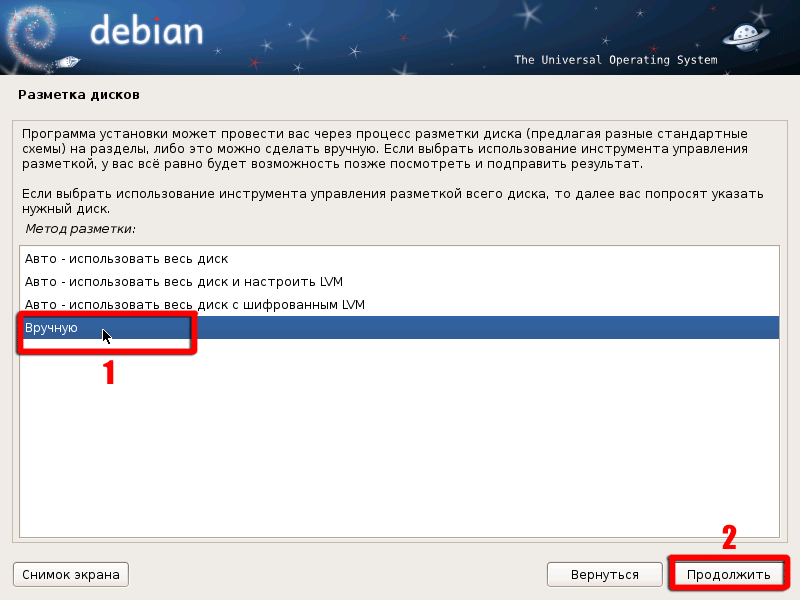
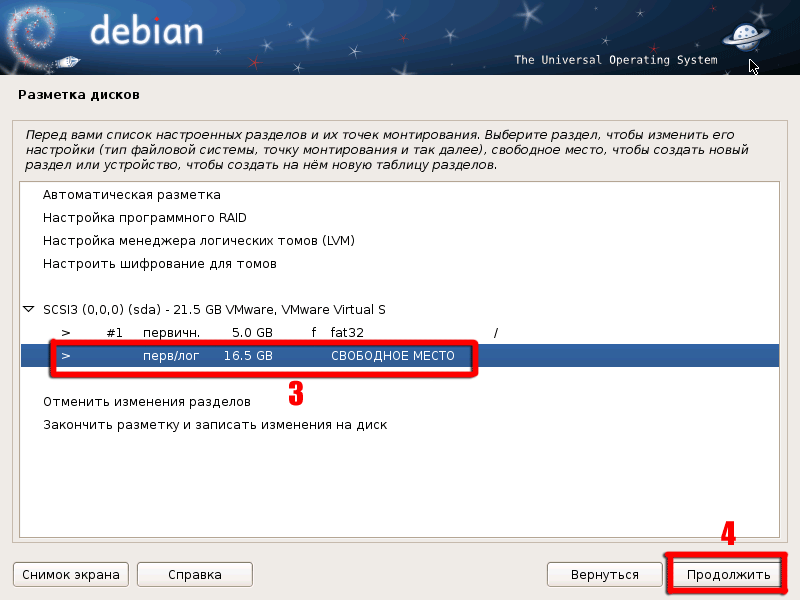
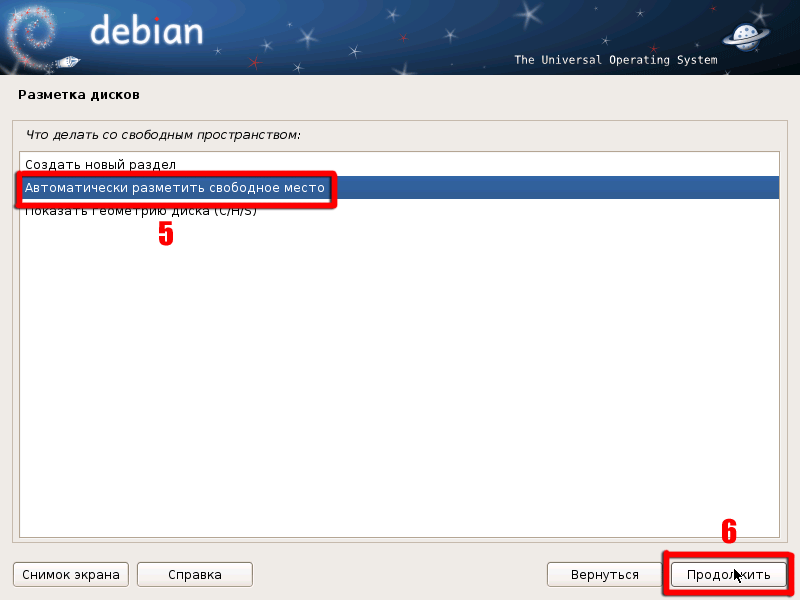
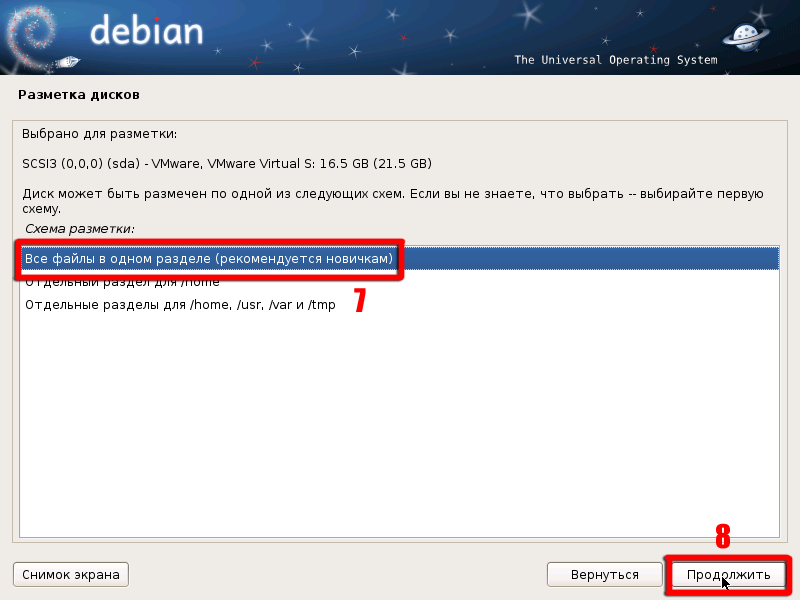
Оптимальным для Linux, считается создание нескольких разделов, но для новичков рекомендуется размещать все файлы в одном разделе. Это как-раз то, что нам и нужно, в случаи каких-либо проблем мы просто удалим или отформатируем этот раздел.
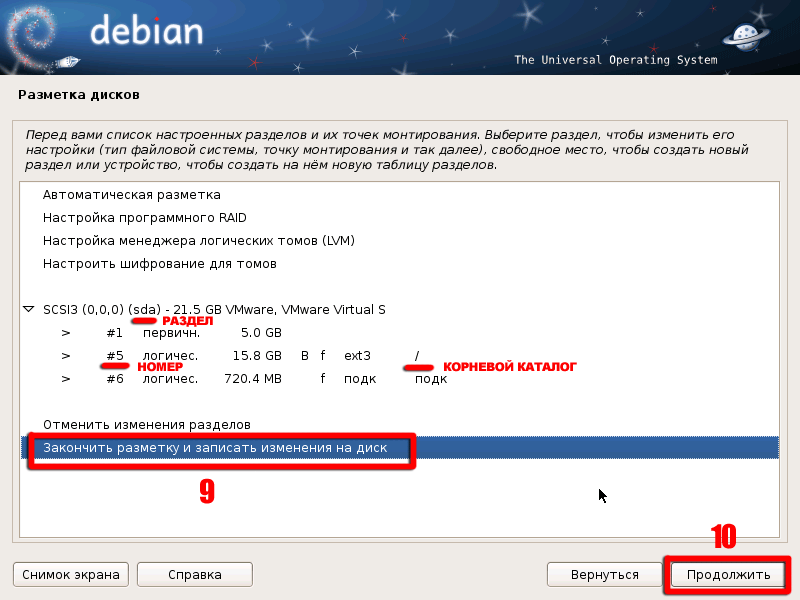
5. Выберите пункт “Закончить разметку и записать изменения на диск” и нажмите кнопку “Продолжить”.
Обратите особое внимание на номер и название устройства корневого каталога, куда будут установлены все файлы и с которого будет загружаться операционная система Linux Debian.
Эта строчка “/dev/sda5” путь к корневому разделу, которая нам понадобится при установке загрузчика GRUB. Естественно, у Вас номер и название разделов может отличатся.
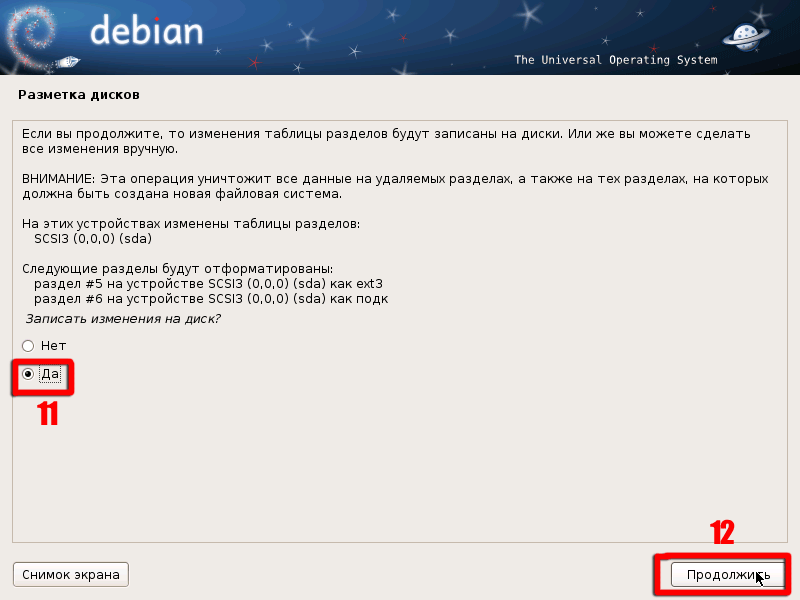
Мы пропустим этапы выбора программного обеспечения, если не уверены в себе, просто оставляйте все по умолчанию и нажимайте кнопку “Продолжить”.
Установка загрузчика
Вот мы и добрались до самого главного, этапа установки загрузчика.
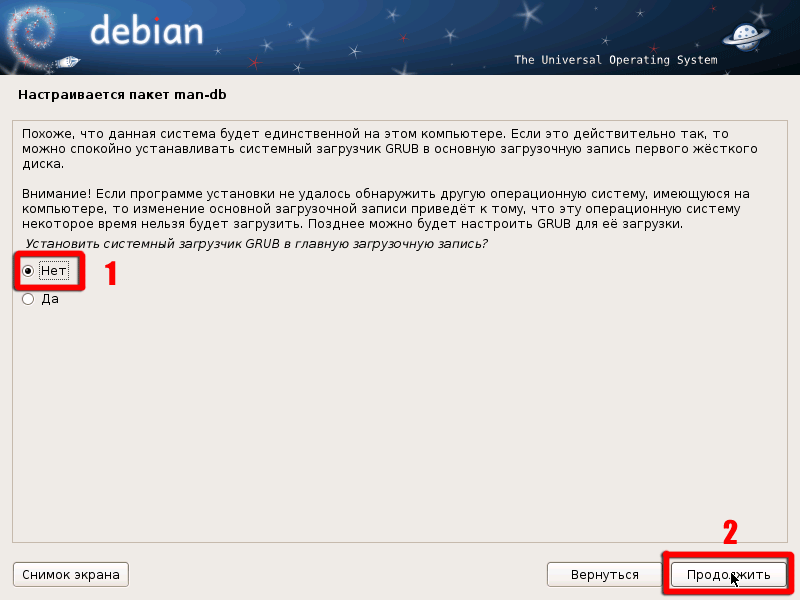
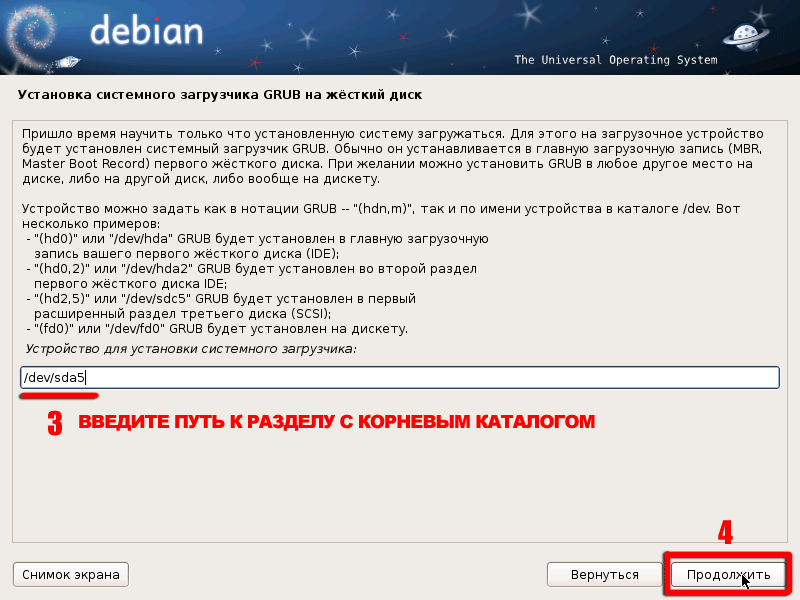
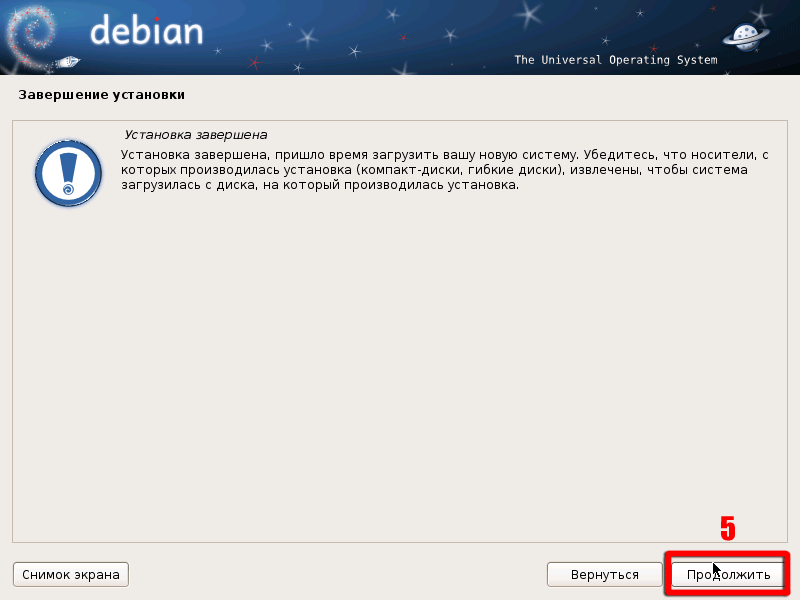
Не забудьте вынуть загрузочный дистрибутив из привода DVD-ROM.
В случае появления ошибки, вернитесь назад и укажите правильный путь для загрузчика.
Установка и настройка программы EasyBCD
Загрузившись в операционную систему Windows, установите программу EasyBCD. Процесс установки программы стандартный, скачайте, разархивируйте и запустите установочный файл EXE.
Программа EasyBCD будет использована нами для изменения записи в системный загрузчик, и модификации существующих записей с перенаправлением на другой диск.
1. Запустите программу и выберите инструмент “Добавить запись”. Затем перейдите на вкладку “Linux/BSD”.
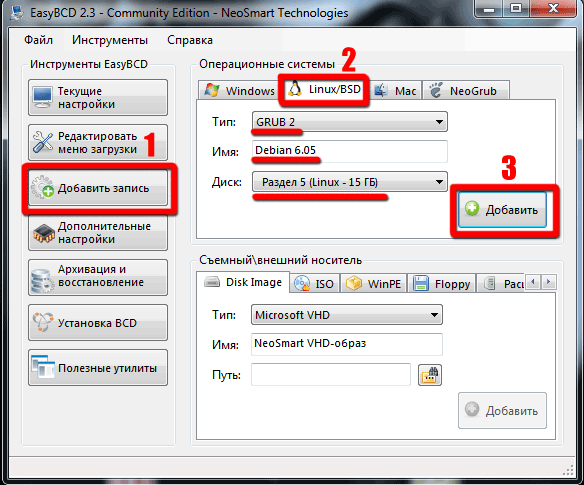
Вам нужно выбрать из выпадающего списка тот раздел на который вы установили Linux, или если вы не уверены что указали правильно, выберите пункт по умолчанию “Автоматически найти и загрузить”.
3. Нажмите кнопку “Добавить” и подождите пока программа сохранит настройки. Затем программу можно закрыть и перезагрузить компьютер.
Загрузочное меню Windows
На этом установка операционной системы Linux, и настройка загрузчика с помощью программы EasyBCD закончена.
P.S Если по какой-либо причине Вам надоест Linux, то загрузившись в Windows просто удалите или отформатируйте раздел на котором он установлен, затем запустив программу EasyBCD отредактируйте меню загрузки.
У меня есть следующая настройка:
первый раздел — это раздел Windows 7 второй раздел — раздел ubuntu 12.04
при установке ubuntu я установил загрузчик grub2 в раздел ubuntu
mbr содержит загрузчик Windows
Я попытался использовать EasyBCD, чтобы добавить запись в меню загрузки Windows, без везения — эта запись просто загружается в командную строку grub4dos
как добавить Ubuntu в меню загрузки Windows?
просьба не предлагать установку grub2 в mbr или wubi ..
Я выполнил инструкции по установке EasyBCD и добавил запись в меню загрузки Windows для загрузки Ubuntu шаг за шагом. Когда я перезагружаю как загрузчик NeoGrub, так и пункты меню Ubuntu, возьмите меня на экран ниже.
3 ответа
Процедура, которая сработала для меня, описана ниже.
Выполняли ли вы установку загрузчика NeoGrub на этапе (3)? Если установлен NeoGrub, на вашем диске NST будет папка C: .
Я думаю, что этот шаг иногда исключается из руководства для настройки EasyBCD.
Использование EasyBCD для загрузки в GRUB из меню загрузки Windows
- Запустите Windows и установите бесплатную версию EasyBCD.
- Откройте программу EasyBCD и выберите Добавить новую запись с боковой панели слева.
- Выберите вкладку справа , NeoGrub , в разделе « Операционные системы » и нажмите Установить .
Примечание:ЭтодобавляеткодзагрузчикаNeoGrubвпапку C: .Еслиустановкаработалаправильно,выувидитефайл C:NeoGrub ипапку C:NST .
ВыберитевкладкуLinux/BSD.ВыберитеGRUB2кактипзаписии,необязательно,отредактируйтеимязапись,которуювысобираетесьдобавитьвменюзагрузкиWindows.
Нажмите кнопку Добавить запись , чтобы добавить запись для загрузки Linux (меню GRUB) в меню загрузки Windows.
Выберите Изменить меню загрузки на боковой панели, чтобы просмотреть ваши изменения.
Примечание. Вы можете удалить запись для NeoGrub Bootloader если хотите.
Вам нужен загрузчик, но вам не нужна запись в меню загрузки, если вы не используете его каким-либо другим способом.
Сохраните изменения и перезагрузитесь. Когда появится меню загрузки Windows, выберите запись EasyBCD, добавленную для загрузки Linux. Вы должны увидеть нечто похожее на текст ниже.
Затем загрузите меню GNU GRUB должен появиться.
Я только что прошел через это как новичок Linux в эти выходные и просто (!) получил эту работу. У меня была заводская настройка Windows 7 на ноутбуке и пыталась получить ubuntu для двойной загрузки. Я использовал диспетчер разделов Windows, чтобы освободить место на жестком диске, а затем использовать live CD и GParted для создания логических разделов /, / home и swap. Затем я установил ubuntu в эти разделы. Затем я вернулся в Windows, запустил EasyBCD и каждый раз, как я пытался (см. Выше предложения нитей), всегда заканчивался либо с grub > командной строки, а иногда и совсем ничего.
Первое, что нужно сделать, это проверить, можете ли вы использовать grub > командной строки для фактической загрузки в вашу установку ubuntu. Это даст вам уверенность в том, что установка работает, и расскажет вам, какие настройки использовать позже.
«ls» предоставит вам список того, где вы находитесь. Для меня это оказалось моим приводом Windows 7 C от некоторых названий каталогов, которые он привел. Итак, вам нужно изменить корень на раздел, содержащий файлы unbuntu / boot. Для этого вы используете команду «root» grub.
Grub не использует sda / b / c / d для жестких дисков sata, вместо этого он использует hd0 для sda, hd1 для sdb и т. д. «tab_key» используется в grub для параметров автоматического завершения. У меня только один жесткий диск, поэтому набрав «root» (hd0, «tab_key»), я дал мне все варианты для разделов в hd0, которые были доступны. Это поможет, если вы знаете, какой раздел вы установили / boot, но даже тогда не слишком интуитивно. Я использовал GParted для создания моих установочных разделов, поэтому знал, что я установил / загрузился в раздел sda9, поэтому смог определить его относительно легко. Немного запутанно, потому что grub начинает считать расширенные разделы с 4. Способ получить grub, чтобы получить раздел my / boot, набрав «root (hd0,8)», то есть один меньше, чем номер sda9. Сделайте «ls» и, конечно же, я вижу каталог / boot vmlinuz file и initrd.img файл в корневом каталоге.
Следующий бит — загрузить ядро и файл initrd. Ядро было тем, что бросило меня, поскольку вам нужно указать корень в обычной терминологии linux как часть команды. Хотя фактическое ядро и .img-файл находятся в / boot, у них длинные имена. В корне есть указатели на них, которые сохраняются при точном наборе текста. Вот все, что я набрал, включая команду root выше:
Источник