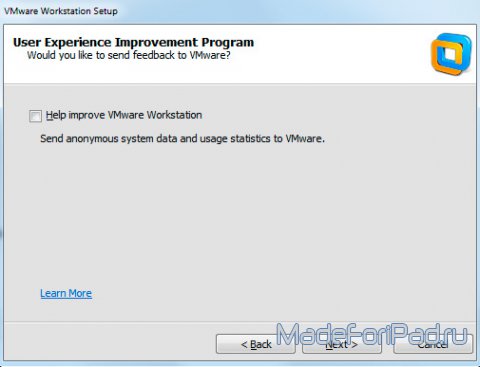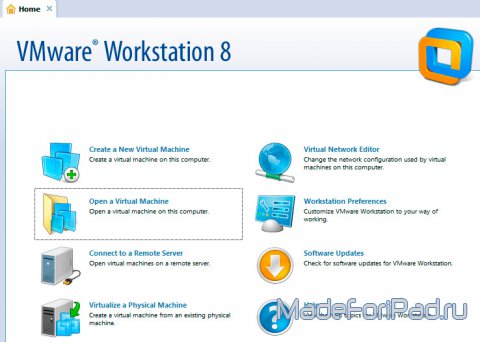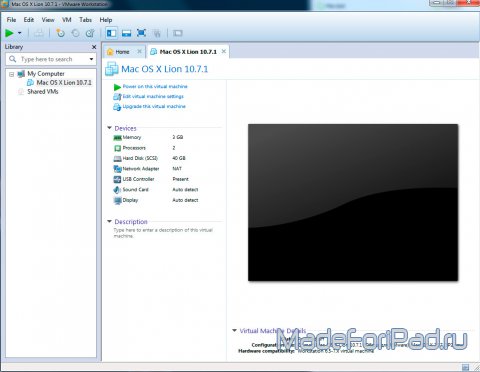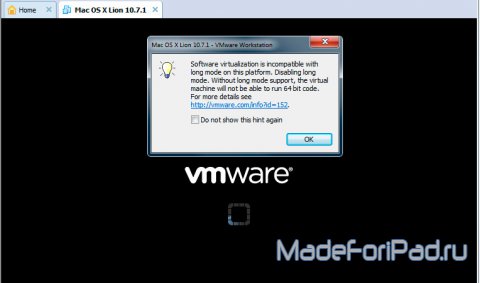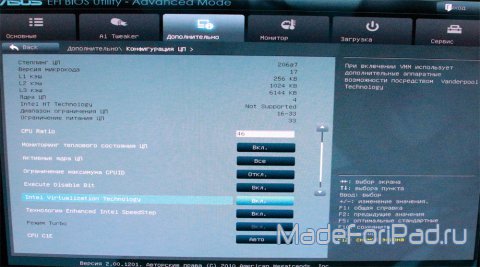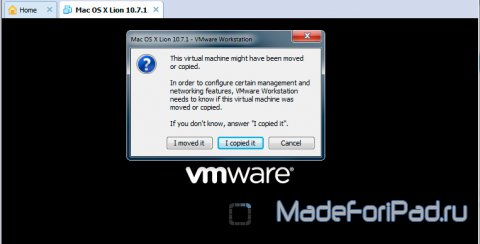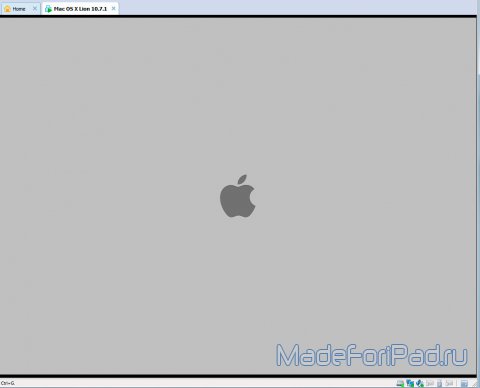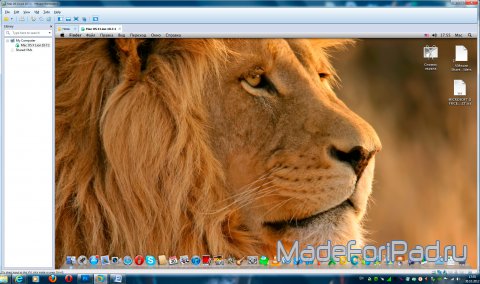- Установка Mac OS 10.7.1 Lion на Windows
- Чистая установка Mountain Lion: пошаговая инструкция
- Создание загружаемого установщика для macOS
- Что нужно для создания загружаемого установщика:
- Загрузка macOS
- Использование команды createinstallmedia в приложении «Терминал»
- Установите OS X Lion с помощью загрузочного DVD
- Загрузочная копия установщика OS X Lion позволяет выполнить чистую установку
- Создать загрузочный DVD
- Стереть и установить OS X Lion
- Загрузка с установочного DVD OS X Lion
- Стереть целевой диск
- Установите OS X Lion
Установка Mac OS 10.7.1 Lion на Windows
VMware Workstation версии 8.0.0 можно скачать Здесь . Только KeyGen для нее вам прийдется искать самостоятельно. После скачивания распаковываем архив и устанавливаем со следующими настройками.
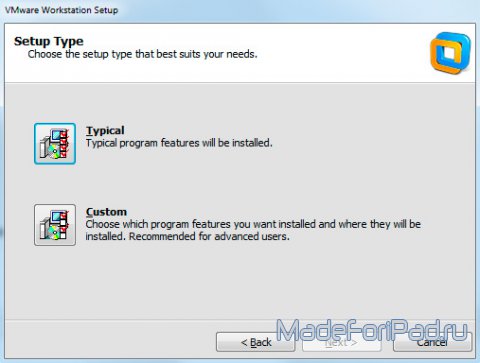
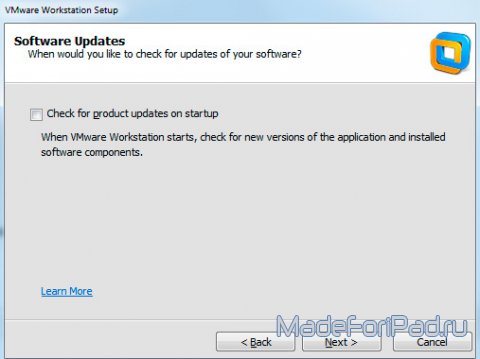
Теперь нужно скачать образ Mac OS. Я взял Mac OS 10.7.1 Lion для разработчиков (образ под VMware) Здесь . Я не знаю, законно это или нет, но я все равно собираюсь в ближайшем будущем купить MacBook, так что моя совесть чиста. Обратите внимание, что образ весит больше 22 гигабайт, причем это еще и архив. В распакованном виде OS занимает почти 40 гигабайт, так что будьте готовы освобождать место на жестком диске. Пока идет скачивание, откройте диспетчер задач и завершите все задачи, связанные с VMware.
Когда скачается архив с Mac OS, распакуйте его и запустите файл windows.bat, который лежит в папке VMware Patch. Теперь нужно перезагрузить компьютер, после чего запустить VMware Workstation, например, с ярлыка на рабочем столе. В программе нажмите на пункт Open A Virtual Machine и выберите файл Mac OS X 10.7 DP2.vmdk — тот самый, который весит 39 гигабайт.
Теперь нажимайте на пункт Power on this virtual machine.
На этом этапе часто возникает такая ошибка — Software virtualization is incompatible with long mode on this platform.
Чтобы ее побороть, нужно перезагрузиться, выйти в Bios и там включить Intel Virtualization Technology.
Ошибка должна пропасть. Если теперь при запуске появится такая табличка, выбираем I copied it
Теперь немного ждем.
И вуаля — Mac OS Lion во всей красе перед нами.
Обратите внимание на уже установленный Xcode с которым мы познакомимся поближе в следующем уроке.
Чистая установка Mountain Lion: пошаговая инструкция
Apple безальтернативно предлагает всем желающим обновлять до Mountain Lion уже существующие системы. Но этот путь, хоть и кажется самым простым, не всегда самый лучший. Увы, любая установка одной операционки поверх другой сулит либо глюки, либо замедление работы, либо всё это вместе. Только у разных пользователей это проявляется по-разному — всё зависит от количества установленных программ, размера пользовательской папки, состава расширений ядра и т.п.
Прописная истина в отношении Mac OS X гласит: если хотите, чтобы система работала максимально стабильно и быстро — ставьте её с нуля. Этим мы и займёмся сегодня. Мы расскажем о том, как установить OS X Mountain Lion на чистый раздел.
Порядок действий следующий:
- делаете бэкап существующей системы в Time Machine на внешний носитель (полагаем, что вы и так пользуетесь тайм-машиной)
- разворачиваете образ OS X Mountain Lion на флешку
- грузитесь с данной флешки
- форматируете диск со старой системой
- ставите OS X Mountain Lion с флешки
- восстанавливаете пользовательские данные и программы из копии (или настраиваете всё заново)
Соответственно, вам понадобятся:
- дистрибутив OS X Mountain Lion (либо в виде приложения из Mac App Store, либо в виде DMG-образа)
- флешка на 8 ГБ или больше
- час времени
Конечно, можно разворачивать образ системы вручную, но мы предлагаем вам доверить процесс удобной утилите Lion Diskmaker. При запуске она спросит вас, какую систему вы ставите:
Затем утилита попробует сама найти образ системы, если она не сможет этого сделать, то предложит вам помочь. Потом вам нужно будет выбрать, куда вы будете разворачивать систему. Вариант с флешкой предпочтительнее:
Потом вас спросят, как вы хотите поступить с будущей флешкой — стереть её целиком либо выделить под OS X один раздел. Для 8 ГБ-флешки выбор очевиден — нажмите самую правую кнопку:
После того, как флешка будет создана, перезагрузите Мак с зажатой клавишей Alt. Выберите вашу флешку (она должна называться OS X Install ESD или в этом роде), дождитесь окончания загрузки. В стартовом меню сразу выберите Дисковую утилиту. Слева выберите раздел со старой версией OS X, справа перейдите на вкладку «Стереть» и нажмите одноимённую кнопку (заодно можете переименовать раздел).
Затем закройте Дисковую утилиту и запустите установщик системы. Дождитесь завершения процесса.
После окончания установки и первоначальной настройки системы вы сможете восстановить нужные вам данные из Time Machine, запустив Ассистент миграции (в папке Программы/Утилиты).
Создание загружаемого установщика для macOS
В качестве загрузочного диска для установки операционной системы на компьютер Mac можно использовать внешний диск или дополнительный том.
Эти расширенные инструкции предназначены в первую очередь для системных администраторов и других пользователей, имеющих опыт работы с командной строкой. Загружаемый установщик не требуется для обновления macOS или переустановки macOS, но он может оказаться удобен, если требуется выполнить установку на несколько компьютеров, не загружая установщик заново каждый раз.
Что нужно для создания загружаемого установщика:
- USB-накопитель или другой дополнительный том, отформатированный в Mac OS Extended, на котором есть не менее 14 ГБ свободного пространства;
- загруженный установщик для macOS Big Sur, Catalina, Mojave, High Sierra или El Capitan.
Загрузка macOS
- Загрузка macOS Big Sur, macOS Catalina, macOS Mojave или macOS High Sierra
Эти элементы загружаются в папку «Программы» в виде приложения с именем «Установка macOS [ название версии ]». Если после загрузки запустится установщик, завершите его работу без продолжения установки. Чтобы получить подходящий установщик, выполняйте загрузку с компьютера Mac, на котором используется macOS Sierra 10.12.5 или более поздней версии либо El Capitan 10.11.6. Корпоративным администраторам следует производить загрузку с сайта Apple, а не с сервера обновления ПО, размещенного в локальной сети. - Загрузка OS X El Capitan
В результате этого действия загрузится образ диска с именем InstallMacOSX.dmg. На компьютере Mac, совместимом с El Capitan, откройте образ диска и запустите с него установщик с именем InstallMacOSX.pkg. Приложение с именем «Установка OS X El Capitan» будет установлено в папку «Программы». Загружаемый установщик создается именно из этого приложения, а не из образа диска или установщика .pkg.
Использование команды createinstallmedia в приложении «Терминал»
- Подключите USB-накопитель или другой том, используемый для загружаемого установщика.
- Откройте приложение «Терминал» в подпапке «Утилиты» папки «Программы».
- Введите или вставьте в приложение «Терминал» одну из следующих команд. Предполагается, что установщик находится в папке «Программы», а имя MyVolume обозначает USB-накопитель или другой используемый вами том. Укажите вместо MyVolume имя своего тома в следующих командах.
Big Sur*:
Catalina*:
Mojave*:
High Sierra*:
El Capitan:
* Если на компьютере Mac установлена операционная система macOS Sierra или более ранней версии, включите аргумент —applicationpath и путь установки аналогично тому, как это делается в случае команды для El Capitan.
После набора команды
- Нажмите «Ввод», чтобы ввести команду.
- При появлении запроса введите пароль администратора и нажмите клавишу «Ввод» еще раз. При вводе пароля приложение «Терминал» не отображает вводимые символы.
- При появлении запроса нажмите клавишу Y , чтобы подтвердить удаление всех данных на томе, затем клавишу «Ввод». Приложение «Терминал» показывает прогресс по мере стирания тома.
- После стирания тома может быть отображено предупреждение о том, что приложению «Терминал» требуется доступ к файлам на съемном томе. Нажмите «OK», чтобы продолжить копирование.
- Когда приложение «Терминал» сообщит о завершении процесса, имя тома будет совпадать с именем загруженного установщика, например «Установка macOS Big Sur». После этого можно закрыть приложение «Терминал» и извлечь том.
Установите OS X Lion с помощью загрузочного DVD
Загрузочная копия установщика OS X Lion позволяет выполнить чистую установку
Установить OS X Lion (10.7.x) в качестве обновления можно легко, загрузив обновление из магазина Mac App. Хотя это позволяет быстро освоить OS X Lion, у него есть некоторые недостатки.
Возможно, наиболее часто упоминаемая проблема – это отсутствие загрузочного DVD, который позволил бы вам выполнять чистую установку на вашем Mac, а также наличие загрузочной ОС, с которой можно запускать Дисковую утилиту.
Apple попыталась решить вопрос о необходимости запуска Disk Utility, добавив диск восстановления с OS X Lion. В процессе установки Lion создается специальный раздел диска восстановления. Он включает в себя урезанную версию Lion, которая позволяет вам загружать ваш Mac и запускать небольшое количество утилит, включая Disk Utility. Это также позволяет вам переустановить Lion, если это необходимо. Но если диск с разделом восстановления работает плохо, вам не повезло.
Можно использовать несколько утилит, доступных от Apple, для создания дополнительных дисков Recovery HD, но это не решает проблемы переносимости и простоты использования OS X Lion DVD для восстановления нескольких Mac или установки ОС на ваш Mac, как необходимо.
По этой и многим другим причинам мы покажем вам, как создать загрузочную версию установщика OS X Lion. Мы также покажем вам, как использовать загрузочный DVD для стирания жесткого диска, а затем установите на него OS X Lion.
Создать загрузочный DVD
Создать загрузочный установочный DVD OS X Lion довольно легко; Мы изложили полные шаги в следующей статье: Создайте загрузочную копию OS X Lion.
Загляните в приведенную выше статью, чтобы узнать, как создать загрузочный установочный DVD, а затем вернитесь сюда, чтобы узнать, как использовать DVD для удаления и установки OS X Lion.
Кстати, если вы предпочитаете использовать флэш-накопитель USB для хранения загрузочного установщика, вы можете воспользоваться инструкциями, приведенными в руководстве: Создание загрузочного флэш-накопителя с помощью OS X Lion Installer.
Независимо от того, какой метод вы выберете для создания загрузочного установщика OS X Lion (DVD или Flash), давайте начнем с процесса установки.
Стереть и установить OS X Lion
Иногда этот процесс называется чистой установкой, он позволяет вам установить Lion на пустой диск или на котором не установлено ранее установленной ОС. В этой статье мы собираемся использовать загрузочный установочный DVD OS X, который вы создали, чтобы установить Lion на диск, который вы удалите в процессе установки.
Прежде чем мы начнем, помните, что вы будете стирать один из своих томов для использования в качестве цели для установки Lion. У вас должна быть полная текущая резервная копия этого диска, потому что все данные на диске будут потеряны.
Если у вас есть текущая резервная копия, мы готовы продолжить.
Загрузка с установочного DVD OS X Lion
Вставьте DVD-диск Install OS X Lion, который вы создали ранее, в оптический привод вашего Mac.
Перезагрузите ваш Mac.
Как только ваш Mac перезагрузится, удерживайте нажатой клавишу C . Это заставит ваш Mac загружаться с DVD.
После того, как вы увидите логотип Apple и вращающуюся шестерню, вы можете отпустить клавишу C .
Процесс загрузки займет много времени, так что наберитесь терпения. Обязательно включите все мониторы, подключенные к вашему Mac, потому что в некоторых настройках с несколькими мониторами основной дисплей может не быть монитором по умолчанию, используемым установщиком OS X Lion.
Стереть целевой диск
После завершения процесса загрузки на вашем Mac появится окно Mac OS X Utilities.
Чтобы удалить целевой диск для установки OS X Lion, выберите в списке Дисковая утилита и нажмите Продолжить .
Дисковая утилита откроет и отобразит список подключенных дисков. Этот процесс может занять некоторое время, так что наберитесь терпения.
Выберите диск, который вы хотите использовать для установки OS X Lion. Помните, что мы собираемся стереть этот диск, поэтому, если вы не выполнили текущее резервное копирование данных на диске, остановитесь и сделайте это сейчас. Если у вас есть текущая резервная копия, то вы готовы продолжить. Выберите диск, который вы хотите стереть.
Перейдите на вкладку Удалить .
Используйте раскрывающееся меню, чтобы установить тип формата Mac OS Extended (в журнале) .
Назовите диск, например, Лев или Фред; что угодно.
Нажмите кнопку Стереть .
Появится раскрывающийся лист с просьбой подтвердить, что вы хотите стереть целевой диск. Нажмите Стереть .
Дисковая утилита сотрет диск.По завершении стирания вы можете закрыть Дисковую утилиту, выбрав Выйти из Дисковой утилиты в меню Дисковой утилиты.
Снова появится окно Mac OS X Utilities.
Установите OS X Lion
Выберите Переустановить Mac OS X Lion в списке параметров и нажмите Продолжить .
Появится установщик Mac OS X Lion. Нажмите Продолжить .
Примите лицензионное соглашение OS X Lion, нажав кнопку Согласиться .
Появится раскрывающийся список с вопросом, согласны ли вы с условиями лицензии. Нажмите Согласиться .
Появится список дисков; выберите диск, на который вы хотите установить OS X Lion. Это должен быть тот же самый диск, который вы стерли ранее. Нажмите кнопку Установить .
Установщик Lion скопирует необходимые файлы на целевой диск. Программа установки также может загрузить необходимые компоненты с веб-сайта Apple. В наших тестах по установке никогда не было никаких загрузок, но эта функция может гарантировать, что установка имеет последние обновления, и, возможно, не было никаких текущих обновлений. Появится индикатор выполнения с оценкой времени для копирования необходимых файлов. Как только все необходимые файлы будут скопированы на целевой диск, ваш Mac перезагрузится.
После перезагрузки Mac процесс установки продолжится. Появится индикатор выполнения с оценкой времени установки, которое может длиться от 10 до 30 минут.
Когда вы увидите индикатор выполнения установки, процесс установки будет идентичен шагам, описанным в следующей статье:
Завершите установку, следуя инструкциям на стр. 4 статьи: Install Lion – выполните чистую установку OS X Lion на вашем Mac.
Это оно; вы установили OS X Lion на диск, который вы стерли, чтобы произвести чистую установку.