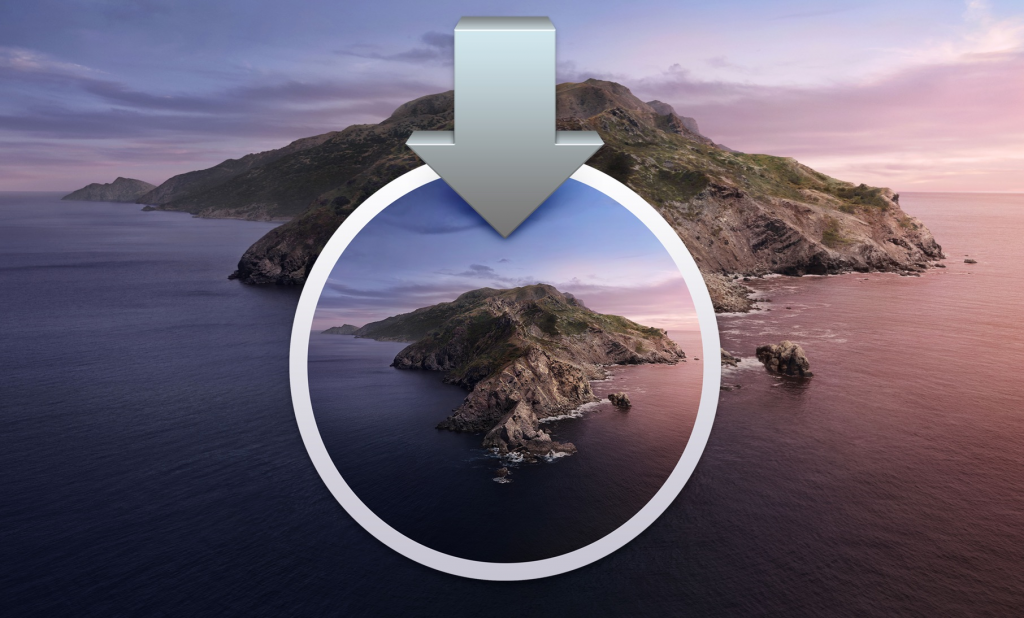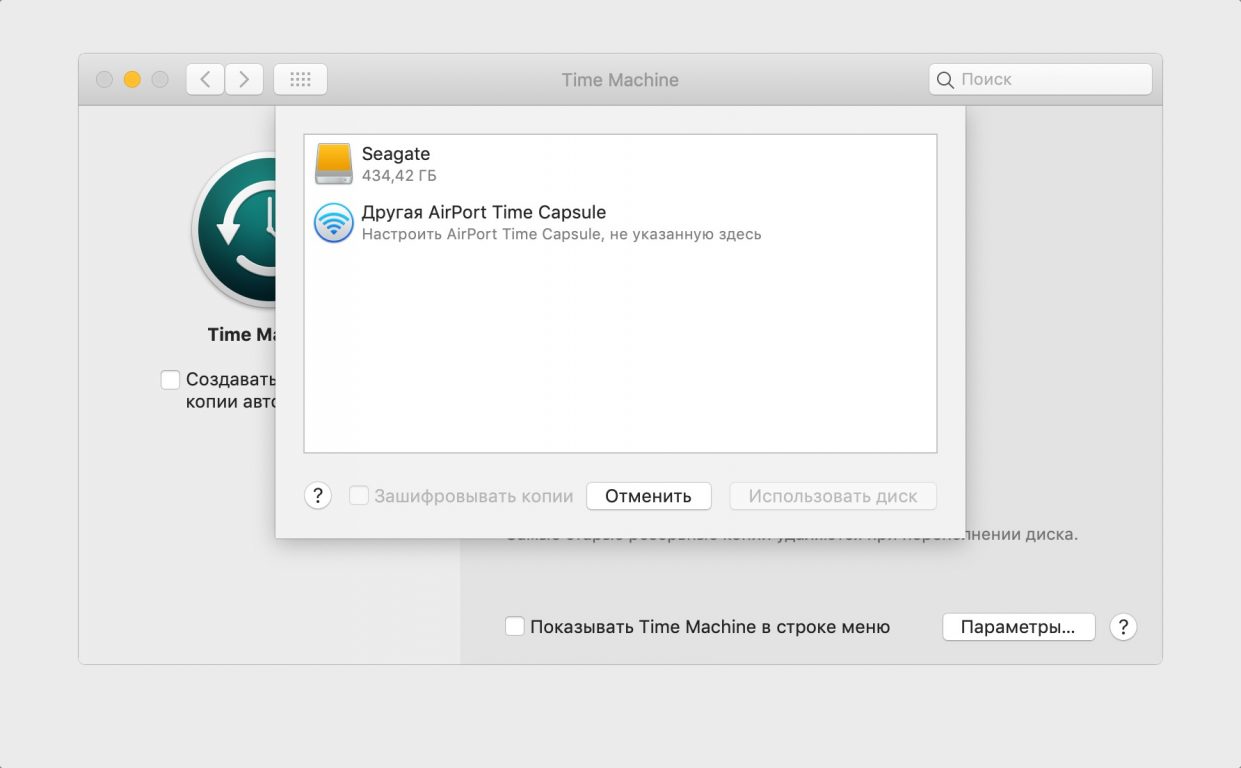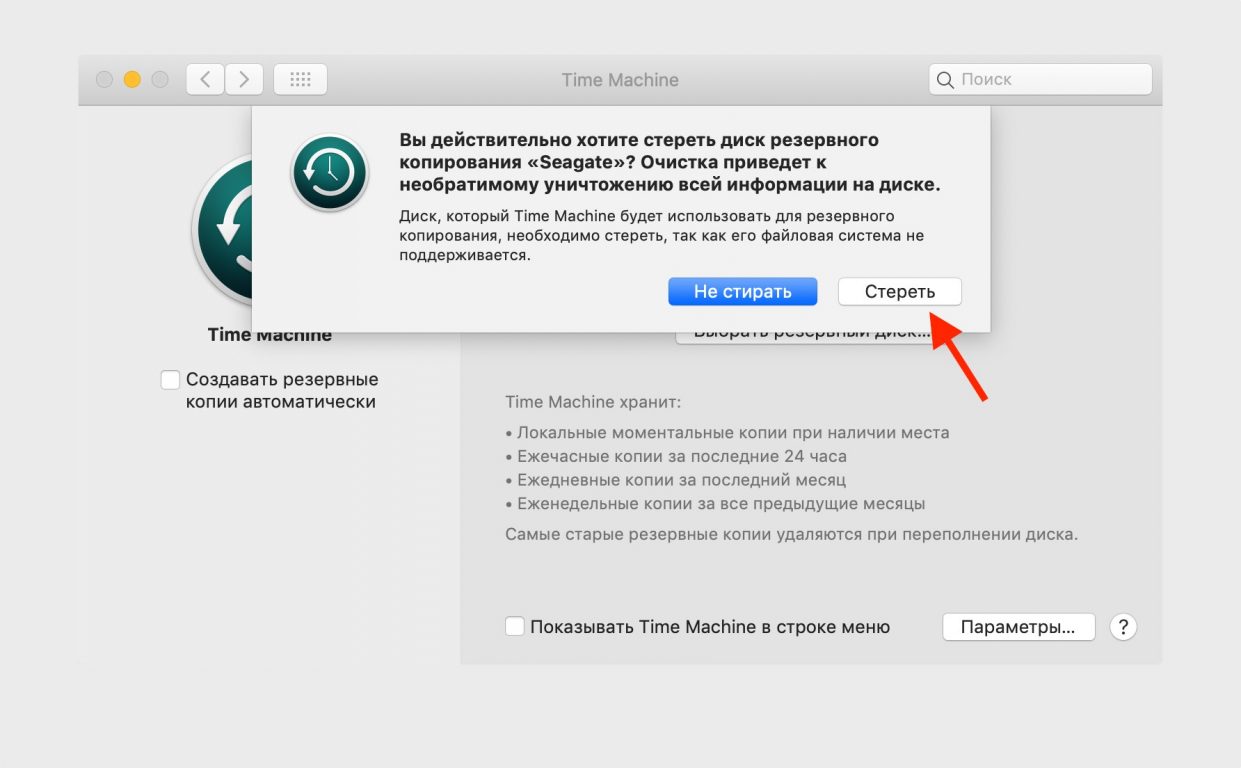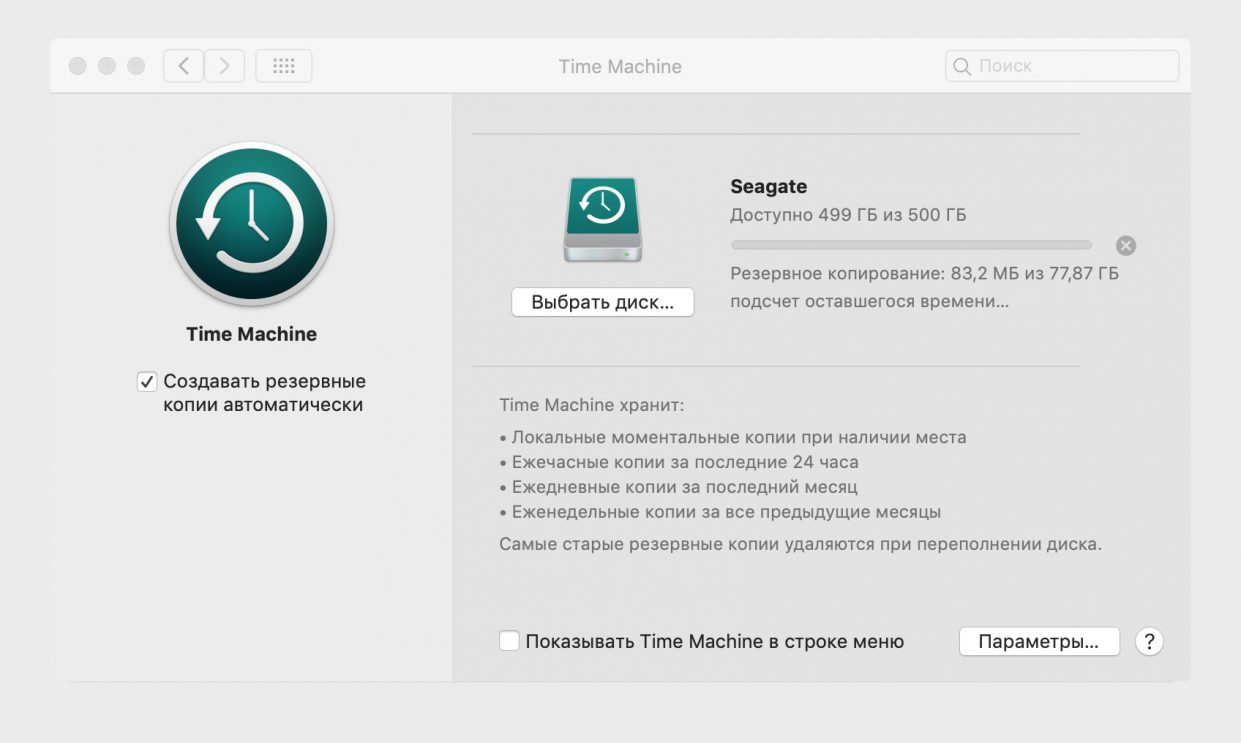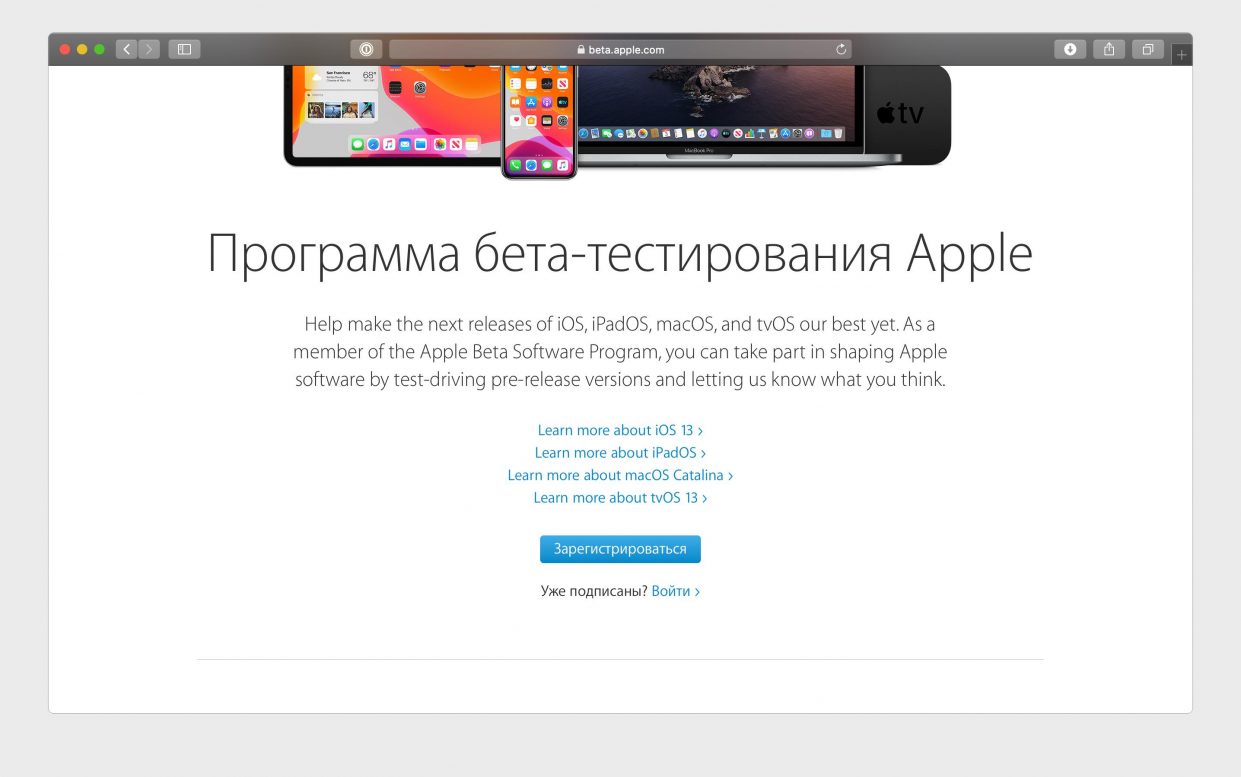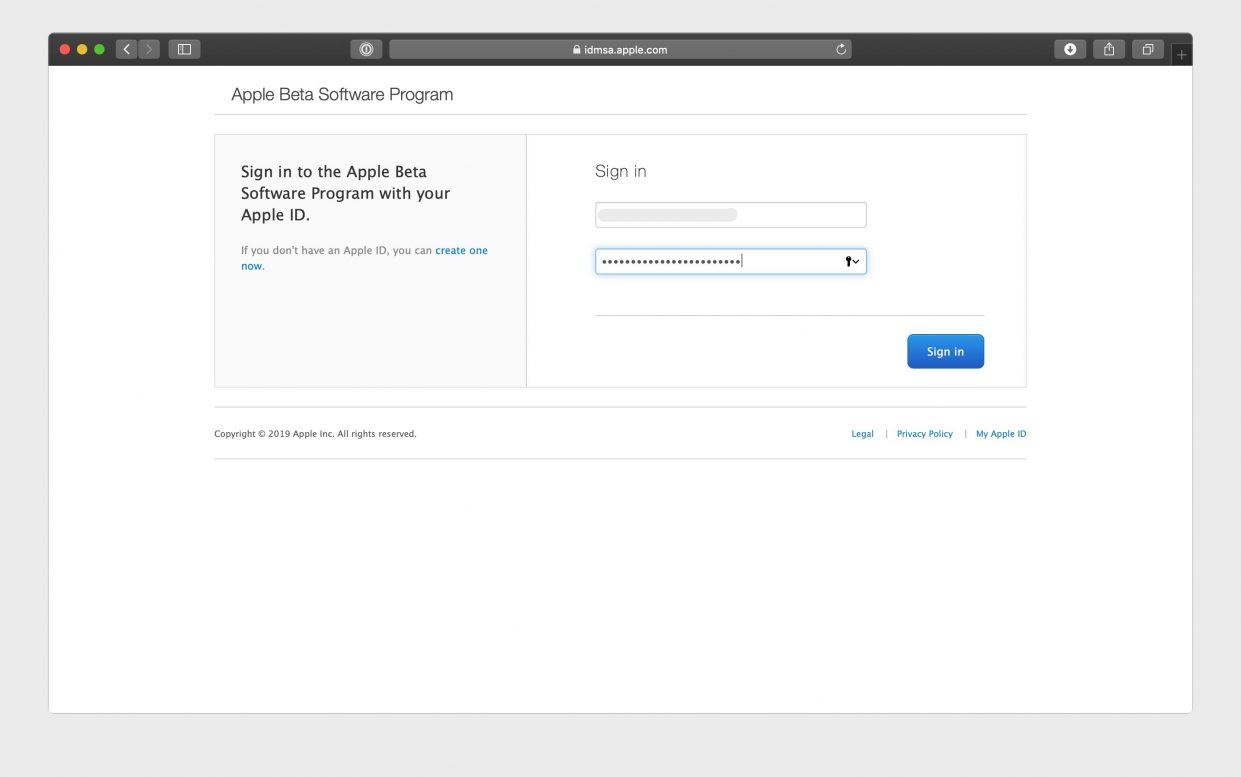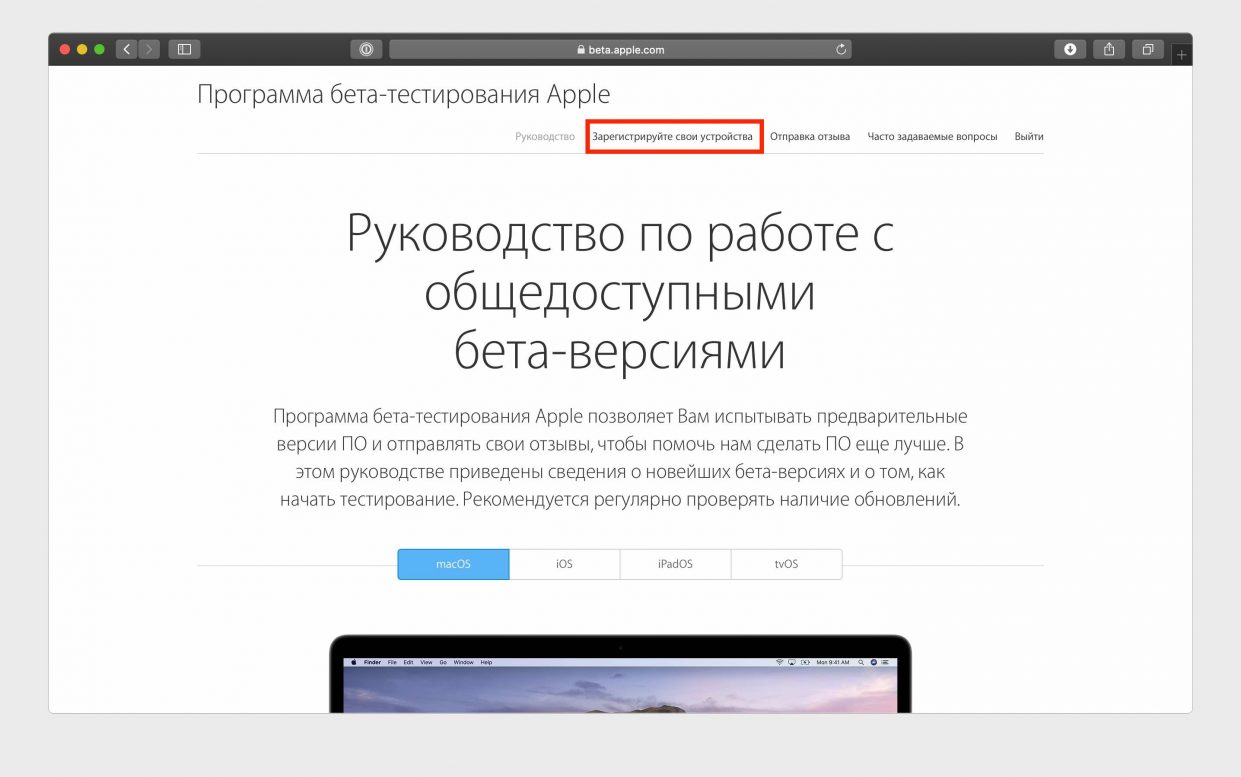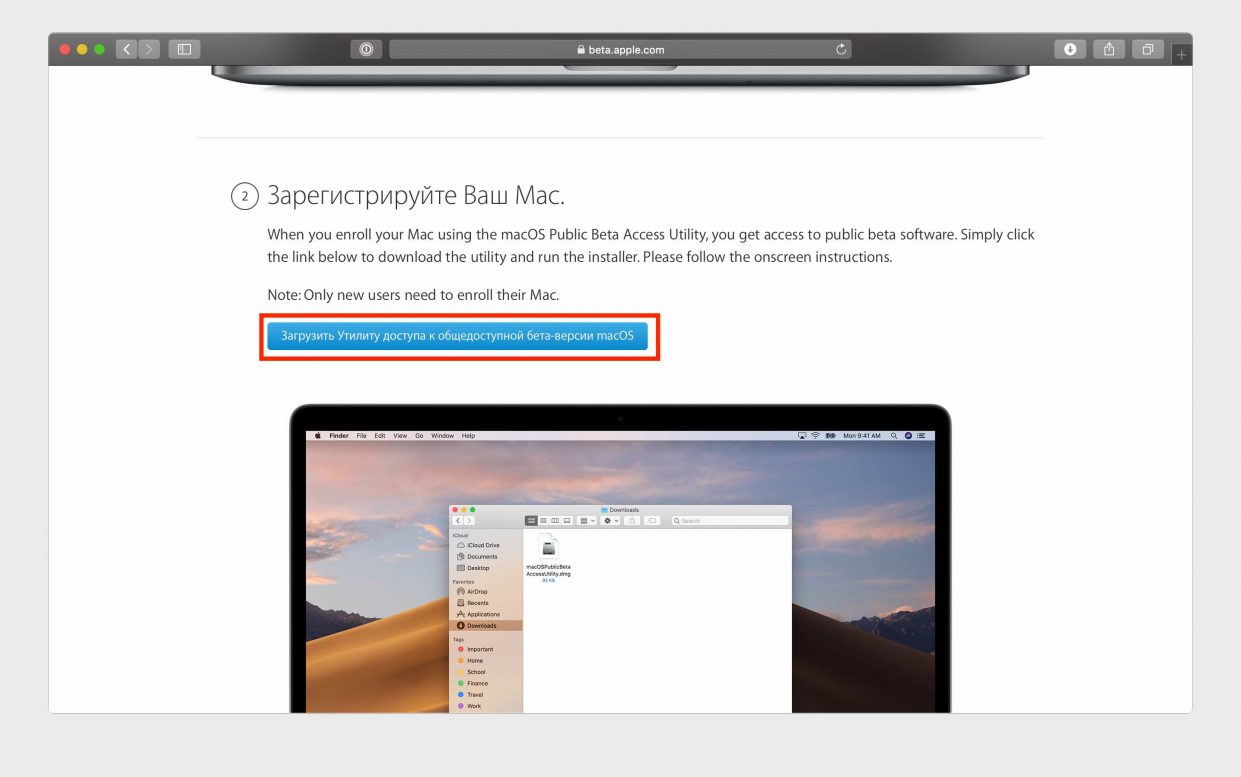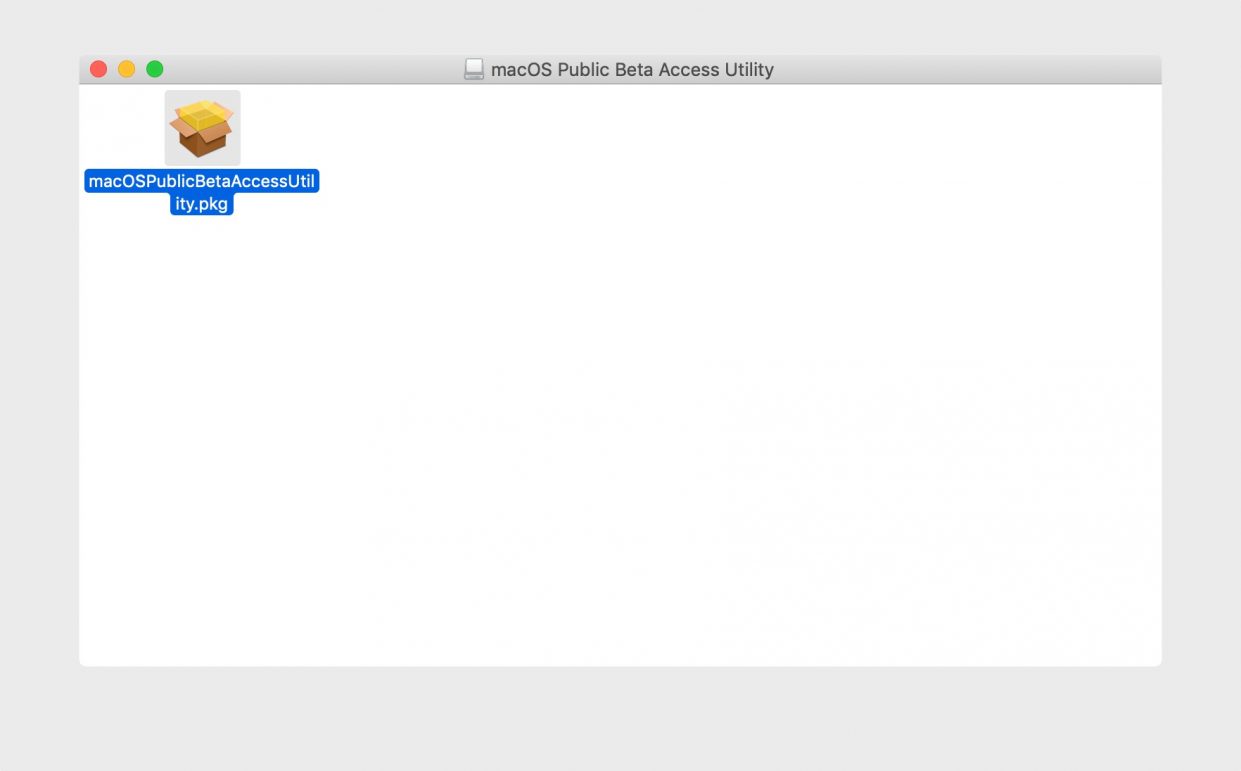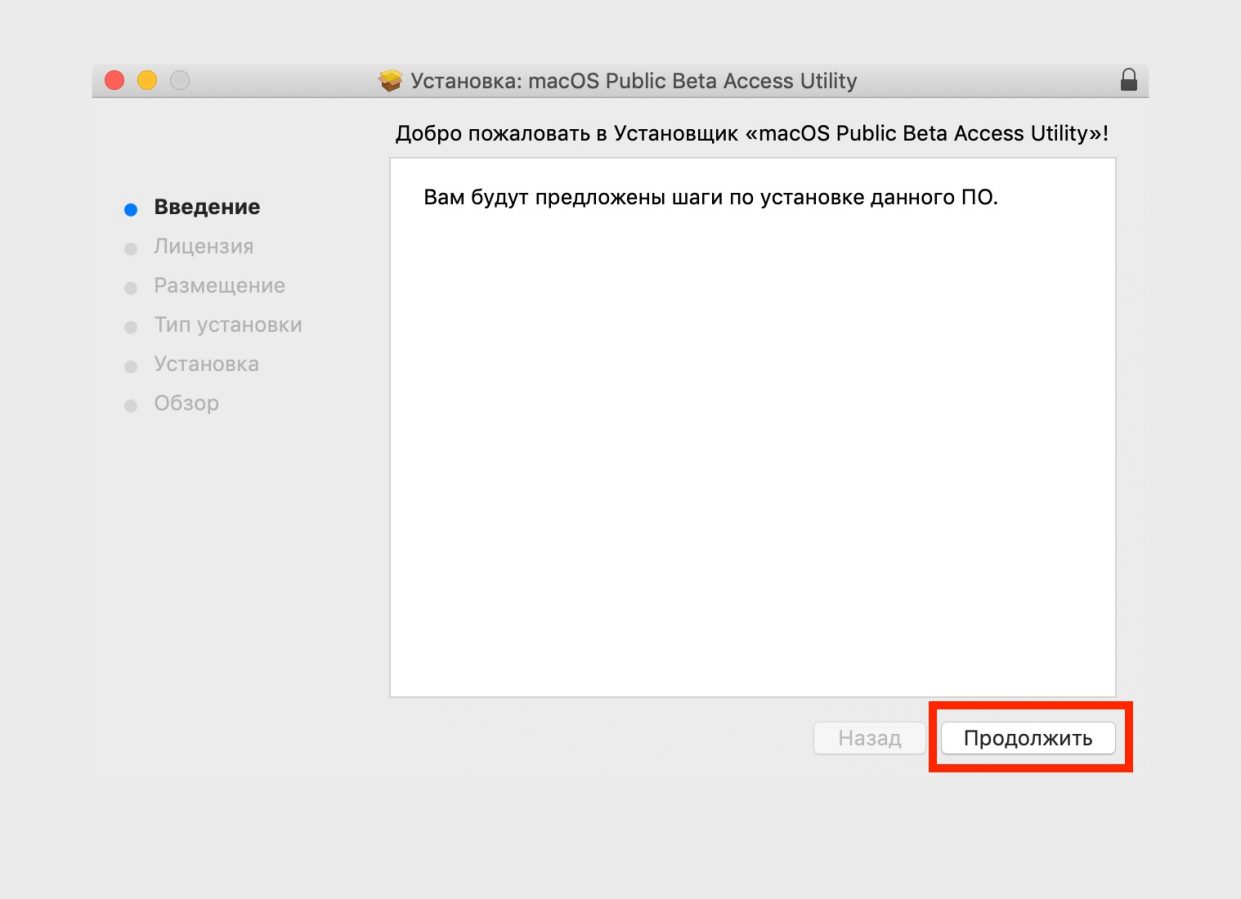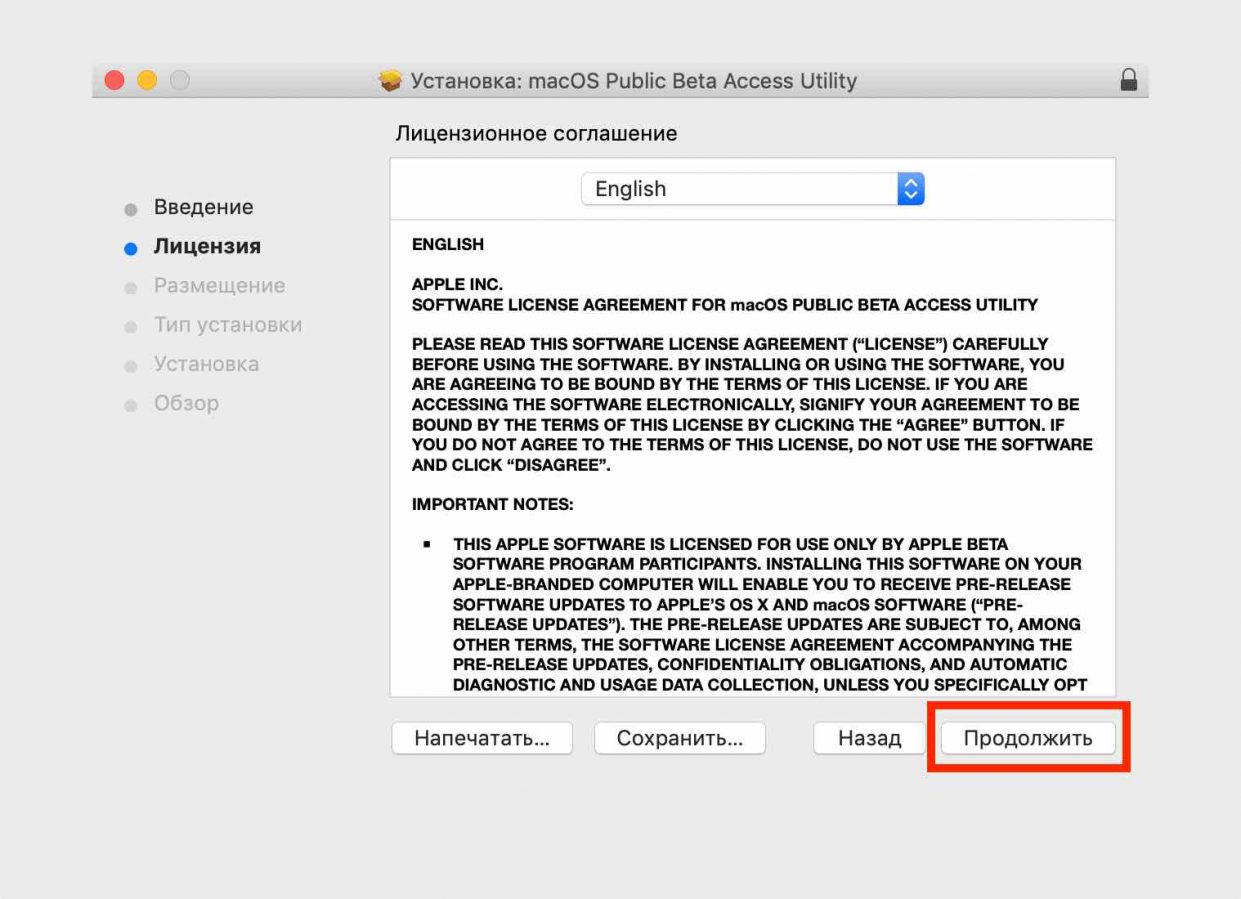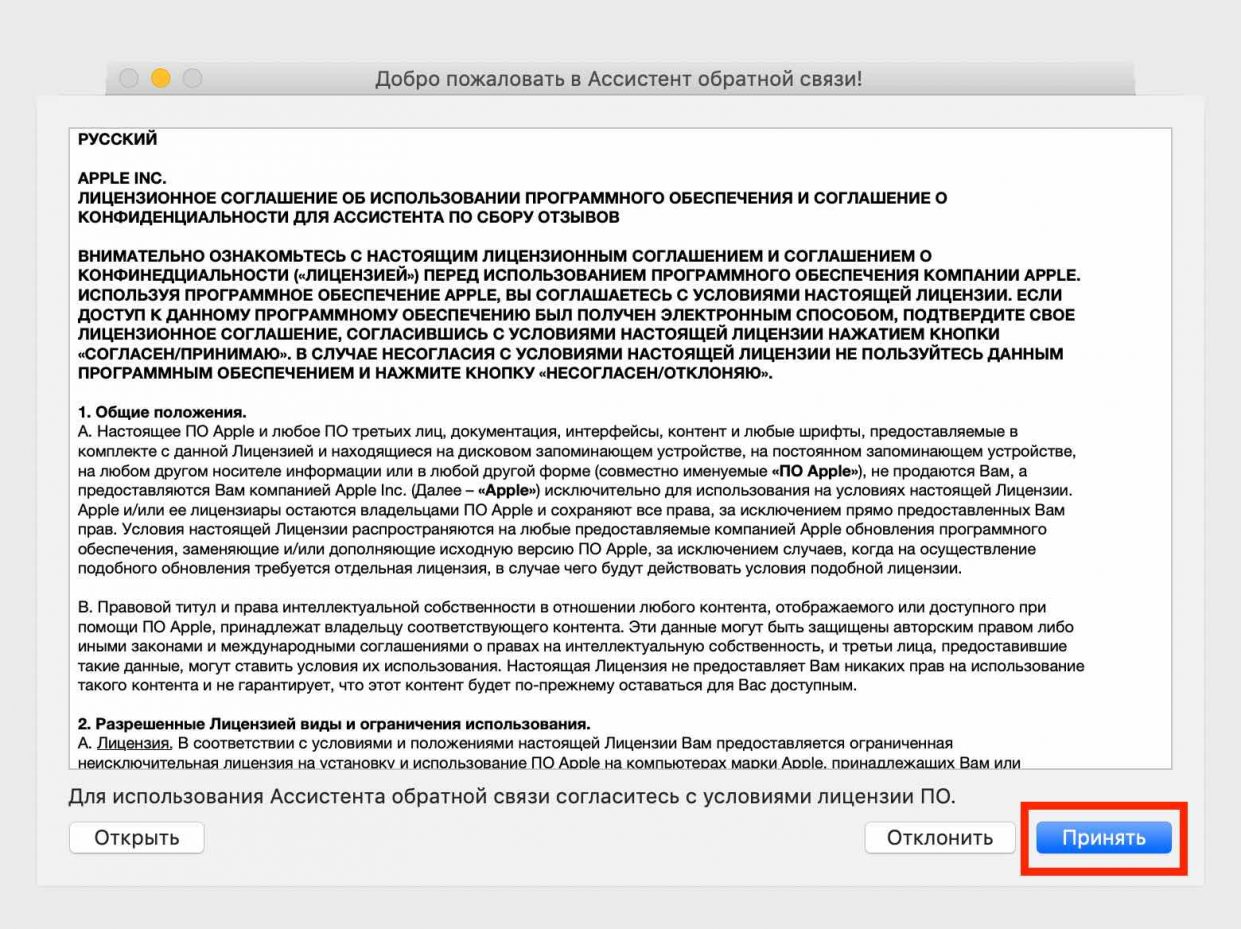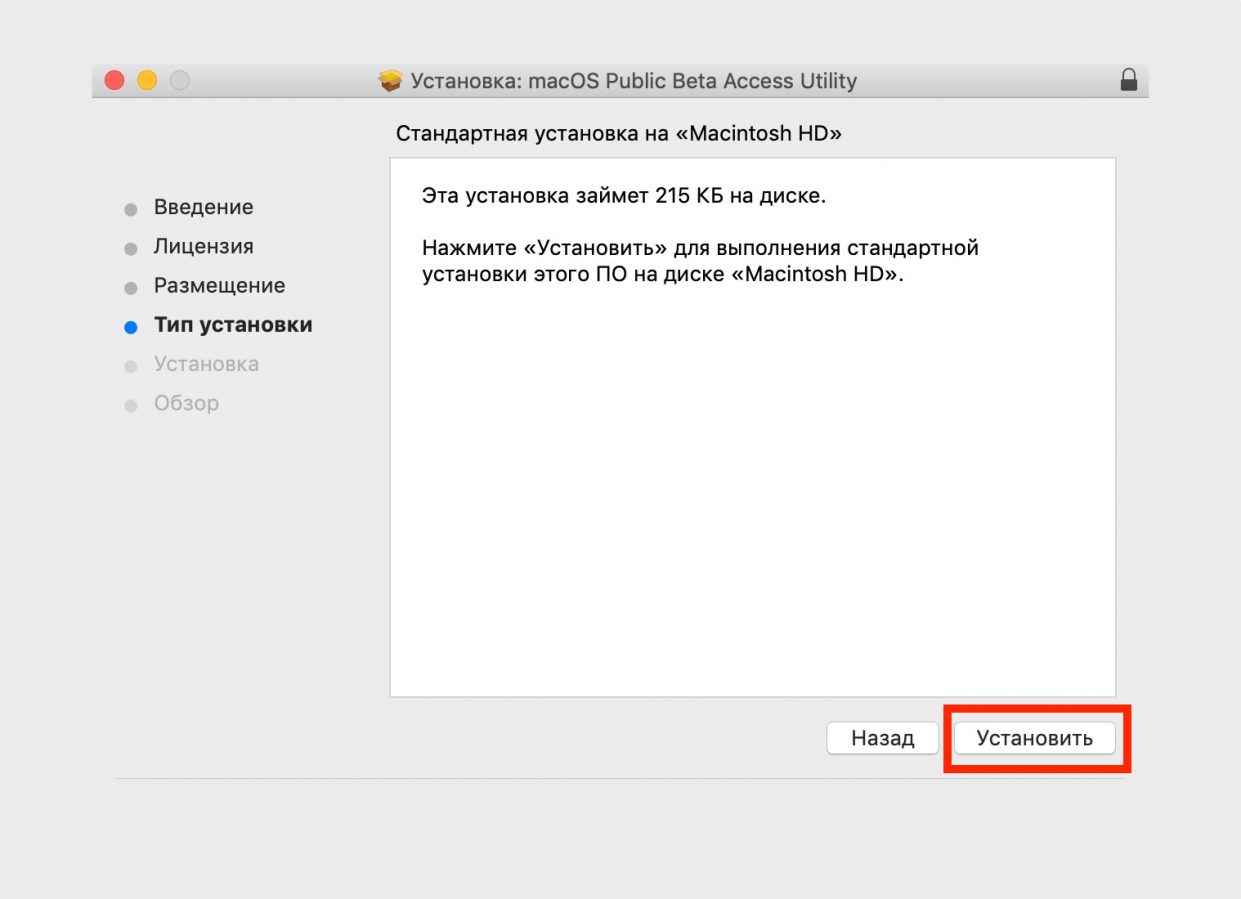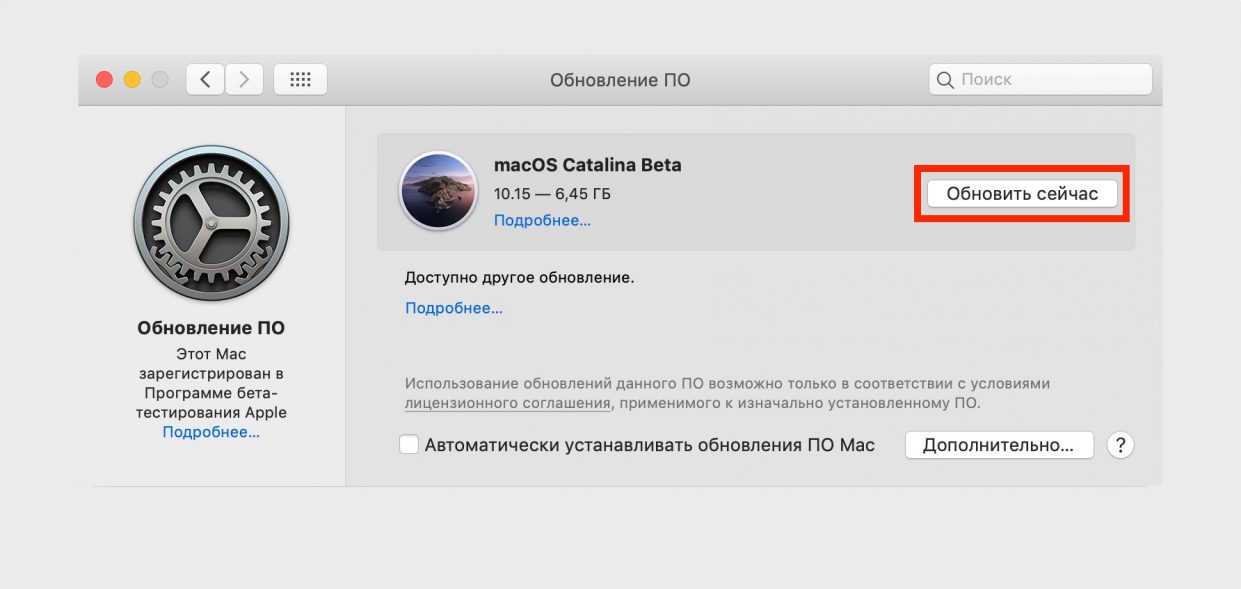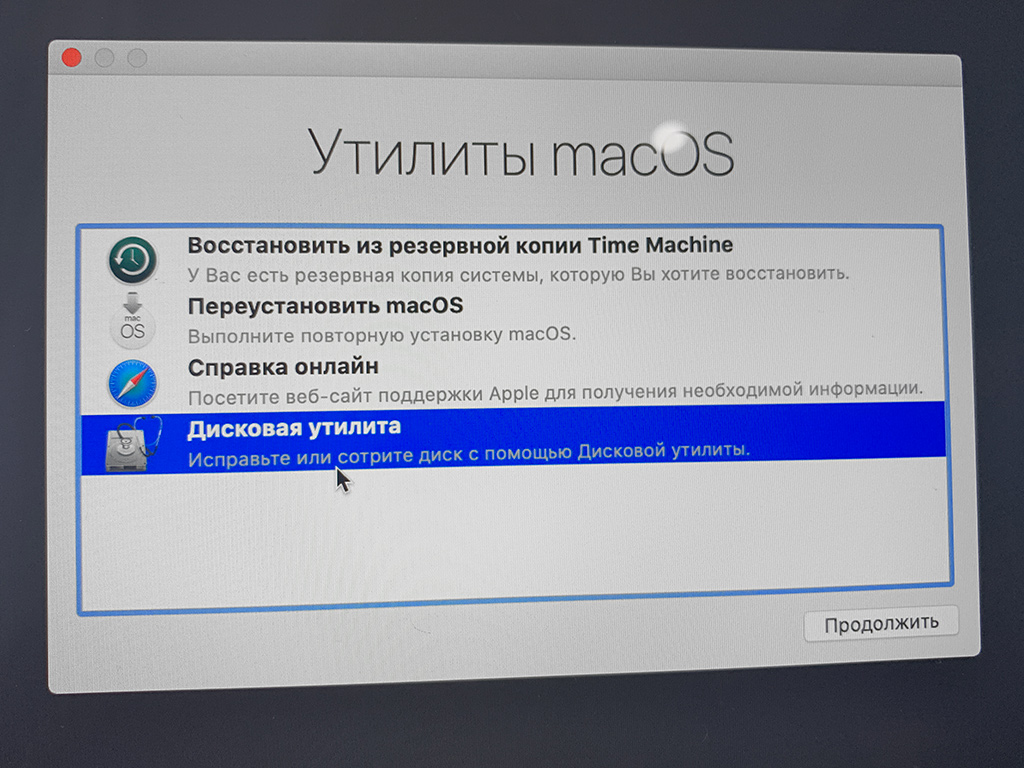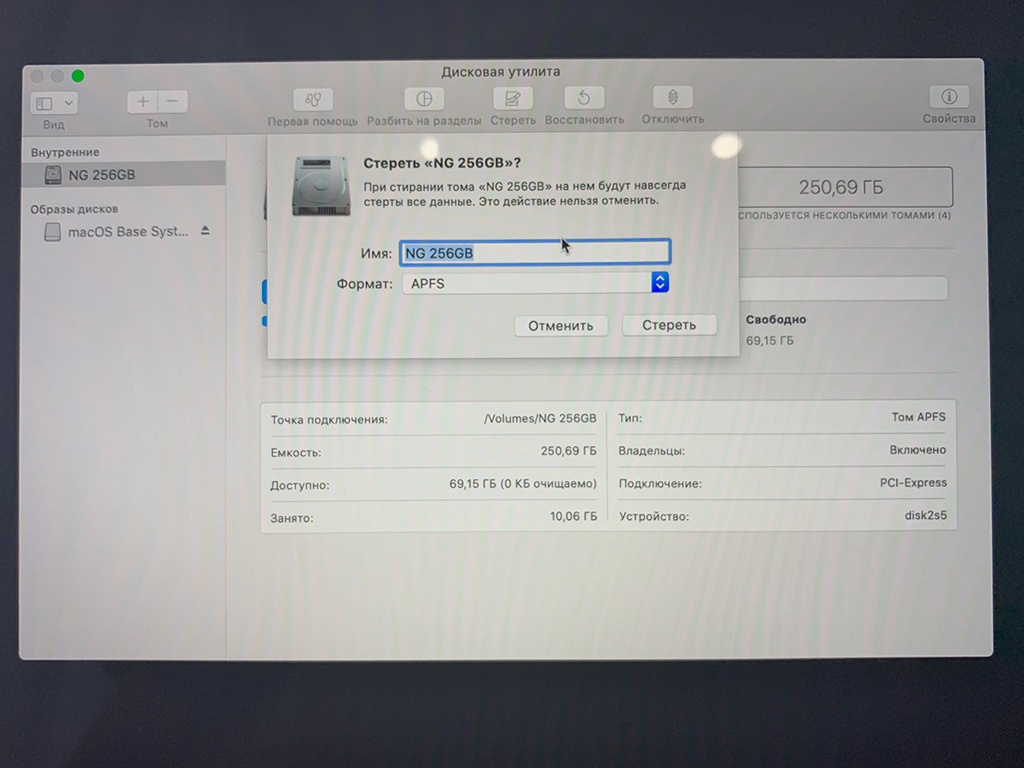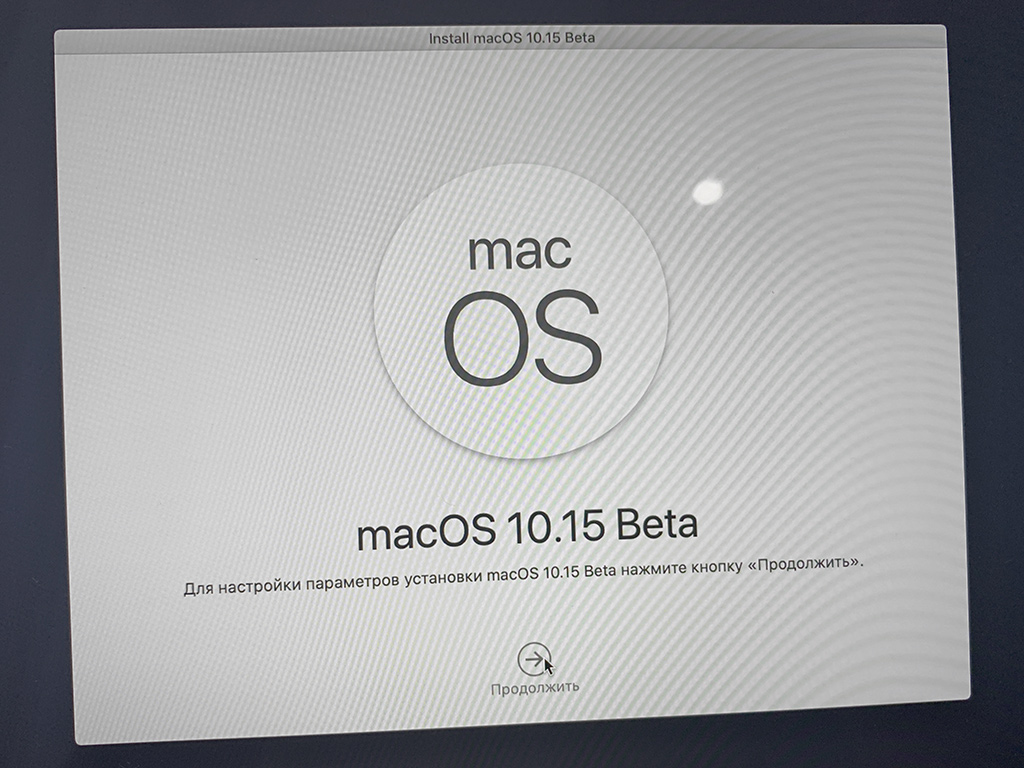- Создание загружаемого установщика для macOS
- Что нужно для создания загружаемого установщика:
- Загрузка macOS
- Использование команды createinstallmedia в приложении «Терминал»
- Как установить macOS Catalina на неподдерживаемые Mac
- Как установить публичную бета-версию macOS Catalina
- Какие Mac поддерживают macOS Catalina
- Что надо сделать перед установкой
- Как создать резервную копию в Time Machine
- Как установить публичную бета-версию macOS Catalina
- Как удалить профиль для установки бета-версии macOS Catalina
- Обзор macOS Catalina 10.15. Что нового, надо ли обновляться
- Какие Mac поддерживают macOS 10.15
- Как установить тестовую macOS Catalina
- Как переустановить macOS 10.15 с нуля
- Процесс переустановки системы наглядно:
- Какие нюансы будут после переустановки
- Какие преимущества у Catalina есть сегодня
- 1. Отдельное приложение «Музыка»
- 2. Автоматическое переключение темы
- 3. Абсолютно новые «Напоминания»
- Какие проблемы есть на первой бете:
- Какие итоги: устанавливать или подождать
Создание загружаемого установщика для macOS
В качестве загрузочного диска для установки операционной системы на компьютер Mac можно использовать внешний диск или дополнительный том.
Эти расширенные инструкции предназначены в первую очередь для системных администраторов и других пользователей, имеющих опыт работы с командной строкой. Загружаемый установщик не требуется для обновления macOS или переустановки macOS, но он может оказаться удобен, если требуется выполнить установку на несколько компьютеров, не загружая установщик заново каждый раз.
Что нужно для создания загружаемого установщика:
- USB-накопитель или другой дополнительный том, отформатированный в Mac OS Extended, на котором есть не менее 14 ГБ свободного пространства;
- загруженный установщик для macOS Big Sur, Catalina, Mojave, High Sierra или El Capitan.
Загрузка macOS
- Загрузка macOS Big Sur, macOS Catalina, macOS Mojave или macOS High Sierra
Эти элементы загружаются в папку «Программы» в виде приложения с именем «Установка macOS [ название версии ]». Если после загрузки запустится установщик, завершите его работу без продолжения установки. Чтобы получить подходящий установщик, выполняйте загрузку с компьютера Mac, на котором используется macOS Sierra 10.12.5 или более поздней версии либо El Capitan 10.11.6. Корпоративным администраторам следует производить загрузку с сайта Apple, а не с сервера обновления ПО, размещенного в локальной сети. - Загрузка OS X El Capitan
В результате этого действия загрузится образ диска с именем InstallMacOSX.dmg. На компьютере Mac, совместимом с El Capitan, откройте образ диска и запустите с него установщик с именем InstallMacOSX.pkg. Приложение с именем «Установка OS X El Capitan» будет установлено в папку «Программы». Загружаемый установщик создается именно из этого приложения, а не из образа диска или установщика .pkg.
Использование команды createinstallmedia в приложении «Терминал»
- Подключите USB-накопитель или другой том, используемый для загружаемого установщика.
- Откройте приложение «Терминал» в подпапке «Утилиты» папки «Программы».
- Введите или вставьте в приложение «Терминал» одну из следующих команд. Предполагается, что установщик находится в папке «Программы», а имя MyVolume обозначает USB-накопитель или другой используемый вами том. Укажите вместо MyVolume имя своего тома в следующих командах.
Big Sur*:
Catalina*:
Mojave*:
High Sierra*:
El Capitan:
* Если на компьютере Mac установлена операционная система macOS Sierra или более ранней версии, включите аргумент —applicationpath и путь установки аналогично тому, как это делается в случае команды для El Capitan.
После набора команды
- Нажмите «Ввод», чтобы ввести команду.
- При появлении запроса введите пароль администратора и нажмите клавишу «Ввод» еще раз. При вводе пароля приложение «Терминал» не отображает вводимые символы.
- При появлении запроса нажмите клавишу Y , чтобы подтвердить удаление всех данных на томе, затем клавишу «Ввод». Приложение «Терминал» показывает прогресс по мере стирания тома.
- После стирания тома может быть отображено предупреждение о том, что приложению «Терминал» требуется доступ к файлам на съемном томе. Нажмите «OK», чтобы продолжить копирование.
- Когда приложение «Терминал» сообщит о завершении процесса, имя тома будет совпадать с именем загруженного установщика, например «Установка macOS Big Sur». После этого можно закрыть приложение «Терминал» и извлечь том.
Источник
Как установить macOS Catalina на неподдерживаемые Mac
Зачастую с выходом новой версии macOS компания Apple оставляет за бортом некоторые старые Mac. И с выходом Catalina так и случилось: теперь поддерживаются устройства 2012 года и новее. При этом, очевидно, по производительности некоторые модели 2011 года (например, тот же MacBook 15″) быстрее простеньких MacBook с процессорами Core m без активного охлаждения, поэтому урезание поддержки точно не связано с быстродействием старых моделей.
И сторонние разработчики подтвердили это, создав инструмент под названием DosDude Catalina Patcher, который позволяет неофициально установить последнюю версию macOS на многие неподдерживаемые Mac (весь список есть на сайте). При этом стоит понимать, что некоторые функции (например, Sideсar) могут не заработать, а сама система может быть нестабильной или медленной.
Сама инструкция не очень сложна. Для начала скачайте сам патчер по ссылке выше:
Щелкните правой кнопкой мыши на приложение Catalina Patcher и выберите опцию «Открыть», после чего в самой программе дважды нажмите на кнопку «Продолжить»:
Выберите опцию «Скачать копию»:
Нажмите на кнопку «Начать загрузку». Сам образ весит 7 ГБ, так что его закачка потребует некоторого времени:
После загрузки подключите к вашему Mac флешку, предварительно отформатированную в Mac OS Extended (журналируемый). В способах установки выберите опцию «Создать загружаемый установщик»:
Выберите свою флешку в списке и нажмите на кнопку «Старт», после чего дождитесь, пока образ не зальется на флешку.
Далее вам нужно перезагрузиться и после звука включения удерживать нажатой кнопку Option, чтобы попасть в стандартное меню, где можно переустановить macOS. Если на вашем Mac в настоящее время установлена версия macOS, предшествующая High Sierra или Mojave, вам необходимо отформатировать накопитель в файловую систему APFS перед установкой Catalina. Для этого перейдите в Дисковую утилиту, выберите системный том и нажмите на пункт «Стереть», затем выберите формат APFS. Если ваш накопитель уже работает на APFS, просто выберите пункт «Переустановить macOS» в окне «Утилиты macOS» и следуйте инструкциям по установке новой версии macOS на ваш Mac:
При этом стоит понимать, что Apple может выпустить обновление для Catalina, которое сделает невозможным работу патчера, так что такой способ не идеален, но все еще он на данный момент позволяет попробовать новейшую версию ОС на старых Mac.
Источник
Как установить публичную бета-версию macOS Catalina
Сегодня Apple выпустила первую публичную бета-версию macOS Catalina. Теперь ее может установить любой желающий. Сейчас расскажем как это сделать.
Какие Mac поддерживают macOS Catalina
▪️ MacBook 2015 года и новее
▪️ MacBook Air 2012 года и новее
▪️ MacBook Pro 2012 года и новее
▪️ iMac 2012 года и новее
▪️ iMac Pro
▪️ Mac Pro 2013 года и новее
▪️ Mac mini 2012 года и новее
Что надо сделать перед установкой
ВАЖНО: обязательно сделайте полную резервную копию Mac через Time Machine перед установкой!
Иначе вы не сможете вернуться на macOS Mojave или другую предыдущую версию macOS после установки macOS Catalina
Особенно это важно для владельцев Mac с чипом T2:
▪️MacBook Air 2018
▪️iMac Pro
▪️MacBook Pro 2018-2019
▪️Mac Mini 2018
На этих Mac фактически недоступна установка macOS и вообще загрузка с внешних носителей без сложной процедуры разблокировки.
Короче говоря, обязательно сделайте резервную копию. Мы вас предупредили.
Как создать резервную копию в Time Machine
1. Подключите внешний жесткий диск к Mac. Желательно, чтобы объем внешнего накопителя был не меньше, чем встроенного Mac, чтобы влезли все данные.
2. Откройте Системные настройки → Time Machine.
3. Нажмите «Выбрать системный диск».
4. В открывшемся окне выберите ваш жесткий диск.
5. Система предложит отформатировать. Согласитесь и нажмите кнопку «Стереть».
6. После этого macOS приступит к резервному копированию данных.
Как установить публичную бета-версию macOS Catalina
2. Нажмите зарегистрироваться и введите свой Apple ID.
3. Нажмите кнопку «Зарегистрировать свои устройства».
4. Нажмите на кнопку «Загрузить утилиту доступа к общественной бета-версии macOS».
5. Откройте и установите загруженный файл.
6. После этого вам предложат зарегистрироваться в «Ассистенте обратной связи», чтобы сообщать о багах в системе. Это делать необязательно.
7. Теперь откройте Системные настройки → Обновление ПО и там появится macOS Catalina. Осталось нажать кнопку «Обновить сейчас», чтобы системы скачалась и установилась.
Если у вас macOS High Sierra или более старая версия системы, то обновление macOS Catalina появится в Mac App Store.
Как удалить профиль для установки бета-версии macOS Catalina
1. Откройте Системные настройки → Обновление ПО.
2. Нажмите кнопку «Подробнее…» под надписью «Этот Mac зарегистрирован в Программе бета‑тестирования Apple».
3. В появившемся окне нажмите кнопку «Настройки по умолчанию» и введите системный пароль.
Источник
Обзор macOS Catalina 10.15. Что нового, надо ли обновляться
Как только закончилась презентация, которая открыла WWDC 2019, мы ринулись пробовать бету iOS 13 с тёмной темой и другими фишками. Вот только Apple изменила схему, поэтому сначала мы понятия не имели, как установить новую систему для iPhone.
Без особого компонента Xcode 11 через Mojave обновление для разработчиков становиться отказалось. Поэтому мне пришлось быстро накатить тестовую macOS 10.15 Catalina поверх стабильной и попасть в настоящий ад.
Система работала настолько отвратительно, что я просто не мог нормально пользоваться своим MacBook Pro. Он дико тупил, шумел вентиляторами, казалось, что до утра он не доживёт.
Но мне удалось починить macOS 10.15 Catalina, чтобы полноценно работать на ней уже сегодня. Для этого пришлось просто переустановить её с нуля. Статья как раз об этом.
Какие Mac поддерживают macOS 10.15
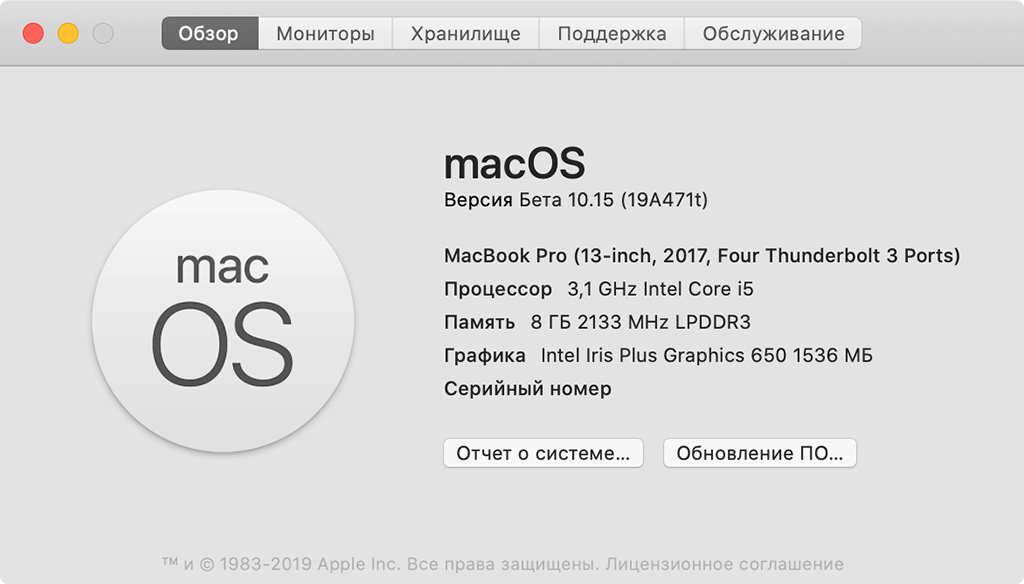
На базовом MacBook Pro 2017 года с Touch Bar система работает отлично
▪️ MacBook 2015 и новее
▪️ MacBook Air 2012 и новее
▪️ MacBook Pro 2012 и новее
▪️ Mac mini 2012 и новее
▪️ iMac 2012 и новее
▪️ iMac Pro 2017 и новее
▪️ Mac Pro 2013 и новее
Я в хвост и гриву эксплуатирую macOS 10.15 на базовом MacBook Pro 2017 года с Touch Bar — перешёл на неё после последней macOS 10.14 для разработчиков.
После стартовой индексации файлов, про которую мы поговорим дальше, новая система начала работать не медленнее предшественницы.
Миллисекунды я, конечно, не сравнивал, но на глаз более чем достойно. Если не боитесь, можно пробовать.
Как установить тестовую macOS Catalina
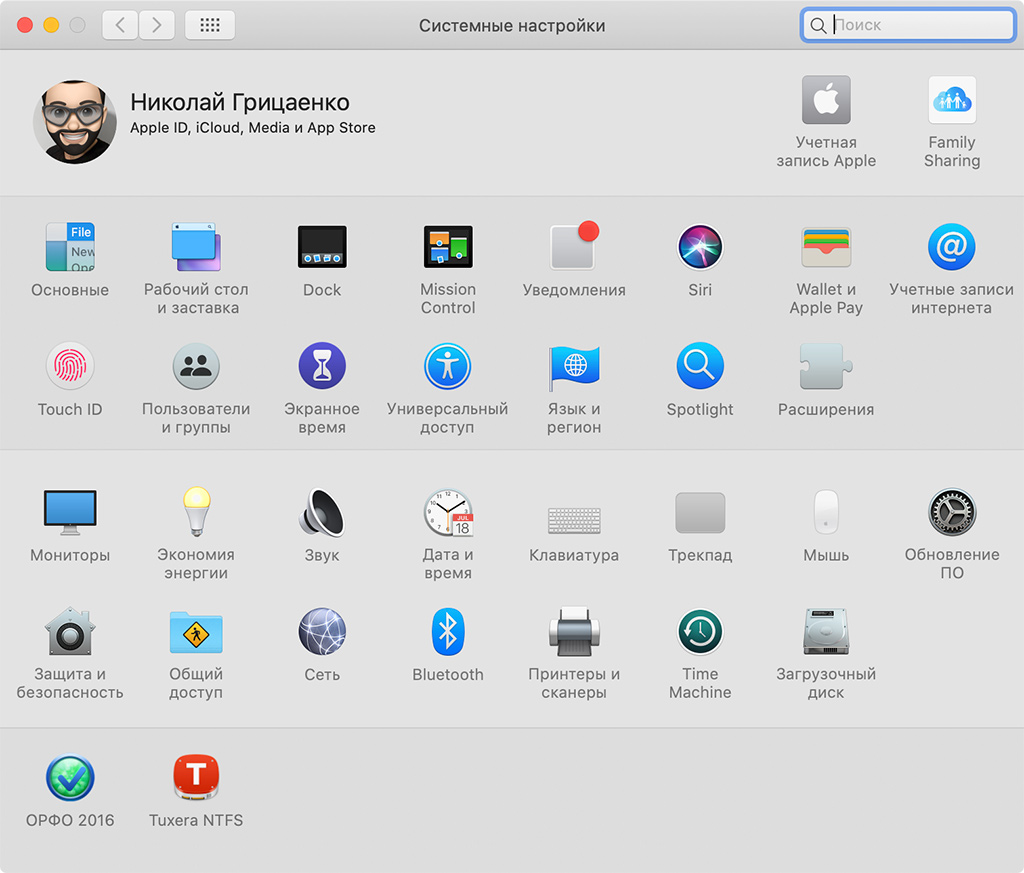
После установки профиля вам нужно будет меню «Обновление ПО»
Шаг 1. Для начала скачайте специальную утилиту, которая установит профиль разработчика — вот ссылка.
Шаг 2. Когда скачаете, открывайте и устанавливайте её, следуя инструкциям.
Шаг 3. В конце концов зайдите в меню «Системные настройки» > «Обновление ПО», дождитесь появления апдейта и обновляйтесь.
Когда обновление появится, оно точно будет дико тупить и глючить.
Если заглянете в «Мониторинг системы», вообще с ума сойдёте: набор процессов будет нагружать процессор выше 100%. Раньше я думал, что так только Google Chrome умеет.
В Launchpad будет твориться настоящая вакханалия. Многие ярлыки просто перестанут работать — возле таких будет знак вопроса. Среди них же будет iTunes, а его вообще из системы выпилили.
Хорошо, что все эти проблемы решит переустановка системы с нуля.
Как переустановить macOS 10.15 с нуля
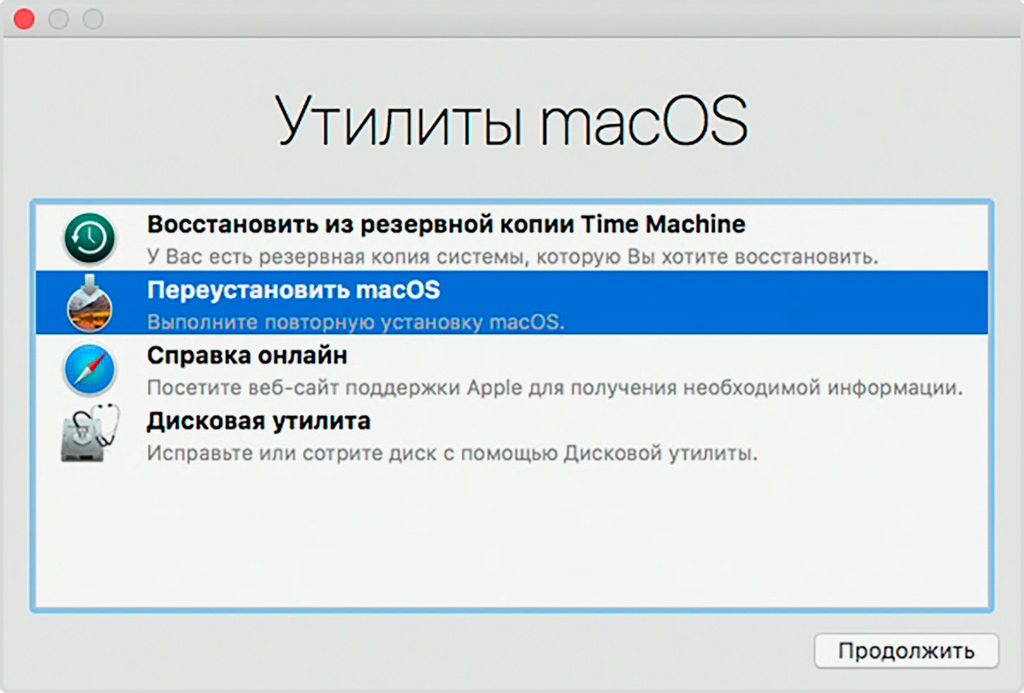
Для начала нужно полностью стереть диск
Шаг 1. Зайдите в системное меню macOS и нажмите «Перезагрузить».
Шаг 2. Во время перезагрузки удерживайте кнопки ⌘Command + R, пока не появится логотип Apple.
Шаг 3. В системном меню macOS сначала запустите «Дисковую утилиту», выберите диск с Catalina и нажмите «Стереть» (формат выбирайте APFS).
Шаг 4. Когда диск полностью очистится, выбирайте «Переустановить macOS» и следуйте инструкциям установщика.
Ваш Mac накатит систему с нуля, но для этого ему потребуется подключение к интернету. На MacBook Pro 2017 года с Touch Bar в базе у меня это заняло минут 20 или 30.
Учтите, во время процесса вы потеряете абсолютно все свои данные. Восстанавливать их из резервной копии бессмысленно, потому что с документами и файлами подтянутся все возможные глюки.
Проще всего забросить все в iCloud Drive или любое другое облако — именно так давным-давно сделал я. Никакие переустановки теперь не страшны.
Останется только установить необходимый софт и начать пользоваться системой на все 100%.
Кстати, установить macOS 10.15 Catalina с нуля сразу не получится. Сначала в любом случае придётся накатить её поверх Mojave — обнулить её можно уже после этого.
Процесс переустановки системы наглядно:
Какие нюансы будут после переустановки
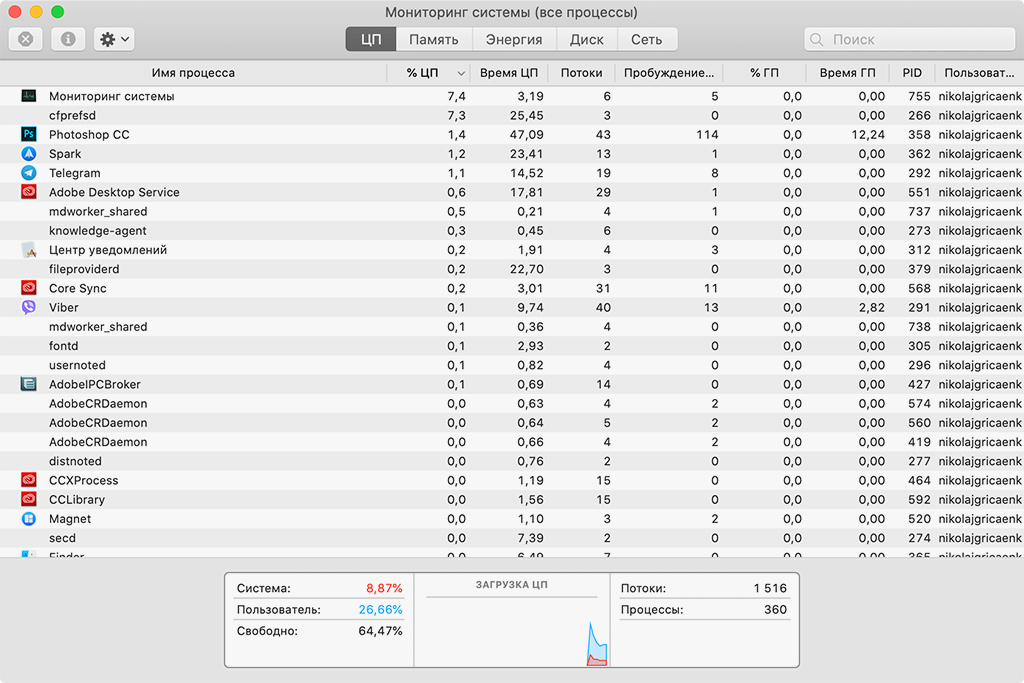
Сейчас компьютер практически ничем не нагружен
Сразу после установки macOS 10.15 Catalina начнёт индексировать себя целиком и полностью. В «Мониторинге системы» будет куча левых задач, которые будут дико грузить компьютер, и это будет продолжаться не один час.
Рекомендую проводить все описанные выше манипуляции вечером, а потом оставить Mac шуршать кулерами на ночь. До утра все процессы уже будут закончены, и компьютером получится полноценно пользоваться.
Останется только установить весь необходимый софт и подгрузить документы из облака. На этом все мучения с переходом на новую версию macOS закончатся, и ей получится полноценно пользоваться.
До переустановки Catalina с нуля я дико жалел, что вообще ввязался в авантюру с тестовыми версиями системы, но теперь радуюсь новым фишкам.
Какие преимущества у Catalina есть сегодня
1. Отдельное приложение «Музыка»
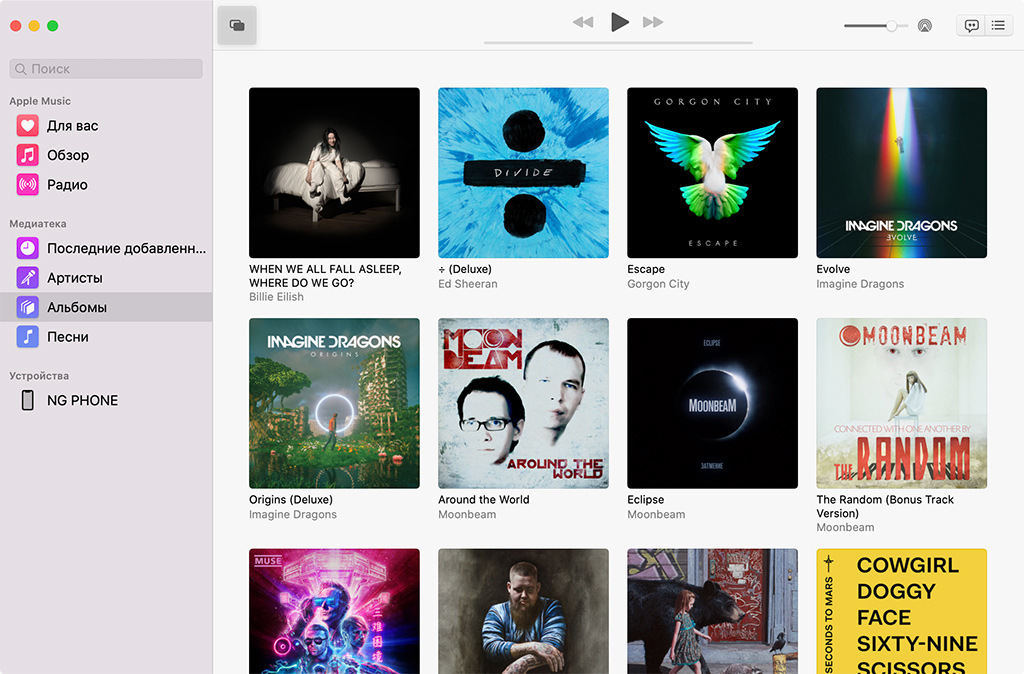
Слушать музыку в отдельном приложении дорогого стоит
Конечно, больше всего в новом обновлении лично меня интересует именно разделение iTunes на три отдельных приложения: «Музыку», «Подкасты» и… нет, не Apple TV — Finder.
Слушать музыку через отдельную программу дорогого стоит. Теперь не нужно запускать громоздкий медиакомбайн с кучей левых функций, который неуверенно чувствует себя даже на производительных Mac.
Любимые артисты теперь на расстоянии двух нажатий, а для синхронизации iPhone достаточно отдельного меню в проводнике Apple. Идиллия.
2. Автоматическое переключение темы
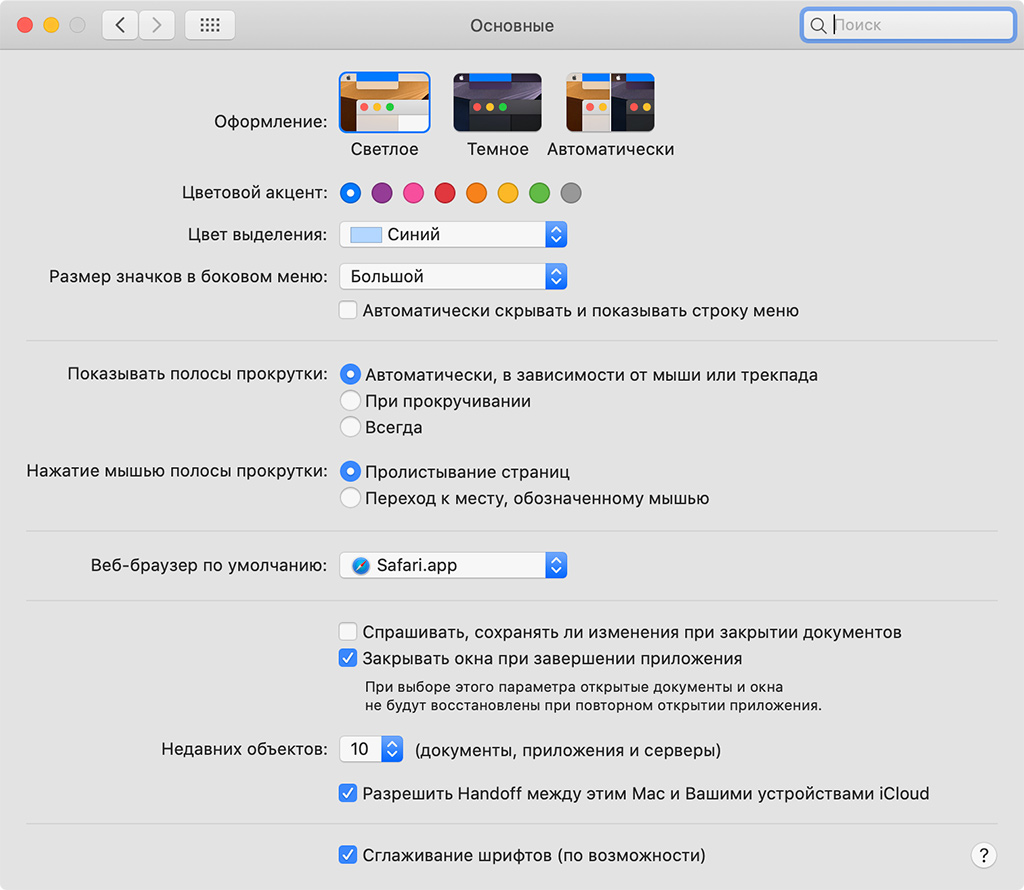
Переключать оформление системы теперь можно по времени
На втором месте по значимости для меня автоматическое переключение тёмной темы. У меня нет чёткого рабочего графика, поэтому я могу оказаться за ноутбуком как в раннее утро, так и поздним вечером.
Когда работаю в условиях ограниченного освещения, обязательно включаю тёмную тему, и автоматическое переключение на неё вечером — это, считаю, победа.
Кстати, даже сторонние приложения на macOS сегодня почти все уже умеют автоматически подстраиваться под оформление системы, и это отлично работает даже на Catalina.
3. Абсолютно новые «Напоминания»
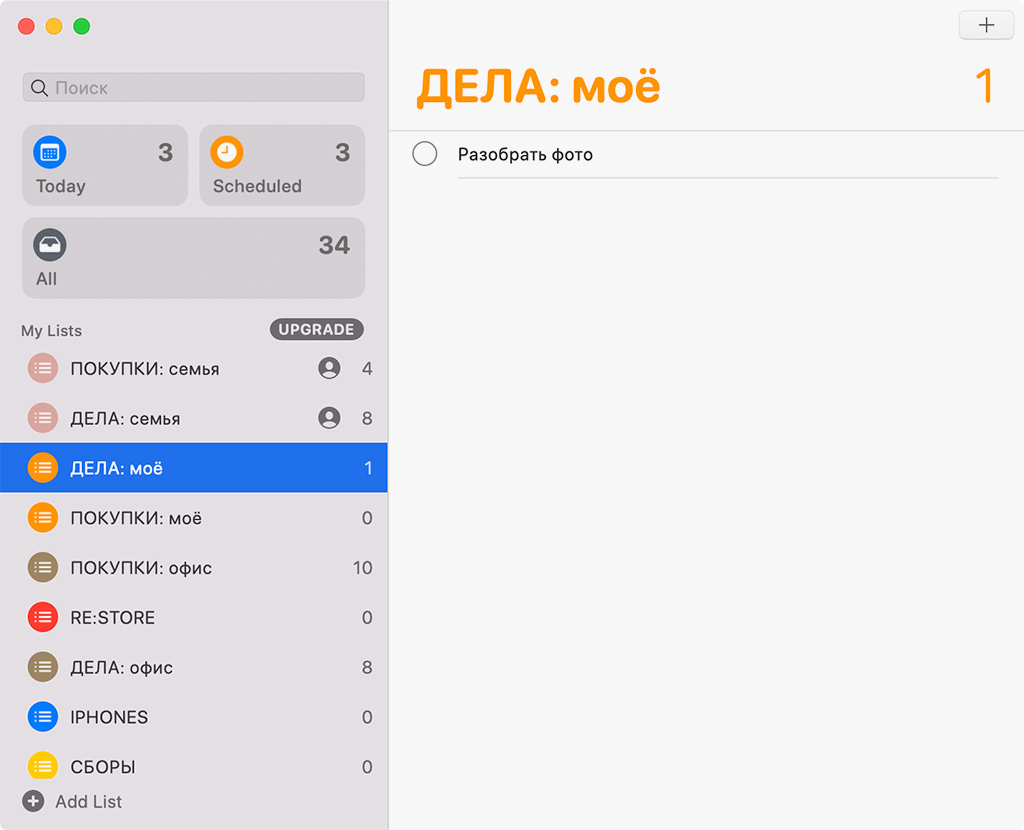
Теперь встроенным планировщиком системы можно уверенно пользоваться
До macOS 10.15 я воспринимал «Напоминания» списком покупок. Нет, его можно было использовать для каких-то более серьёзных планов, но для этого в разы лучше подходил тот же Things 3.
Теперь я использую Cultured Code как список идей для материалов на iPhones.ru и другие сайты, а в новые «Напоминания» записываю все свои дела на ближайшее время.
В итоге у меня получилась идеальная связка, в которой я разделяю несколько направлений в работе, семью и прочее. Вместе с iOS 13 на iPhone это очень удобно.
Какие проблемы есть на первой бете:
❶ Некоторые приложения не работают. Среди них есть популярные вроде того же кармана для информации Pocket. Он просто вылетает, как только начинаешь использовать. Думаю, скоро обновят, но пока так.
❷ Часть программ работает не на 100%. Например, в Adobe Photoshop банально не фурычит «Обработчик изображений» в «Сценариях». А я им раньше активно пользовался.
❸ Иногда софт вылетает. Какой-то чёткой системы я пока не заметил, но это всё-таки случается.
Кроме этих трёх нюансов претензий к работе на первой бетке macOS 10.15 Catalina у меня просто нет. Надеюсь, дальше она будет справляться со своими обязанностями только лучше.
Какие итоги: устанавливать или подождать
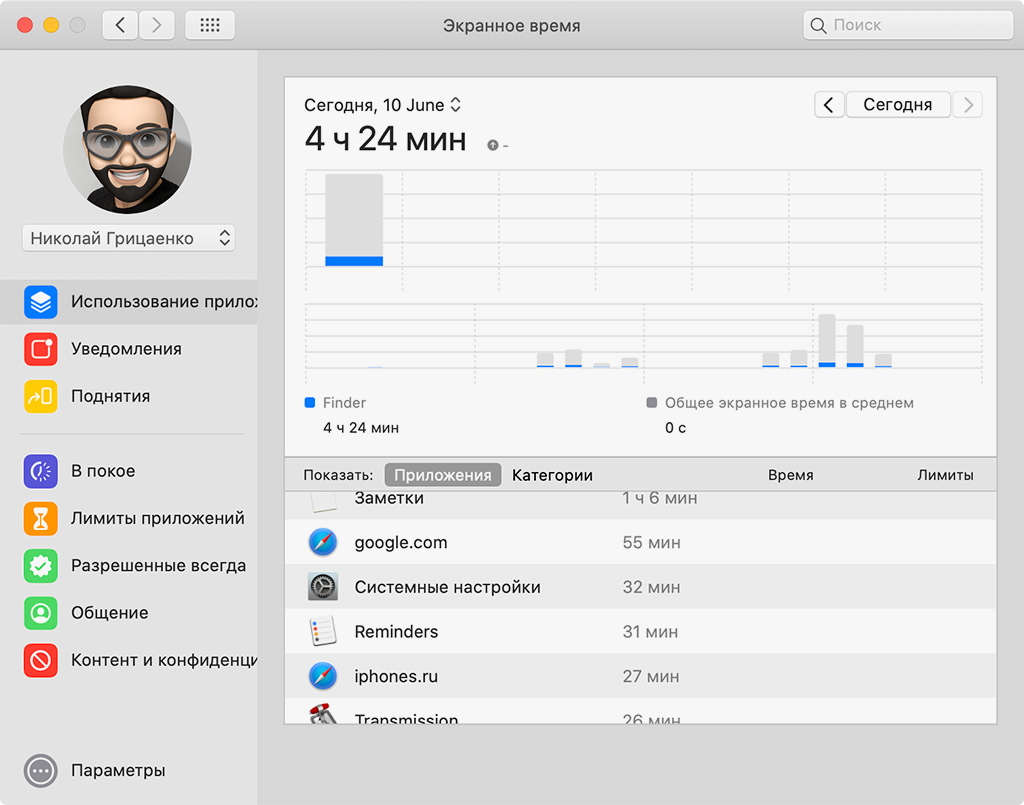
Кстати, в Catalina уже сегодня работает экранное время
Мне нравится работать на macOS 10.15 Catalina уже сегодня. Но ставить её на основной компьютер я могу порекомендовать только энтузиастам, которые готовы пожертвовать стабильностью ради новых возможностей.
Всем остальным лучше всего дождаться хотя бы первых публичных версий, а лучше вообще финальную в сентябре. Но я же знаю, что у вас руки чешутся уже сегодня, не так ли?
Источник