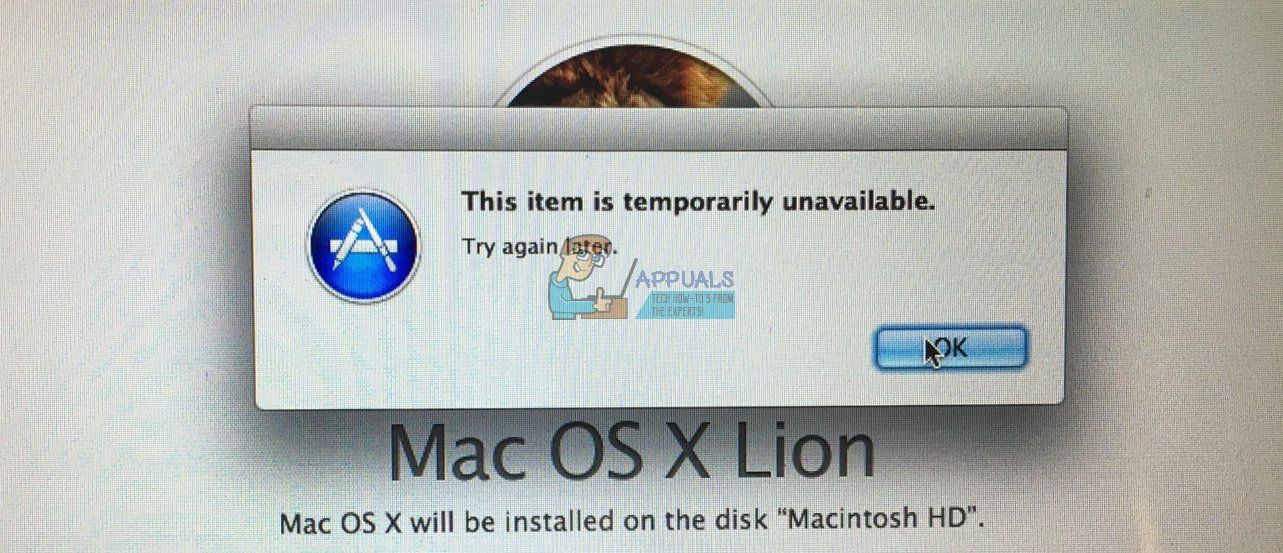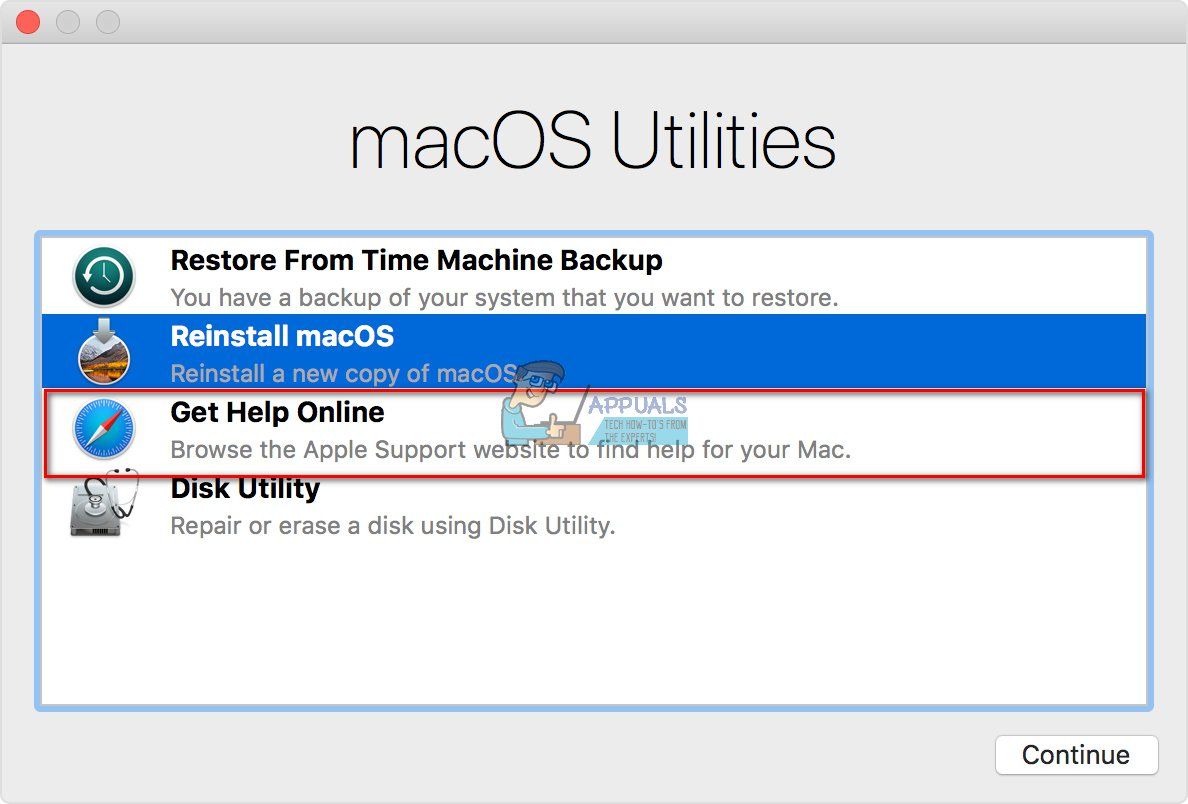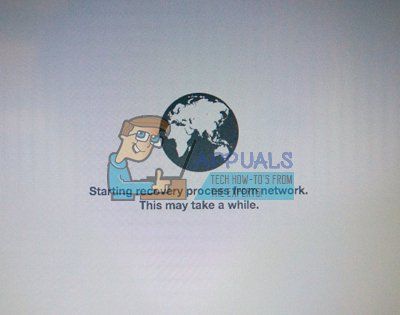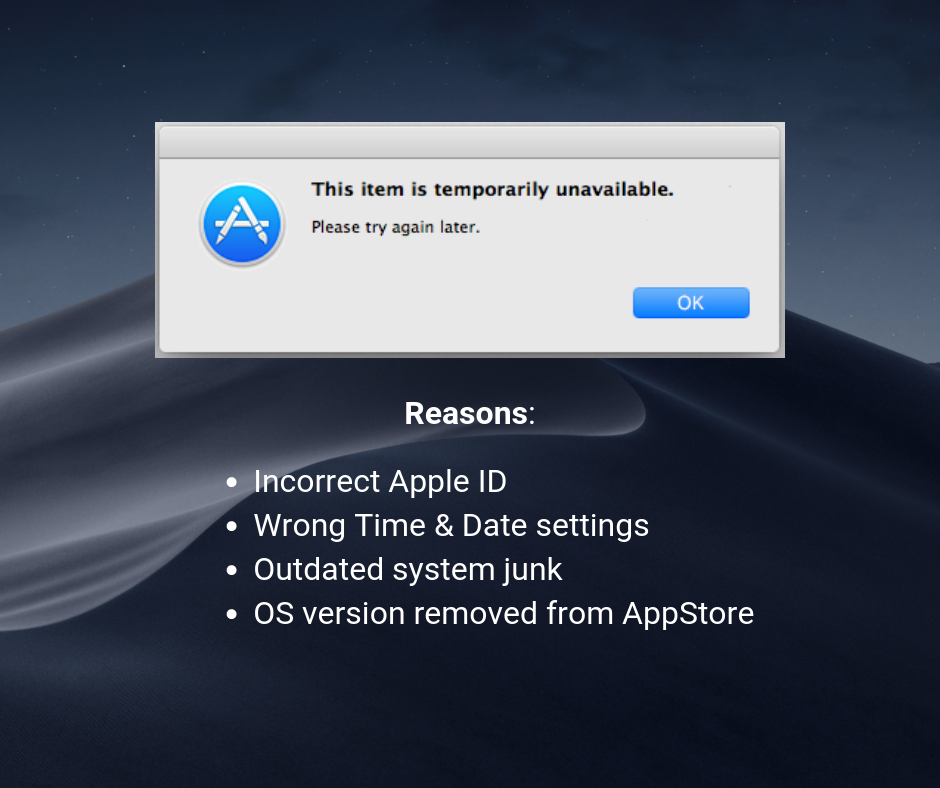- Как исправить этот пункт временно недоступен после переустановки MacOS или OS X —
- Решение № 1
- Решение № 2
- Заключительные слова
- Как исправить macOS «Этот пункт временно недоступен. Пожалуйста, повторите попытку позже»
- Прежде чем мы начнем
- Как исправить ошибку «Этот элемент временно недоступен …»
- 1. Убедитесь, что Apple Идентификатор правильный
- 2. Очистите устаревший системный лом
- 3. Установите правильную дату и время
- 4. Проверьте, если Apple Логин ID
- 5. Сканирование вашего Mac на наличие вредоносных программ
- Если при обновлении или установке macOS произошла ошибка
- Проверка подключения к Интернету
- Установка в безопасном режиме
- Процессор Apple
- Процессор Intel
- Установка после восстановления диска
- Установка из раздела восстановления macOS
- Процессор Apple
- Процессор Intel
- Установка после стирания данных с компьютера Mac
- Как создать загрузочную флешку с OSX через win?
- КАК ИСПРАВИТЬ: ЭТОТ ЭЛЕМЕНТ ВРЕМЕННО НЕДОСТУПЕН ПОСЛЕ ПЕРЕУСТАНОВКИ MACOS ИЛИ OS X — ЯБЛОКО — 2021
- Решение # 1
- Решение # 2
- Заключительные слова
Как исправить этот пункт временно недоступен после переустановки MacOS или OS X —
Если ваш Mac работает медленно, самое очевидное, что вы можете сделать, это переустановить ОС. Это может решить некоторые проблемы, но также может вызвать новые. Несколько пользователей Mac сообщили об ошибке при переустановке новой ОС на своих компьютерах. Обычно это проблема, которая затрагивает OS X Lion. Однако у нас нет информации, что это не происходит в других версиях OS X или macOS. Так что не удивляйтесь, если у вас возникнет проблема в другой версии ОС. В частности, после ввода идентификатора Apple ID появляется сообщение об ошибке:
«Этот товар временно недоступен. Пожалуйста, попробуйте позже»
Повторное выполнение шагов с самого начала не вносит никаких изменений. Даже подключение к различным сетям приводит к тому же результату, что и раньше. Но что вы можете сделать, чтобы решить эту проблему?
Проверьте остальную часть статьи, и вы найдете решение.
Решение № 1
Причина, по которой вы получаете это «Этот предмет временно недоступен. Пожалуйста, попробуйте позже », ошибка на вашем компьютере из-за Apple ID, который вы используете для входа в систему. Если ваш Apple ID не связан с Apple OS, вы будете постоянно получать это раздражающее всплывающее окно. Вот решение.
- Один из вариантов на экране — ПОЛУЧИТЬ ПОМОЩЬ ОНЛАЙН.
- НажмитенаЭто, и это откроет Safari.
- ИдтивICloud а также знакв с вашим Apple ID.
- Теперь вы можете идтиназад к монтажпроцесс. использованиетак жеяблокоЯ БЫ что вы использовали для iCloud, и загрузка, наконец, будет работать. И, если вам интересно, это работает, потому что вы использовали тот же Apple ID.
Замечания: Вы можете подумать, что использование чужого Apple ID сделает всю работу за вас. Однако НЕ делайте этого, потому что в конечном итоге вы получите все приложения, связанные с их учетной записью.
Если это не решило вашу проблему, попробуйте использовать оригинальный Apple ID, который вы использовали при первой активации Mac. И, если вы не помните изначально использованные учетные данные Apple или не являетесь первым владельцем этого компьютера, попробуйте следующий метод.
Решение № 2
Этот метод решает проблему, когда версия ОС, связанная с вашей учетной записью Apple, больше не доступна в App Store.
- соединять ваш макинтош для интернет. (Я рекомендую использовать кабель Ethernet)
- Начнитевверх ваш компьютер, держа CMD + р.
- использованиедискПолезность в стиратьмакинтошHD раздел вашего жесткого диска.
- Запустить сновавашкомпьютер в то время как держа следующие ключи вариант + CMD + р. Продолжайте нажимать клавиши, пока не увидите вращающийся глобус на экране.
- Теперь он загрузит ОС.
Этот метод приведет вас к переустановке через Интернет. Он установит оригинальную ОС, поставляемую с вашим Mac. Позже это позволит вам обновиться до последней версии.
Заключительные слова
Какой метод работал для вас? Дайте нам знать в разделе комментариев ниже. Кроме того, поделитесь этой статьей со всеми, для кого она может оказаться полезной.
Источник
Как исправить macOS «Этот пункт временно недоступен. Пожалуйста, повторите попытку позже»
Прежде чем мы начнем
Потратив несколько лет на программирование приложений для macOS, мы создали инструмент, который может использовать каждый. Комплексное устранение неполадок Mac.
Итак, вот совет: Загрузите CleanMyMac, чтобы быстро исправить некоторые проблемы, упомянутые в этой статье. Но чтобы помочь вам сделать все самостоятельно, мы собрали наши лучшие идеи и решения ниже.
При загрузке новой операционной системы на Mac может быть очень сложно получить следующее сообщение: «Этот элемент временно недоступен». Это означает, что вы только что потратили на выполнение, и вам придется повторить попытку позже, как указано в сообщении. Хотя это может происходить при загрузке новых собственных приложений MacOS, эта ошибка обычно возникает, когда люди пытаются загрузить новую MacOS.
Поэтому, если вы столкнулись с этой ошибкой: «Этот элемент временно недоступен. Пожалуйста, повторите попытку позже», вот статья о том, как решить эту проблему.
Как исправить ошибку «Этот элемент временно недоступен …»
Это может показаться трудоемким и стрессовым кошмаром, но не волнуйтесь. Есть решения этой ошибки, и они очень быстры в тестировании и внедрении, поэтому вы сможете следить за своим днем даже после появления этой надоедливой ошибки.
Вот несколько способов восстановить работоспособность вашего Mac:
1. Убедитесь, что Apple Идентификатор правильный
Люди сталкиваются с этой ошибкой только после их ввода Apple Я БЫ.
Так, например, если на другом устройстве установлена новая Mac OS X или macOS Apple Идентификатор использовался для предыдущей загрузки, он не будет записан Apple Идентификатор используется в качестве ошибки. Проверьте и подтвердите, какой из них был изначально использован, а затем введите правильные или предыдущие данные, после чего загрузка должна работать, как запланировано.
2. Очистите устаревший системный лом
Другое решение состоит в удалении ненужных и ненужных файлов из системы и беспорядка, таких как файлы и папки, которые вам не нужны, данные браузера, кэш и файлы cookie, дубликаты видео и фотографий, приложения, которые вы не использовали годами, и целая куча помех, связанных с ними.
В течение ряда лет большинство компьютеров Mac начали тормозить и потреблять память. Вам нужна эта память и вычислительная мощность для загрузки, установки и запуска новой операционной системы.
Один из самых быстрых, безопасных и эффективных способов объяснить, что вам не нужно, – это загрузить CleanMyMac X.
3. Установите правильную дату и время
Сначала проверьте дату и время в верхнем меню – убедитесь, что это работает как надо.
Если отображается правильная дата и время, перейдите в Терминал для проверки.
- Откройте терминал в утилитах (или найдите его с помощью Spotlight)
- Введите дату и время, используя командную строку «дата»
- Введите это следующим образом: месяц, дата, время и год и сделайте это без пробелов и запятых. Например, 5 июня 2019 г. 12:50 (и это как ввести его в Терминал): дата 060512502019
- Закройте станцию и введите Apple Снова идентифицируйте, чтобы попытаться возобновить загрузку и установку новой macOS.
4. Проверьте, если Apple Логин ID
без Apple Mac ID, вы не можете скачать и установить новую macOS.
Чтобы решить эту проблему, вы должны либо перейти к icloud.com Создайте логин или логин через этот сайт на вашем Mac. Или вы можете зайти в Mac App Store и создать учетную запись или войти с Apple ID, чтобы убедиться, что устройство подключено.
Теперь вернитесь к экрану установки, чтобы завершить загрузку, которая теперь должна быть успешной.
5. Сканирование вашего Mac на наличие вредоносных программ
Другая вещь, которая может помешать успешной загрузке, – это вредоносное ПО или другое поврежденное программное или аппаратное устройство на вашем Mac. Вот способ проверить наличие вирусов, отсутствующих в большинстве антивирусных программ:
- Скачать CleanMyMac X – вот ссылка на бесплатную копию
- Включить функцию удаления вредоносных программ
- Нажмите, чтобы удалить что-либо вредное для проживания
- Вернитесь в окно установки, чтобы завершить установку новой системы MacOS.
В любом случае системная лома и потенциальные инфекции могут помешать успешной загрузке и установке новой операционной системы. С CleanMyMac X вы можете решить обе проблемы – и многие другие проблемы – и убедиться, что ваш Mac работает без сбоев на месяцы и годы вперед.
Источник
Если при обновлении или установке macOS произошла ошибка
В сообщении может быть указано, что при загрузке, подготовке или установке произошла ошибка либо что установщик поврежден или не может быть проверен.
Такие сообщения могут появляться по разным причинам, иногда эти причины являются временными. Если в сообщении рекомендовано решение проблемы, например повторная загрузка установщика перед повторением попытки, попробуйте его в первую очередь. Здесь предложены другие решения, начиная с самого простого. Если проблема не решена или нужны дополнительные инструкции, обратитесь в службу поддержки Apple.
Проверка подключения к Интернету
Даже если вы устанавливаете macOS не через Интернет, установщику требуется доступ в интернет для получения прошивки и другой информации, необходимой для компьютера Mac. Убедитесь, что компьютер Mac имеет активное и стабильное подключение к Интернету.
Установка в безопасном режиме
Выполните установку после запуска компьютера Mac в безопасном режиме. Для запуска в безопасном режиме убедитесь в том, что используете компьютер Mac с процессором Apple, а затем выполните следующие действия.
Процессор Apple
- Выключите компьютер Mac.
- Нажмите кнопку питания, чтобы включить компьютер Mac, и удерживайте ее, пока не отобразится окно с параметрами запуска.
- Выберите загрузочный диск и нажмите «Продолжить в безопасном режиме», одновременно нажав и удерживая клавишу Shift.
- Войдите в систему на компьютере Mac. Возможно, вам придется выполнить вход повторно.
Процессор Intel
- Включите или перезапустите компьютер Mac, после чего сразу нажмите и удерживайте клавишу Shift.
- Отпустите клавишу при появлении окна входа и войдите в систему компьютера Mac.
- Возможно, вам придется выполнить вход повторно. В правом верхнем углу первого или второго окна входа должна отобразиться надпись «Загрузка в безопасном режиме».
Установка после восстановления диска
Установка из раздела восстановления macOS
Выполните установку после запуска компьютера Mac из раздела восстановления macOS. Эта процедура позволяет установить последнюю версию macOS. Чтобы выполнить запуск из раздела восстановления macOS, выполните следующие действия.
Процессор Apple
Нажмите кнопку питания, чтобы включить компьютер Mac, и удерживать ее, пока не отобразится окно с параметрами запуска. Нажмите значок в виде шестеренки (меню «Параметры»), затем нажмите «Продолжить».
Процессор Intel
Включите компьютер Mac и сразу же нажмите и удерживайте клавиши Command (⌘)-R, пока не увидите логотип Apple или другое изображение.
Если вам предложат выбрать пользователя, пароль которого вы знаете, выберите такого пользователя, нажмите «Далее» и введите пароль администратора. После того как при запуске из раздела восстановления macOS отобразится окно утилит, выберите «Переустановить macOS», затем нажмите «Продолжить» и следуйте инструкциям на экране. Узнайте больше об использовании раздела восстановления macOS для переустановки системы.
Установка после стирания данных с компьютера Mac
Если другие решения не работают, сотрите данные с компьютера Mac, а затем переустановите macOS или восстановите из резервной копии.
Источник
Как создать загрузочную флешку с OSX через win?
Создал загрузочную флешку OSX 10.6 и загрузчиком clover, но после запуска черный экран
Создал загрузочную флешку OSX 10.6 и загрузчиком clover, но после запуска установки черный экран и.
Как сделать загрузочную флешку Mac OS X Leopard 10.5.ISO
заменил винт в макбук аир нужно установить на чисто .
Мак не видит загрузочную флешку
Нужна срочная помощь, господа). Подружка притащила старенький мак с просьбой поставить второй осью.
Как создать загрузочную флешку через unetbootin?
OpenSUSE 13 доброго времени суток. Подскажите знающие люди..не могу создать флешку чтобы.
Там нет понятия вообще загрузочная флэшка. Просто распаковываешь и можно грузиться держа ALT(на маке это то что с двумя чертами, function вроде). С раздела FAT32 конечно он не будет грузить MACOS, только иное UEFI, нужна специально сделанная флэшка с HFS и macos на ней, средств под винду не особо встречал, но и не особо копал.
Только не нужна она тебе вероятно — по той же кнопке на почти каждом маке будет recovery.
Помощь в написании контрольных, курсовых и дипломных работ здесь.

Добрый день. подскажите как создать полноценую загрузочную флешку чтобы с неё можно было бы.

Всем Салем! значит у меня нетбук ,DNS непомню канкретно (2гб оперативы,320 гб физ памяти,) фото.
Как создать загрузочную флешку из .iso?
Скачал с оф. сайта ISO образ. Не могу создать с него загрузочную флешку, использовал программу.
Как создать загрузочную флешку с виндоус ХР ?
Добрый день! Есть ноутбук, загрузочный СД с виндоус ХР ЗВЕРЯ, СД привод не работает, надо.
Источник
КАК ИСПРАВИТЬ: ЭТОТ ЭЛЕМЕНТ ВРЕМЕННО НЕДОСТУПЕН ПОСЛЕ ПЕРЕУСТАНОВКИ MACOS ИЛИ OS X — ЯБЛОКО — 2021
Если ваш Mac работает медленно, самое очевидное, что вы можете сделать, — это переустановить ОС. Это может решить некоторые проблемы, но также может вызвать новые. Несколько пользователей Mac сообщили об ошибке при переустановке новой ОС на свои компьютеры. Обычно это проблема, которая затрагивает OS X Lion. Однако у нас нет информации о том, что этого не происходит в других версиях OS X или macOS. Поэтому не удивляйтесь, если у вас возникнет проблема в другой версии ОС. В частности, после ввода Apple ID появляется сообщение об ошибке:
“Этот товар временно недоступен. Пожалуйста, повторите попытку позже”
Повторение шагов с самого начала не вносит никаких изменений. Даже подключение к разным сетям приводит к тому же результату, что и раньше. Но что вы можете сделать, чтобы решить эту проблему?
Прочтите оставшуюся часть статьи, и вы найдете решение.
Решение # 1
Причина, по которой вы получаете это «Этот элемент временно недоступен. Повторите попытку позже »ошибка на вашем компьютере связана с Apple ID, который вы используете для входа в систему. Если ваш Apple ID не связан с ОС Apple, вы будете постоянно получать это раздражающее всплывающее окно. Вот решение.
- Один из вариантов выбора на экране — ПОЛУЧИТЬ ПОМОЩЬ ОНЛАЙН.
- НажмитенаЭто, и откроется Safari.
Примечание: Вы можете подумать, что использование чужого Apple ID сделает всю работу за вас. Однако НЕ ДЕЛАЙТЕ этого, потому что в конечном итоге вы получите все приложения, связанные с их аккаунтом.
Если это не помогло решить вашу проблему, попробуйте использовать исходный Apple ID, который вы использовали при первой активации Mac. И, если вы не помните учетные данные Apple, которые использовались изначально, или если вы не первый владелец этого компьютера, попробуйте следующий метод.
Решение # 2
Этот метод решает проблему, когда версия ОС, связанная с вашей учетной записью Apple, больше не доступна в App Store.
- Соединять ваш Mac для Интернет. (Я рекомендую использовать кабель Ethernet)
- Начинатьвверх ваш компьютер, удерживая CMD + р.
- ИспользоватьДискУтилита к стереть в MacintoshHD раздел вашего жесткого диска.
- Начать сначалавашкомпьютер пока держа следующие ключи Вариант + CMD + р. Продолжайте нажимать клавиши, пока не увидите на экране вращающийся глобус.
Этот метод приведет вас к переустановке через Интернет. Он установит оригинальную ОС, поставляемую с вашим Mac. Позже это позволит вам обновиться до последней версии.
Заключительные слова
Какой метод сработал для вас? Дайте нам знать в разделе комментариев ниже. Кроме того, поделитесь этой статьей со всеми, кому, по вашему мнению, она может быть полезна.
Источник