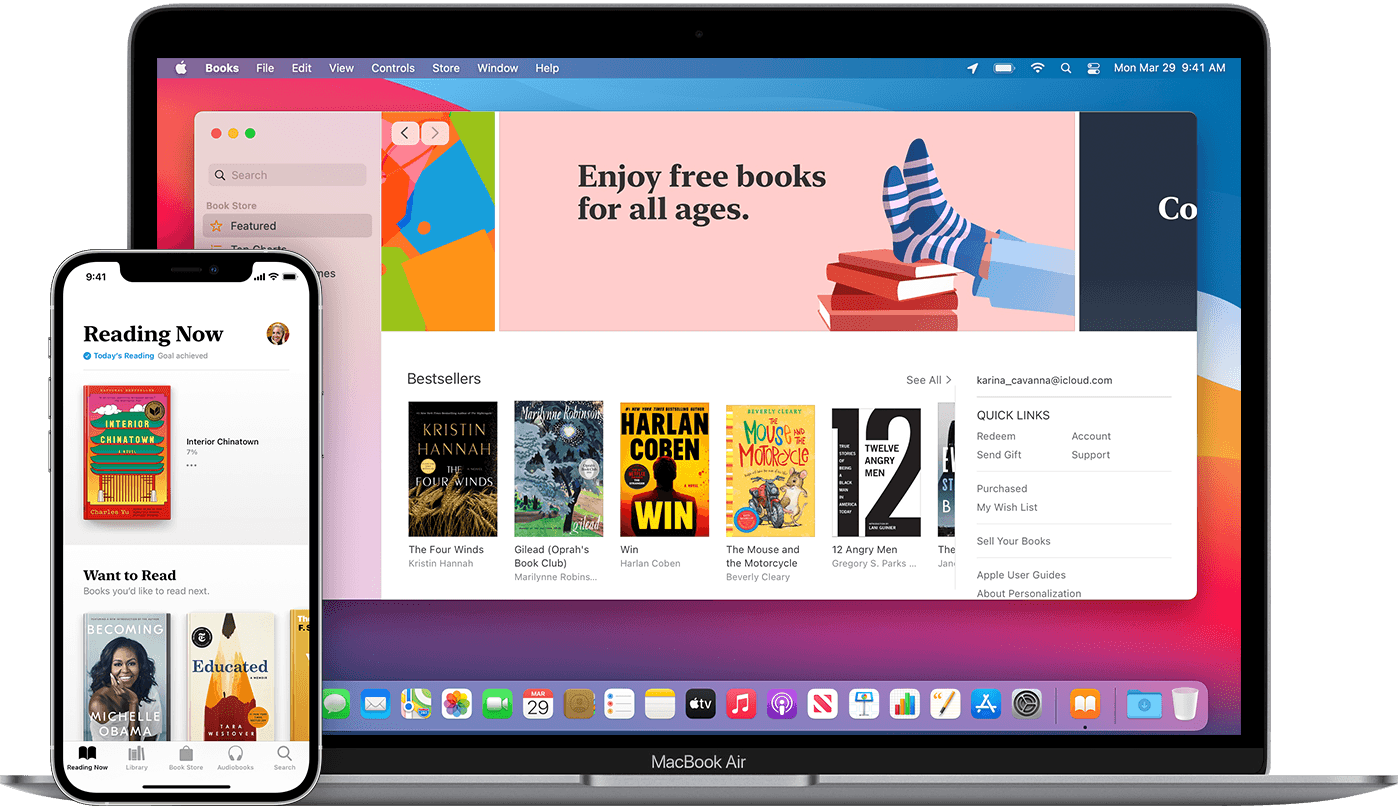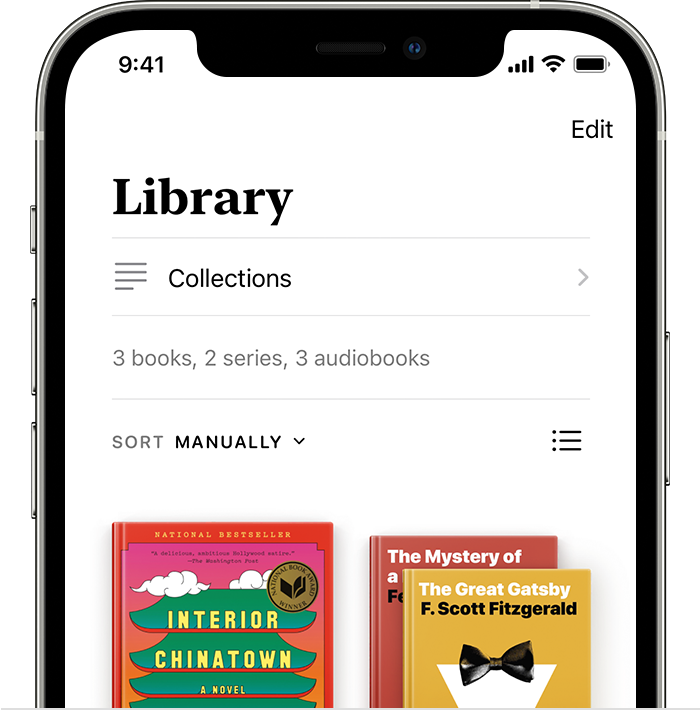- Создание загружаемого установщика для macOS
- Что нужно для создания загружаемого установщика:
- Загрузка macOS
- Использование команды createinstallmedia в приложении «Терминал»
- Чистая установка macOS, или как переустановить (восстановить заводские настройки) Mac
- Чистая установка macOS: предварительные действия
- Как вернуть заводские настройки на Macbook, iMac, Mac mini, Mac Pro (как переустановить macOS)
- Загрузка Mac в режиме восстановления
- Проверка и исправление ошибок загрузочного диска (рекомендуется)
- Стирание загрузочного диска
- Переустановка операционной системы macOS (сброс к заводским настройкам)
- Read books and more with Apple Books
- Explore the Book Store
- Browse books on your iPhone, iPad, and iPod touch
- Browse books on your Mac
- Read books
- Control your reading on your iPhone, iPad, or iPod touch
- Control your reading on your Mac
- Manage your library
- Download books on your iPhone, iPad, or iPod touch
- Organize your library on your iPhone, iPad, or iPod touch
- Download books on your Mac
- Organize your library on your Mac
- If you don’t see a book
- Update your device
- Turn on iCloud on your iPhone, iPad, or iPod touch
- Download all of your books on your Mac
- Redownload or unhide your books
- Discover more ways to read
Создание загружаемого установщика для macOS
В качестве загрузочного диска для установки операционной системы на компьютер Mac можно использовать внешний диск или дополнительный том.
Эти расширенные инструкции предназначены в первую очередь для системных администраторов и других пользователей, имеющих опыт работы с командной строкой. Загружаемый установщик не требуется для обновления macOS или переустановки macOS, но он может оказаться удобен, если требуется выполнить установку на несколько компьютеров, не загружая установщик заново каждый раз.
Что нужно для создания загружаемого установщика:
- USB-накопитель или другой дополнительный том, отформатированный в Mac OS Extended, на котором есть не менее 14 ГБ свободного пространства;
- загруженный установщик для macOS Big Sur, Catalina, Mojave, High Sierra или El Capitan.
Загрузка macOS
- Загрузка macOS Big Sur, macOS Catalina, macOS Mojave или macOS High Sierra
Эти элементы загружаются в папку «Программы» в виде приложения с именем «Установка macOS [ название версии ]». Если после загрузки запустится установщик, завершите его работу без продолжения установки. Чтобы получить подходящий установщик, выполняйте загрузку с компьютера Mac, на котором используется macOS Sierra 10.12.5 или более поздней версии либо El Capitan 10.11.6. Корпоративным администраторам следует производить загрузку с сайта Apple, а не с сервера обновления ПО, размещенного в локальной сети. - Загрузка OS X El Capitan
В результате этого действия загрузится образ диска с именем InstallMacOSX.dmg. На компьютере Mac, совместимом с El Capitan, откройте образ диска и запустите с него установщик с именем InstallMacOSX.pkg. Приложение с именем «Установка OS X El Capitan» будет установлено в папку «Программы». Загружаемый установщик создается именно из этого приложения, а не из образа диска или установщика .pkg.
Использование команды createinstallmedia в приложении «Терминал»
- Подключите USB-накопитель или другой том, используемый для загружаемого установщика.
- Откройте приложение «Терминал» в подпапке «Утилиты» папки «Программы».
- Введите или вставьте в приложение «Терминал» одну из следующих команд. Предполагается, что установщик находится в папке «Программы», а имя MyVolume обозначает USB-накопитель или другой используемый вами том. Укажите вместо MyVolume имя своего тома в следующих командах.
Big Sur*:
Catalina*:
Mojave*:
High Sierra*:
El Capitan:
* Если на компьютере Mac установлена операционная система macOS Sierra или более ранней версии, включите аргумент —applicationpath и путь установки аналогично тому, как это делается в случае команды для El Capitan.
После набора команды
- Нажмите «Ввод», чтобы ввести команду.
- При появлении запроса введите пароль администратора и нажмите клавишу «Ввод» еще раз. При вводе пароля приложение «Терминал» не отображает вводимые символы.
- При появлении запроса нажмите клавишу Y , чтобы подтвердить удаление всех данных на томе, затем клавишу «Ввод». Приложение «Терминал» показывает прогресс по мере стирания тома.
- После стирания тома может быть отображено предупреждение о том, что приложению «Терминал» требуется доступ к файлам на съемном томе. Нажмите «OK», чтобы продолжить копирование.
- Когда приложение «Терминал» сообщит о завершении процесса, имя тома будет совпадать с именем загруженного установщика, например «Установка macOS Big Sur». После этого можно закрыть приложение «Терминал» и извлечь том.
Источник
Чистая установка macOS, или как переустановить (восстановить заводские настройки) Mac
Довольно часто пользователи Mac сталкиваются со следующей проблемой – как вернуть компьютер к заводским настройкам, сбросив всю пользовательскую информацию, и переустановить операционную систему «начисто». Инструкция для данного процесса представлена ниже.
Mac, как и большинство других устройств от Apple, предназначен для персонального использования. А это означает, что обычно владельцы компьютеров тонко настраивают систему под себя и другому пользователю будет не совсем комфортно с ней работать. Если возникла необходимость полностью избавиться от имеющихся данных и настроек, то необходимо выполнить нехитрые действия, описанные ниже.
Чистая установка macOS: предварительные действия
ВАЖНО: Перед чистой установкой (переустановкой, перепрошивкой, сбросом в заводские настройки) Mac, обязательно проверьте:
- Привязан ли Mac именно к вашему Apple ID, а не какому-либо другому.
- Помните ли вы учетные данные (логин и пароль) своего Apple ID. Проверить можно, например, авторизовавшись на этой странице.
Дело в том, что в случае, если на Mac была активирована функция Найти Mac (находится по пути: Системные настройки → iCloud → Найти Mac → Парметры), то после переустановки системы (сброса до заводских настроек) система попросит ввести Apple ID, к которому привязано устройство.
ПО ТЕМЕ:
Как вернуть заводские настройки на Macbook, iMac, Mac mini, Mac Pro (как переустановить macOS)
Загрузка Mac в режиме восстановления
1. Убедитесь в наличии подключения к интернету (для последующей установки macOS), а также подключения к электросети в случае с MacBook.
Внимание! Дальнейшие действия приведут к полному удалению ВСЕХ данных на Mac – заранее сохраните нужную информацию на внешнем носителе или сделайте резервную при помощи Time Machine;
2. Перезагрузите компьютер (или включите, если он был выключен), воспользовавшись меню → Перезагрузить;
3. В процессе перезагрузки нажмите и удерживайте то сочетание клавиш, которое вам подходит больше всего:
⌘Cmd + R – установка той версии macOS, которая работала на компьютере до возникновения проблем. Т.е. ваш Mac установит ровно ту версию, что и раньше.
⌥Option (Alt) + ⌘Cmd + R – обновление до новейшей версии macOS, с которой совместим ваш Mac. Например, если «мак» работал на Mojave, а поломка (планируемая продажа) произошла уже после выхода финальной сборки macOS Big Sur, система загрузит из Сети и установит именно Big Sur.
⇧Shift + ⌥Option (Alt) + ⌘Cmd + R – установка той версии macOS, которая была установлена на компьютере изначально (или ближайшей к ней версии из доступных).
Примечание: требуется macOS Sierra 10.12.4 или более новая версия ОС.
4. Затем появится окно «Утилиты macOS» (на версиях ниже macOS High Sierra может называться «Служебные программы macOS»). Здесь нужно выбрать «Дисковая утилита» и кликнуть «Продолжить»;
Проверка и исправление ошибок загрузочного диска (рекомендуется)
1. Выберите в Дисковой утилите свой накопитель в меню слева (обычно это Macintosh HD, он находится в самом верху).
2. Кликните по надписи Первая помощь.
3. Нажмите Запустить. Приложение проверит загрузочный диск на «состояние здоровья», т.е. на работоспособность и исправит имеющиеся ошибки. Этот процесс может занять некоторое время.
4. После завершения проверки нажмите Готово.
Стирание загрузочного диска
1. В приложении Дисковая утилита, выберите проверенный загрузочный диск, перейдите в раздел «Стереть» (в верхней части экрана);
2. В меню «Формат» выберите APFS (для компьютеров с установленной macOS Sierra и более старой версией ОС выберите Mac OS Extended) и нажмите «Стереть»;
3. По завершении процесса форматирования диска нажмите «Завершить» для выхода из Дисковой утилиты.
Переустановка операционной системы macOS (сброс к заводским настройкам)
Переустановите macOS, воспользовавшись соответствующим пунктом (скриншот ниже) и следуйте инструкции.
Последняя версия macOS будет загружена из Интернета после чего начнется процесс переустановки macOS. В течение этого времени компьютер может несколько раз перезагружаться.
Примечание: при установке «с нуля» вам придется настраивать параметры вашего Mac и программ заново.
Источник
Read books and more with Apple Books
Buy and download books and personalize your reading experience with Apple Books.
Explore the Book Store
Read books and use controls
Manage your library
If you don’t see a book
Explore the Book Store
Search for and purchase books from a variety of categories and genres from the Book Store.
Browse books on your iPhone, iPad, and iPod touch
- Open the Books app and tap Book Store at the bottom of the screen.
- Browse the top charts or books recommended for you. Or tap Browse Sections to see book store sections like Coming Soon or genres like Young Adult or Nonfiction. You can also tap the Search tab to search for specific titles, authors, narrators, and more.
- Tap a book. You can tap Sample to read a preview of the book, or tap Want to Read to add it to your Want to Read list in the Reading Now tab.
You can tap Buy and confirm the purchase of your book. All of your books, book series, PDFs, and audiobooks that you’ve purchased from the Book Store or Audiobook Store or manually added to your device appear under the Library tab.
Browse books on your Mac
- Open the Books app.
- In the sidebar under Book Store, click Featured, Top Charts, or The New York Times to browse for books. Or click Categories to see genres like Comics & Graphic Novels, History, or Mysteries & Thrillers. You can also use the Search option in the upper-right corner.
- Click a book. Then you can click Get Sample to read a preview of the book before buying.
You can click Buy and confirm the purchase of your book. All of your books, book series, PDFs, and audiobooks that you’ve purchased from the Book Store or Audiobook Store or manually added to your Mac appear in your Library tab under the All Books tab in the sidebar.
Read books
Tap or double-click a book to open it and start reading. If you close the book, Apple Books saves your place for you. Controls are available to customize your reading experience and annotate passages. You can also search for a specific word or page number and create bookmarks to view later.
Control your reading on your iPhone, iPad, or iPod touch
Tap the center of your screen on your iPhone, iPad, and iPod touch to open and close the controls while reading. You can tap the Table of Contents button to skip to a different chapter or section, see bookmarks you’ve added, and view highlights and notes you’ve made.
Control your reading on your Mac
To view the controls when you’re reading on your Mac, move your pointer to the top of the book. You can click the Table of Contents button to skip to a different chapter or section. To skip to a bookmarked page, click the the down arrow next to the Bookmark button .
Manage your library
Organize the books in your library, and download a book to read offline. If you need to remove any downloaded items, you can delete books and audiobooks from your devices.
Download books on your iPhone, iPad, or iPod touch
- Find the item in your library. Don’t see the book that you want?
- Tap the book to open it and download it automatically. You can also tap the More button below the book and choose Download.
- If the book is part of a series, first tap to open the series, then tap the download button under the book that you want.
Organize your library on your iPhone, iPad, or iPod touch
- Tap Library.
- Under Collections, tap the word next to Sort. If you don’t see Sort, swipe down on your screen to have the option appear.
- From the menu that appears, choose Recent, Title, Author, or Manually. You can also sort other collections. For example, go to Collections > Audiobooks to sort your audiobooks by author.
Click the List View button to view your books as a list instead of a grid.
Download books on your Mac
- Find the item in your library. Don’t see the book that you want?
- Click the cloud icon in the upper-right corner. If you don’t see the cloud icon, the book is already downloaded to your device.
- If the book is part of a series, first double-click to open the series, then click the cloud icon on the book that you want to download.
Organize your library on your Mac
- Click All Books in the left sidebar.
- Click View > Sort By from the menu bar.
- Choose Most Recent, Title, or Sort Manually.
Click View > View As from the menu bar to view your books as a list instead of a grid.
If you don’t see a book
If you don’t see a book that you purchased from the Book Store in your library, here are some things you can try.
Update your device
Make sure that you’re using the latest version of iOS or iPadOS on your iPhone, iPad, and iPod touch, or the latest version of macOS on your Mac.
Turn on iCloud on your iPhone, iPad, or iPod touch
- Open the Settings app.
- Tap [your name] > iCloud
- Turn on both iCloud Drive and Books.
- Then go to Settings > Books. Under Syncing, turn on iCloud Drive.
Download all of your books on your Mac
- In the sidebar under Book Store, click Featured.
- Under Quick Links, click Purchased.
- Click the Download All button in the lower-right corner.
Redownload or unhide your books
Redownload books to add books that you previously deleted back to your library.
Unhide books if you previously hid those purchases.
Discover more ways to read
- You can listen to audiobooks in the Books app on your iPhone, iPad, iPod touch, or Mac. Or use iTunes on a PC.
- You can save copies of PDFs from emails and webpages into the Books app.
- You can also add DRM-free EPUB file format books, iBooks Author books, books that you create with Pages, MP3 audiobooks, AAC audiobooks, and Audible.com audiobooks to your library.
Information about products not manufactured by Apple, or independent websites not controlled or tested by Apple, is provided without recommendation or endorsement. Apple assumes no responsibility with regard to the selection, performance, or use of third-party websites or products. Apple makes no representations regarding third-party website accuracy or reliability. Contact the vendor for additional information.
Источник