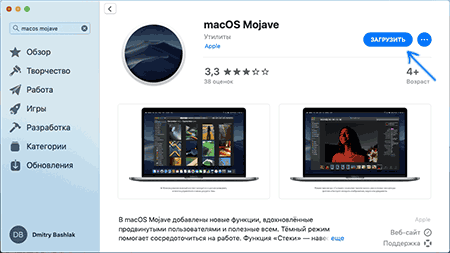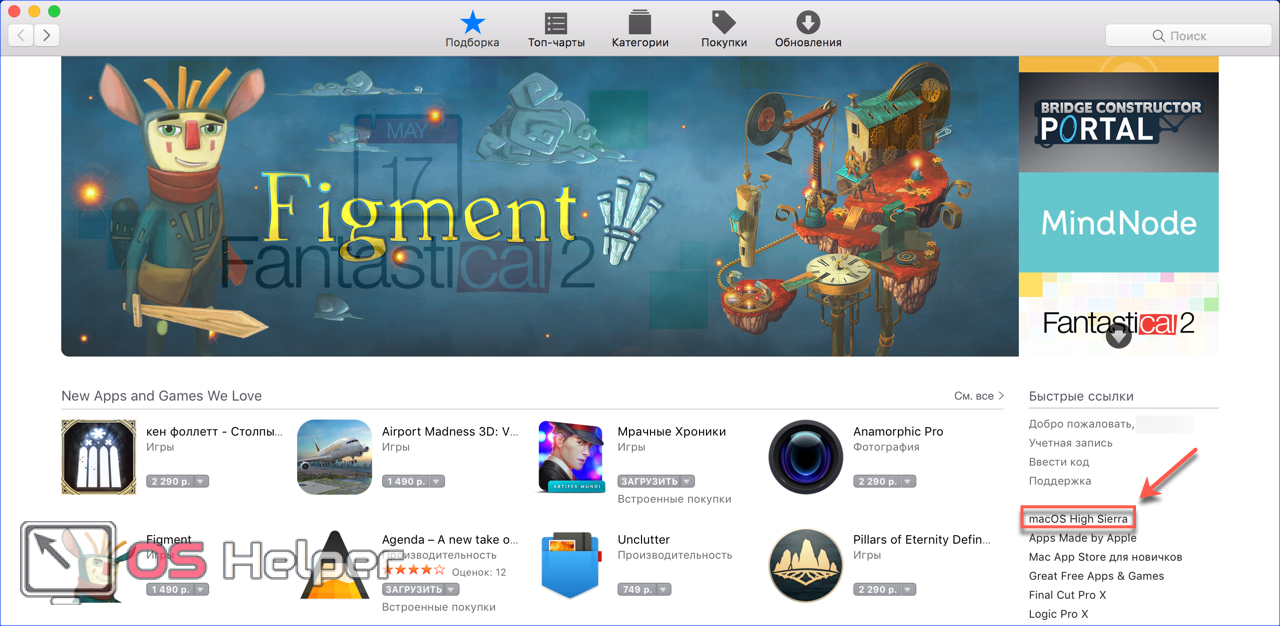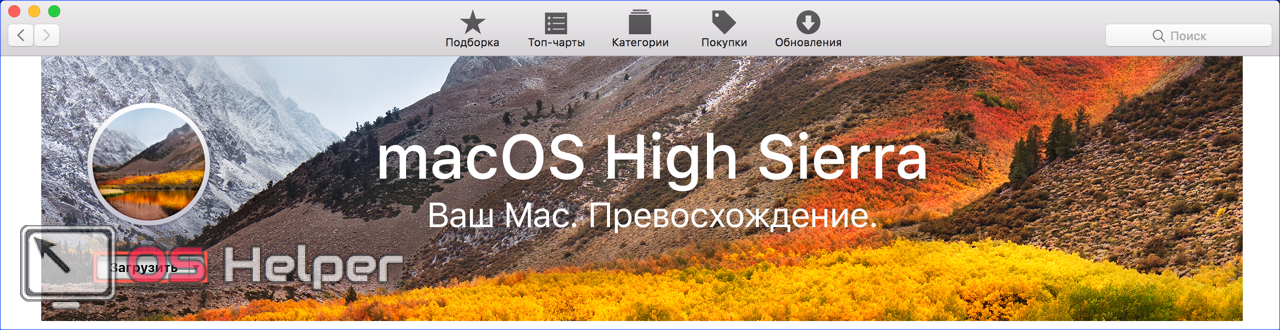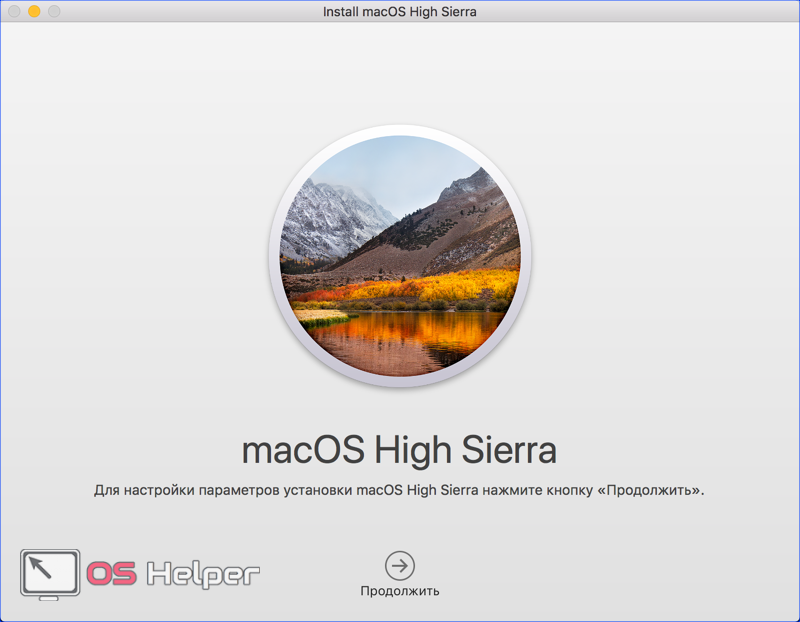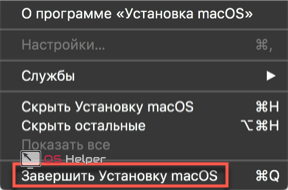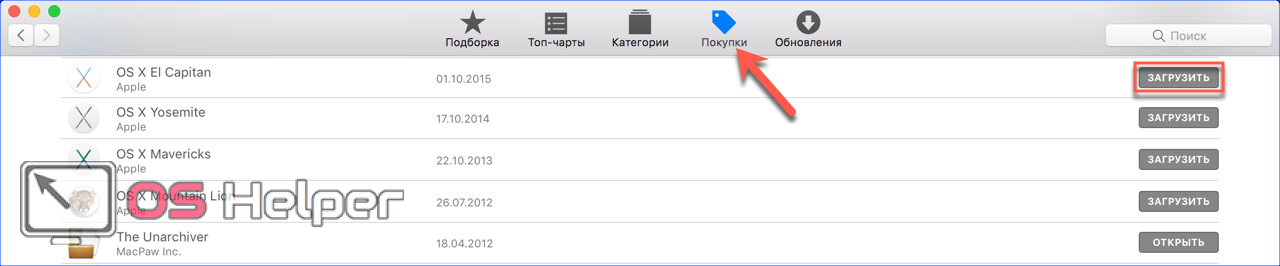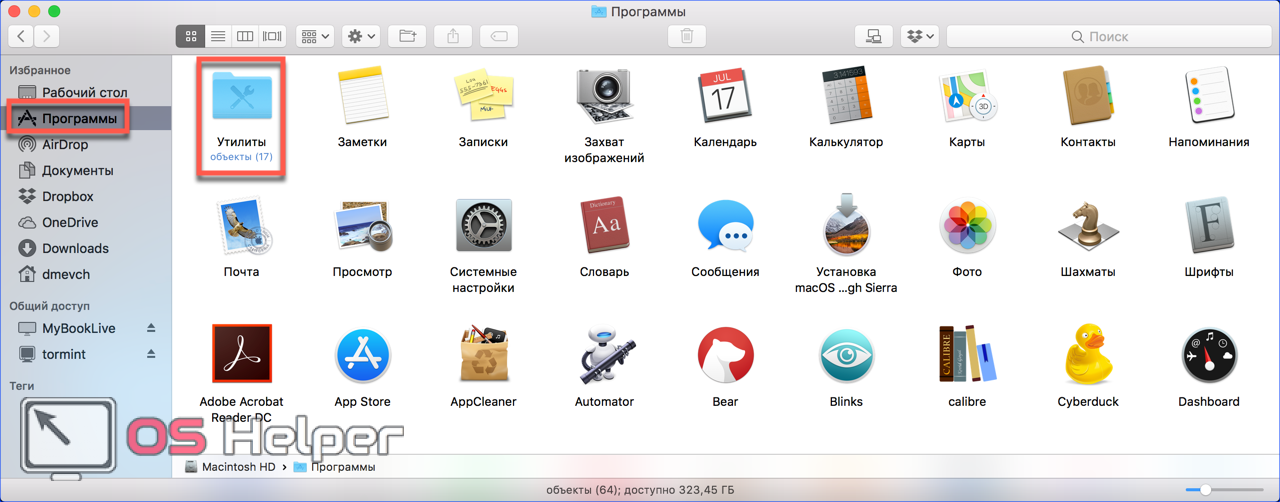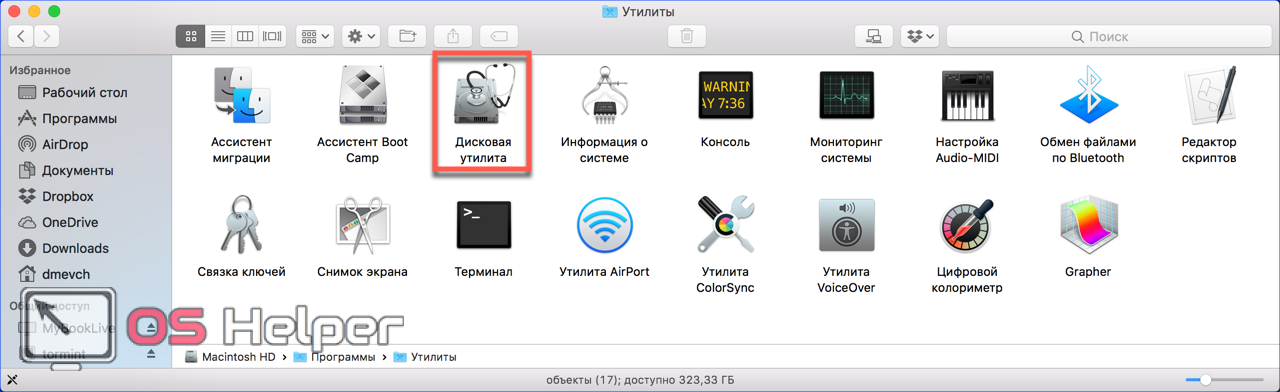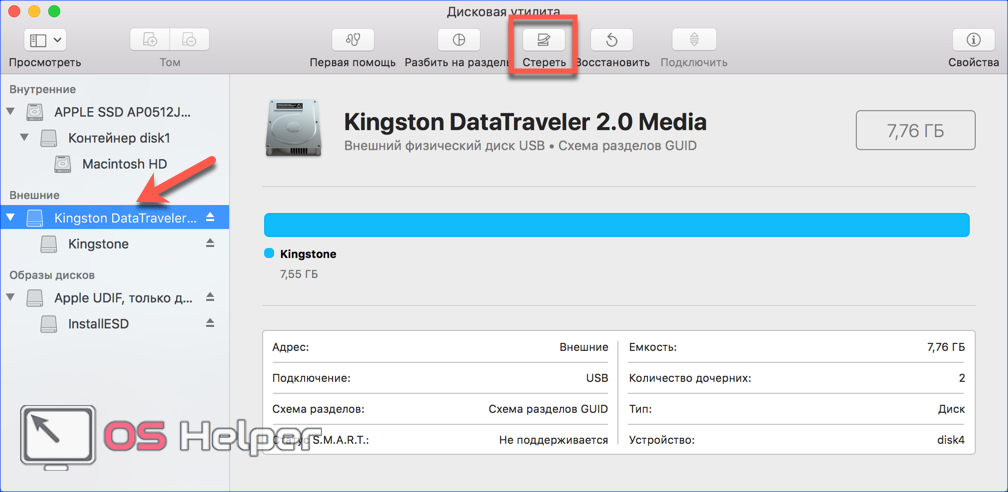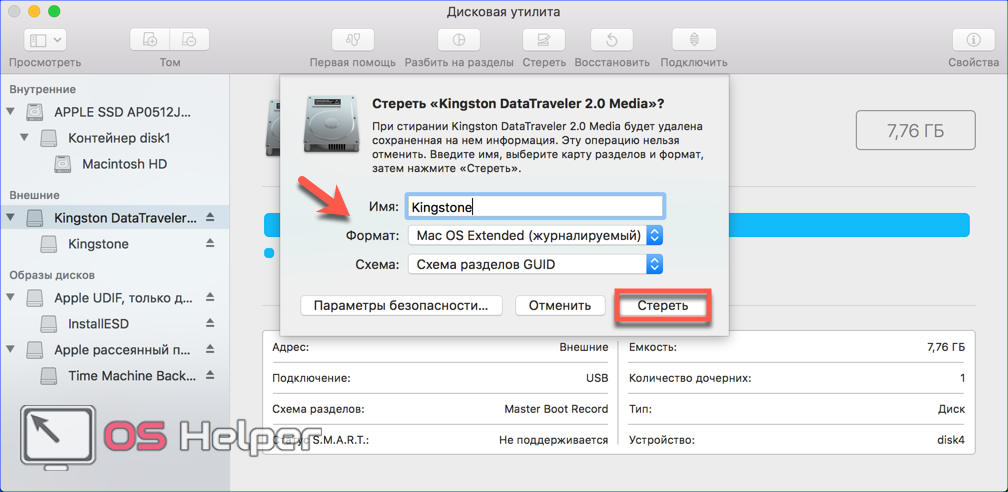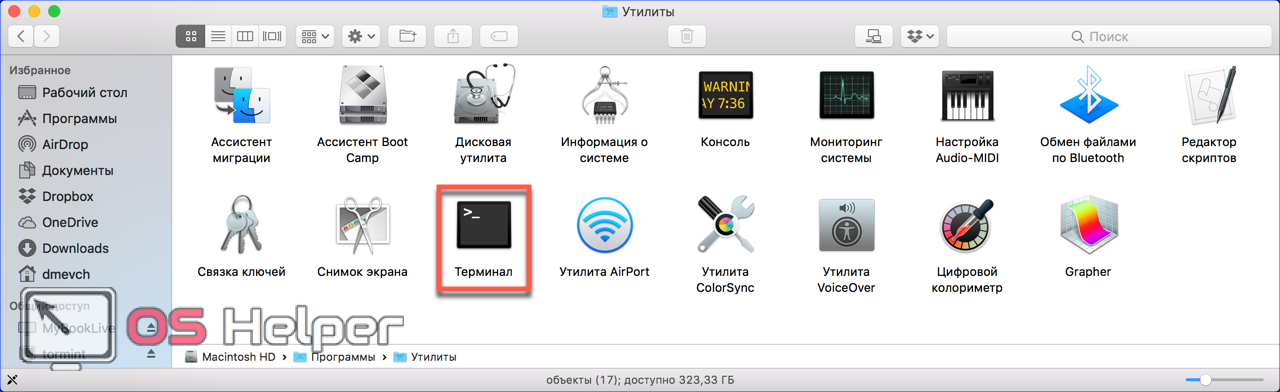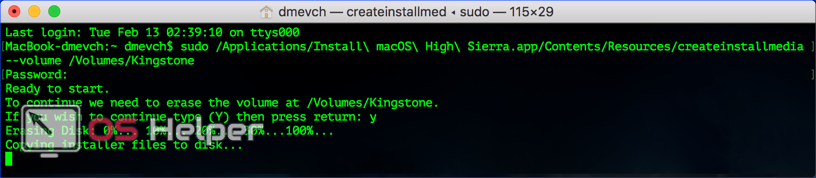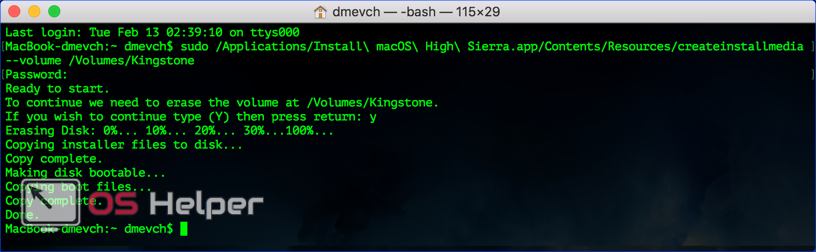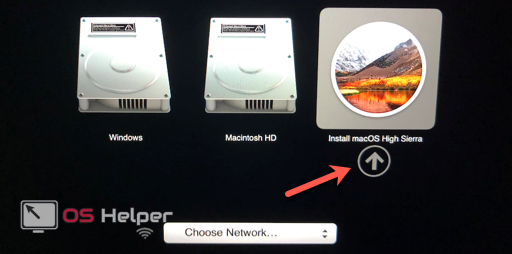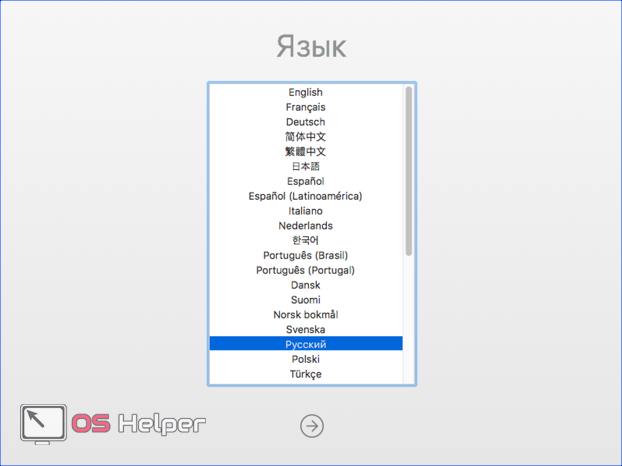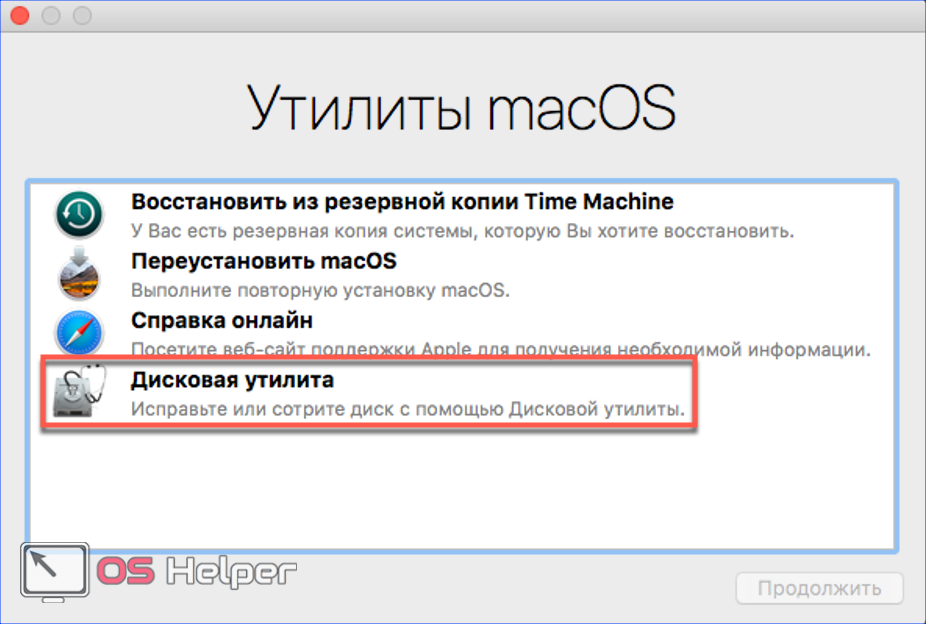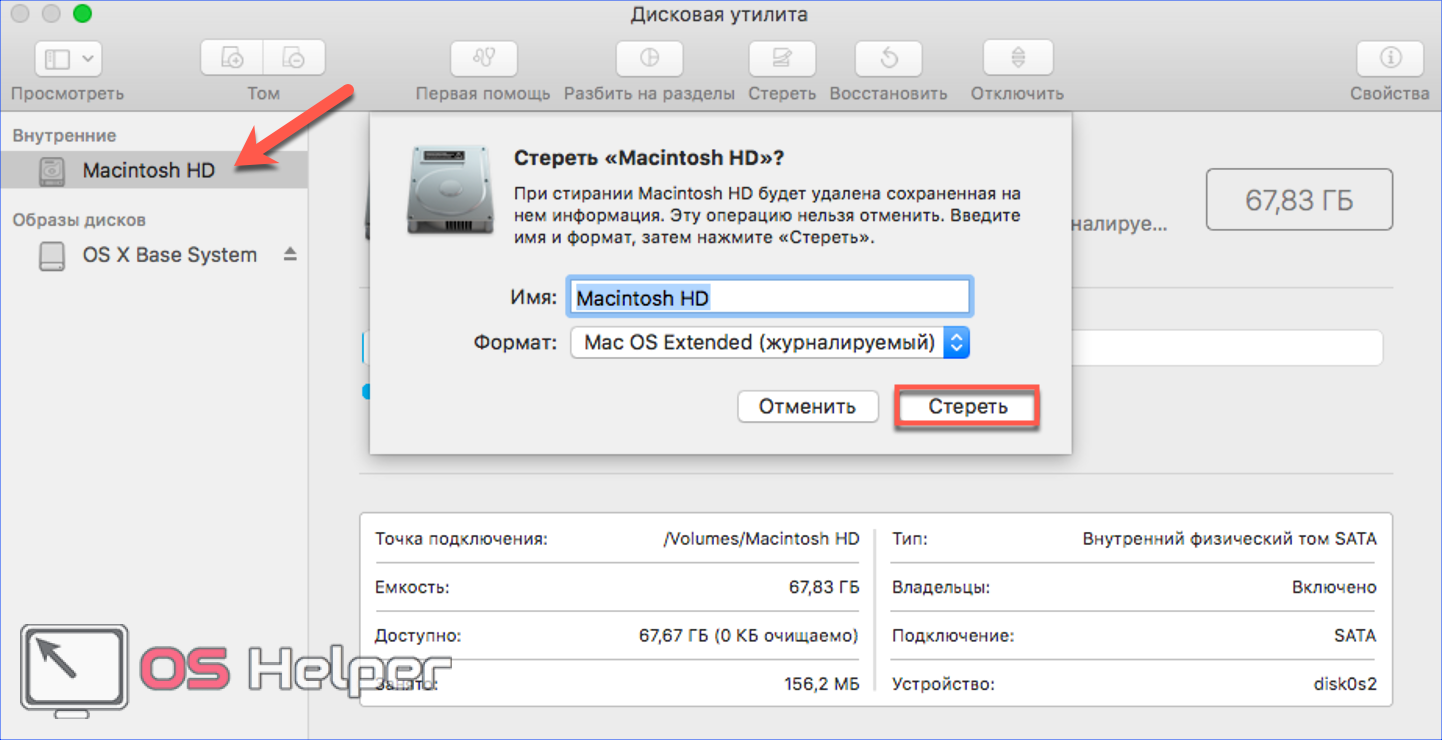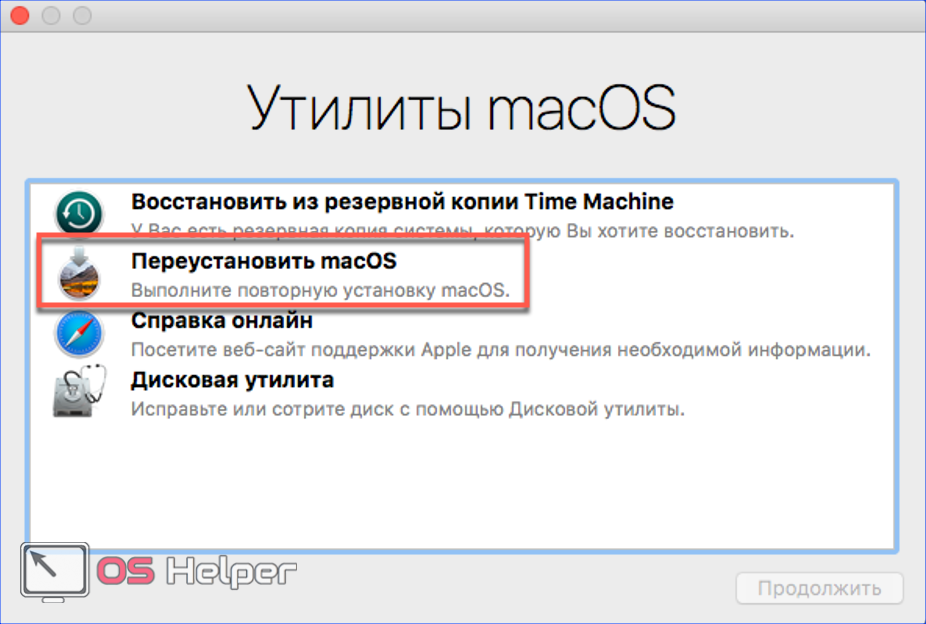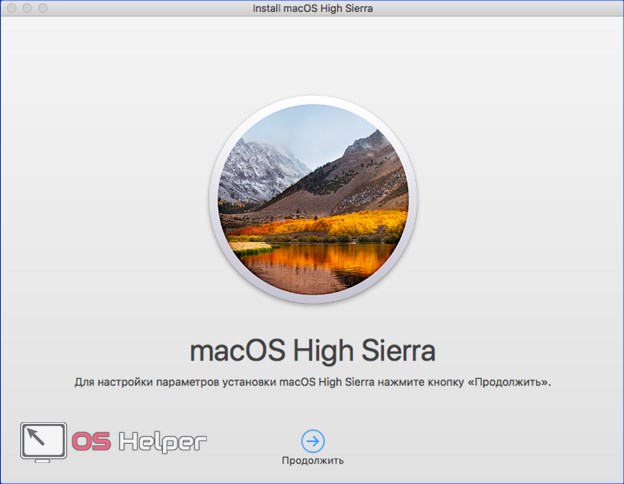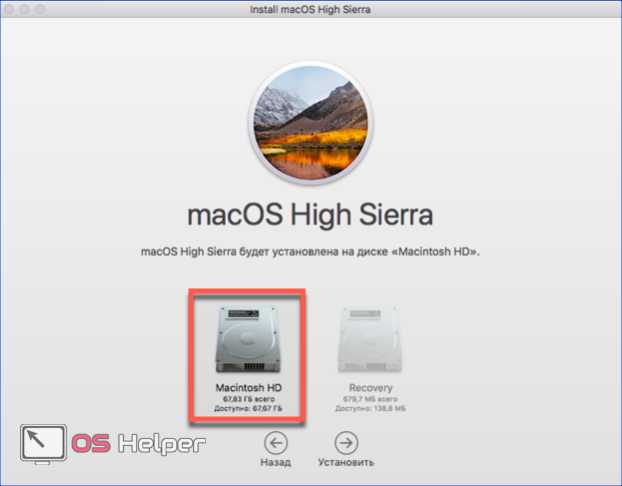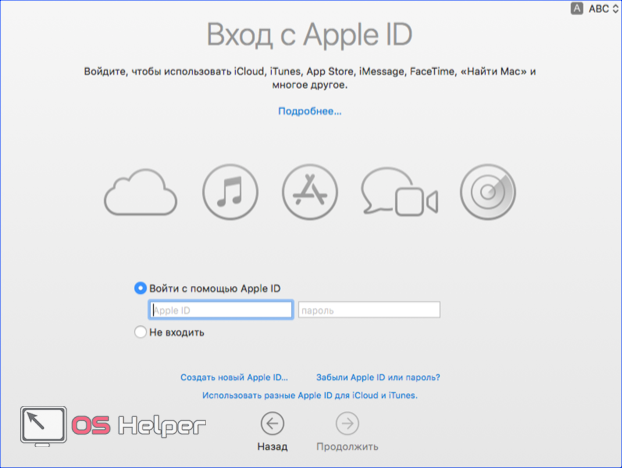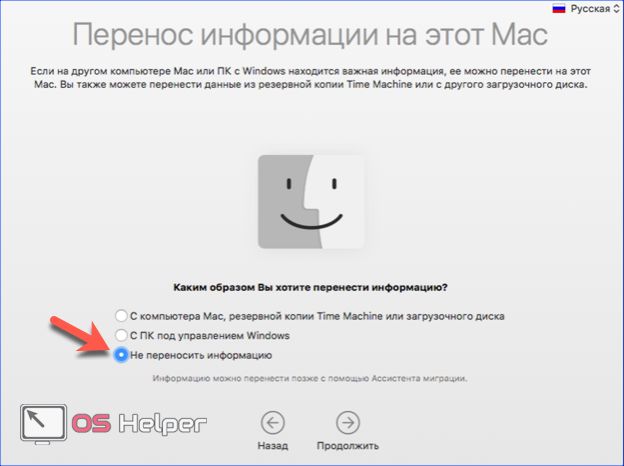- Создание загружаемого установщика для macOS
- Что нужно для создания загружаемого установщика:
- Загрузка macOS
- Использование команды createinstallmedia в приложении «Терминал»
- Загрузочная флешка Mac OS Mojave
- Создание загрузочной флешки Mac OS Mojave в терминале
- Использование Install Disk Creator
- Как загрузить Mac с флешки
- Как установить macOS с флешки
- Загрузка ОС
- Старые версии ОС
- Создание загрузочной флешки
- Форматирование
- Запись дистрибутива
- Установка macOS
- В заключение
- Видеоинструкции
Создание загружаемого установщика для macOS
В качестве загрузочного диска для установки операционной системы на компьютер Mac можно использовать внешний диск или дополнительный том.
Эти расширенные инструкции предназначены в первую очередь для системных администраторов и других пользователей, имеющих опыт работы с командной строкой. Загружаемый установщик не требуется для обновления macOS или переустановки macOS, но он может оказаться удобен, если требуется выполнить установку на несколько компьютеров, не загружая установщик заново каждый раз.
Что нужно для создания загружаемого установщика:
- USB-накопитель или другой дополнительный том, отформатированный в Mac OS Extended, на котором есть не менее 14 ГБ свободного пространства;
- загруженный установщик для macOS Big Sur, Catalina, Mojave, High Sierra или El Capitan.
Загрузка macOS
- Загрузка macOS Big Sur, macOS Catalina, macOS Mojave или macOS High Sierra
Эти элементы загружаются в папку «Программы» в виде приложения с именем «Установка macOS [ название версии ]». Если после загрузки запустится установщик, завершите его работу без продолжения установки. Чтобы получить подходящий установщик, выполняйте загрузку с компьютера Mac, на котором используется macOS Sierra 10.12.5 или более поздней версии либо El Capitan 10.11.6. Корпоративным администраторам следует производить загрузку с сайта Apple, а не с сервера обновления ПО, размещенного в локальной сети. - Загрузка OS X El Capitan
В результате этого действия загрузится образ диска с именем InstallMacOSX.dmg. На компьютере Mac, совместимом с El Capitan, откройте образ диска и запустите с него установщик с именем InstallMacOSX.pkg. Приложение с именем «Установка OS X El Capitan» будет установлено в папку «Программы». Загружаемый установщик создается именно из этого приложения, а не из образа диска или установщика .pkg.
Использование команды createinstallmedia в приложении «Терминал»
- Подключите USB-накопитель или другой том, используемый для загружаемого установщика.
- Откройте приложение «Терминал» в подпапке «Утилиты» папки «Программы».
- Введите или вставьте в приложение «Терминал» одну из следующих команд. Предполагается, что установщик находится в папке «Программы», а имя MyVolume обозначает USB-накопитель или другой используемый вами том. Укажите вместо MyVolume имя своего тома в следующих командах.
Big Sur*:
Catalina*:
Mojave*:
High Sierra*:
El Capitan:
* Если на компьютере Mac установлена операционная система macOS Sierra или более ранней версии, включите аргумент —applicationpath и путь установки аналогично тому, как это делается в случае команды для El Capitan.
После набора команды
- Нажмите «Ввод», чтобы ввести команду.
- При появлении запроса введите пароль администратора и нажмите клавишу «Ввод» еще раз. При вводе пароля приложение «Терминал» не отображает вводимые символы.
- При появлении запроса нажмите клавишу Y , чтобы подтвердить удаление всех данных на томе, затем клавишу «Ввод». Приложение «Терминал» показывает прогресс по мере стирания тома.
- После стирания тома может быть отображено предупреждение о том, что приложению «Терминал» требуется доступ к файлам на съемном томе. Нажмите «OK», чтобы продолжить копирование.
- Когда приложение «Терминал» сообщит о завершении процесса, имя тома будет совпадать с именем загруженного установщика, например «Установка macOS Big Sur». После этого можно закрыть приложение «Терминал» и извлечь том.
Источник
Загрузочная флешка Mac OS Mojave

Для записи установочного накопителя MacOS вам потребуется USB флешка, карта памяти или другой накопитель объемом не менее 8 Гб. Заранее освободите его от любых важных данных, так как в процессе он будет отформатирован. Важно: флешка не подойдет для ПК. См. также: Лучшие программы для создания загрузочной флешки.
Создание загрузочной флешки Mac OS Mojave в терминале
В первом способе, возможно, более сложном для начинающих пользователей, обойдемся встроенными средствами системы для создания установочного накопителя. Шаги будут следующими:
- Зайдите в App Store и загрузите установщик MacOS Mojave. Сразу после загрузки откроется окно установки системы (даже если она уже установлена на компьютере), но вам не требуется запускать её.
- Подключите вашу флешку, после чего откройте дисковую утилиту (для запуска можно использовать поиск Spotlight), выберите флешку в списке слева. Нажмите «Стереть», а затем укажите имя (лучше всего одно слово на английском, оно нам ещё потребуется), в поле формат выберите «Mac OS Extended (журналируемый)», для схемы разделов оставьте GUID. Нажмите кнопку «Стереть» и дождитесь окончания форматирования.
- Запустите встроенное приложение Терминал (также можно использовать поиск), а затем введите команду:
- Нажмите Enter, введите ваш пароль и дождитесь окончания процесса. В процессе будут загружены дополнительные ресурсы, которые могут потребоваться в процессе установки MacOS Mojave (за это отвечает новый параметр downloadassets).
Готово, по завершении вы получите флешку, пригодную для чистой установки и восстановления Mojave (о том, как загрузиться с неё — в последнем разделе инструкции). Примечание: в 3-м шаге в команде после —volume можно поставить пробел и просто перетащить значок USB-накопителя на окно терминала, правильный путь будет указан автоматически.
Использование Install Disk Creator
Install Disk Creator — простая бесплатная программа, позволяющая автоматизировать процесс создания загрузочной флешки MacOS, в том числе Mojave. Скачать программу можно с официального сайта https://macdaddy.io/install-disk-creator/
После скачивания утилиты, прежде чем запускать её, выполните шаги 1-2 из предыдущего способа, затем запустите Install Disk Creator.
Всё что вам потребуется — это указать, какой накопитель будем делать загрузочным (выбираем флешку в верхнем поле), а затем нажать кнопку Create Installer и дождаться завершения процесса.
По сути, программа делает всё то же самое, что мы производили вручную в терминале, но без необходимости вводить команды вручную.
Как загрузить Mac с флешки
Для загрузки вашего Mac с созданной флешки, используйте следующие шаги:
- Вставьте флешку, а затем выключите компьютер или ноутбук.
- Включите его, удерживая клавишу Option.
- При появлении меню загрузки отпустите клавишу и выберите пункт установки macOS Mojave.
После этого произойдет загрузка с флешки с возможностью чистой установки Mojave, изменения структуры разделов на диске при необходимости и встроенными системными утилитами.
Источник
Как установить macOS с флешки

Загрузка ОС
С 2013 года Apple перестал продавать операционную систему пользователям. Приобретая любой Мак, будь это ноутбук или версия mini, вы получаете macOS в аренду и обеспечены бесплатными обновлениями на весь срок использования устройства.
- Находим на панели Dock иконку магазина App Store и открываем его.
- На главной странице в правой стороне, под параметрами учетной записи, располагается ссылка, по которой можно перейти на сайт с актуальной ОС. На текущий момент последняя версия – 10.3 High Sierra.
- Нажимаем на кнопку «Загрузить». Дистрибутив «весит» более 5 Гб, соответственно время его получения будет зависеть от скорости используемого соединения.
- Когда загрузка закончится, автоматически запустится программа установки.
- В данный момент она нам не нужна. Поскольку мы собрались создать автономный загрузочный носитель, ее нужно закрыть. Нажимаем на окно программы, чтобы на верхней панели отобразились элементы управления. Выбираем отмеченный пункт. Аналогичную операцию можно проделать клавиатурной комбинацией ⌘Q. В macOS – это стандартное сочетание, позволяющее закрыть любое активное окно.
Старые версии ОС
Если вы хотите установить другую, более старую версию операционной системы найти их также можно в App Store. El Capitan, Yosemite или Mountain Lion размещаются в разделе покупки, при условии, что они использовались раньше. Связано это с лицензионной политикой компании. Показанные на скриншоте ОС считаются купленными, а последующие арендуются пользователем у Apple.
Создание загрузочной флешки
Чтобы создать установочный диск на MacBook, достаточно воспользоваться терминалом. macOS прекрасно работает с ФС Windows и не требует установки аналогов Transmac. Формат NTFS из коробки поддерживается в режиме чтения, а FAT32 и exFAT – в полном объеме.
Форматировать флешку придется, если на ней использована любая ФС Linux, к примеру, ext3. Перед использованием съемный диск в любом случае надо почистить от имеющейся на нем информации.
Форматирование
Форматирование в macOS выполняется с помощью дисковой утилиты. Найти ее можно, открыв Launchpad в папке «Другие» или воспользовавшись Finder. Выберем второй вариант, как более удобный. Флешка традиционно для современных ОС должна быть не менее 8 Гб.
- Открываем Finder и в области навигации выбираем «Программы». Открываем отмеченную на скриншоте папку.
- Выбираем указанную утилиту.
- Ищем внешние диски. Выбираем заданное производителем название флешки, выделяя ее. В верхнем управляющем меню активируется кнопка «Стереть». Нажимаем на нее, чтобы открыть следующий диалог.
- Система автоматические предложит нам формат и схему разделов. Они должны совпадать с показанными на скриншоте. Чтобы очистить и отформатировать флешку с выбранными параметрами, нажимаем отмеченную кнопку.
Теперь на внешнем носителе остался нуль информации и можно записать на нее дистрибутив.
Запись дистрибутива
Скачанный нами в App Store файл не является образом ISO. Это полноценный мастер установки со своим набором утилит. По этой причине система помещает его в папку программ, а не в загрузки. Оттуда мы ее и будем записывать на внешний носитель.
- Возвращаемся в папку «Утилиты» и запускаем «Терминал».
- Вводим следующую команду на запись от имени администратора системы:
[kod]sudo /Applications/Install\ macOS\ High\ Sierra.app/Contents/Resources/createinstallmedia —volume /Volumes/Kingstone[/kod]
Кавычки не требуются, а вместо Kingstone указываем имя используемой флешки.
- Вводим пароль. Символы при этом отображаться не будут. Завершаем набор нажатием кнопки [knopka]Enter[/knopka].
- Система запросит подтверждение на очистку выбранного тома. Вводим «Y» и нажимаем клавишу ввода.
- Перед тем как скопировать данные, система стирает флешку.
- Запись заканчивается появлением информационных сообщений о создании загрузочного носителя и переносе на него необходимых установщику данных.
Синтаксис команды на запись меняется для каждого дистрибутива. Поэтому, если вы собираетесь делать флешку для переустановки macOS, отличной от High Sierra, посетите указанную страницу техподдержки Apple. Готовую команду оттуда можно сразу копировать в терминал.
Установка macOS
Подключив носитель к порту USB, выполняем перезагрузку. В компьютерах Mac не используется привычный BIOS, поэтому дополнительно ничего настраивать не требуется.
- Наша задача – не дать компьютеру загрузиться с SSD и запустить меню выбора начального тома. Поэтому сразу при перезагрузке зажимаем клавишу «Option». Удерживаем ее до появления показанного на скриншоте диалога. Том Windows будет присутствовать в том случае, если он установлен на раздел Boot Camp. Здесь потребуется перевести указанный символ стрелки с Macintosh HD на иконку установщика.
- Выбираем язык, на котором будут выводится меню и диалоги.
- Для «чистой» установки нам надо открыть дисковую утилиту.
- Выбираем том, на который собираемся поставить ОС, и стираем данные. Действия аналогичны тем, что мы проделывали при форматировании флешки.
- Закрываем дисковую утилиту и выбираем отмеченный пункт.
- Запускается мастер установки ОС.
- Выбираем том Macintosh HD.
- Заполняем поля, чтобы войти в систему с данными своего Apple ID.
- На этом этапе можно перенести информацию из резервной копии, если она делалась. Для «чистой» установки выбираем указанный пункт.
Дальше нам останется только изучить лицензионное соглашение и настроить региональные параметры. В процессе установки компьютер самостоятельно несколько раз перезагрузится, после чего вы попадете на рабочий стол свежей macOS.
В заключение
Как видите, установка операционной системы Apple выполняется достаточно просто. Для создания загрузочного носителя не требуется сторонних программ или специальных знаний, а готовые команды можно найти на сайте технической поддержки.
Видеоинструкции
Подробнее весь процесс установки системы можно посмотреть в приведенном ниже видеоролике.
Источник