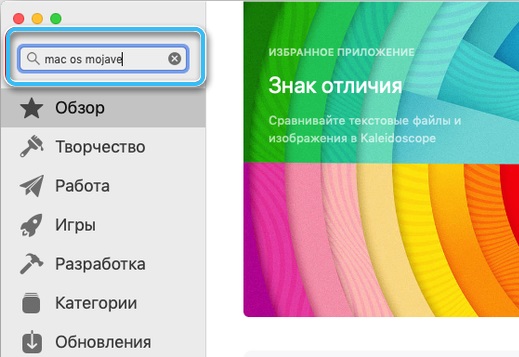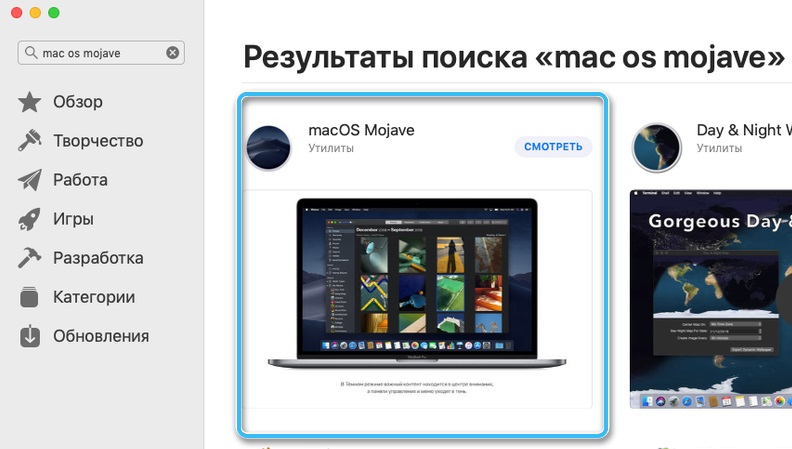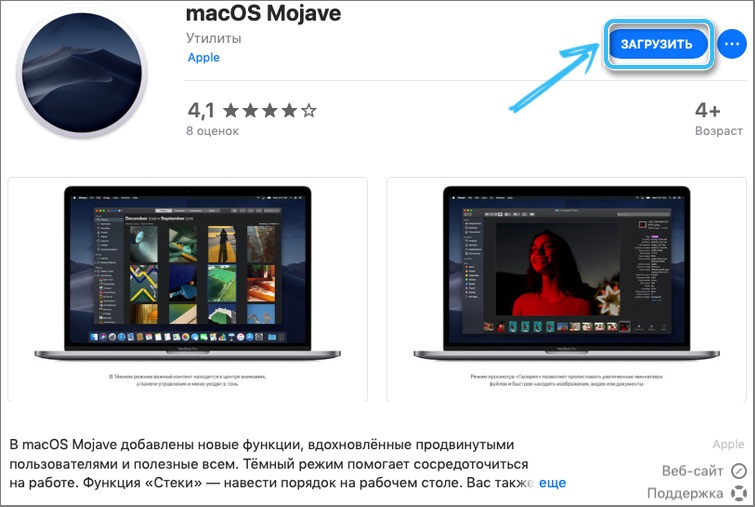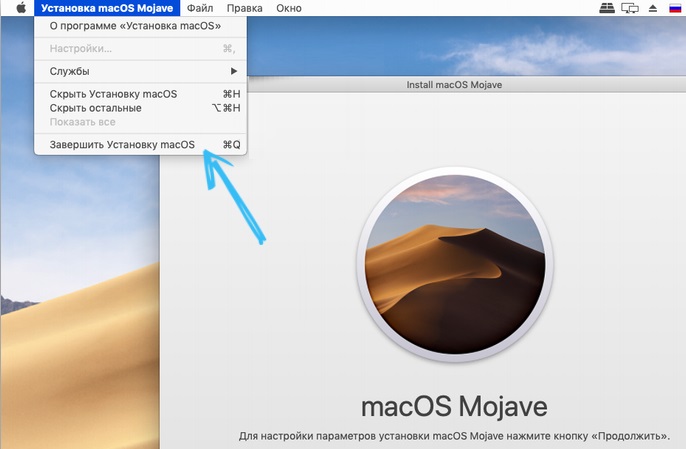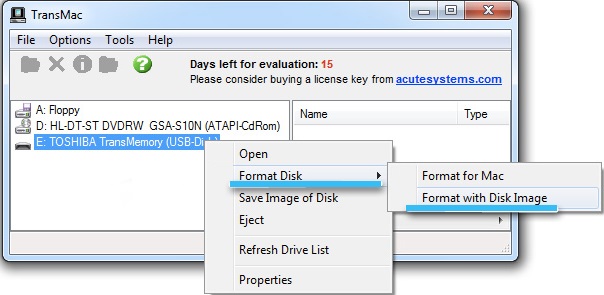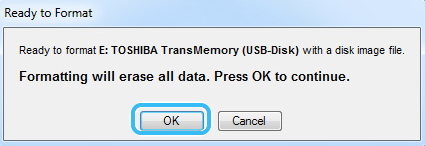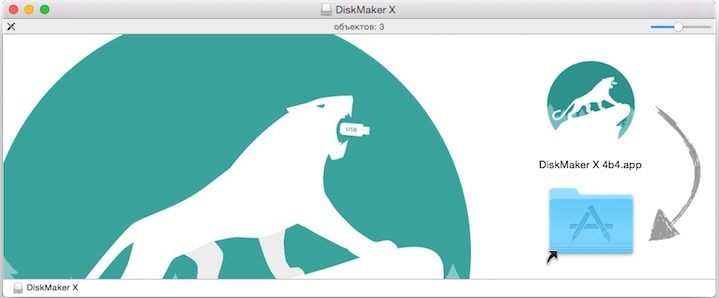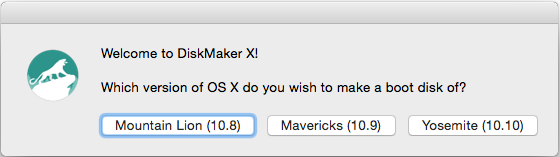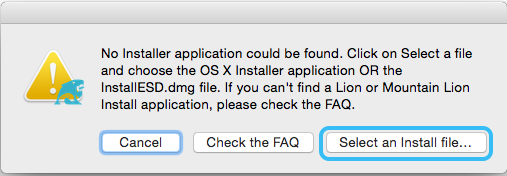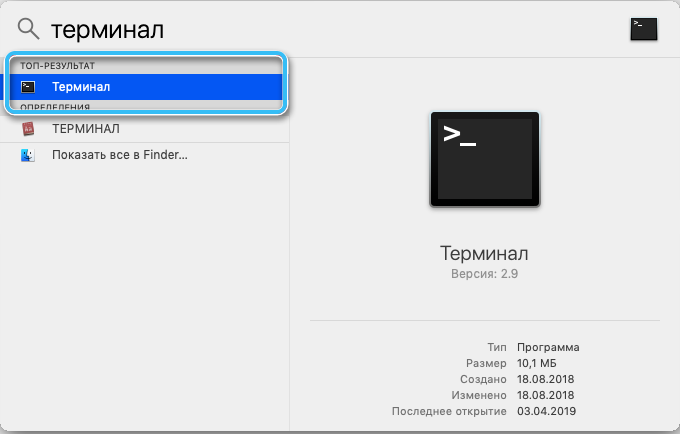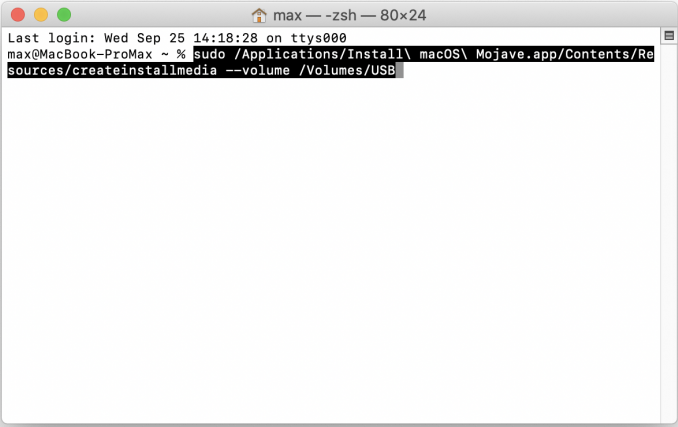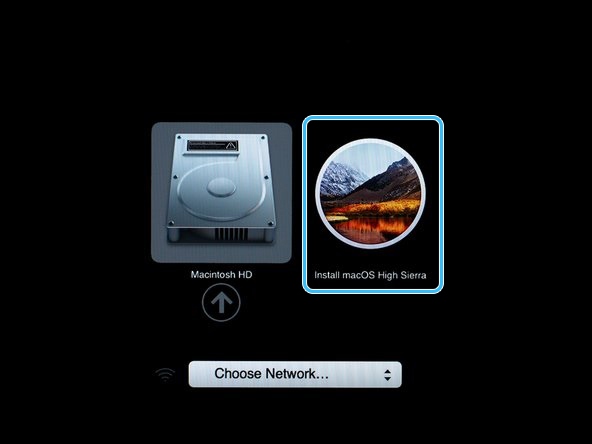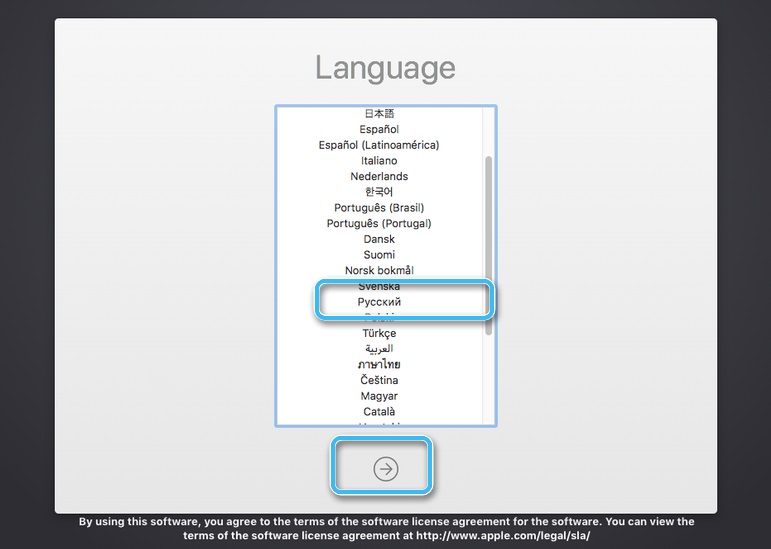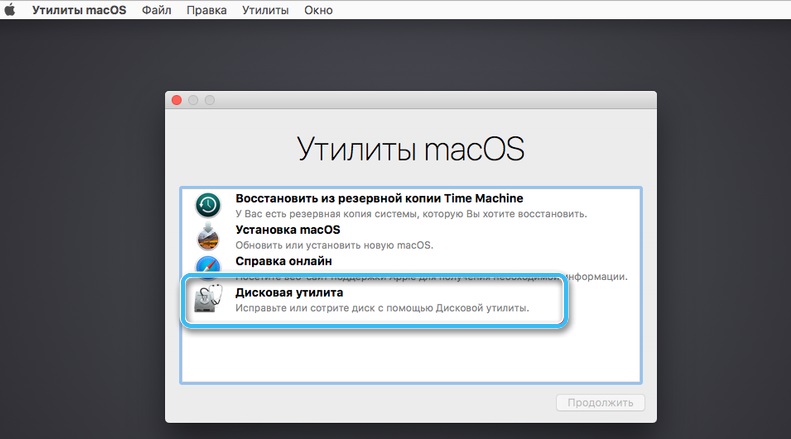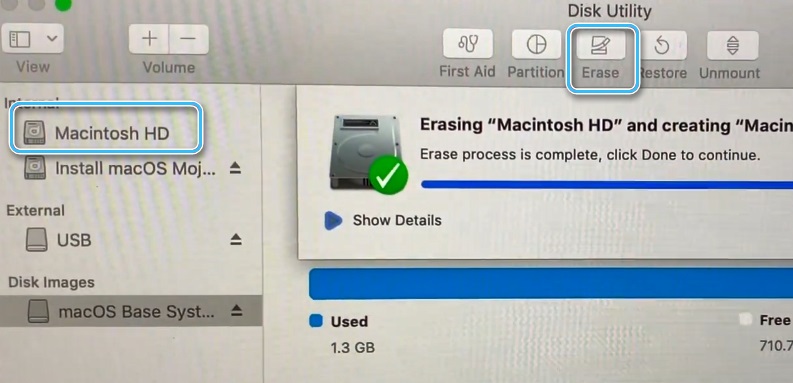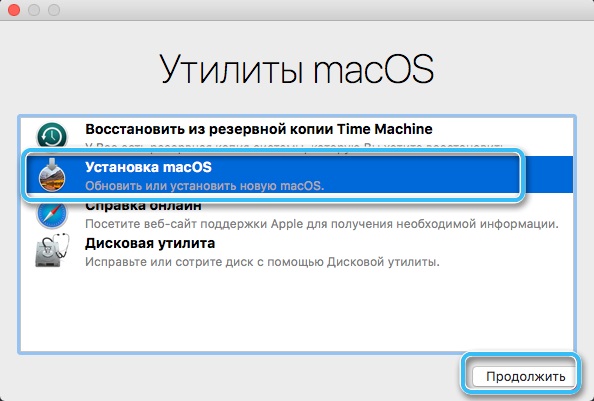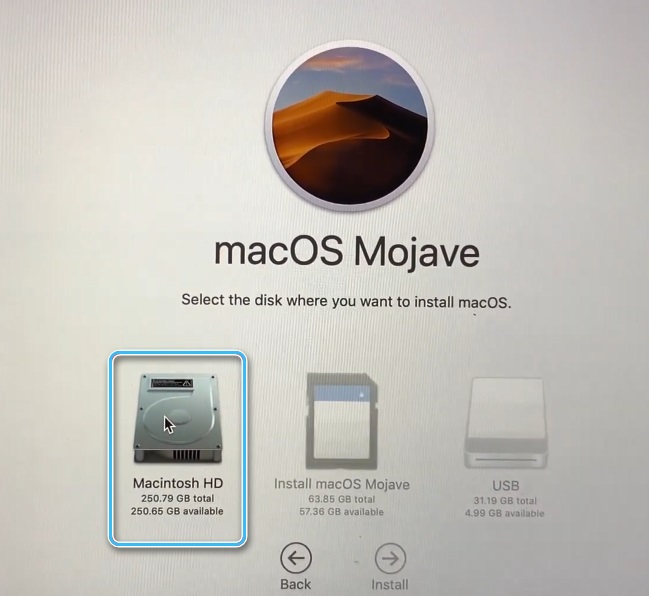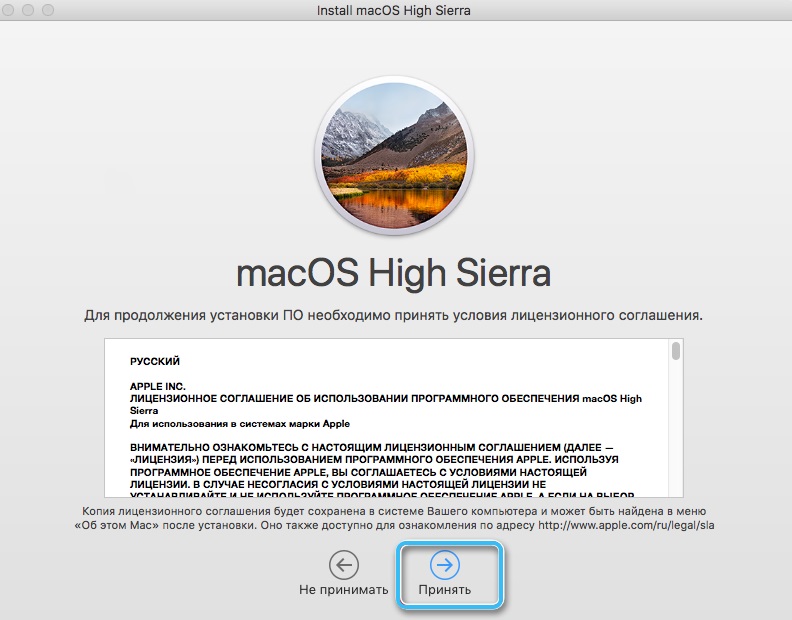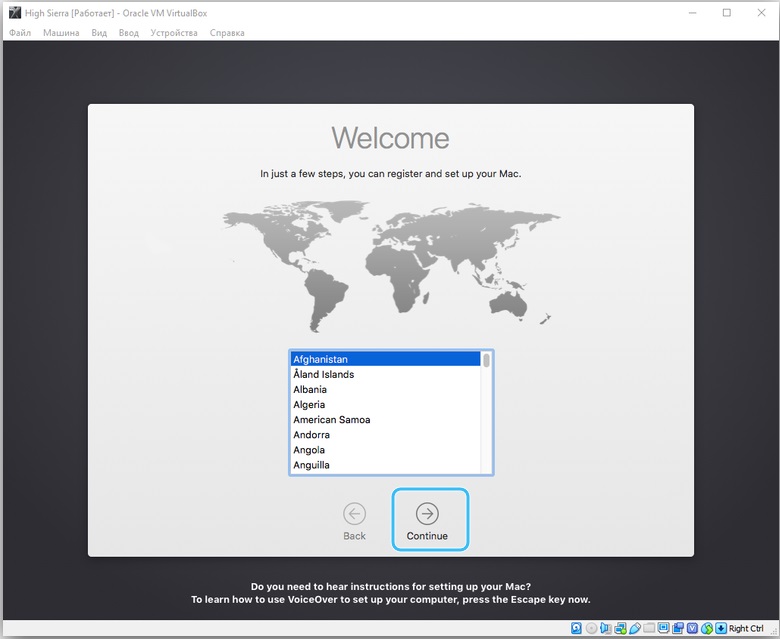- Установка macOS с флеш-накопителя
- Как установить макОС с флешки
- Этап 1: Загрузка дистрибутива
- Этап 2: Подготовка флешки
- Этап 3: Запись файлов установки на флешку
- Этап 4: Установка ОС
- Заключение
- Устанавливаем Mac OS X Yosemite на PC из под Windows. Используем готовый образ флешки
- Установка Mac OS с флешки
- Загрузка файлов MacOS
- Подготовка флешки в Windows
- Использование флешки
- Подготовка флешки в Mac
- Процедура установки
- Итоги
Установка macOS с флеш-накопителя
Как установить макОС с флешки
Процедура подобна таковой для ОС семейства Windows или Linux, и состоит из четырёх этапов: загрузки дистрибутива, подготовки флешки, записи образа на него и собственно инсталляции операционки. Пойдём по порядку.
Этап 1: Загрузка дистрибутива
Компания Эппл, в отличие от Microsoft, не продаёт дистрибутивы своей системы, их можно бесплатно загрузить с AppStore.
- Откройте ЭппСтор из панели Dock на рабочем столе.
Выберите вариант, отмеченный на скриншоте ниже.
Если требуется загрузить более старый дистрибутив, повторите шаги 2-3, но в качестве запроса введите название нужной версии.
Нажмите на кнопку «Загрузить» в правом верхнем углу страницы.
Этап 2: Подготовка флешки
После загрузки дистрибутива следует соответствующим образом подготовить будущий загрузочный носитель.
Внимание! Процедура предполагает форматирование флешки, поэтому обязательно сделайте резервную копию файлов, которые на ней хранятся!
- Подключите флешку к iMac или MacBook, затем запускайте приложение «Дисковая утилита». Если вы впервые слышите это название, изучите статью по ссылке ниже.
Подробнее: «Дисковая утилита» в macOS
Откройте меню «Вид», в котором выберите опцию «Показать все устройства».
Появится диалоговое окно. Установите в нём настройки, как на скриншоте ниже (имя укажите как MyVolume), и нажмите «Стереть».
Теперь переходим к записи инсталлятора.
Этап 3: Запись файлов установки на флешку
Формат DMG очень похож на ISO, однако суть его несколько иная, поэтому записывать такой образ на флешку нужно по другому алгоритму, чем Windows или Linux. Для этого нам потребуется задействовать «Терминал».
- Проще всего открыть приложение через инструмент Spotlight: кликните по кнопке в виде увеличительного стекла, затем напишите в поиске слово терминал.

Далее кликните по найденному приложению для запуска.
Если вы загрузили установщик macOS Mojave, введите следующую команду:
sudo /Applications/Install\ macOS\ Mojave.app/Contents/Resources/createinstallmedia —volume /Volumes/MyVolume
Если High Sierra, то команда будет выглядеть вот так:
sudo /Applications/Install\ macOS\ High\ Sierra.app/Contents/Resources/createinstallmedia —volume /Volumes/MyVolume
Потребуется ввести пароль – он не отображается, поэтому будьте внимательны.
Будет предложена очистка тома. Так как мы предварительно отформатировали флешку, можно смело нажимать клавишу Y на клавиатуре.
По окончании процедуры закрывайте «Терминал».
Этап 4: Установка ОС
Инсталляция macOS с флешки также отлична от установки других операционных систем. Компьютеры Apple не имеют BIOS в привычном понимании слова, поэтому ничего настраивать дополнительно не требуется.
- Убедитесь, что загрузочная флешка подключена к компьютеру, после чего перезагрузите его.
- Во время загрузки зажмите клавишу Option для вызова меню Bootloader. Должна появиться картинка как на скриншоте ниже.
Используйте стрелочки на клавиатуре, чтобы выбрать пункт «Install macOS».
Появится меню выбора языка – найдите и отметьте предпочтительный для вас.
В появившемся меню воспользуйтесь «Дисковой утилитой».
Выберите в ней накопитель, на который желаете инсталлировать macOS, и проведите процедуру форматирования. Настройки по умолчанию лучше не менять.
По окончании процедуры форматирования закройте «Дисковую утилиту» и используйте пункт «Установить macOS».
Выберите отформатированный ранее диск (в большинстве случаев это должен быть «macintosh HD»).
Введите данные своего Apple ID.
Примите лицензионное соглашение.
Далее выберите предпочитаемый язык системы.
Некоторые версии macOS предлагают также выбирать часовой пояс и раскладку клавиатуры.
Повторно примите лицензионное соглашение.
Как видим, всё достаточно просто даже для начинающего.
Заключение
Установка macOS с флешки технически ничем не отличается от инсталляции другой ОС подобным методом, и проделать её можно исключительно системными средствами.
Устанавливаем Mac OS X Yosemite на PC из под Windows. Используем готовый образ флешки
В прошлой статье о Хакинтоше мы рассказывали, как установить Мас OS X Yosemite на PC, используя загрузчик Clover . Существенным недостатком того способа была необходимость выполнять основные действия на установленной предыдущей версии Mac OS X. Теперь мы продолжаем пользоваться Clover, но используем готовый образ флешки, с помощью которого все действия возможно производить в более доступном Windows.
Итак, искомый образ OS X для PC (OS X v10.10.5) берём на любимом Рутрекере: http://rutracker.org/forum/viewtopic.php?t=4755796%20http://tulun-admin.ru/notes/ustanovka-mac-os-x-yosemite-10-10-3-na-pk . Там же, в развитии темы есть и подсказки на всякие сложные случаи, понаписано уже больше 80-и страниц. А здесь мы подробнее рассмотрим сам процесс установки.
Нам потребуется компьютер с Intel CPU и флешка минимум на 8 гигабайт. Все дополнительные программы содержатся в раздаче. Сначала монтируем образ 10105usb.iso, потом прописываем мбр сектор, потом перезагрузка, установка Yosemite, опять перезагрузка и установка уже загрузчика и кекстов. По шагам это выглядит так:
1. Вставляем флешку.
2. Готовим флешку в стандартной программе diskpart, которая вызывается из строки «Выполнить». В окне пишем list disk – получаем список дисков в системе, определяем по объёму номер нашей флешки . Далее пишем sel disk x (вместо x – цифра диска флешки) – это выбор диска. Следующий шаг – clean – очищаем. И командой exit выходим из программы.

Теперь мы делаем то же самое, только за два приёма — дополнительным шагом добавляем к образу загрузчик Clover:
Выбираем скачанный образ.
Выбираем первый раздел образа, который меньше. Выбираем куда монтировать – на подготовленную флешку. Ставим файловую систему для выбранного раздела «FAT32», а буквы диска «По умолчанию». Монтируем.



Запускаем BOOTICE. Выбираем процесс MBR и ставим галочки, как на картинке.
5. Перезагрузка PC с флешки и установка Mac OS X Yosemite.
6. Еще раз перезагружаемся и опять запускаемся с флешки, но теперь в меню загрузчика выбираем раздел только что установленной OS X Yosemite.
7. После успешной загрузки ставим загрузчик и кексты для своего оборудования.
Всё, ваш Hackintosh на PC готов! Хотя, на самом деле, далеко не у всех все проходит гладко и с первого раза. Ответы на многие вопросы даны, как уже упоминалось, в теме форума Рутрекер, откуда мы качали образ. Также полезно будет глянуть Полное описание загрузчика Clover.
Установка Mac OS с флешки
По мнению множества юзеров, ОС, представленная корпорацией Apple, является самой стабильной в мире. По производительности и защите от вирусных программ она оставляет далеко позади и Windows, и Ubuntu. Статистика подтверждает эту информацию, более того, сегодня обновиться до актуальной версии OS X можно напрямую из официального магазина Mac. Тем не менее порой приходится выполнять «чистую» установку, а для этого необходимо ориентироваться в вопросе, как установить MacOS с загрузочной флешки. Давайте разберёмся в этой теме вместе!
Процедуру установки операционной системы от компании Apple для их ноутбуков и ПК можно условно разделить на несколько этапов. Это загрузка дистрибутива, подготовка флешки, запись файлов на съёмный носитель, и непосредственно сама установка.
Имея нужную флешку, без соответствующих файлов ничего сделать не получится. Потому первоочередная задача заключается в том, чтобы загрузить дистрибутив.
Загрузка файлов MacOS
Хотя многие сетуют на то, что при использовании продукции Apple за всё приходится платить, это не совсем справедливое утверждение. Взять хотя бы ту же операционную систему.
Чтобы получить лицензионную версию ОС Windows, нужно платить деньги. Да, есть и пиратские версии, но они в расчёт не берутся. Слишком уж много с ними проблем.
А вот MacOS покупать не нужно. Загрузить дистрибутив этой яблочной операционной системы можно непосредственно через AppStore. Причём совершенно бесплатно.
В этом случае последовательность действий пользователя будет такой:
- открыть через панель Dock на рабочем столе приложение AppStore;
- наведите курсор на строку поиска в левом верхнем углу;
- пропишите в эту строку запрос macos mojave, после чего нажмите на Return;
- в открывшемся результате поиска выбрать вариант, который обычно идёт первым в списке (macOS Mojave);
- если нужен другой дистрибутив, воспользуйтесь той же инструкцией, только впишите иной поисковый запрос;
- открыв дистрибутив в меню AppStore, кликните на кнопку “Загрузить” в верхнем правом углу окна.
После этого начнётся процесс загрузки файлов. Загружается дистрибутив всегда в специальном формате DMG. Фактически загружаемый установщик это один большой файл. Его размер составляет порядка 6 гигабайтов. Из-за этого на сохранение может уйти много времени. Ещё скорость загрузки зависит от того, насколько быстро работает Интернет.
Будьте внимательными, поскольку сразу после окончания процедуры загрузки дистрибутива начинается его автоматическая установка. Поскольку в вашем случае это делать не требуется, своевременно закройте окно.
Для закрытия окна доступно сразу 3 способа:
- просто нажмите на клавишу в виде крестика в углу окна;
- зажмите на клавиатуре сочетание кнопок Command и Q;
- откройте меню приложения, и кликните по пункту «Завершить установку».
Какой из этих вариантов выбрать, тут уже каждый пользователь решает для себя сам. Это не имеет какого-либо принципиального значения.
Подготовка флешки в Windows
Метод подходит для систем 8, 7, Vista и даже XP. Чтобы выполнить все манипуляции правильно, вам понадобятся такие элементы:
- установленная ОС (подойдёт одна из вышеперечисленных);
- USB-накопитель;
- установочный образ (*.DMG формат);
- программа TransMac (подходит для развёртывания систем до 10.8.Х).
Прежде всего, нужно установить TransMac. Пользоваться этой утилитой можно как платно, так и бесплатно (пробный период составляет всего две недели).
После инсталляции запустите приложение от имени admin, кликните правой кнопкой по флешке, появившейся в окне программы, и выберите «Форматировать диск — Форматировать с образа». Затем нужно подобрать правильный путь к файлу с расширением DMG, нажать клавишу «ОК», и дождаться, пока система подготовит загрузочную флешку с MacOS.
Время подготовки накопителя зависит от скорости интерфейса вашей флешки, размера образа ОС, а также производительности системы на ПК. По окончании процесса на накопителе будет представлено огромное количество компонентов, которые вместе составляют образ.
Использование флешки
Если у вас фирменное устройство от Apple, то загрузиться с него будет просто. Вам необходимо лишь нажать кнопку «Alt» (Option) при запуске ПК. Клавиша отвечает за запуск boot-менеджера, в котором следует выбрать флешку. Если же вы планируете попробовать силу Mac, но не хотите его покупать, а желаете установить модную систему прямо из-под Windows, тогда настоятельно рекомендуем воспользоваться одним из популярных EFI загрузчиков. Сегодня большим спросом пользуются программы PC-EFI, Clover, Chameleon.
Подготовка флешки в Mac
Если нужно непосредственно из-под Mac создать загрузочный прибор, подготовьте такие элементы:
- «машину» с предустановленным Mac;
- установщик (официальную сборку можно получить в магазине Mac App Store, необходимо лишь перейти в пункт «Обновления»);
- приложение DiskMaker X;
- накопитель на 8 ГБ и больше (подойдёт изделие с интерфейсом USB 2.0).
Программа DiskMaker X ранее носила название Lion DiskMaker. Её можно бесплатно скачать с сайта производителя или App Store. Утилита отлично работает с разными версиями ОС для Mac, имеет удобный и понятный интерфейс, создание накопителя происходит буквально в несколько кликов.
Готовить накопитель очень просто. Прежде всего, подсоедините устройство к ПК и выполните форматирование, затем запустите утилиту для подготовки изделия.
В программе требуется выбрать систему, которую в будущем хотите устанавливать через USB, достаточно кликнуть по «Select an install file». Установщик обычно сохраняется в папке «Программы», пропишите к ней путь.
На следующем этапе нужно подтвердить желание создать накопитель, выбрать флешку и кликнуть на «Continue».
Работа выполнена, остаётся только подождать, пока система выполнит «прогон» файлов и сделает необходимый тип устройства. По окончании процедуры вы увидите соответствующее сообщение.
Также юзеры Mac могут подготовить устройство через терминал. Для такого варианта достаточно только подсоединить в USB-порт прибор, переименовать его в «Untitled», после чего скачать установщик с системой.
Далее откройте командную строку (пункт «Утилиты» в разделе «Программы») и введите команду для старта процедуры инсталляции. Процесс продлится несколько минут, после чего вы получите готовое решение!
Команда для создания загрузочного носителя для установки macOS Mojave
Процедура установки
Теперь непосредственно о том, как выполняется установка яблочной операционной системы при использовании флешки.
Стоит отметить, что процедура инсталляции macOS с помощью флешки отличается от того, как устанавливается любая другая операционная система. Это обусловлено тем, что в случае с продукцией Apple в их компьютерах не предусмотрена система BIOS в её привычном виде. Поэтому дополнительные настройки и переключение источника загрузки здесь не проводится.
Сам процесс выглядит следующим образом:
- подключите подготовленную загрузочную флешку к компьютеру и убедитесь, что он её распознал, всё работает стабильно;
- отправьте компьютер на перезагрузку;
- в процессе загрузки операционной системы зажмите и удерживайте кнопку Option;
- при этом пользователь должен вызвать меню Bootloader за счёт зажатой клавиши;
- с помощью стрелочек на клавиатуре MacBook или ПК от Apple переключитесь на вариант с названием «Install macOS»;
- далее отобразится меню для выбора языка;
- выбирайте тот язык операционной системы, который вам больше подходит;
- в следующем разделе среди представленных вариантов нужно выбрать «Disk Utility» (Дисковая утилита);
- теперь выбирайте накопитель, куда будет установлена в последующем операционная система;
- выполните процедуру форматирования диска;
- какие-либо изменения в настройках по умолчанию вносить не рекомендуется;
- когда форматирование закончится, дисковую утилиту можно закрыть;
- теперь нажимайте на пункт «Install macOS», то есть запускайте установку ОС;
- выберите диск, который на предыдущем этапе был отформатирован и подготовлен для инсталляции операционной яблочной системы;
- пропишите свои данные от ранее создаваемого аккаунта Apple ID (его лучше сохранить и куда-то записать ещё до переустановки ОС);
- согласитесь с предлагаемым лицензионным соглашением;
- снова выберите язык, которым вы хотите пользоваться в системе;
- в зависимости от версии операционной системы, дополнительно может потребоваться выбрать часовой пояс и раскладку для клавиатуры;
- ещё раз нажмите кнопку согласия с предлагаемым лицензионным соглашением;
- дождитесь полного завершения процесса установки.
Будьте готовы к тому, что переустановка яблочной операционной системы процедура довольно продолжительная. Стоит запастись терпением. Если у вас ноутбук, он обязательно должен быть подключён к розетке. Порой даже 100% заряда аккумулятора не хватает.
Также не обращайте внимания на то, что в процессе установки компьютер по несколько раз перезагружается.
Заканчивается инсталляция тогда, когда на экране появляется рабочий стол.
Итоги
Различают много способов, воспользовавшись которыми можно подготовить загрузочную флешку с MacOS. Решить вопрос можно разными вариантами: и находясь в Windows, и как Apple-пользователь. Процедура очень похожа, отличаются только средства, которые помогают подготовить флешку.