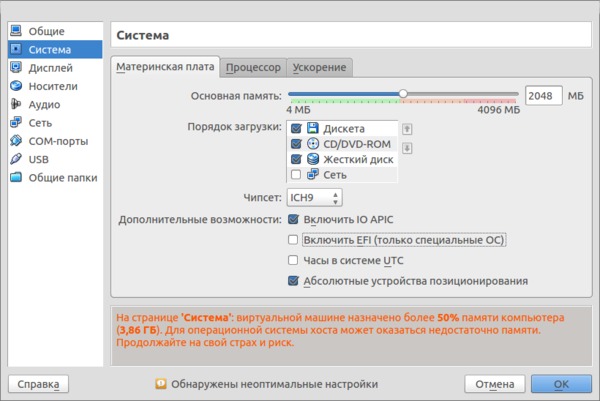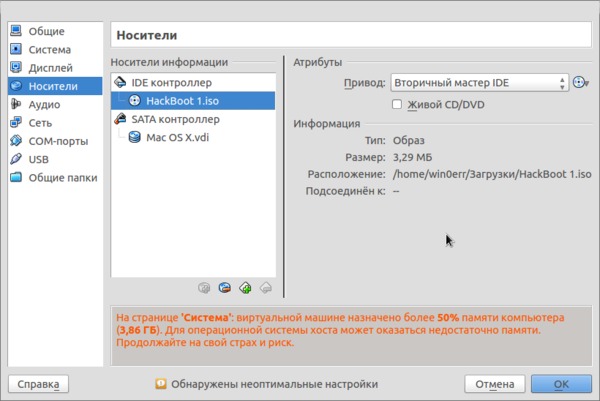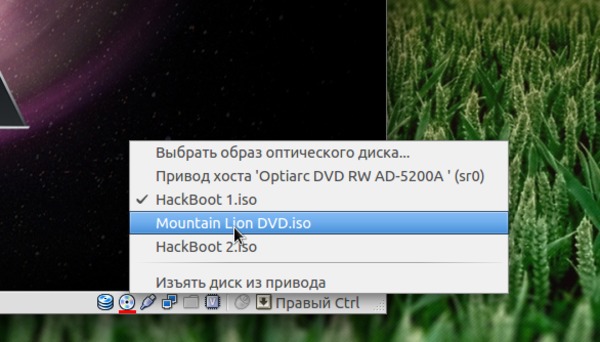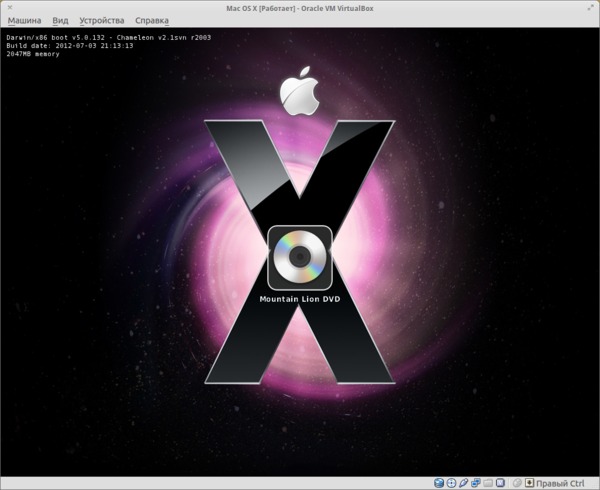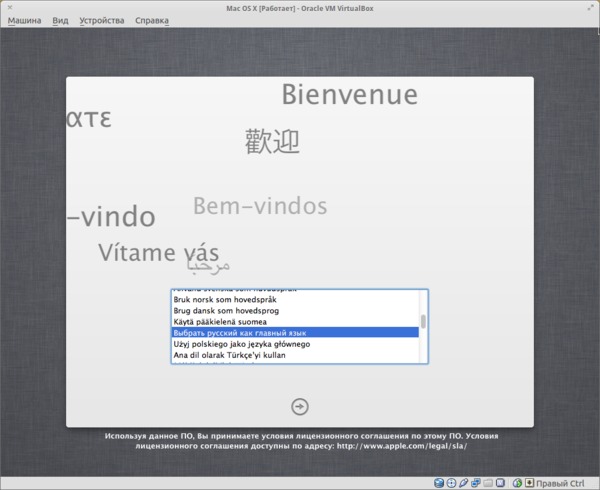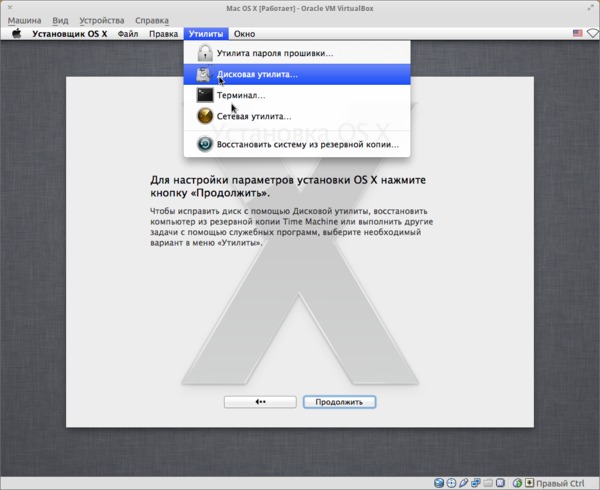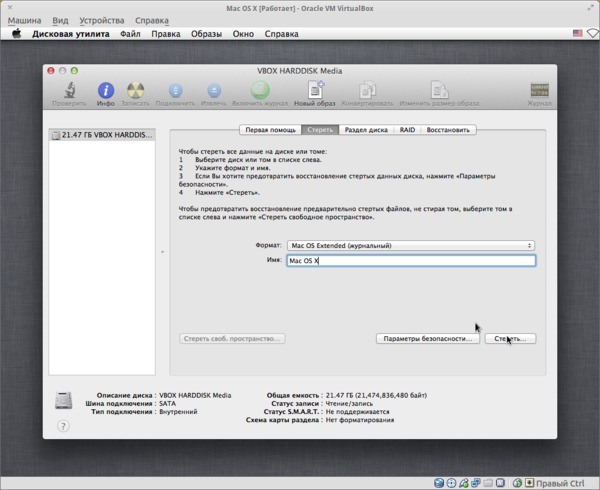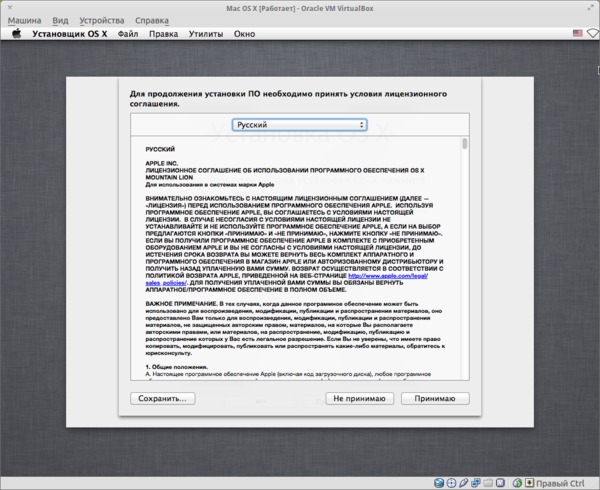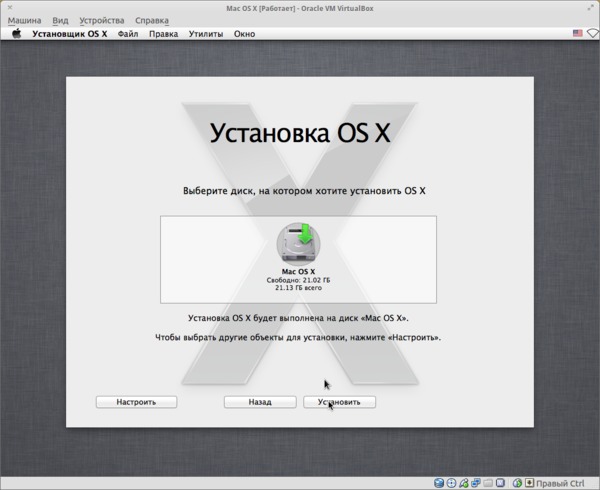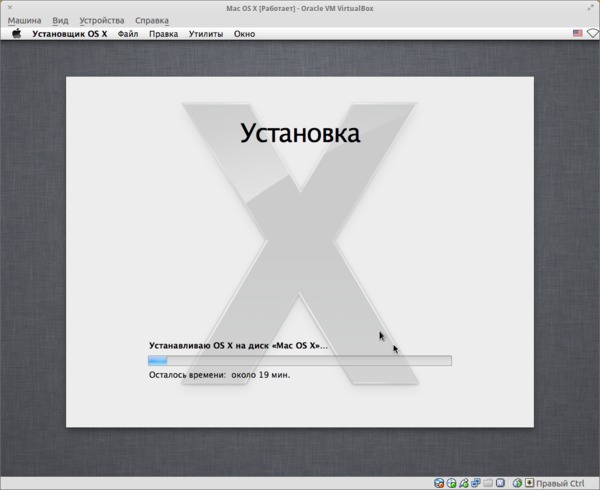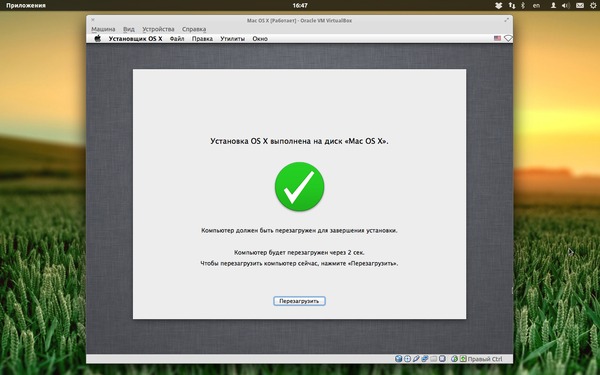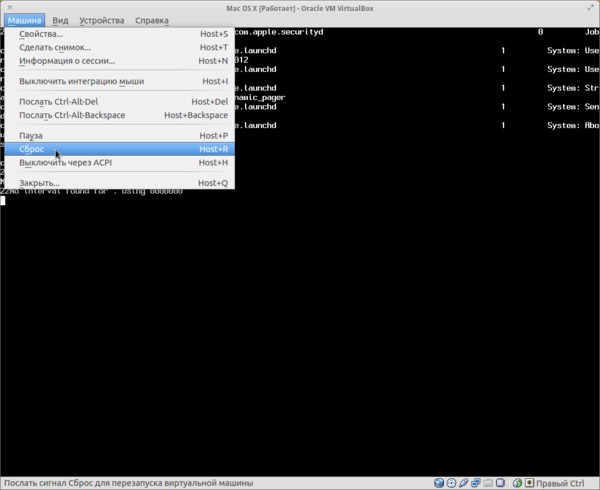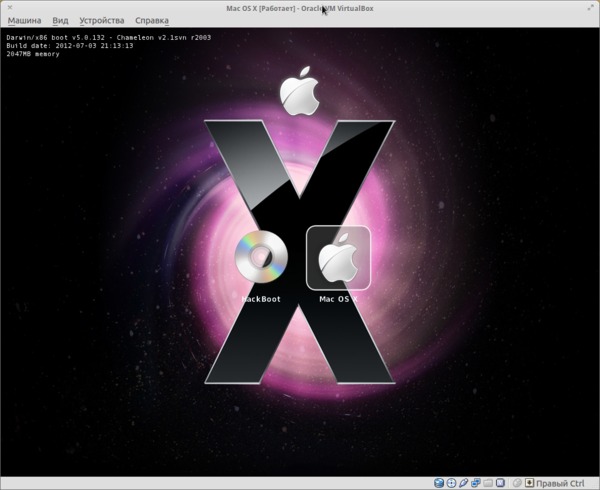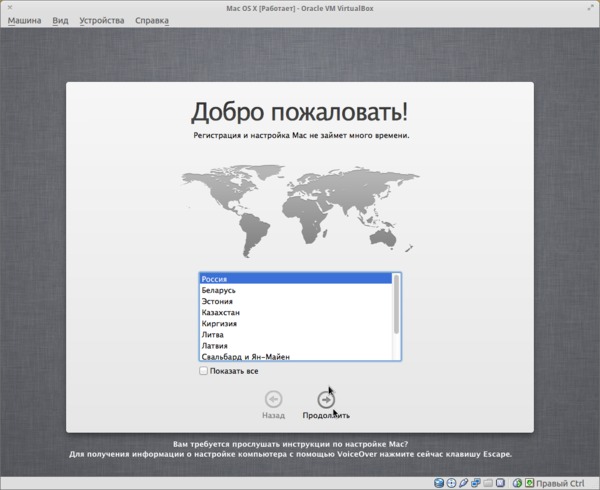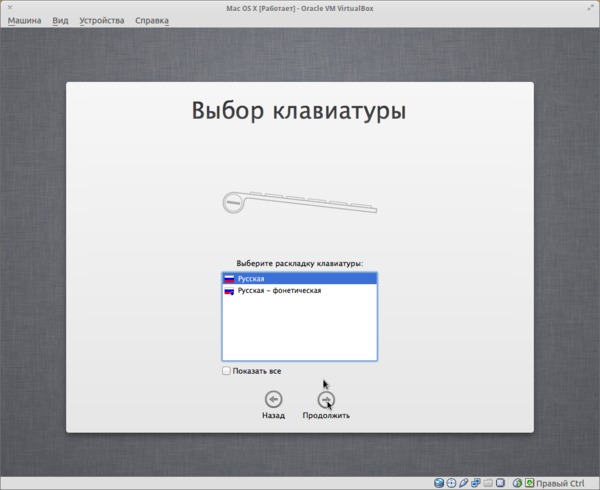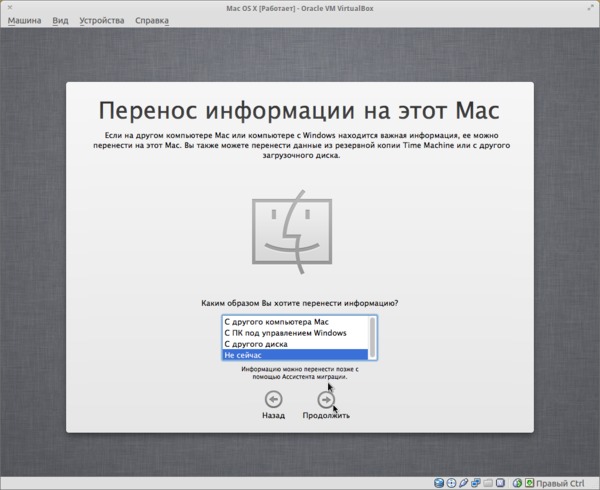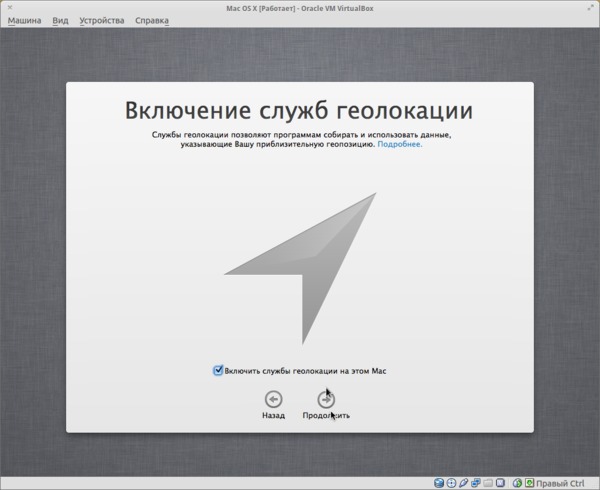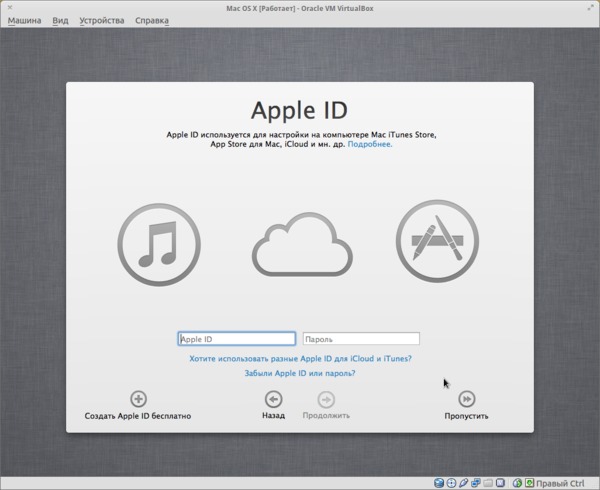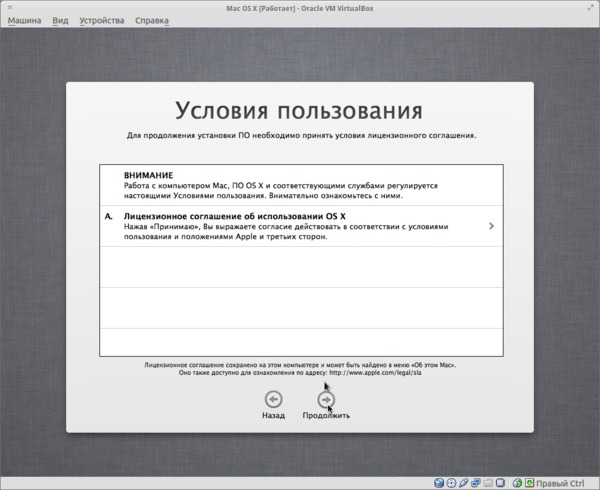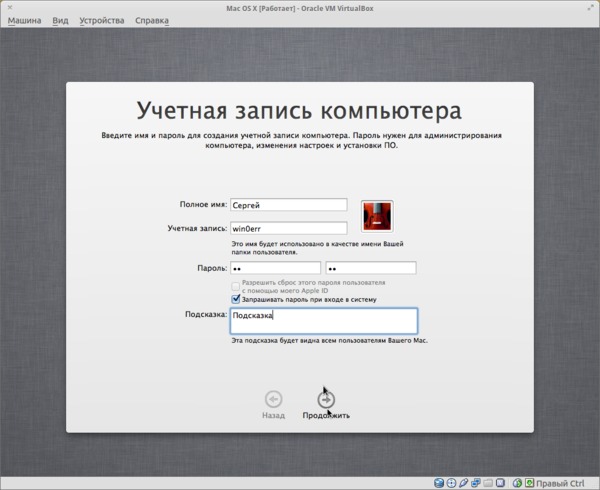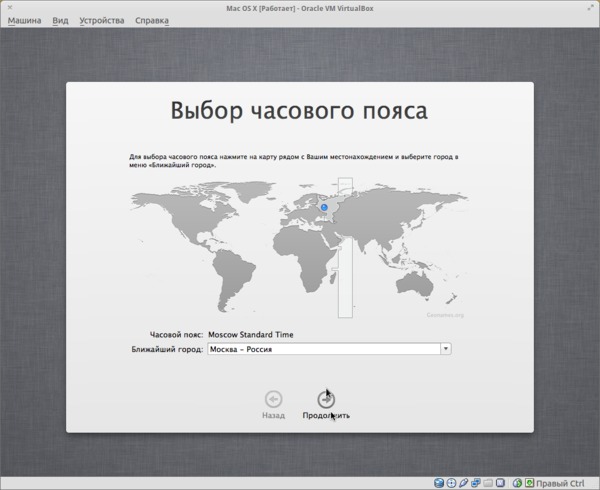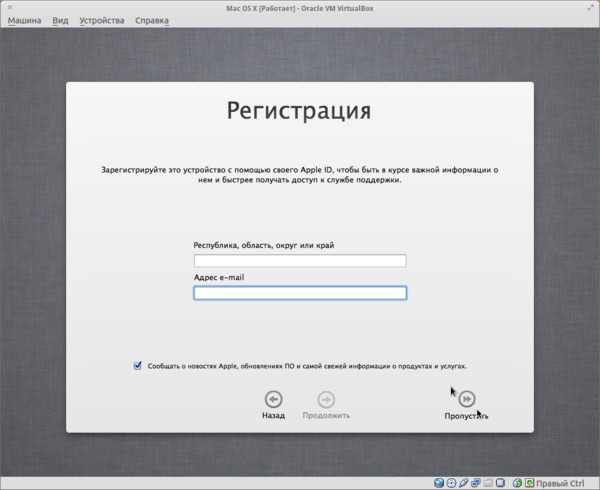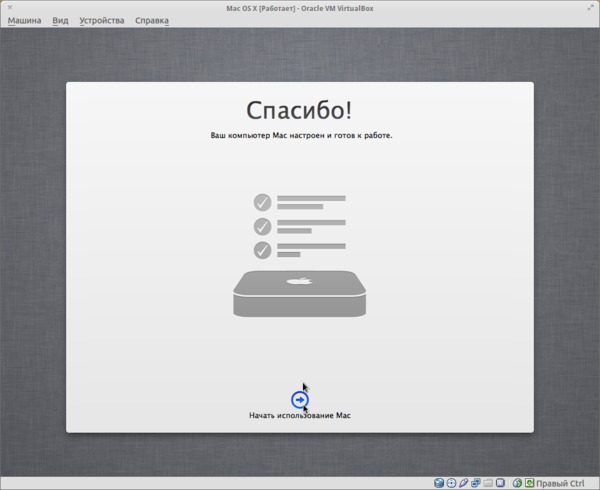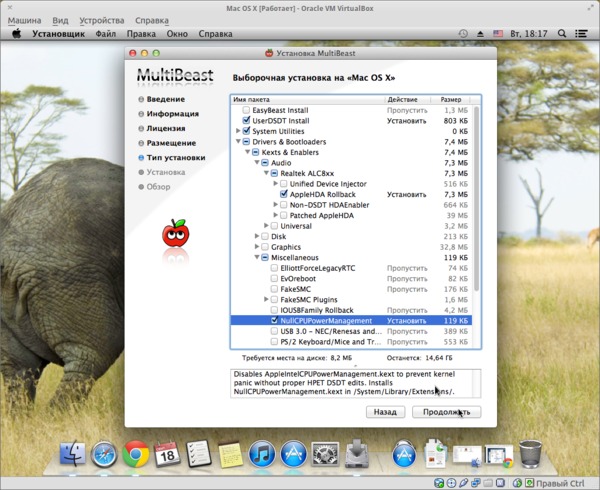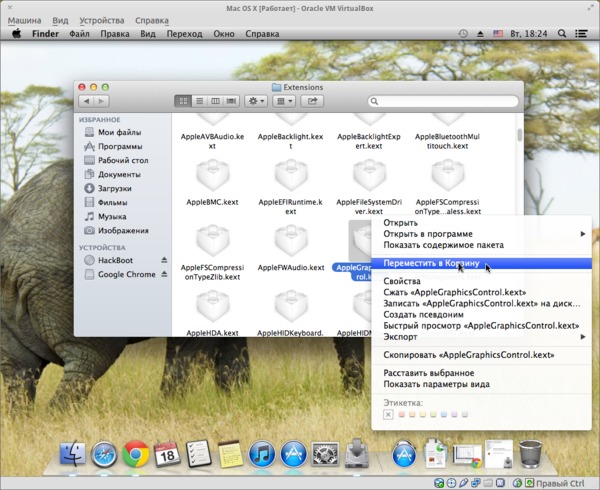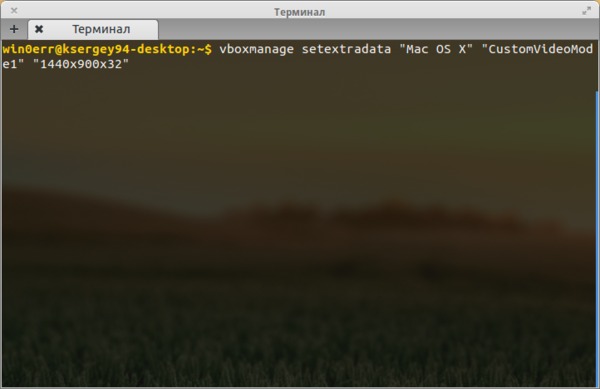- Установка Mac OS X Mountain Lion в Ubuntu Linux (Virtualbox)
- Подготовка
- Создание и настройка виртуальной машины
- Установка
- Настройка системы
- Установка драйверов
- Как установить macOS на виртуальной машине в Linux с помощью Sosumi
- Как установить macOS на виртуальную машину (QEMU) в Linux с помощью пакета Sosumi snap
- 1. Установка snap пакета Sosumi:
- 2. Запустите Sosumi, набрав sosumi в терминале
- 3. После установки виртуальной машины и её запуска нажмите Enter для начала процесса установки macOS
- 4. Форматирование жесткого диска виртуальной машины с macOS
- 5. Установка macOS на виртуальную машину
- 6. Запуск операционной системы macOS
- Установка Mac OS X Mountain Lion в Virtualbox (Ubuntu)
- Подготовка
- Создание и настройка виртуальной машины
- Установка
- Настройка системы
- Установка драйверов
- Настройка разрешения экрана
- Заключение
- Комментарии:
Установка Mac OS X Mountain Lion в Ubuntu Linux (Virtualbox)
Здравствуйте! Хочу поделиться опытом установки OS X Mountain Lion в Virtualbox.
Подготовка
Для начала, необходимо узнать, удовлетворяет ли Ваш компьютер системным требованиям OS X 10.8.
У Вас должна быть установлена 64-битная система, так как Mountain Lion поддерживает только её. Если у Вас 32-битная ОС, не расстраивайтесь, Вы можете установить Mac OS X Leopard. Если у Вас процессор не от Intel, а от AMD, то установить ОС от Apple не получится. У меня 4-х ядерный компьютер с 4 ГБ оперативной памяти, все работает, но лишняя память не помешает. Также у Вас должно быть свободно хотя бы 10 ГБ свободного места на жёстком диске.
Надеюсь, Virtualbox версии 4 и выше уже установлен, если же нет, то установите его.
Скачайте установочный образ OS X Mountain Lion. Ещё для запуска потребуются Hackboot 1 и Hackboot 2. К сожалению, Mountain Lion не может загрузиться в Virtualbox сама, поэтому для запуска установщика нам потребуется Hackboot 1 и Hackboot 2 для запуска уже установленной OS X.
Необходимо скачать Multibeast 4 с сайта tonymacx86.com для пост-инсталяционной настройки системы. На самом деле, версия 4 предназначена для Lion (10.7), а Multibeast 5 для Moutain Lion, но версия 5 работает некорректно, поэтому загружаем Multibeast 4. Для загрузки необходимо зарегистрироваться на сайте.
Ну и сама OS X 10.8, которая легко грузится по запросу в Google «Mountain Lion DVD.iso«.
Создание и настройка виртуальной машины
Для начала, создайте виртуальную машину (установите тип ОС — Mac OS X Server) и выделите ей как минимум 2 ГБ (2048 МБ) оперативной памяти и 20 ГБ места на жестком диске (динамически расширяющийся образ). Затем откройте свойства созданной машины и перейдите к разделу «Система», вкладка «Материнская плата» и уберите галочку с пункта «Включить EFI (только специальные ОС)».
Затем откройте раздел «Носители». Под носителем информации «IDE контроллер» кликните по пункту «Пусто». Справа от выпадающего списка «Привод: Вторичный мастер IDE» кликните по значку CD-диска и откройте «HackBoot 1.iso», который скачали ранее. Нажмите «ОК».
Установка
Итак, мы готовы к установке OS X Mountain Lion. Запускаем виртуальный компьютер, нажав на кнопку «Старт».
У нас запускается HackBoot 1 (X на фоне галактики), ничего не трогая, выбираем установочный образ Mac OS X Mountain Lion 10.8.
Переходим в окно виртуальной машины (не забываем, что отпустить курсор — правый Ctrl). Нажимаем клавишу «F5». Загрузчик должен увидеть «Mountain Lion DVD«, нажимаем клавишу Enter.
После недолгой загрузки установщика OS X появляется окно, где нам говорят «Добро пожаловать» на разных языках мира и предлагают выбрать свой язык. Выбираем «Выбрать русский как главный язык» и жмем кнопку «Далее».
Теперь заходим в меню «Утилиты» → «Дисковая утилита…».
Дождавшись запуска дисковой утилиты, выбираем жёсткий диск слева (виртуальный, естественно), затем переходим на вкладку «Стереть», вводим название ЖД и нажимаем на кнопку «Стереть». После того, как диск стёрт, закрываем дисковую утилиту и нажимаем кнопку «Далее».
Естественно, принимаем условия лицензионного соглашения.
Выбираем диск, который создавали ранее и нажимаем на кнопку «Установить».
Пока OS X 10.8 устанавливается, можно выпить чашечку кофе.
Ура! Система установлена!
Теперь быстро выбираем HackBoot 2. Так как у меня система перезагрузиться сама не смогла, пришлось ей помочь, нажав на «Машина» → «Сброс».
Отлично, HackBoot 2 загружен, с помощью стрелок на клавиатуре выбираем название жёсткого диска, на который производилась установка(в моём случае — Mac OS X).
После запуска операционной системы, нам предложат настроить наш Mac, ага. На первом шаге выбираем «Россия» и смело жмём продолжить.
Выбираем раскладку клавиатуры.
Отказываемся от переноса информации на Mac.
Включаем службы геолокации (можете выключить, это не принципиально).
Пропускаем настройку Apple ID.
Соглашаемся с условиями использования.
Создаем учетную запись компьютера, заполняем все поля.
Выбираем часовой пояс. В моём случае это Москва.
Пропускаем регистрацию устройства.
И принимаем поздравления! Но установка для нас еще не завершена. Переходим к настройке системы.
Настройка системы
Для нормального функционирования системы установить необходимые драйвера и провести необходимые настройки.
Установка драйверов
Скачиваем Multibeast 4 с сайта tonymacx86.com и запускаем его.
Выставляем компоненты для установки как на скриншоте ниже. Ждем окончания установки.
Источник
Как установить macOS на виртуальной машине в Linux с помощью Sosumi
Sosumi – snap пакет, основанный на проекте macOS-Simple-KVM, который позволяет легко загрузить и установить операционную систему macOS на виртуальной машине (поставляется в комплекте с qemu-virgil, virtio-vga, паравиртуальным драйвером 3D-графики). Образ операционной системы macOS не входит в комплект, но будет загружен во время установки. Будет загружена и установлена версия – macOS Catalina.
После использования Sosumi в течение нескольких часов на ноутбуке с операционной системой Ubuntu 20.04 я могу сказать, что установка занимает много времени (почти два часа в моем случае), и работа системы macOS была немного медленной, но достаточной для использования. Таким образом проект может не подойти для тяжелых задач, но идеально подойдет для тестирования.
Snap пакет Sosumi, созданный Аланом Поупом из Canonical / Ubuntu, упрощает установку и запуск macOS на виртуальной машине в Debian / Ubuntu, Fedora и других дистрибутивах Linux (при установленном snapd – api для работы snap пакетов), поставляя практически все инструменты, которые необходимы. Исходный код пакета Sosumi доступен на GitHub . Если вы не хотите использовать snap пакет, то у вас есть альтернатива – macOS-Simple-KVM, набор инструментов для настройки виртуальной машины MacOS в QEMU (KVM).
Перед началом установки стоит отметить несколько важных вещей:
- После установки macOS на виртуальную машину общий размер папки Sosumi (
/snap/sosumi) в моей системе составляет около 31,5 ГБ, но она может увеличиться при установке дополнительных приложений на виртуальной машине macOS.
Как установить macOS на виртуальную машину (QEMU) в Linux с помощью пакета Sosumi snap
Чтобы установить Sosumi, операционная система должна иметь возможность устанавливать пакеты Snap. Snapd по умолчанию доступен в Ubuntu, а для других дистрибутивов Linux следуйте инструкциии из документации Snapcraft.
1. Установка snap пакета Sosumi:
2. Запустите Sosumi, набрав sosumi в терминале
Запуск из терминала требуется только один раз; затем будет создан ярлык приложения.
Если вы столкнулись с ошибкой, в которой сообщается, что не удалось запустить Sosumi / qemu, поскольку невозможно запустить X11, то для решения проблемы нужно добавить пользователя в группу kvm:
3. После установки виртуальной машины и её запуска нажмите Enter для начала процесса установки macOS
Освободить фокус мыши можно с помощью комбинации клавиш CTRL+Alt+G.
4. Форматирование жесткого диска виртуальной машины с macOS
Дальше в ходе запуска виртуальной машины, откроется окно macOS Utilities, в котором доступны различные инструменты.
Открываем инструмент Disk Utility.
В диалоговом окне «Disk Utility» на панели с левой стороны, выберите жесткий диск Apple Inc. Virtio (тот, что имеет емкость 68,72 ГБ), затем нажмите Erase, введите имя для жесткого диска (например, macOS) и оставьте остальные параметры без изменений.
Теперь нажмите кнопку Erase, чтобы отформатировать раздел.
5. Установка macOS на виртуальную машину
После того как вы закроете инструмент Disk Utility, вы снова попадете в диалоговое окно macOS Utility. В окне из списка инструментов выберите Reinstall macOS. Нажмите Continue несколько раз, и далее отобразится окно, на котором вы должны выбрать жесткий диск, отформатированный в предыдущем шаге.
Выберите жесткий диск и нажмите на Install.
Во время установки виртуальная машина автоматически несколько перезагрузится.
6. Запуск операционной системы macOS
После завершения установки виртуальная машина macOS перезагрузится, в меню загрузки Clover вы увидите несколько дополнительных параметров. Используйте клавиши со стрелками влево / вправо для выбора опции Boot macOS from. например, так ( Boot macOS from macOS , где второе название macOS это имя жесткого диска, настроенного на 4 шаге).
Для каждого запуска операционной системы macOS нужно выбирать данную опцию для загрузки.При первой загрузке в macOS вам необходимо выполнить первоначальную настройку, выбрать свое местоположение, предпочитаемый язык, при желании войти в систему с помощью Apple ID, принять условия и т. д., а также создать учетную запись компьютера (имя пользователя и пароль).
Так как у меня отсутствует Apple ID, то я выбрал – Set Up Later.
По окончанию настройки загрузится рабочий стол macOS Catalina.
Видимо во время настройки допустил ошибку и не выбрал русский язык в качестве основного. Поэтому система установилась на английском языке.
Для установки русского языка в macOS Catalina нужно открыть настройки System Preferences – Language & Region и перетянуть (либо сначала добавить нажав на плюсик и выбрав язык из выпадающего меню) выше английского языка. При выходе из настроек появится диалоговое окно с предложением перезагрузить систему для применения настроек.
Источник
Установка Mac OS X Mountain Lion в Virtualbox (Ubuntu)
Здравствуйте! Хочу поделиться опытом установки OS X Mountain Lion в Virtualbox.
Подготовка
Для начала, необходимо узнать, удовлетворяет ли Ваш компьютер системным требованиям OS X 10.8.
У Вас должна быть установлена 64-битная система, так как Mountain Lion поддерживает только её. Если у Вас 32-битная ОС, не расстраивайтесь. Если у Вас процессор не от Intel, а от AMD, то установить ОС от Apple не получится. У меня 4-х ядерный компьютер с 4 ГБ оперативной памяти, все работает, но лишняя память не помешает. Также у Вас должно быть свободно хотя бы 10 ГБ свободного места на жёстком диске.
Надеюсь, Virtualbox версии 4 и выше уже установлен, если же нет, то установите его.
Скачайте установочный образ OS X Mountain Lion. Ещё для запуска потребуются Hackboot 1 и Hackboot 2 . К сожалению, Mountain Lion не может загрузиться в Virtualbox сама, поэтому для запуска установщика нам потребуется Hackboot 1 и Hackboot 2 для запуска уже установленной OS X.
Необходимо скачать Multibeast 4 с сайта tonymacx86.com для пост-инсталяционной настройки системы. На самом деле, версия 4 предназначена для Lion (10.7), а Multibeast 5 для Moutain Lion, но версия 5 работает некорректно, поэтому загружаем Multibeast 4. Для загрузки необходимо зарегистрироваться на сайте.
Ну и сама OS X 10.8, которая легко грузится по запросу в Google «Mountain Lion DVD.iso»
Создание и настройка виртуальной машины
Установка
Настройка системы
Установка драйверов
Настройка разрешения экрана
Заключение
Комментарии:
Руководство отличное, попробуем в боевых условиях )
Было бы неплохо, а даже отлично, если бы Вы выложили Multibeast рабочий, те что сейчас на сайте я не смог завести ближе к концу установки сыплет ошибку что 5-я, что 4.7 версии
Не могу найти iso образ, везде только dmg. а с dmg ошибки выдает и не грузит ничего
Алексей, оба Hackboot’a у меня выложены, а Multibeast 4 только в dmg и распространяется. ЭТО ДЕЙСТВИЯ ДЛЯ ВИРТУАЛЬНОЙ МАШИНЫ, НА РЕАЛЬНОЕ ЖЕЛЕЗОТАК ПОСТАВИТЬ НЕ ПОЛУЧИТСЯ!
Всё прошло хорошо до попытки «поиграться» с разрешением экрана. После описных и исполненных действий Mac перестал грузиться. останавливаясь на строчке «Sliil waiting for root device» Что делать.
А как быть с дополнениями для гостевой ос? То есть чтобы работали общие папки. Если по умолчанию то он говорит что не получается примонтировать iso образ. Если сделать силовое монтирование — ситуация не меняется.
Делаю все по инструкции, но основной компьютер уходит в ребут на процессе установки ОС Конфигурация: i5 2500k 4 gb ОЗУ Устанавливал на виртуалку Ubuntu 12.10 и Windows 7 — успешно, никаких проблем. А вот MacOS не хочет. В чем может быть причина? Заранее спасибо!
@Антон «Still waiting for root device» — самая великолепная ошибка. На виртуалке не знаю почему могло вылезти, а вот на реальном железе может вылезать из-за того, что винчестер работает в режиме IDE, а не AHCI. Или что-то с загрузчиком. Попробуйте загрузиться с параметрами: «rd=disk0s0 -f -F -v» (где disk0 -номер диска, s0 — номер сектора).
@Artem так как официально OS X не поддерживается VirtualBox’ом, то дополнения установить нельзя.
@Сергей вот что не знаю — то не знаю, простите уж
@Сергей Колесников решил проблему установкой VMWare
Зависает при установке, когда остается примерно 3-4 минуты до завершения(
@Егор, странно, перепроверил, у меня работает
установила на win 7 по Вашей инструкции mac oc x lion 10 8 , изменить разрешение экрана без дополнений гостевой ос не смогу? или есть варианты?
@Ольга, нигде не устанавливаются дополнения
Как на вин 7 запустить этот терминал?
Открыл файл «org.chameleon.Boot.plist» и между тегами добавляем следующие строки: Graphics Mode 1440x900x32 — Я открыл файл «org.chameleon.Boot.plist», тегов там куча, но сообразив поставил так: Graphics Mode 1366x768x32 . Правильно ли я сделал? Дальше требуется в реальной ОС(в моем случае windows7) ввести код. Запускаю консоль(терминал)и пишу код vboxmanage setextradata «Mac OS X» «CustomVideoMode1» «1366x768x32». В ответ: «vboxmanage» не является внутренней или внешней командой.
@Олег, инструкция написана для Linux-систем, в данном случае, для Ubuntu.
@Иван, инструкция написана для Linux-систем, в данном случае, для Ubuntu.
Прекрастно установил в 32-битную систему.
спасибо за мануал, все установилось и работает на убунте 13.04. все, кроме разрешения экрана, описанный вами способ не работает. подскажите правильный способ
а как вы добились настройки переключения языка на кнопке виндовс и пробел?
@Мирослав, это стандартный способ переключения раскладки клавиатур в OS X. И при установке на виртуальный компьютер переключается также (в OS X, естественно)
Не понятно куда в файл org.chameleon.Boot.plist добавлять Graphics Mode и разрешение экрана. Можете привести кусок текста.
@Алексей. Спасибо, подправил статью, движок WYSIWYG съел немного кода, поэтому было непонятно. Вот кусок:
Где 1440×900 — ваше разрешение экрана
Добрый день !! Не могу разобраться с разрешением экрана !! В реальной ОС windospws 7 после ввода в терминале пишет : не является внутренней или внешней командой И ресшеренеи на запушеной OS X все расплывчато , растянуто !! В чем причина ?
@Алексей, ну написано же, что для Ubuntu Linux статья. В Windows нужно сделать так: C:\Program Files\Oracle\VirtualBox\VBoxManage.exe setextradata «НАЗВАНИЕ_ВИРТУАЛЬНОЙ_МАШИНЫ» «CustomVideoMode1» «1440x900x32» (Подставить .exe и путь к установленной VBox)
Добрый день. В Маке я чайник, установил Mac OS Mountain Lion(64) в Virtyalbox, на Ubuntu 13.04(64). Вопрос: можно ли обновлять систему, и какие проги установить для начала из App Store, чтобы «пощупать систему». Заранее спасибо за понимание.
@Борис, Обновлять не следует, т.к. могут слететь кексты (они же драйвера), загрузчик. Всё это в виртуалке, но может перестать запускаться OS X в виртуалке. Если есть вопросы — задавайте! Буду рад помочь!
Добрый день, подскажите пожалуйста как определить причину зависания при shutdown-е OsX. Из меню вызываю shutdown, экран становится серый и крутиться колесико прогресса. Через секунд 10 зависает, загрузка ЦП почти 100% и ни на что не реагирует. Приъодится просто жестко закрывать из virtualbox. Ubuntu 13.04(64)
Работает рекомендация на ubuntu 13.04,но при открывании Об этом мак virtualbox уходит в ребут.Ещё тут был вопрос об дополнении Гостевой ОС.Встречал статью,но она вроде тоже на исправлениях только в ubuntu.Может кто подскажет как открыть и эту возможность.
Здравствуйте , при установке Multibeast выдает ошибку «Установка не выполнена, установщик обнаружил ошибку вызвавшую сбой установки, обратитесь за помощью к производителю ПО» , качал для Mountain Lion, все правильно, почему ошибку выдает и как исправить?
Пару лет пытался установить Mac на виртуалку и всё безрезультатно.Сегодня,благодаря этому мануалу,всё получилось! Спасибо!Моя благодарность безгранична! Всё работает,поражает быстродействие системы даже в виртуальном исполнении! Устанавливал на Virtualbox на OpenSuse 13.1
У меня нет в списке версий os x server
Андрей, такого не может быть.
«Если у Вас процессор не от Intel, а от AMD, то установить ОС от Apple не получится.» У меня ОС-Убунту 14.04 (64), проц-2x AMD Athlon(tm) 64 X2 Dual Core Processor 3800+ Вопрос: Я не смогу установить в виртуалбокс OS X 10.8 ?
Антон, в виртуалбокс может и можно. Всегда надо проверять. Хакинтош — дело тонкое. Всё сам не проверишь, когда пишешь статью
К сожалению, нажатие клавиши F5 не приводит к обновлению диска в приводе. В чем может быть причина?
А как изменить мой компьютер? Допустим, он пишет, что у меня mac mini, а как сделать macbook air?
Установил все, все работает, только у меня встал вопрос с установкой драйверов, я как понял надо устанавливать их в самой операционной системы мак ос, то там пишет что это невозможно открыть его из-за стороннего разработчика. Открывал с помощью установщика, то здесь вышла проблема о необходимости написать имя и пароль администратора. Правильно ввожу, но пишет до сих пор что неправильно. Хотя в систему я вхожу ввожу тот же пароль и имя пользователя, он заходит. Как можно решить данную проблему
2 руслан измени в сис.наст—защ. и без-ть—загрузка из апстор на из сторонних источеиков через аутентификацию на замке пс ошибка still waiting root решается заменой контроллера образа Hackboot1 с IDE на SATA
Источник