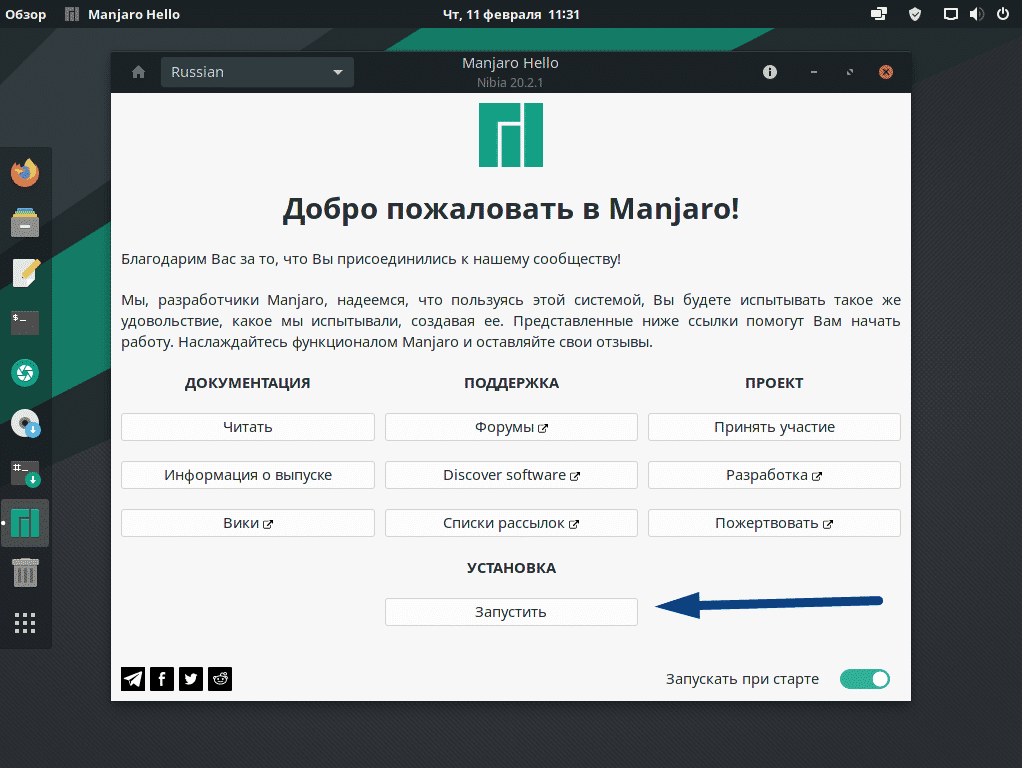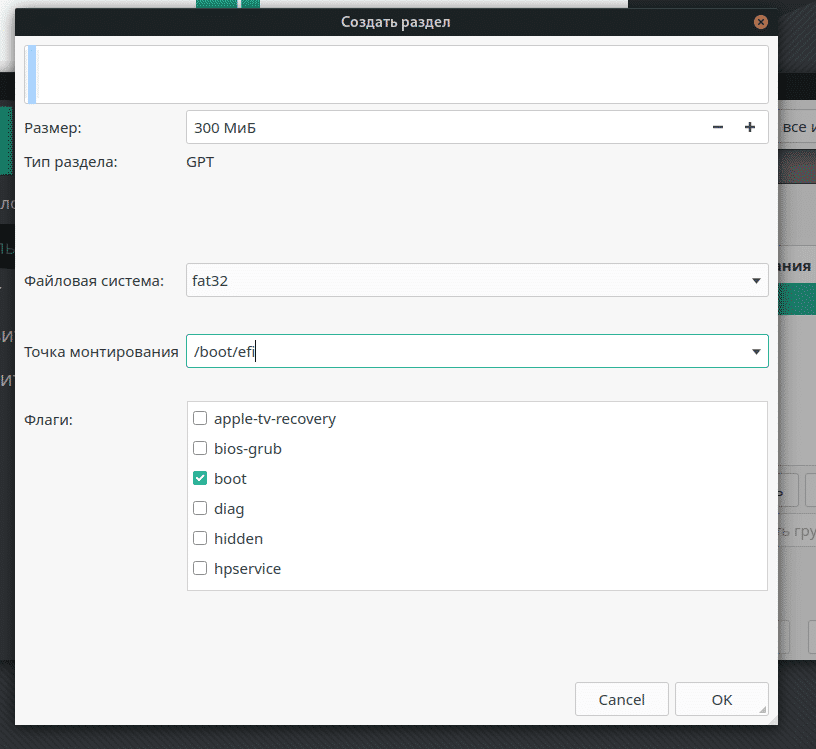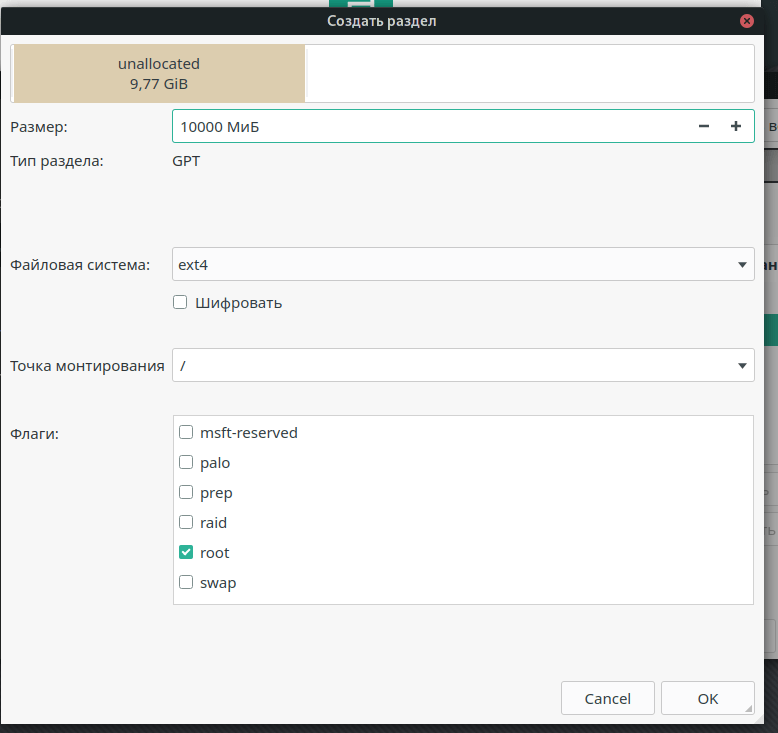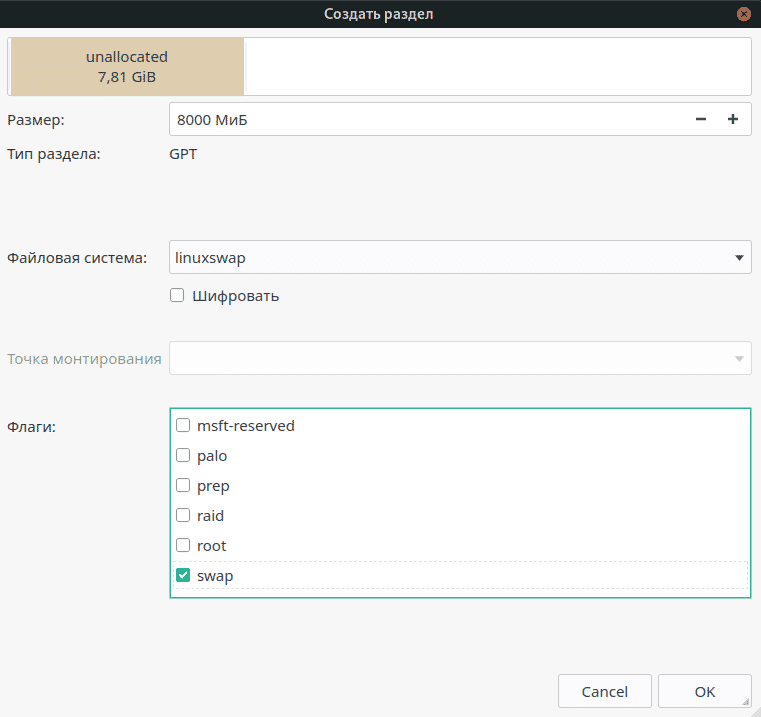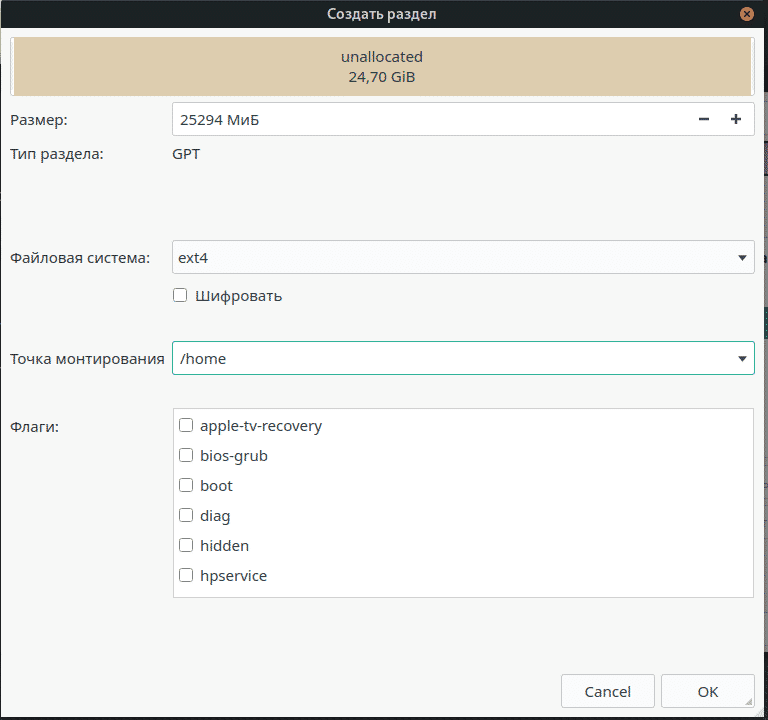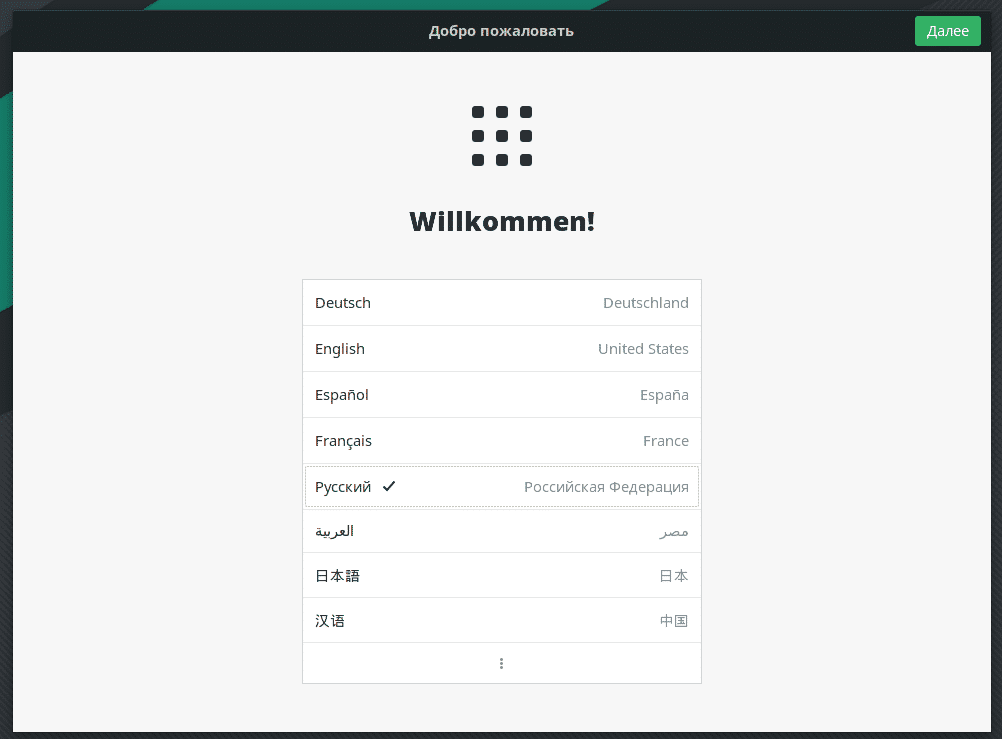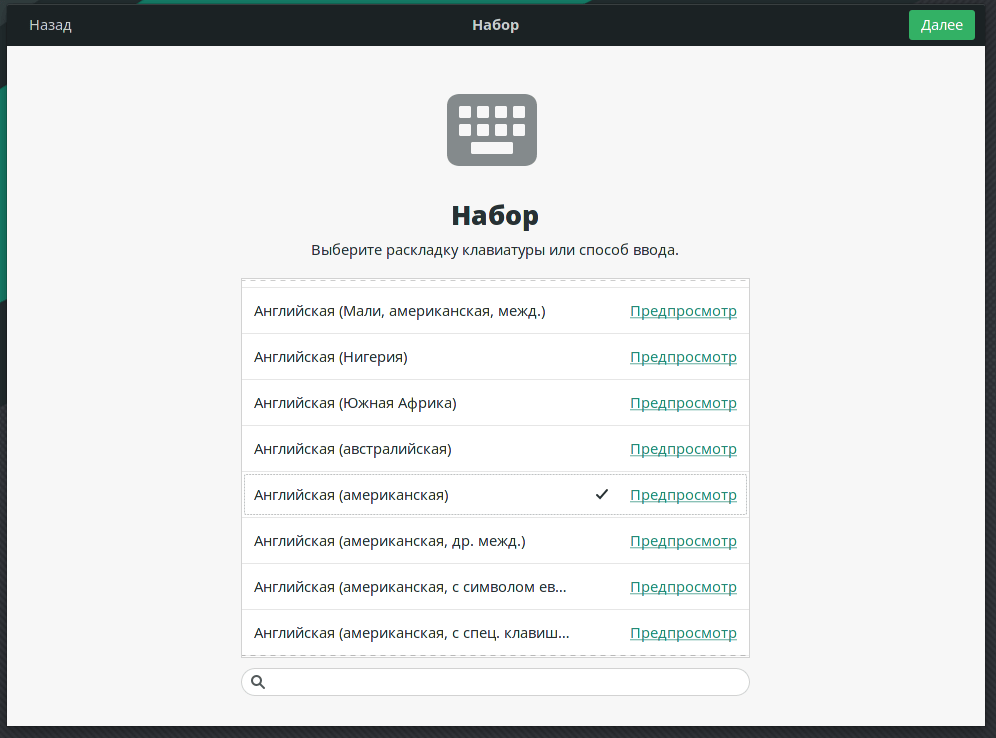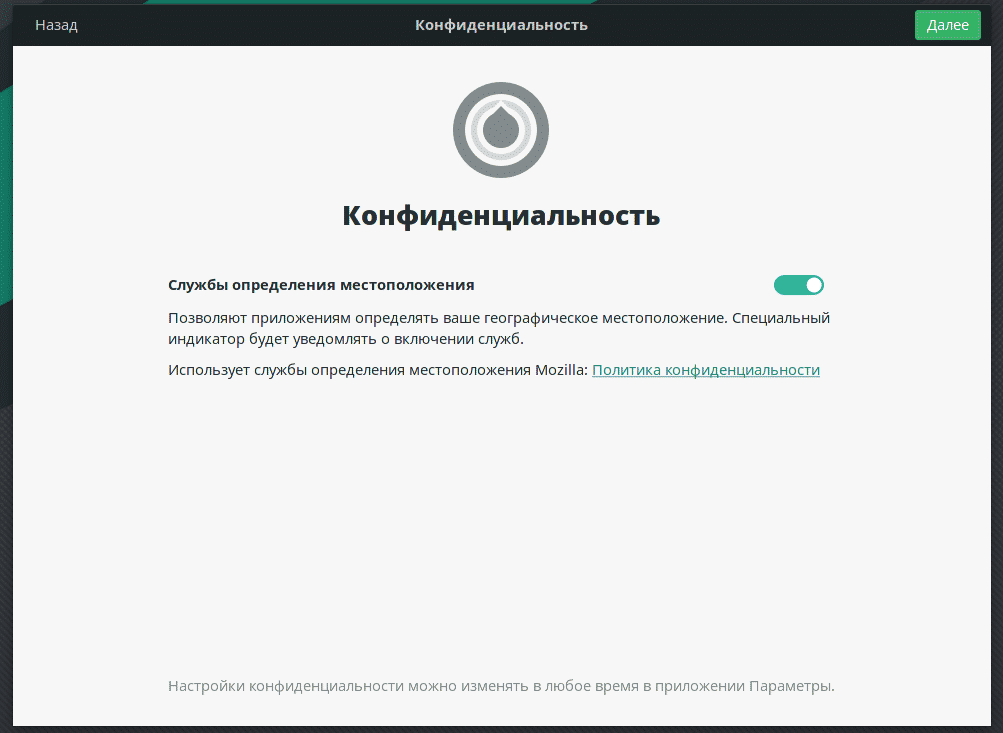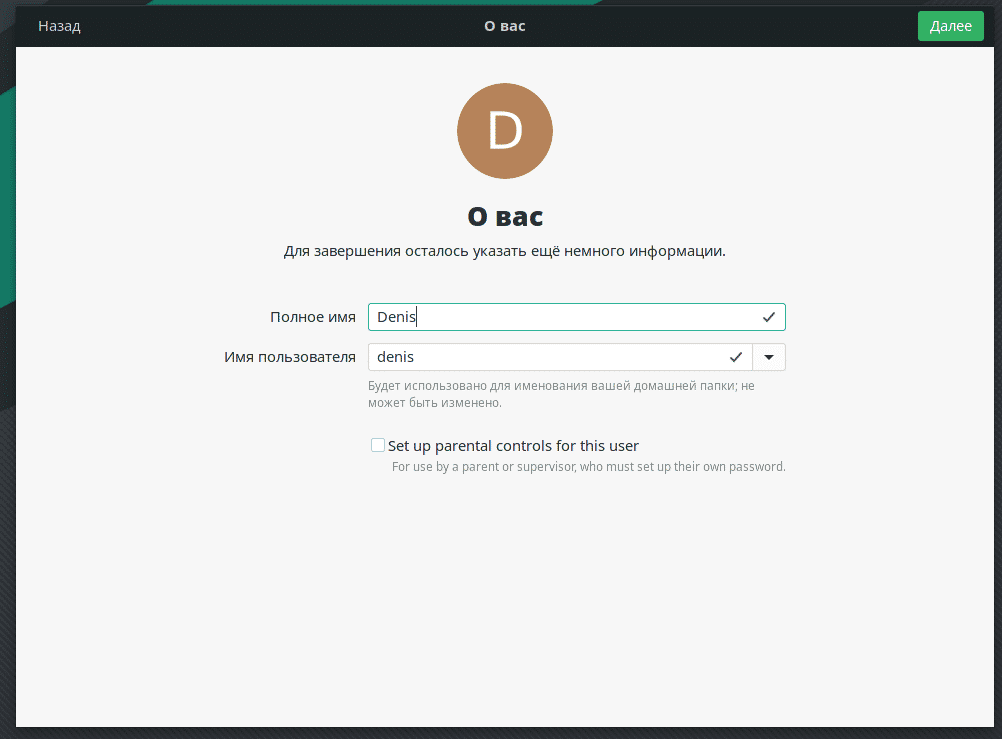- Установка дистрибутива Manjaro Linux
- Устанавливаем дистрибутив Manjaro Linux
- Шаг 1: Загрузка образа
- Шаг 2: Запись образа на носитель
- Шаг 3: Настройка BIOS для загрузки с флешки
- Шаг 4: Подготовка к установке
- Шаг 5: Установка
- Шаг 6: Использование
- Установка Manjaro Linux
- Установка Manjaro 20.2.1 Nibia
- Разметка диска
- Ручная разметка диска
Установка дистрибутива Manjaro Linux
Каждый пользователь компьютера хотя бы раз сталкивался с необходимостью установки на него операционной системы. Такой процесс кажется для некоторых достаточно сложным и вызывает затруднения, однако если придерживаться определенных инструкций, выполнение задачи не займет много времени и обязательно пройдет успешно. Сегодня мы бы хотели поговорить об инсталляции дистрибутива Manjaro, который основан на ядре Linux.
Устанавливаем дистрибутив Manjaro Linux
Сегодня мы не будем затрагивать тему преимуществ и недостатков упомянутой ОС, а лишь максимально детально опишем процедуру ее установки на ПК. Отметить бы хотелось только то, что для разработки Manjaro была взята основа Arch Linux и менеджер пакетов Pacman тоже оттуда. Перед началом подготовки к инсталляции настоятельно рекомендуем убедиться в том, что ваш компьютер соответствует рекомендованных системным требованиям дистрибутива. Узнать их можно, перейдя по следующей ссылке.
Шаг 1: Загрузка образа
Поскольку Manjaro распространяется бесплатно, никаких проблем со скачиванием дистрибутива с официального сайта не возникнет. Мы настоятельно рекомендуем использовать именно этот источник, поскольку файлы на сторонних ресурсах не всегда являются проверенными и могут нанести вред ПК.
- Перейдите на главную страницу официального сайта ОС и нажмите на кнопку «Choose Edition and Download».
Ниже на вкладке находится перечень доступных версий. Различаются они предустановленным там окружением. Включите фильтрацию вариантов, если затрудняетесь с выбором графической оболочки. Мы же остановимся на самой популярной — KDE.
После выбора останется только нажать на кнопку «Download 64 bit version». Сразу отметим, что последняя версия Manjaro не совместима с очень старыми 32-битных процессорами.
Ожидайте завершения скачивания ISO-образа.
После успешного скачивания образа системы переходите к следующему шагу.
Шаг 2: Запись образа на носитель
Инсталляция Manjaro на компьютер происходит через загрузочную флешку или диск с записанной системой. Для этого нужно воспользоваться специальной программой, которая позволит произвести правильную запись. Часто начинающие пользователи задаются вопросами по поводу выполнения поставленной задачи, если у вас они тоже возникают, рекомендуем воспользоваться руководством, представленным в отдельной нашей статье далее.
Шаг 3: Настройка BIOS для загрузки с флешки
Сейчас во многих ноутбуках и компьютерах отсутствует DVD-привод, поэтому большинство пользователей записывают скачанный образ на USB-флешку. После успешного создания накопителя компьютер должен быть загружен с него, а для корректного осуществления этой операции первоначально требуется настроить BIOS, выставив там приоритет на загрузку с флешки.
Шаг 4: Подготовка к установке
После загрузки с флешки перед пользователем появляется окно приветствия, откуда осуществляется управление загрузчиком GRUB, выставляются предварительные параметры и запускается сам образ с системой. Давайте детальнее рассмотрим присутствующие здесь пункты:
- Перемещайтесь между строками с помощью стрелок на клавиатуре, а в меню переходите через нажатие клавиши Enter. Например, загляните в «Time Zone».
Здесь вы можете сразу выбрать часовой пояс, чтобы не заниматься этим в дальнейшем. Сначала укажите регион.
Затем выберите город.
Второй пункт называется «Keytable» и отвечает за стандартную раскладку клавиатуры.
Отыщите в списке свой вариант и активируйте его.
Сразу же предлагается выбрать основной язык системы. По умолчанию установлен английский.
Для удобства управления в дальнейшем этот параметр можно сразу изменить на более подходящий.
Осталось только выбрать стандартный графический драйвер.
Разработчики предлагают свободную версию и закрытую. Изменить этот пункт стоит только в том случае, если видеокарта оказалась несовместимой со стандартными свободными графическими драйверами.
По завершении конфигурации переместитесь на пункт «Boot» и нажмите на Enter.
Спустя некоторое время запустится графическое окружение системы с основными компонентами и откроется окно установки Manjaro.
Шаг 5: Установка
Все предварительные действия были успешно завершены, осталось произвести только основной процесс инсталляции операционной системы и можно смело переходить к работе с ней. Операция выглядит просто, но все же требует от пользователя выполнения определенной конфигурации.
- Начинается процесс с окна приветствия, где разработчики представили всю основную информацию о своем дистрибутиве. Выберите язык и ознакомьтесь с документацией, если есть такое желание. После этого щелкните на кнопку «Запустить» в разделе «Установка».
Язык будет выбран такой, какой был указан на стадии загрузки, но сейчас доступен повторный его выбор. Во всплывающем меню отыщите подходящий вариант, а затем кликните на «Далее».
Теперь указывается региональный формат. Здесь будут применены форматы чисел и дат. Вам следует только указать необходимый вариант на карте, убедиться в правильности конфигурации и можно смело переходить к следующему шагу.
Настраивается и раскладка клавиатуры. В таблице слева выбирается основной язык, а в таблице справа — доступные его разновидности. Обратите внимание, что сверху присутствует пункт «Тип клавиатуры», что позволяет изменить модель на используемую, если она отличается от стандартной QWERTY/ЙЦУКЕН.
Основная часть подготовки к установке заключается в редактировании параметров жесткого диска, на котором будет храниться ОС. Здесь сначала выберите устройство для хранения данных.
Затем вы можете удалить все разделы и информацию с диска и использовать один раздел, куда будет помещена Manjaro. Помимо этого доступно включение системы шифрования, указав пароль.
Если же вы желаете применить ручную разметку, делается это в отдельном меню, где сначала выбирается устройство, а потом создается новая таблица нажатием на «Новая таблица разделов».
Открывается дополнительное меню с уведомлением, где также будет задан вопрос по выбору типа таблицы. Детальнее различия MBR и GPT мы рассмотрели в другой статье по следующей ссылке.
Теперь таблица разделов создана, выберите ее и щелкните на «Создать».
Здесь создается новый логический топ, указывается его размер и файловая система. Для хранения файлов ОС рекомендуется оставить ФС по умолчанию в значении «ext4».
Следует уделить время и созданию главного пользователя. Первая учетная запись, которая создается во время инсталляции, и будет иметь права суперпользователя, в дальнейшем их можно предоставить любым другим добавленным юзером. Сначала укажите имя, затем логин для входа и имя хоста. Два последних параметра обязательно задаются латинскими буквами и будут использованы в «Терминале» для выполнения всяческих команд. Далее защитите свою учетную запись, создав и продублировав пароль. Можно включить автоматический вход и назначить это же ключевое слово для администратора.
Далее идет меню «Итог». В нем проверяются все выставленные ранее параметры. Если есть надобность, возвращайтесь назад и меняйте настройки. Убедившись в правильности конфигурации, нажмите на «Установить».
Ожидайте окончания инсталляции операционной системы и после перезагрузки компьютера можно смело приступать к работе с платформой.
Шаг 6: Использование
По завершении инсталляции и перезагрузки вынимайте загрузочную флешку, она больше не пригодится. Сейчас в ОС установлены все основные компоненты — браузер, текстовые, графические редакторы и дополнительные инструменты. Однако все еще отсутствует некоторые необходимые пользователю приложения. Здесь уже все добавляется конкретно под запросы каждого. По ссылкам ниже вы найдете материалы, которые могут быть полезны начинающему юзеру Manjaro.
Хотим также обратить внимание, что большинство всех действий производятся через классическую консоль. Даже самая продвинутая графическая оболочка и файловый менеджер не сможет стать полноценной заменой «Терминалу». Об основных командах и их примерах читайте в наших отдельных статьях. Там указаны только те команды, что чаще всего становятся полезными абсолютно каждому юзеру не только Manjaro, но и других дистрибутивов на Linux.
За дополнительной информацией по работе в рассмотренной платформе обращайтесь к официальной документации от самих разработчиков. Мы же надеемся, что у вас не возникло никаких трудностей с инсталляцией ОС и приведенные выше инструкции оказались полезными.
Помимо этой статьи, на сайте еще 12315 инструкций.
Добавьте сайт Lumpics.ru в закладки (CTRL+D) и мы точно еще пригодимся вам.
Отблагодарите автора, поделитесь статьей в социальных сетях.
Источник
Установка Manjaro Linux
Сегодня у нас на повестке дня: установка manjaro Linux. На примере у нас будет Manjaro 20.2.1 Nibia с окружением GNOME. На самом деле окружение рабочего стола не столь важно, принцип установки везде один, кроме architect.
Первым делом, нам необходимо скачать образ, выберите подходящий для вас на официальном сайте. Далее записываем ваш образ на флешку, можете воспользоваться программой rufus для Windows или etcher для Linux. (Настройки предельно просты в обоих программах. Вставляете флешку, форматируете, выбираете образ, нажимаете запись).
Установка Manjaro 20.2.1 Nibia
Загружаемся с нашей флешки и сразу же попадаем вот в такое меню:
Здесь мы выбираем параметры установщика.
- tz=UTC — выбор региона. Выбирайте свой регион.
- keytable=us — выбор раскладки клавиатуры, всегда выбирайте английскую, чтоб была возможность ввести логин и пароль. Русскую раскладку (или любую другую) мы добавим после установки.
- lang=en_US — выбор языка. Старайтесь выбирать английский, т.к. больше всего документаций на английском языке, но если совсем всё трудно, выберите свой язык (русский ru_RU)
- Boot with open source drivers / proprietary drivers — запустить установщик с открытыми драйверами (opensource) или закрытыми (proprietary).
В чем разница? Разница в том, что есть драйвера с открытым исходным кодом (opensource), а есть драйвера с закрытым исходным кодом (proprietary). Не все разработчики готовы делиться своими наработками (привет, nvidia).
Попробуйте сначала запуститься на открытых, если всё хорошо, то продолжайте. Если возникли какие-то трудности, то выберите proprietary.
Помните, что после установки можно отрегулировать всё и протестировать то, какие драйвера вам больше подходят.
После выбора запуска (boot with), запустится скрипт и вы загрузитесь в live cd.
Нажимаете запустить и вам будут заданы пару вопросов (выбор языка и разметка диска). Выбор языка — тут понятно, выбираете свой. А вот на разметке диска, мы остановимся для уточнений.
Разметка диска
Если у вас новый жесткий диск или SSD, который вы готовы полностью отдать под систему, можно выбрать «стереть диск» и разметка пройдет автоматически. Будут созданы два или три раздела, зависит от того, выбрали вы файл подкачки или нет. (Я сам пользуюсь этим методом).
Вот разметка моей основой OC manjaro на ПК (всего два раздела):

Файл подкачки. Если у вас оперативной памяти 16 GB или больше — файл подкачки не нужен.
Нужен, если вы у вас меньше 16 GB оперативной памяти и/или вы работаете в тяжелых графических редакторах и т.п. приложениях.
То, что файл подкачки убивает SSD — миф. В современных реалиях ущерб настолько минимален, что глупо поднимать даже речь об этом.
Если вы производите автоматическую разметку, файл подкачки будет подобран автоматически (если вы его выбрали). Если вручную, то для расчета необходимого размера файла подкачки, можно воспользоваться усредненной таблицей:
| Оперативная память (Gb) | Файл подкачки (Gb) |
| 1 | 1 |
| 2 | 1 |
| 3 | 2 |
| 4 | 2 |
| 6 | 2 |
| 8 | 3 |
| 12 | 3 |
| 16 | 4 |
| 24 | 5 |
| 32 | 6 |
| 64 | 8 |
| 128 | 11 |
Ручная разметка диска
Для тех, кто хочет делать всё сам. Покажу как разметить диск самостоятельно. Выбираем «Ручная разметка» и нажимаем «Далее».
Выбираем «Новая таблица разделов». Таблицу разделов выбираем GPT и нажимаем OK.
Далее у нас появляется «Доступное место». Выбираем его и нажимаем создать. Первым делом создаем место загрузки.
- Размер: 300 МиБ.
- Тип раздела: GPT
- Файловая система: fat32
- Точка монтирования: /boot/efi
- Флаги: boot (если есть esp, необходимо отметить вместе с boot) .
Следующим создаем раздел под систему (Для записи мануала я использую виртуалку, поэтому размер диска маленький, читайте описания):
- Размер: 40 000 (МиБ) (40 гб). — больше не требуется, система занимает не больше 30 обычно, резервом даем + 10.
- Тип раздела: GPT
- Файловая система: ext4
- Точка монтирования: /
- Флаги: root
Следующим разделом идет файл подкачки (если он вам нужен):
- Размер: (см. таблицу расчета)
- Тип раздела: GPT
- Файловая система: linuxswap
- Флаги: swap
Всё остальное свободное место под папку /home/. Папку /home/ монтируют отдельно для того, чтоб при переустановки системы все ваши файлы и настройки сохранились.
Опять же, лично я не использую. Переустановку системы я использую раз в пару лет, для чистки мусора, потому как лень всё чистить руками. Все важные файлы я переношу в облако, а потом обратно их выкачиваю.
Если вы не собираетесь использовать отдельно /home/, отдайте всё доступное пространство разделу / (root).
- Размер: (всё доступное пространство).
- Тип раздела: GPT
- Файловая система: ext4
- Точка монтирования: /home
- Флаги: пусто
Готово! Нажимаем «Далее» и «Установить». Запустится процесс установки.
Дожидаемся конца установки, ставим галочку «Перезагрузить» и нажимаем «Готово». Система выполнит перезагрузку и начнется настройка системы.
Выбираем язык системы. Нажимаем «Далее».
Язык ввода (раскладка клавиатуры) . Всегда выбирайте «Английская (американская)» т.к нам необходимо будет задать логин и пароль. Русскую раскладку мы добавим позже.
Тут по желанию. Я оставляю включенным.
Ваш часовой пояс определится автоматически, если есть какие-то отклонения, можете выбрать свой город на карте.
Я обычно подключаю Google, т.к. я использую облако, но можно этого не делать или сделать позже. (Нажимаем «Пропустить»).
Задаем имя и имя пользователя (Они могут отличаться).
Задаем пароль пользователя.
Поздравляю! Вы установили OC Linux Manjaro 20.2.1 Nibia. К более детальной настройке, можно перейти по ссылке Manjaro настройка после установки. Если возникли какие-то трудности в установке, пишите в комментариях.
Источник