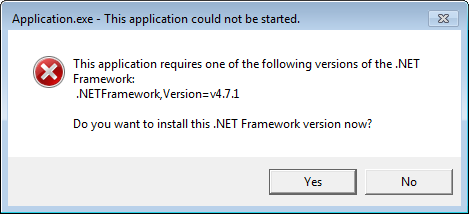- Как установить NET Framework 2.0 3.0 и 3.5 в Windows 10
- Установка через Центр обновления Windows
- Ручная установка через установочный носитель Windows 10
- Как установить .NET Framework 3.5 и 4.5 в Windows 10
- Установка платформы .NET Framework 3.5 по запросу
- Как установить .NET Framework 3.5 в окне «Компоненты Windows»
- Как установить .NET Framework 3.5 в Windows 10 с помощью DISM
- Как установить .NET Framework 4.5 в Windows 10
- Microsoft .NET Framework 4.8 для Windows 10 версия 1709, Windows 10 версия 1803, Windows 10 версия 1809 и Windows Server 2019
- Введение
- О Microsoft .NET Framework 4.8
- Сведения о загрузке
- Дополнительная информация
- Install the .NET Framework on Windows 10 and Windows Server 2016 and later
- .NET Framework 4.8
- .NET Framework 4.6.2
- .NET Framework 3.5
- Additional information
Как установить NET Framework 2.0 3.0 и 3.5 в Windows 10
Если вы только что обновились до Windows 10, вы можете заметить, что некоторым программам требуется использование более ранних версий среды Microsoft .NET, которые не включены в последнюю версию Windows. Это требование не позволяет программам работать в Windows 10 по умолчанию и будет выдавать ошибки, такие как 0x800f0950, 0x800F0906, 0x800F0907, 0x800F0922, 0x800F081F. В некоторых случаях Windows может обнаружить автоматически и предложит установить версию, которая требуется, но это не всегда так. В большинстве случаев вам потребуется установить эту функцию вручную. Но не волнуйтесь — вы сможете сделать это легко с информацией, содержащейся в этой статье.
Установка через Центр обновления Windows
Откройте панель управление и нажмите Программы «удаление программ«.
- Нажмите слева на Включение и отключение компонентов Windows.
- Установите флажок «NET Framework 3.5 (включая .NET 2.0 и 3.0)» и нажмите «OK». Вы можете оставить другие параметры как есть.
- Затем Windows 10 подключится к обновлению Windows, чтобы иметь возможность устанавливать NET Framework 3.5 на компьютер или ноутбук.
- Для завершения установки вам может потребоваться перезагрузить компьютер.
Ручная установка через установочный носитель Windows 10
Если у вас имеется установочный носитель Windows 10, вы можете использовать его для установки более ранних версий .NET framework. Это намного быстрее и не требует подключения к Интернету. Если у вас есть сама система windows 10, но нет возможности записать ее на флешку, как установочную систему, то можете просто монтировать в виртуальный привод.
- Вставьте установочную флешку windows 10 в свой компьютер или монтируйте образ в виртуальный привод.
- Откройте проводник, он же «мой компьютер» и запомните под какой буквой установочная система (флешка или привод).
- Откройте командную строку от имени администратора, написав в поиске windows слово cmd и правой кнопкой мыши, «запуск от имени админа«.
- Далее в окно cmd введите следующую команду, где буква H это ваша установочная флешка или виртуальный привод:
- Dism /online /enable-feature /featurename:NetFX3 /All /Source:H:\sources\sxs /LimitAccess
Через несколько секунд установка завершится. Вы можете перезагрузить компьютер, чтобы быть уверенным.
Если ничего не помогло по разным вам причинам, то скачайте официальный установщик Microsoft .NET Framework 3.5 содержащий в себе компоненты версий 2.0 и 3.0.
Как установить .NET Framework 3.5 и 4.5 в Windows 10
В данной статье рассмотрены способы, с помощью которых можно установить (включить) компонент .NET Framework 3.5 и .NET Framework 4.5 в операционной системе Windows 10.
.NET Framework — программная платформа, которая является частью многих приложений и предоставляет функциональные возможности для запуска этих приложений.
Если используется операционная система Windows, то платформа .NET Framework, возможно уже установлена на компьютере. В частности, версия .NET Framework 4.5 включена в Windows 8, версия 4.5.1 включена в Windows 8.1, а версия 4.6 включена в Windows 10.
Однако платформа .NET Framework 3.5 не устанавливается автоматически вместе с Windows 8, 8.1 или 10, и ее необходимо включить отдельно.
Установка платформы .NET Framework 3.5 по запросу
Если приложению требуется .NET Framework 3.5 и оно не находит эту версию на компьютере, во время установки или при первом запуске приложения, отображается следующее диалоговое окно. В окне сообщения выберите Скачать и установить этот компонент, чтобы включить .NET Framework 3.5.
Для реализации этого варианта требуется подключение к Интернету.
Как установить .NET Framework 3.5 в окне «Компоненты Windows»
Вы можете самостоятельно включить .NET Framework 3.5 в окне «Компоненты Windows». Для реализации этого варианта требуется подключение к Интернету.
Нажмите сочетание клавиш 
В открывшемся окне Компоненты Windows установите флажок .NET Framework 3.5 (включает .NET 2.0 и 3.0), нажмите кнопку OK .
Начнется процесс установки компонента .NET Framework 3.5.
Не нужно выбирать дочерние элементы для активации HTTP Windows Communication Foundation (WCF), если только вы не разработчик, которому требуются функции сопоставления скрипта и обработчика WCF.
По окончании процесса установки нажмите кнопку Закрыть .
Если по какой-то причине вышеуказанный способ вам не подходит, то можно скачать официальный установщик .NET Framework 3.5 по ссылке с официального сайта Microsoft https://www.microsoft.com/ru-ru/download/details.aspx?id=21 (при этом не стоит обращать внимания, что Windows 10 отсутствует в списке поддерживаемых систем, все успешно устанавливается).
Как установить .NET Framework 3.5 в Windows 10 с помощью DISM
Если подключение к Интернету отсутствует, платформу .NET Framework 3.5 можно включить с помощью средства командной строки «Система обслуживания образов, развертывания и управления ими» (DISM), указав носитель (USB-накопитель, ISO-образ или DVD-диск), с которого была установлена Windows 10.
Чтобы установить компонент .Net Framework 3.5 с помощью DISM, откройте командную строку от имени администратора и выполните следующую команду:
DISM /Online /Enable-Feature /FeatureName:NetFx3 /All /LimitAccess /Source:F:\\sources\\sxs
Где F — буква диска с дистрибутивом Windows 10 (или путь до распакованного дистрибутива).
Через некоторое время компонент .Net Framework будет установлен, перезагрузите Windows для завершения операции.
Ещё один из способов установки .NET Framework 3.5 в Windows 10, который Вы можете использовать, представлен в статье Как установить .NET Framework 3.5 в Windows 10 используя Windows PowerShell
Как установить .NET Framework 4.5 в Windows 10
В Windows 10 по умолчанию включен .NET Framework 4.6 который совместим с версиями 4.5, 4.5.1 и 4.5.2. Иными словами, при установке более поздней версии, например .NET Framework 4.6, вам не нужно предварительно устанавливать предыдущие версии, например .NET Framework 4.5, 4.5.1 или 4.5.2. Аналогично, при установке более поздней версии, например .NET Framework 4.6, вам не нужно предварительно удалять предыдущие версии, например .NET Framework 4.5, 4.5.1 или 4.5.2.
Если по какой-то причине в вашей системе отключен пункт .NET Framework 4.6, можно просто включить его для установки.
Также можно загрузить эти компоненты отдельно в виде автономных установщиков с официального сайта Microsoft:
Если по каким-то причинам предлагаемые способы установки не работают, то можно воспользоваться дополнительными возможностями, которые помогут исправить ситуацию:
- Использование официальной утилиты Microsoft .NET Framework Repair Tool для исправления ошибок при установке. Утилиту можно скачать здесь → https://www.microsoft.com/en-us/download/details.aspx?id=30135
- Используйте утилиту Microsoft Fix It для автоматического исправления некоторых проблем, которые могут привести к ошибкам установки компонентов системы, скачать можно здесь → https://support.microsoft.com/en-us/kb/976982 (в первом пункте статьи)
На той же странице в 3-м пункте предлагается загрузить утилиту .NET Framework Cleanup Tool, полностью удаляющую все пакеты .NET Framework с компьютера. Это может позволить исправить ошибки при их повторной установке. Также пригодится, если вы получаете сообщение о том, что .Net Framework 4.5 уже является частью операционной системы и установлена на компьютере
Microsoft .NET Framework 4.8 для Windows 10 версия 1709, Windows 10 версия 1803, Windows 10 версия 1809 и Windows Server 2019
Введение
В этой статье описывается обновление для Microsoft .NET Framework 4.8 для Windows 10, версия 1709, Windows 10, версия 1803, Windows Server, версия 1803, Windows 10, версия 1809 и Windows Server, версия 1809 и Windows Server 2019.
Примечание. .NET Framework 4.8 был обновлен с последним обновления службы по состоянию на 14 января2020 года. Помимо сервисных исправлений, нет никаких изменений в продукте .NET Framework 4.8 от 13 августа2019. Если вы уже скачали и установили августовское обновление, вам не нужно устанавливать это обновление в противном случае, пожалуйста, установите это обновление, чтобы получить последние биты продукта.
О Microsoft .NET Framework 4.8
Microsoft .NET Framework 4.8 — это высоко-совместимое обновление на месте для .NET Framework 4.7 4.7.1 и 4.7.2. Однако он может работать параллельно с пакетом обновления 1 (SP1) .NET Framework 3.5 и более ранними версиями .NET Framework.
При установке этого пакета он отображается как Обновление для Microsoft Windows (KB 4486153) в разделе Установленные обновления на панели управления.
Microsoft .NET Framework 4.8 доступен на веб-сайте каталога Центра обновления Майкрософт для загрузки и импорта в службы Windows Software Update Services (WSUS).
Сведения о загрузке
На сайте загрузок .NET можно загрузить указанные ниже файлы:
Дополнительные сведения об автономном установщике .NET Framework 4.8 см. в разделе .NET Framework 4.8 автономных установщика для Windows.
Дополнительные сведения о загрузке файлов поддержки Майкрософт см . в разделе Как получить файлы поддержки Майкрософт из веб-служб.
Заявление об отсутствии вирусов Корпорация Майкрософт проверила этот файл на отсутствие вирусов Майкрософт использует самую свежую версию антивирусного программного обеспечения, которая доступна на момент размещения файла. Файл хранится на защищенных серверах, что предотвращает его несанкционированное изменение.
Дополнительная информация
Параметры командной строки для этого обновления
Дополнительные сведения о различных параметрах командной строки, поддерживаемых этим обновлением, см. в разделе «Параметры командной строки» в руководстве по развертыванию .NET Framework для разработчиков.
Требование к перезапуску
Возможно, потребуется перезагрузить компьютер после установки этого обновления. Перед установкой обновления рекомендуется закрыть все приложения, использующие .NET Framework.
Поддерживаемые операционные системы
Microsoft .NET Framework 4.8 (автономный установщик) поддерживает следующие операционные системы:
Install the .NET Framework on Windows 10 and Windows Server 2016 and later
The .NET Framework is required to run many applications on Windows. The instructions in this article should help you install the .NET Framework versions that you need. The .NET Framework 4.8 is the latest available version.
You may have arrived on this page after trying to run an application and seeing a dialog on your machine similar to the following one:
.NET Framework 4.8
The .NET Framework 4.8 is included with:
.NET Framework 4.8 can be used to run applications built for the .NET Framework 4.0 through 4.7.2.
- Windows 10 October 2018 Update (version 1809)
- Windows 10 April 2018 Update (version 1803)
- Windows 10 Fall Creators Update (version 1709)
- Windows 10 Creators Update (version 1703)
- Windows 10 Anniversary Update (version 1607)
- Windows Server 2019
- Windows Server, version 1809
- Windows Server, version 1803
- Windows Server 2016
The .NET Framework 4.8 is not supported on:
- Windows 10 1507
- Windows 10 1511
If you’re using Windows 10 1507 or 1511 and you want to install the .NET Framework 4.8, you first need to upgrade to a later Windows 10 version.
.NET Framework 4.6.2
The .NET Framework 4.6.2 is the latest supported .NET Framework version on Windows 10 1507 and 1511.
The .NET Framework 4.6.2 supports apps built for the .NET Framework 4.0 through 4.6.2.
.NET Framework 3.5
Follow the instructions to install the .NET Framework 3.5 on Windows 10.
The .NET Framework 3.5 supports apps built for the .NET Framework 1.0 through 3.5.
Additional information
.NET Framework 4.x versions are in-place updates to earlier versions. That means the following:
You can only have one version of the .NET Framework 4.x installed on your machine.
You cannot install an earlier version of the .NET Framework on your machine if a later version is already installed.
4.x versions of the .NET Framework can be used to run applications built for the .NET Framework 4.0 through that version. For example, .NET Framework 4.7 can be used to run applications built for the .NET Framework 4.0 through 4.7. The latest version (the .NET Framework 4.8) can be used to run applications built with all versions of the .NET Framework starting with 4.0.
For a list of all the versions of the .NET Framework available to download, see the .NET Downloads page.
If you cannot get the correct version of the .NET Framework installed, you can contact Microsoft for help.