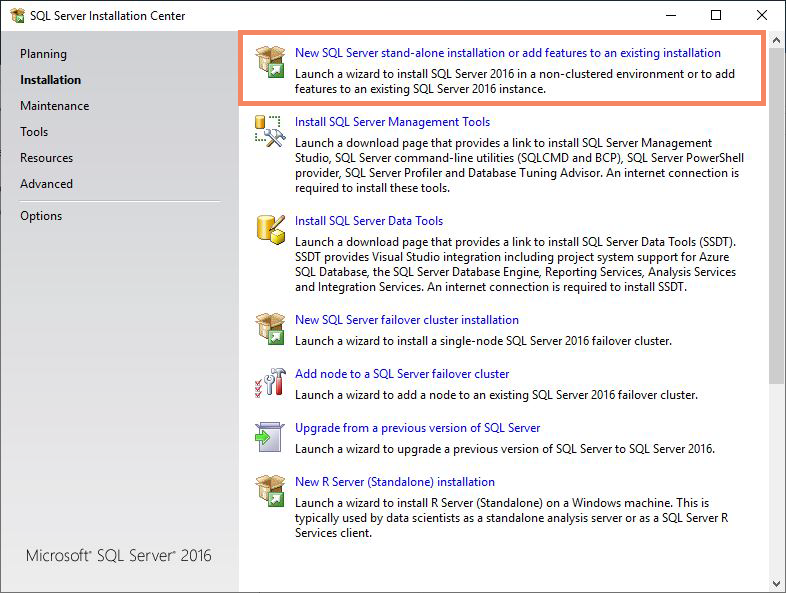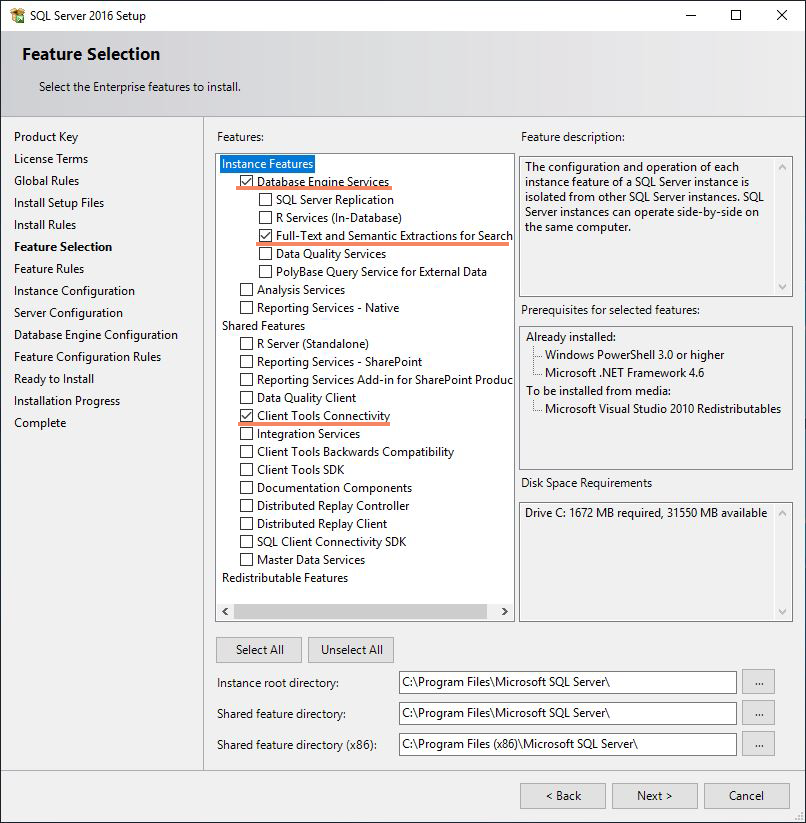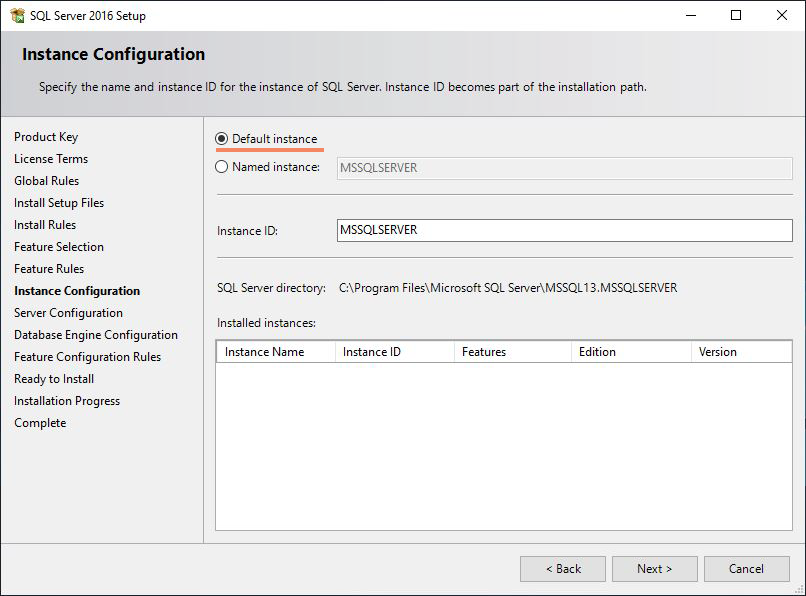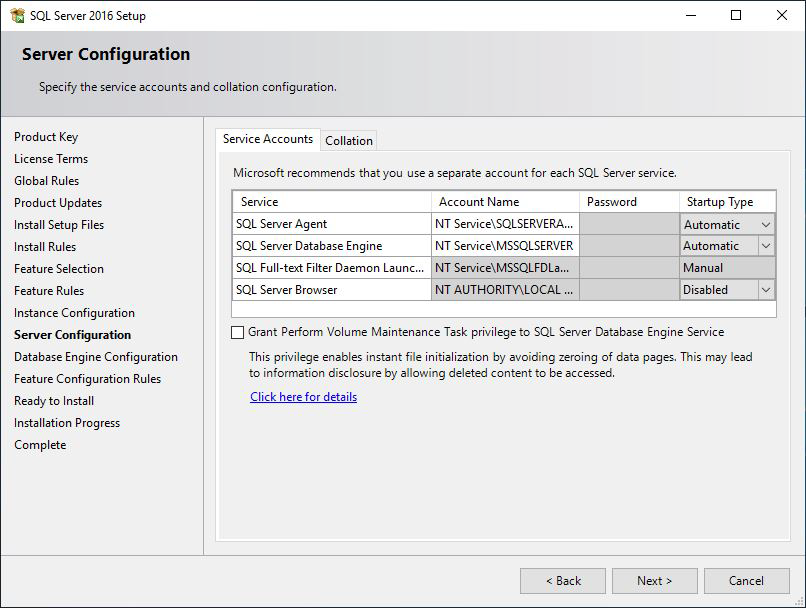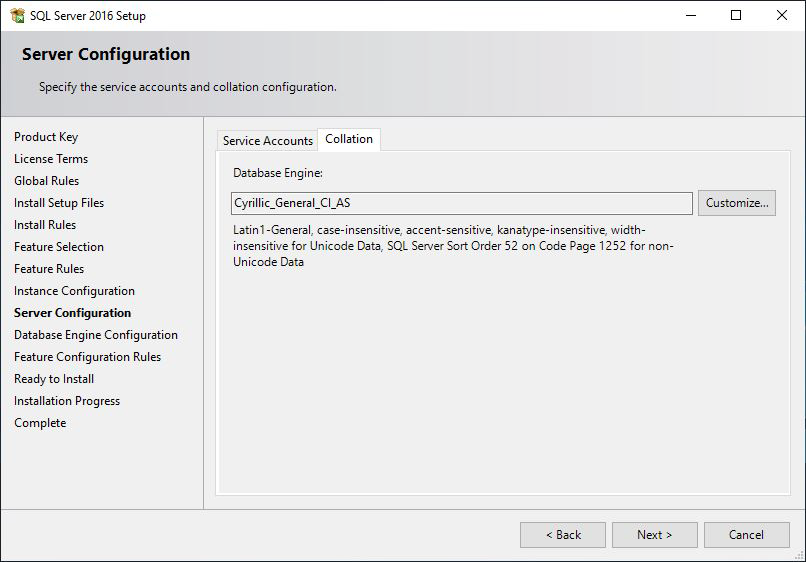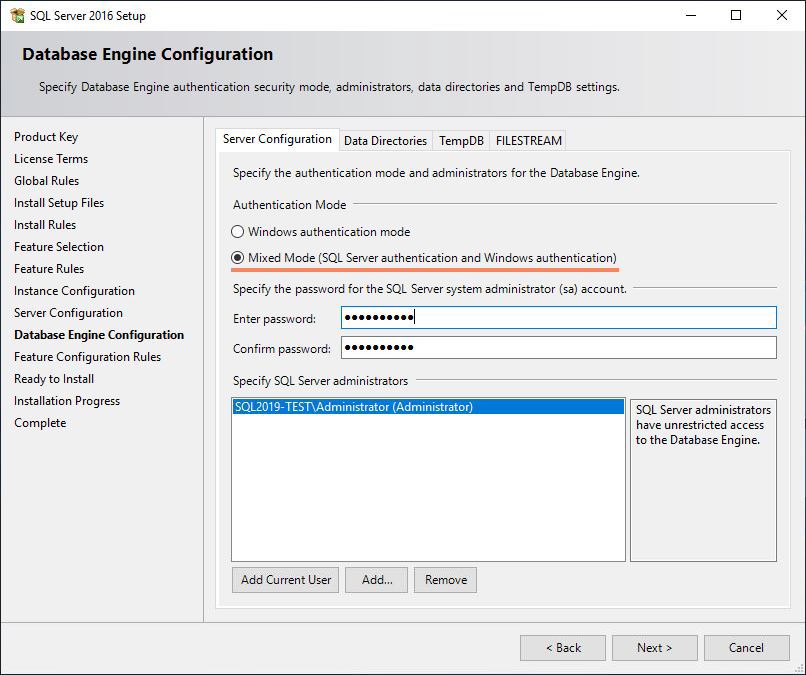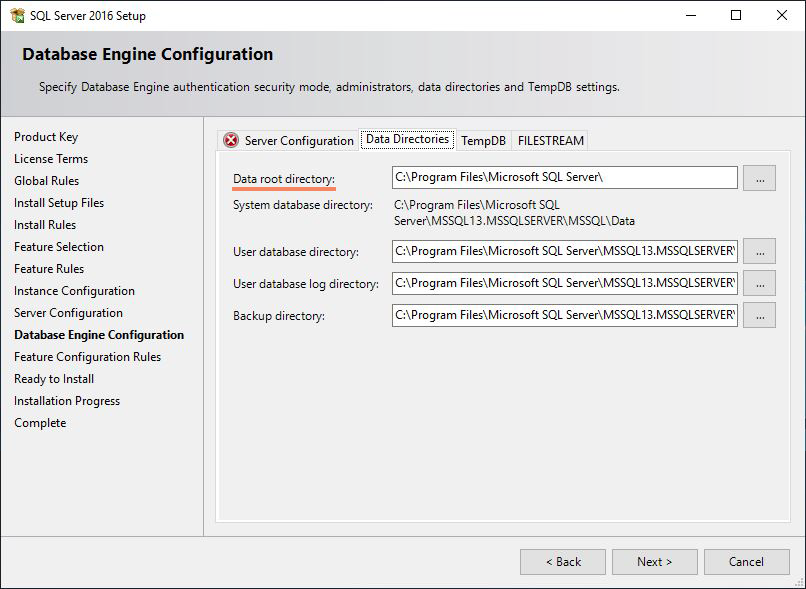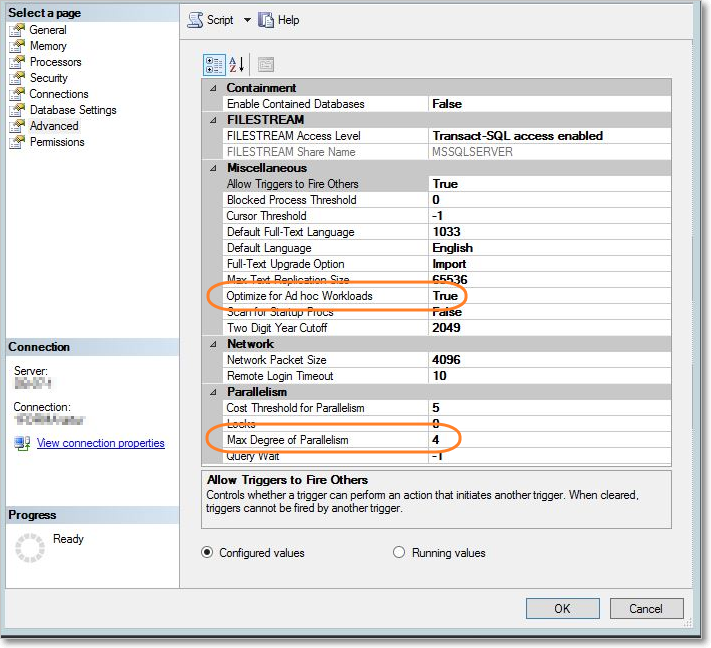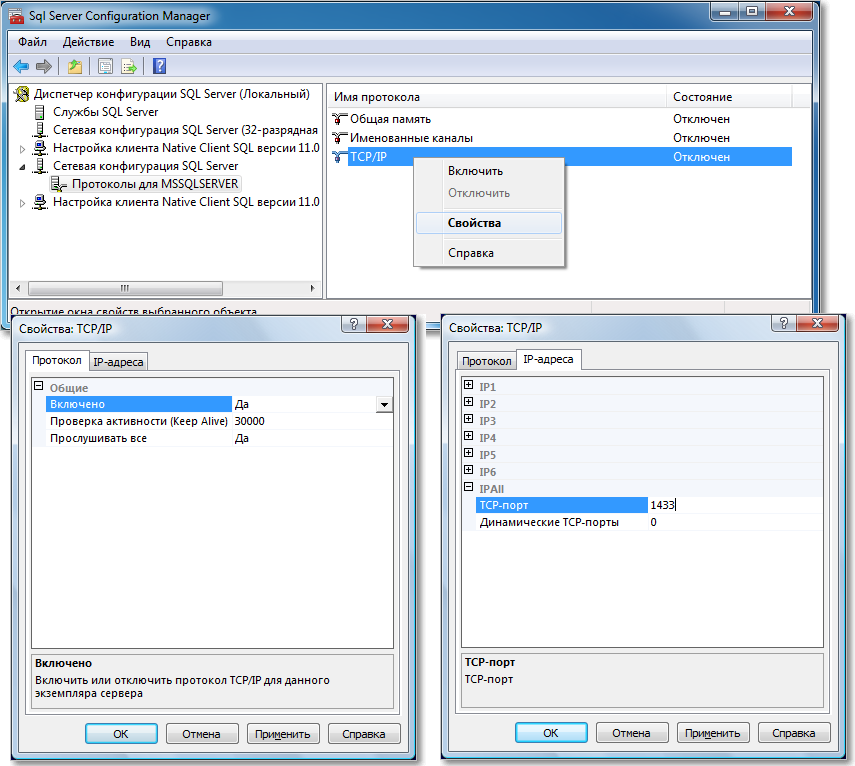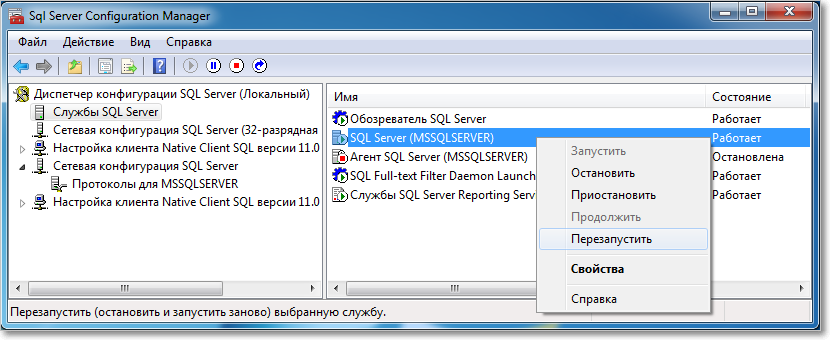Руководство по тех. обслуживанию
Установка и настройка SQL Server 2016
В данном разделе приведена инструкция для установки SQL Server 2016. Для более старших версий процесс установки принципиально не отличается.
1. Установите SQL Server 2016 или выше. В зависимости от размеров базы данных и необходимых функций можно использовать различные редакции.
Выберите пункт Новая установка…
Выбор варианта установки SQL Server.
2. Некоторые информационные окна с проверками компонентов системы в данном описании пропущены, описаны лишь существенные моменты установки необходимых компонентов. Обязательно необходимы компоненты управления и службы полнотекстового поиска:
3. Выберите экземпляр по умолчанию, т.к. это будет единственный экземпляр сервера:
4. Настройте запуск от имени системы:
Настройка параметров запуска.
5. Важно проверить, чтобы была установлена сортировка Cyrillic_General_CI_AS для Database Engine , т.к. она задается только при установке и для ее изменения в дальнейшем потребуется переустанавливать сервер.
Установка поддержки локальных языковых стандартов.
6. Установите авторизацию в смешанный режим. Добавьте текущего пользователя в администраторы SQL сервера. На данном шаге можно также заполнить вкладку TempDB , указав количество баз, чтобы позже не настраивать это вручную.
Выбор режима авторизации и добавление администратора.
7. В поле Корневой каталог данных укажите путь к папке, где будут размещаться файлы баз данных (рекомендуется использовать отдельный от ОС физический диск).
8. Дождитесь завершения установки.
9. Откройте SQL Management Studio и в свойствах сервера измените значение параметра Максимальная степень параллелизма на 4. Этот параметр регулирует работу с процессорными ядрами, которые сервер может привлекать на обработку запроса. В параметре Оптимизировать для нерегламентированной рабочей нагрузки установите True .
Установка параметров SQL MS.
10. По умолчанию удаленный доступ к серверу может быть закрыт, поэтому нужно разрешить подключение.
Запустите утилиту Диспетчер конфигурации SQL Server (Пуск — Все программы — Microsoft SQL Server 2016 — Средства настройки — Диспетчер конфигурации SQL Server).
В разделе Сетевая конфигурация SQL Server — Протоколы для . для строки TCP/IP вызовите контекстное меню (правой кнопкой мыши) и выберите пункт Свойства .
На вкладке Протокол установите параметр Включено в значение Да , а на закладке IP-адреса в ветке IPAll установите параметр TCP-порт в значение 1433 . Затем нажмите ОК .
Аналогичным способом настоятельно рекомендуем отключить все остальные протоколы, кроме TCP/IP.
Настройка сетевых протоколов.
11. В разделе Службы SQL Server для строки SQL Server (…) вызовите контекстное меню (правой кнопкой мыши) и выберите пункт Перезапустить (этот пункт можно пропустить, если Вы перезагрузите компьютер после завершения остальных настроек):
12. Если вы устанавливаете SQL Server на НЕ русскоязычную ОС Windows, после окончания установки на сервере в Control Panel — Regional and Language Options на закладке Advanced в параметре Language for non-Unicode programs выберите язык Russian и снова перезагрузите компьютер:
На этом подготовка SQL Server к установке «Первой Формы» завершена.
Руководство по установке SQL Server SQL Server installation guide
Применимо к: Applies to: SQL Server SQL Server (все поддерживаемые версии) SQL Server SQL Server (all supported versions) — только Windows Применимо к: Applies to: SQL Server SQL Server (все поддерживаемые версии) SQL Server SQL Server (all supported versions) — Windows only
В этой статье приводится индекс содержимого с рекомендациями по установке SQL Server в Windows. This article is an index of content that provides guidance for installing SQL Server on Windows.
Дополнительные сведения о других сценариях развертывания см. в следующих источниках: For other deployment scenarios, see:
Начиная с SQL Server 2016 (13.x); SQL Server 2016 (13.x) , SQL Server SQL Server доступен только в виде 64-разрядного приложения. Beginning with SQL Server 2016 (13.x); SQL Server 2016 (13.x) , SQL Server SQL Server is only available as a 64-bit application. Ниже приведены важные подробности о том, как получить и установить SQL Server. Here are important details about how to get SQL Server and how to install it.
Начало работы Getting started
Выпуски и компоненты. Ознакомьтесь с поддерживаемыми компонентами для различных выпусков и версий SQL Server, чтобы определить, какие из них лучше подходят для вашего бизнеса. Editions and features: Review the supported features for the different editions and versions of SQL Server to determine which best suits your business needs.
Требования. Ознакомьтесь с требованиями к оборудованию и программному обеспечению для установки SQL Server 2016 и 2017, SQL Server 2019 или SQL Server на Linux, а также проверками конфигурации системы и рекомендациями по безопасности в разделе Планирование установки SQL Server Requirements: Review hardware and software installation requirements for SQL Server 2016 & 2017, SQL Server 2019 or SQL Server on Linux, as well as system configuration checks, and security considerations in Planning a SQL Server Installation
Образцы баз данных и примеры кода: Sample databases and sample code:
- Они не устанавливаются по умолчанию в ходе установки SQL Server, но их можно найти They are not installed as part of SQL Server setup by default but can be found
- Чтобы установить их для отличных от Express выпусков SQL Server, перейдите на веб-сайт с примерами To install them for non-Express editions of SQL Server, see the Where are samples
Установочный носитель Installation media
Место, откуда можно скачать SQL Server SQL Server , зависит от выпуска. The download location for SQL Server SQL Server depends on the edition:
- Выпуски Enterprise, Standard и Express SQL Server предназначены для использования в рабочей среде. SQL Server Enterprise, Standard, and Express Editions are licensed for production use. Чтобы получить установочный носитель с выпуском Enterprise или Standard, обратитесь к своему поставщику программного обеспечения. For the Enterprise and Standard Editions, contact your software vendor for the installation media. Сведения о приобретении и каталог партнеров Майкрософт можно найти на странице лицензирования Майкрософт. You can find purchasing information and a directory of Microsoft partners on the Microsoft licensing page.
- Если у вас есть соглашение о корпоративном лицензировании, например Соглашение Enterprise, можно скачать программное обеспечение с сайта Volume Licensing Service Center (VLSC). If you have a volume licensing agreement, for example an Enterprise Agreement, you can download software from the Volume Licensing Service Center (VLSC).
- Бесплатная версия — последняя. Free version — latest.
- Бесплатная версия — другие. Free version — others.
Другие компоненты SQL Server можно найти здесь: Other SQL Server components can be found here:
Рекомендации Considerations
Установку не удастся выполнить, если запустить программу установки через удаленный рабочий стол, но носитель при этом будет расположен на клиенте RDC. Installation fails if you launch setup through Remote Desktop Connection with the media on a local resource in the RDC client. Чтобы выполнить установку удаленно, установочный носитель должен быть расположен на общем сетевом ресурсе или в локальной папке физической или виртуальной машины. To install remotely the media must be on a network share or local to the physical or virtual machine. Установочный носитель SQL Server SQL Server может быть расположен на общем сетевом ресурсе, сопоставленном диске, локальном диске, или он может быть представлен в виде ISO-образа на виртуальной машине. SQL Server SQL Server installation media may be either on a network share, a mapped drive, a local drive, or presented as an ISO to a virtual machine.
Программа установки SQL Server SQL Server устанавливает следующие компоненты, необходимые для продукта: SQL Server SQL Server Setup installs the following software components required by the product:
- Собственный клиент SQL Server SQL Server SQL Server SQL Server Native Client
- SQL Server SQL Server Файлы поддержки программы установки Setup support files
Установка MS SQL server 2016 SP1 для 1С 8.2-8.3
Решил создать небольшую пошаговую инструкцию по установке MS SQL server 2016.
Устанавливать эту СУБД мы будем на Windows server 2012 R2.
Первым делом на сайте Microsoft нужно скачать веб установщик «сиквела» я брал версию « Evaluation » тестового периода в 180 дней будет более чем достаточно, чтоб оценить версию, и позаботится о лицензировании. Лицензирование довольно простое!
Чтоб получить версию, к примеру, Standard нужно будет всего лишь ввести ключ продукта соответствующей версии MS SQL.
И так установка.
Если Веб установщик уже скачали тогда двойным кликом по этому приложению, запускаем его.
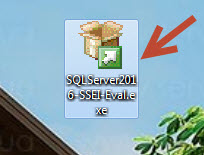
Веб установщик MS SQL server 2016
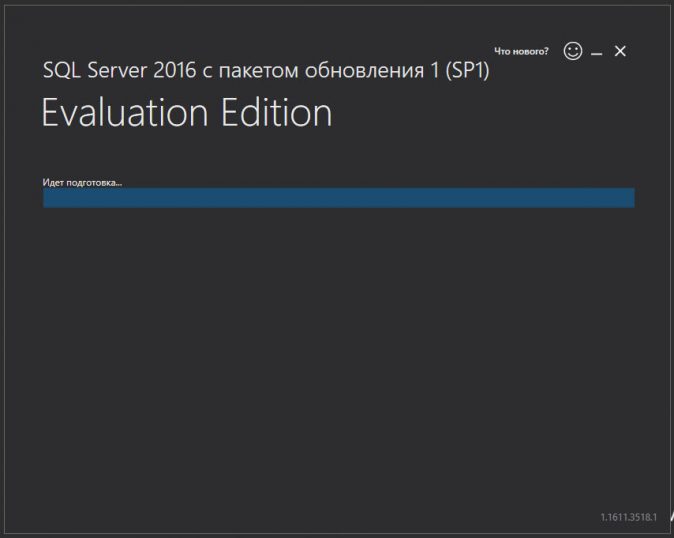
Microsoft SQL Server 2016 SP1 (evaluation)
Затем нужно выбрать тип установки:
У нас есть три варианта, рекомендую выбрать третий: «Скачать носитель»!
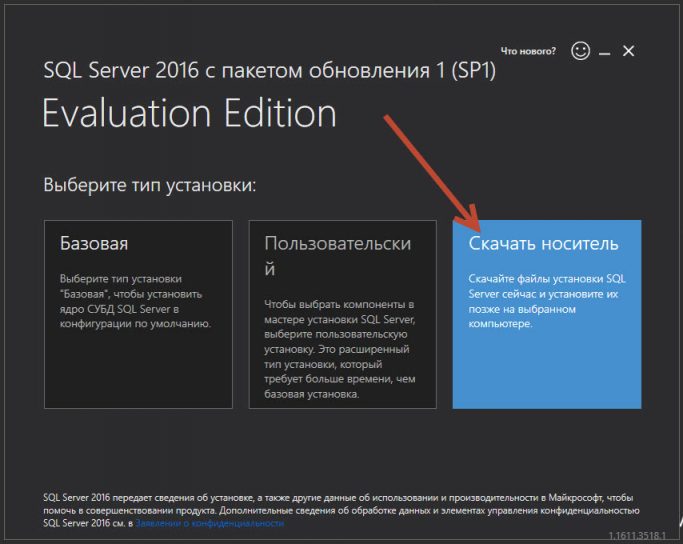
1C и MS SQL server 2016
Так мы скачаем образ ISO и сможем его установить позже, например, после физической подготовки сервера под СУБД.
Выбираем язык «Русский», Пакет ISO 2372 MB и укажем расположение файла пакета установки.
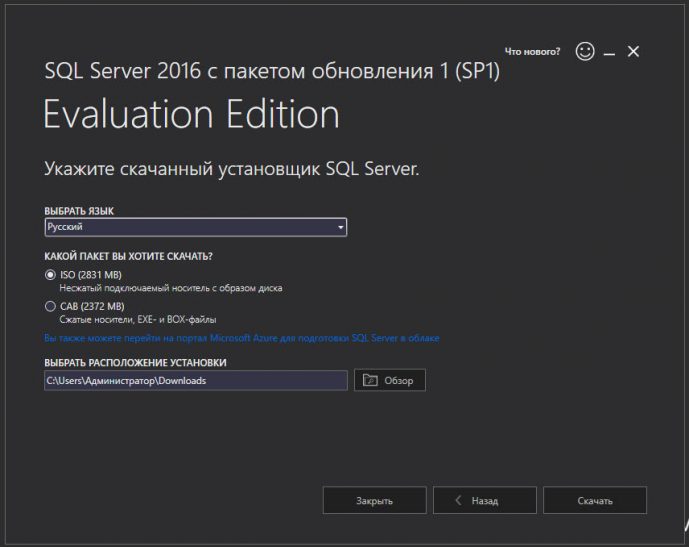
MS SQL server 2016 SP1 для 1 С
И затем кликаем по кнопке «Скачать».
После чего произойдет скачивание пакета установки из интернета. Собственно подключение к интернету у вас должно быть. Скорость скачив ания можно сказать «приличная» во многом зависит от скорости вашего провайдера.

MS SQL server 2016 SP1 для 1 С
Если видим картинку «Скачивание успешно завершено», тогда кликаем по кнопке «Откры ть папку» там вы найдете образ ISO пакета установки.
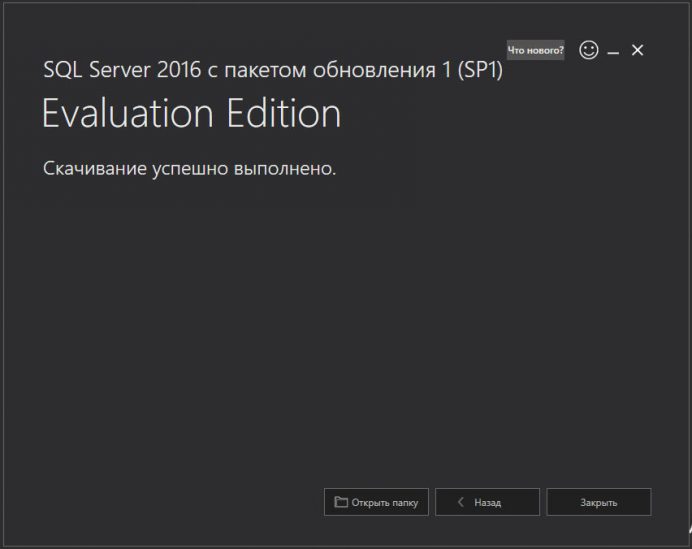
Теперь можно приступить к распаковке образа ISO (Или можете его записать на диск).
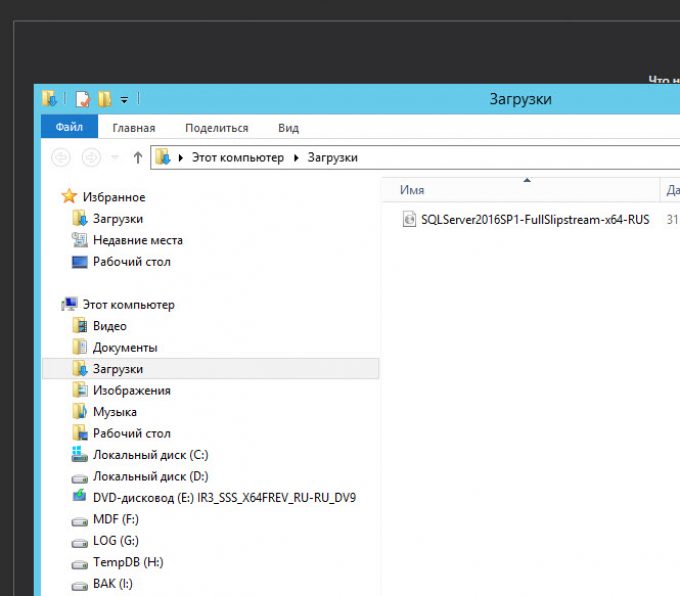
Распаковка ISO MS SQL server 2016
Правый кл ик мышкой по файлу и распакуем его.
После распаковки ищем setup (иконка зеленого цвета).
Двойной клик и приступаем к установке MS SQL server 2016.
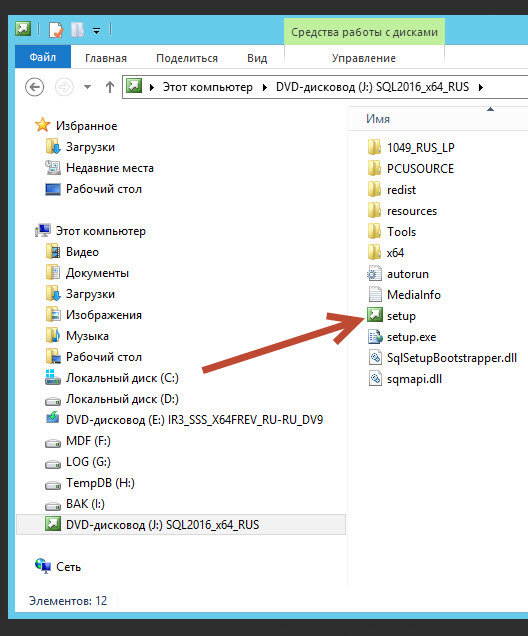
Выбираем вверху «Новая установка изолированного экземпляра SQL server .
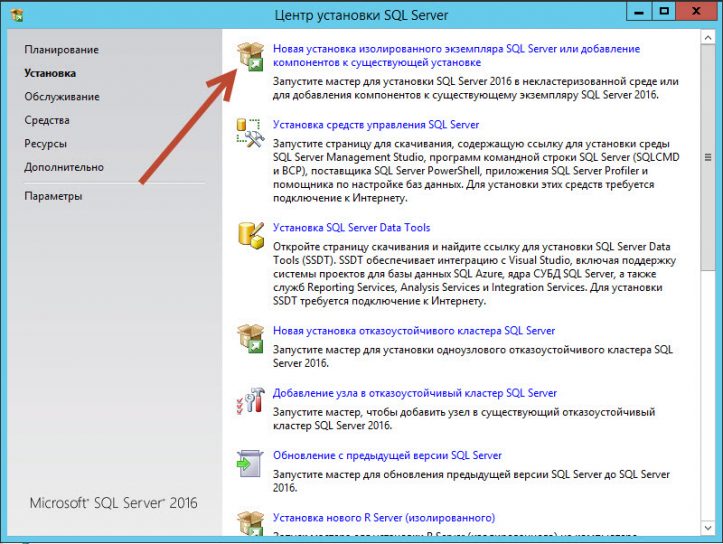
Далее я выбрал бесплатный выпуск « Evaluation » его можно использовать 180 дней пока Вы не купили, например версию standard ее будет почти всегда достаточно для работы в 1С Предприятии.
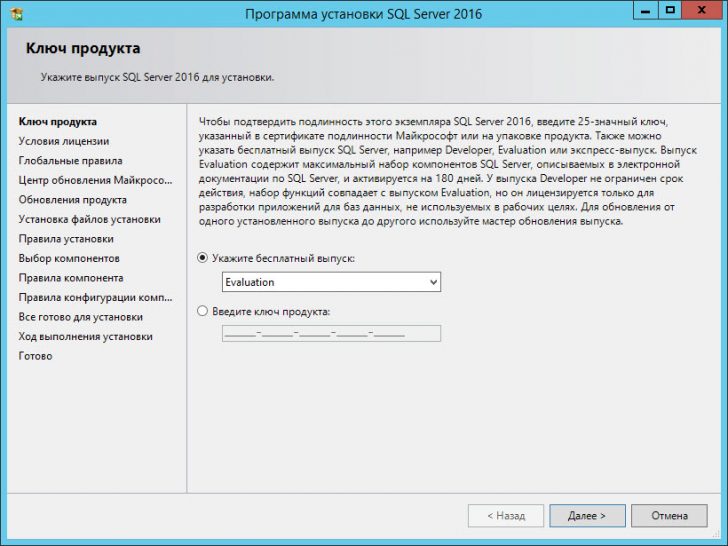
Затем на следующим шаге принимаем условия лицензионного соглашения, поставив птичку возле: «Я принимаю условия лицензионного соглашения».
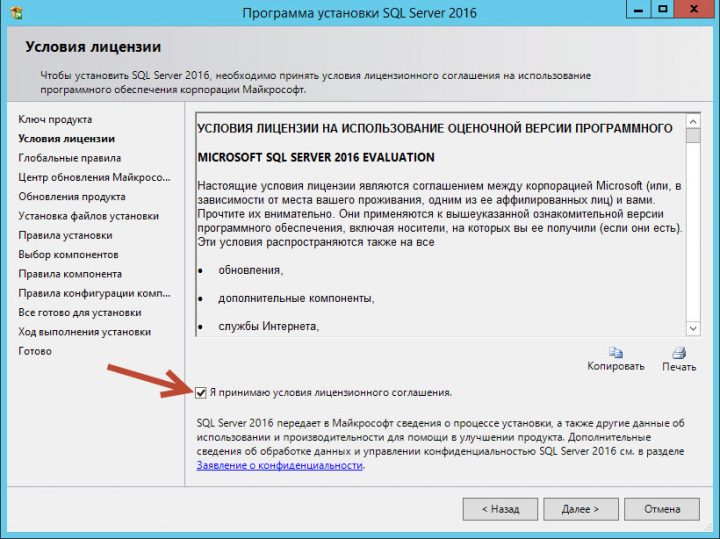
На следующем шаге ставим птичку возле «Использовать центр обновления.. » .

MS SQL server нужно держать в актуальном состоянии, поэтому стоит устанавливать все обновления, которые выходят.
Далее на следующий вкладке установщик проверяет конфигурацию сервера на предмет ошибок, которые не позволят нам установить СУБД. Если у вас как на «скрине» ниже все птички зеленого цвета тогда все отлично и можно продолжать установку, иначе нужно читать и разбираться с проблемами.
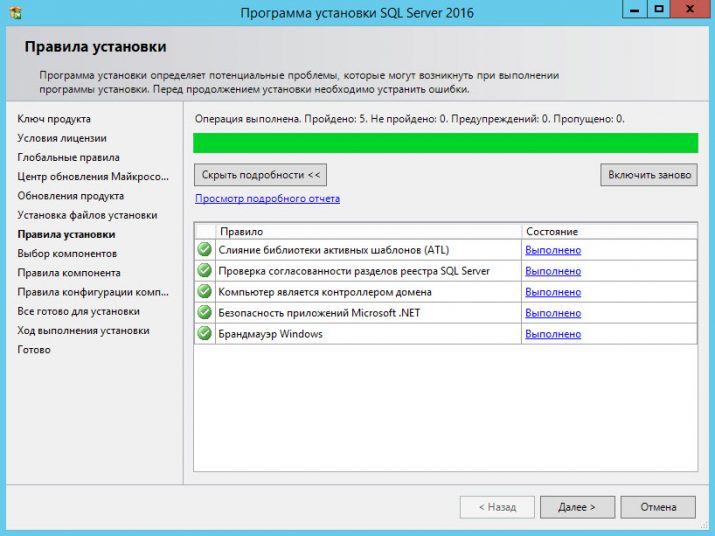
Из возможных основных проблем:
1. Не установлен .NET Framework .
2. Включен брандмауэр.
Затем на следующей вкладке нам нужно поставить только одну птичку вверху.
«Службы ядра СУБД».
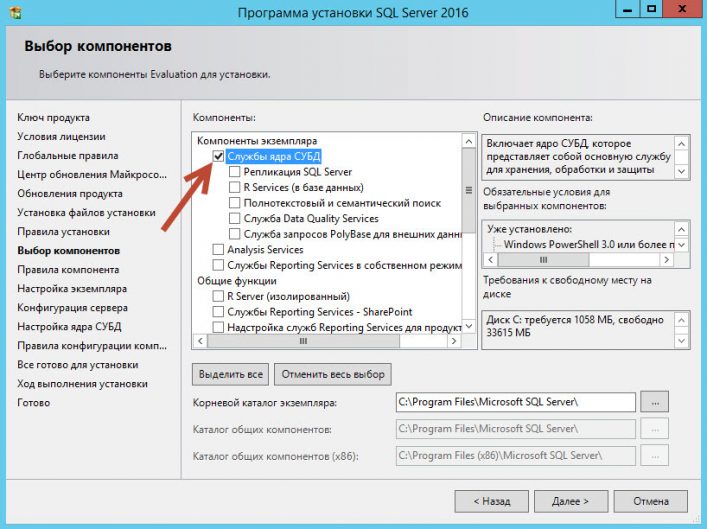
Все остальные компоненты устанавливать не стоит, во всяком случаи, если Вы планируете использовать СУБД для работы только в 1С Предприятии.
На следующей вкладке ставим птичку: «Предоставить право на выполнение задач обслуживания тома службе ядра СУБД».
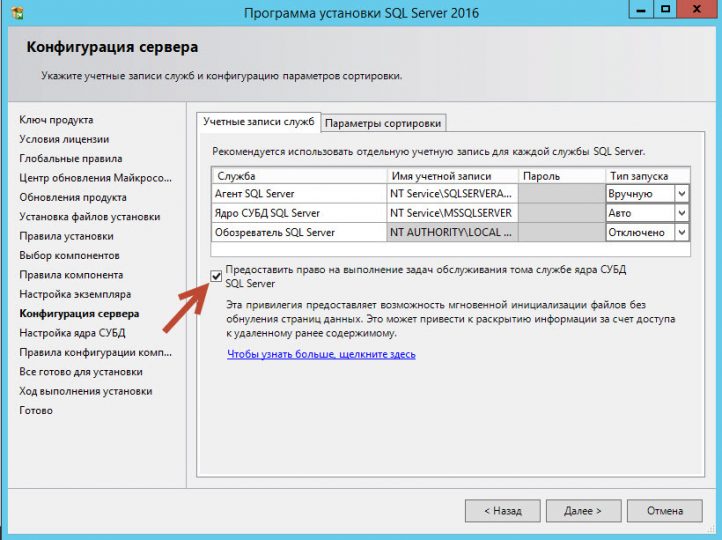
На следующей вкладке сперва установим переключатель возле «Смешанный режим (Проверка подлинности SQL server и Windows )».
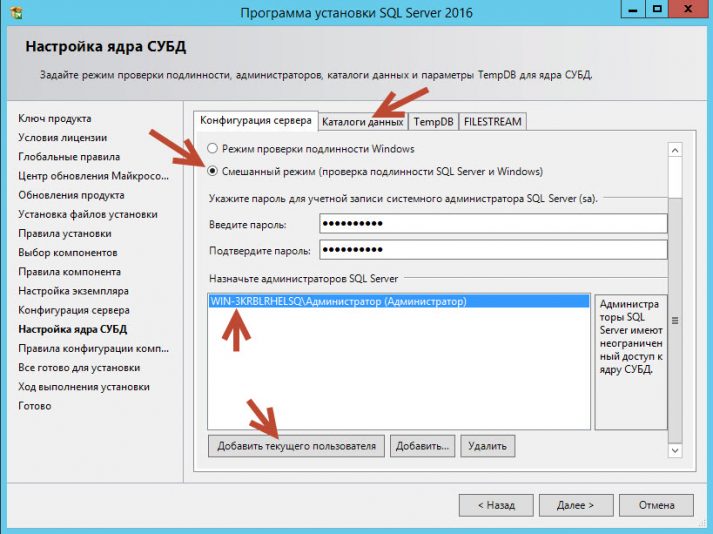
Смешанный режим (Проверка подлинности SQL server и Windows )
И создадим пароль для нашего рута SA.
Затем назначим администратора сервера СУБД, кликнув по кнопке «Добавить текущего пользователя» или можете выбрать другого пользователя.
И в этом же окне перейдем на вкладку «Каталоги данных» .
Нам нужно указать каталоги для баз данных 1С.
Стоит указать место, где будут, располагаться системные базы данных.
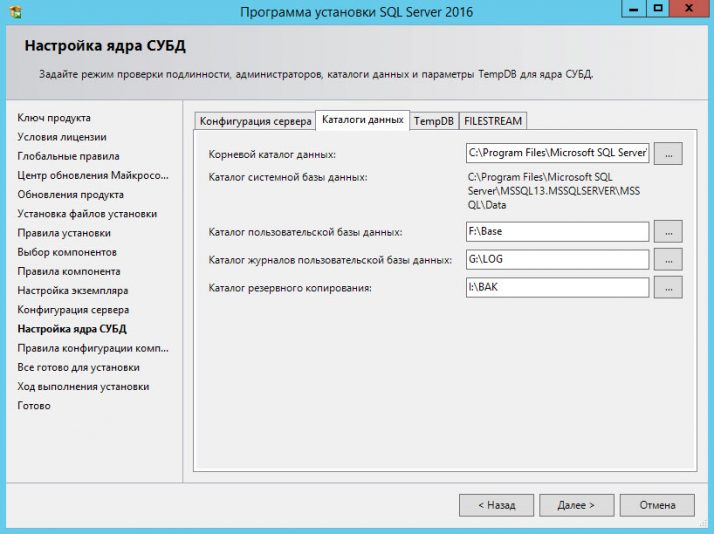
Каталог журналов пользовательских баз данных.
В идеале будет хорошо, если для всех каталогов будут указаны разные физические диски.
В любом случаи если даже Вы оставите все по умолчанию, то эти настройки можно будет изменить и после самой установки.
Затем на следующей вкладке кликам по кнопке «Установить» и дожидаемся завершения установки. (Процесс не быстрый, можно попить кофе).
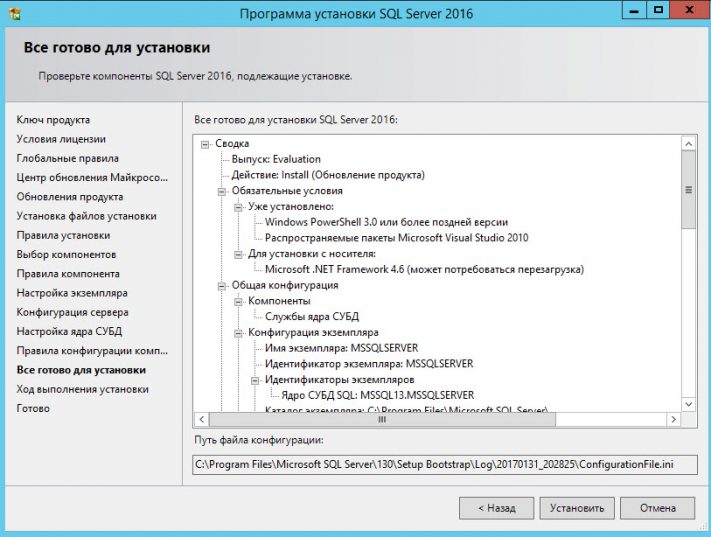
Установка MS SQL server 2016
После установки стоит удостовериться в том, что, собственно, она прошла успешно.
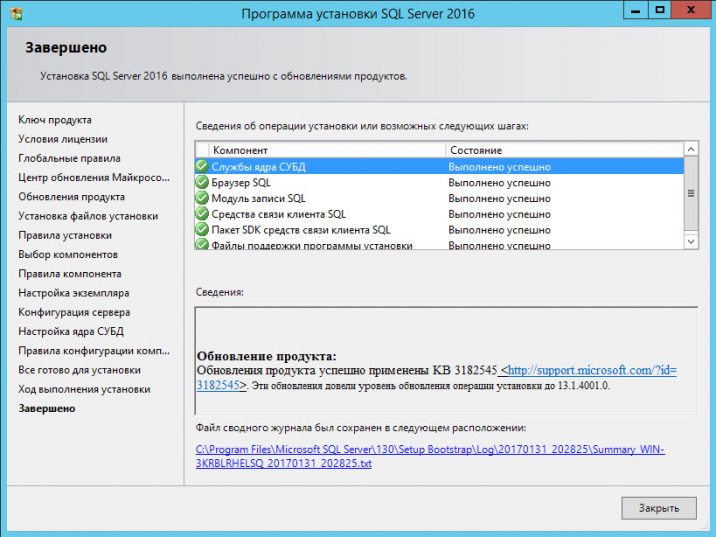
Если видим, что стоят все зеленые птички возле компонентов, тогда все отлично MS SQL server 2016 мы успешно установили.
Теперь нам нужно установить утилиту администрирования нашего сервера СУБД.
« Management Studio » (SSMS).
Для этого возвращаемся в каталог, где мы распаковали пакет установщика.
Кликаем еще раз по зеленой иконке Setup и выбираем «Установка средств управления SQL server ». Снова откроется сайт Microsoft , где нам нужно скачать веб установщик « Management Studio » (SSMS).
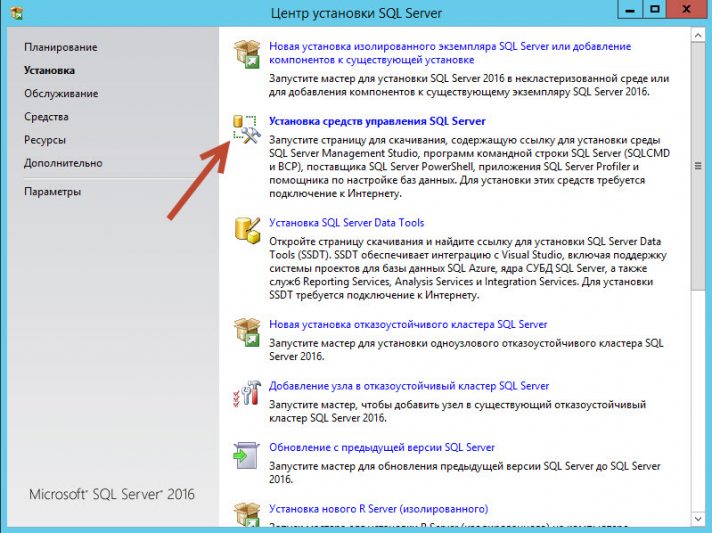
Установка Management Studio (SSMS).
Скачиваем его и приступаем к установке.
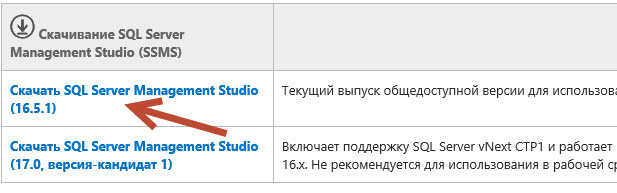
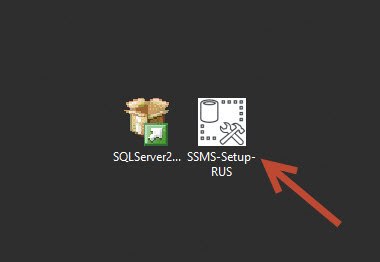
Молча кликаем по кнопке внизу «Установить» будет произведено скачивание и установка нужных пакетов.
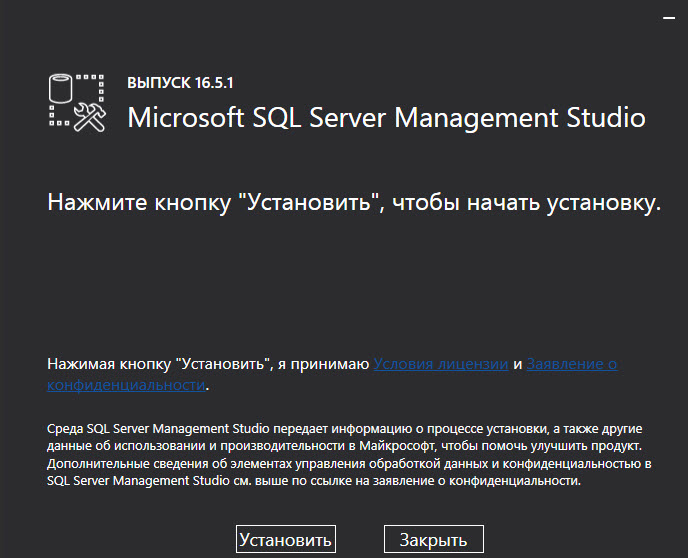
После того, как увидим картинку «Установка завершена» можно смело выдохнуть, так как на этом шаге установка MS SQL server 2016 для 1С полностью завершена.
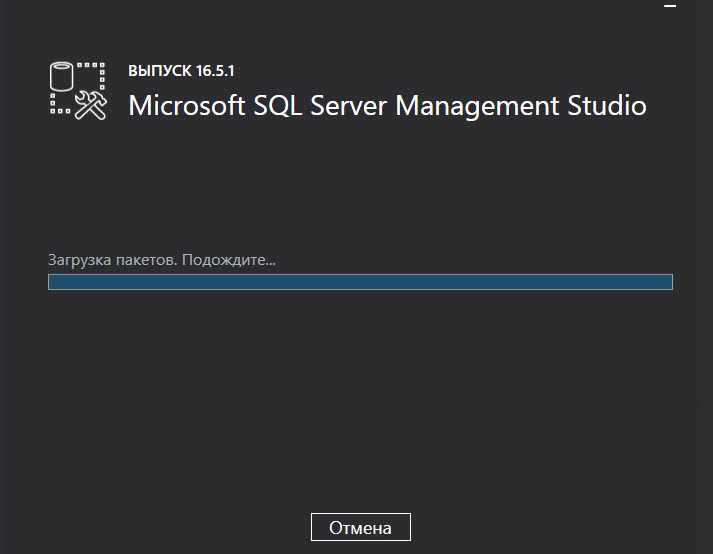
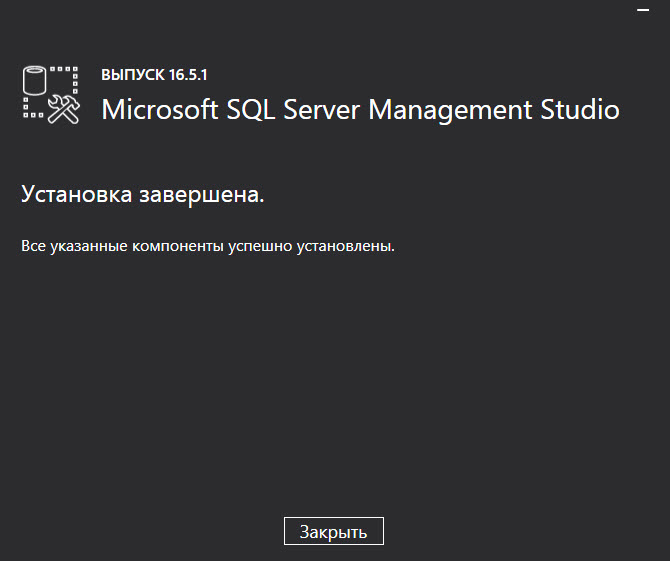
В новых приложениях мы увидим ярлык « Management Studio ».
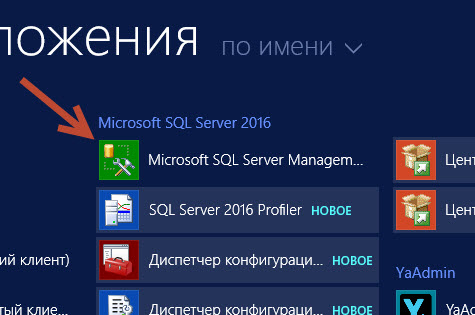
Кликнем по нему, авторизуемся от имени рута SA (что мы создали в процессе установки).
И в обозреватели объектов соединимся с ядром СУБД.
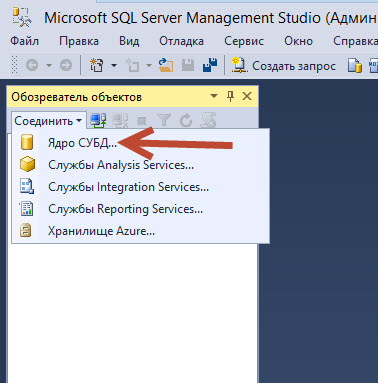
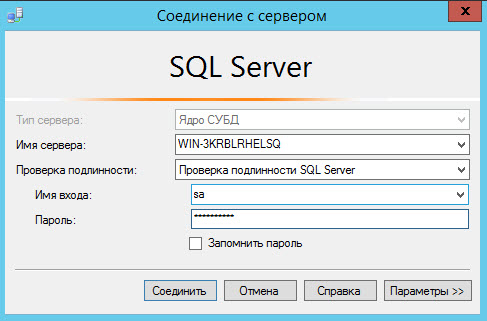
Как результат успешной установки — видим системные базы данных MS SQL server 2016