- Установка Apache, PHP, MySQL в macOS
- Установка Apache
- Установка PHP
- Установка MySQL
- Дополнительные действия после установки MySQL
- Меняем пароль root’а в MySQL
- Запуск MySQL сервера из терминала
- Запуск MySQL сервера из Системных настроек
- Проверка работоспособности
- Заключение
- Установка MySQL на MacOS X
- Как правильно установить MYSQL на Mac OSX
- Установка сервера MySQL и phpMyAdmin на Mac OS X
- Конфигурация сервера MySQL
- Тестирование соединения с MySQL
- Установка и настройка phpMyAdmin
- Установка модуля mcrypt
- Комментарии (18):
- Александр
- makegood
- makegood
- ayrat
- Denis
- Александр
- makegood
- Александр
- Сергей
- Сергей
- makegood
- Serge
- Максим
Установка Apache, PHP, MySQL в macOS
Рассмотрим, как установить веб-сервер Apache, PHP и MySQL в macOS.
Все действия в данной статье будут выполняться в macOS Sierra.
Установка Apache
Хорошая новость — веб-сервер Apache уже установлен в вашей системе. Его нужно только запустить. Для этого откройте терминал и выполните в терминале команду:
Данной командной мы выполняем утилиту apachectl с правами суперпользователя (так как перед командной мы вводим sudo) и передаем утилите опцию start. Обратите внимание, что после того, как вы нажмете Enter, необходимо будет ввести пароль, который вы используете для входа в систему. При вводе пароля на экране не будет никакой индикации или символов, которые вы вводите. Просто введите пароль и нажмите Enter.
Команда должна выполниться без ошибок. Теперь можно проверить, что Apache запущен и работает. Для этого откройте браузер и перейдите на страницу: http://localhost . Откроется страница с надписью «It works!».
Файлы localhost’а лежат в директории /Library/WebServer/Documents .
Установка PHP
И снова хорошая новость — PHP уже установлен. Нужно только включить его поддержку веб-сервером.
Для этого необходимо отредактировать файл конфигурации Apache: /etc/apache2/httpd.conf
Для редактирования мы воспользуемся консольным редактором nano . Он простой, но для новичка может оказаться непривычным.
Откроем файл конфигурации:
В файле необходимо раскомментировать строку, которая отвечает за загрузку модуля php5_module:
LoadModule php5_module libexec/apache2/libphp5.so
Найдите эту строку в файле и удалите перед строкой символ # .
Теперь закройте и сохраните файл. Для этого нажмите Ctrl + X , отобразится предупреждение » Save modified buffer «, нажмите Y , а затем Enter .
Так как конфигурация сервера изменилась, необходимо перезапустить сервер, чтобы новые параметры вступили в силу. Для перезапуска Apache выполните в терминале команду:
Установка MySQL
Для установки MySQL необходимо скачать с сайта mysql.com пакет с инсталлятором.
Перейдите на страницу http://dev.mysql.com/downloads/mysql/ и скачайте DMG-файл вида mysql-5.7.16-osx10.11-x86_64.dmg. После того, как вы нажмете на ссылку Download, откроется страница с предложением войти или зарегистрироваться на сайте. Регистрироваться не нужно, внизу страницы есть ссылка «No thanks, just start my download.«, нажмите на нее.
Дважды щёлкните по только что загруженном DMG-файлу. Откроется новое окно, в котором дважды щелкните по файлу mysql-5.7.16-osx10.11-x86_64.pkg. Запустится инсталлятор MySQL. Читайте сообщения инсталлятора и нажимайте кнопку Продолжить .
В конце установки отобразится окошко, в котором будет написан временный пароль root’а для доступа к MySQL. Запишите его.
Дополнительные действия после установки MySQL
Теперь нужно выполнить еще одно важное действие. Дело в том, что в MySQL есть небольшая ошибка, которая уходит в корнями в 2012 год, но исправить ее очень просто. Выполните в терминале последовательно следующие команды:
Теперь снова перезапустите Apache:
Меняем пароль root’а в MySQL
Выше, во время установки MySQL, мы получили временный пароль root пользователя. Однако, его необходимо поменять. Обращаю ваше внимание на то, что речь идеть про пароль пользователя root для MySQL сервера и этот пароль ни как не связан с паролем, который вы используете для входа в систему или при выполнении команд через sudo.
Чтобы задать новый пароль для root пользователя в MySQL необходимо выполнить в терминале ряд команд.
- Остановим MySQL сервер, если вдруг он запущен:
- Запустим сервер в режиме safe mode:
- Запустим консольную утилиту mysql (MySQL Command-Line Tool). Откройте новое окно терминала и выполните:
- Введите команду:
- Затем установим новый пароль (вместо NewPassword введите свой пароль):
- Выйдем из утилиты mysql. Введите команду:

Запуск MySQL сервера из терминала
Запустить MySQL сервер можно из терминала или из Системных настроек.
Для запуска MySQL сервера через терминал выполните команду:
Чтобы остановить сервер выполните:
Запуск MySQL сервера из Системных настроек
В Системных настройках добавился новый пункт MySQL. Можно запускать MySQL сервер оттуда. Там же есть опция для автоматического запуска MySQL сервера при старте системы.
Проверка работоспособности
Как написано выше, файлы сайта localhost находятся в директории /Library/WebServer/Documents. Мы можем для проверки создать PHP файл, в котором выполним функцию phpinfo(). Для этого можно воспользоваться терминалом. Создадим файл /Library/WebServer/Documents/testfile.php и добавим в него вызов функции phpinfo():
Теперь можно открыть файл в браузере, перейдя по адресу: http://localhost/testfile.php

Введите пароль пользователя root и нажмите Enter. Вы попадете в shell для управления MySQL. Введите команду:
Отобразится список текущих баз данных. Завершите работу введя:
Заключение
Итак, мы установили Apache, PHP и MySQL в macOS. Следующим шагом будет установка phpMyAdmin и настройка виртуальных хостов (сайтов).
Источник
Установка MySQL на MacOS X
Начиная с MySQL 4.0.11, вы можете поставить MySQL на Mac OS X 10.2 («Jaguar») используя родной формат пакетов PKG вместо бинарного tar-архива. Обратите внимание, что более старые версии Mac OS X (скажем, 10.1.x) не поддерживаются этим пакетом.
Пакет находится внутри файла образа диска ( .dmg ), который вам сначала следует смонтировать двойным щелчком мышки на его иконке в Finder. Образ должен быть смонтирован и вы увидите его содержимое.
Внимание : Перед тем как продолжить инсталляцию, убедитесь, что другие сервера MySQL не работают на этом компьютере!
Пожалуйста, остановите все запущенные копии MySQL перед тем, как продолжать. Для этого используйте или приложение MySQL Manager (на Mac OS X Server) или с помощью mysqladmin shutdown в командной строке.
Для того чтобы поставить MySQL PKG, дважды щелкните мышкой на иконке пакета. Это действие запустит инсталлятор пакетов Mac OS, который и проведет вас через процесс установки MySQL.
Пакет поставит себя в /usr/local/mysql- и также поставит символическую ссылку /usr/local/mysql , указывающую на новое месторасположение. Если каталог с именем /usr/local/mysql уже существует, он будет вначале переименован в /usr/local/mysql.bak . Кроме того, будут установлены таблицы привилегий MySQL путем выполнения mysql_install_db после инсталляции.
Схема инсталляции похожа на ту, которая используется в бинарной поставке: все исполняемые файлы MySQL будут расположены по пути /usr/local/mysql/bin , сокет будет расположен в /etc/mysql.sock . Схемы установки.
Необходимо чтобы существовал пользователь с именем mysql (который должен существовать по умолчанию в каждой поставке Mac OS X 10.2 и выше).
Если вы используете Mac OS X Server, у вас уже есть работающая копия MySQL:
Mac OS X Server 10.2-10.2.2 идет с MySQL 3.23.51 в поставке
Mac OS X Server 10.2.3 и 10.2.4 поставляется с MySQL 3.23.53
Этот раздел руководства покрывает вопросы инсталляции только официального пакета PKG для Mac OS X. Сначала прочитайте руководство Apple по установке MySQL, пожалуйста (запустите приложение «Help View», выберите «Mac OS X Server», сделайте поиск слова «MySQL» и прочитайте раздел под названием «Installing MySQL»).
Учтите, что преинсталлированные пакеты MySQL на Mac OS X Server запускаются с помощью команды safe_mysqld вместо mysqld_safe !
Если вы ранее использовали пакеты MySQL Марка Лиянажа (Marc Liyanage) с сайта http://www.entropy.ch, вы можете просто следовать инструкциям по обновлению пакетов используя схему расположения, как указано на его страничках.
Если вы обновляете MySQL с версии, собранной Марком или с предустановленной версии из поставки Mac OS X Server, на официальную сборку от MySQL — вам следует также преобразовать существующие таблицы привилегий MySQL. .
После инсталляции вы можете запустить MySQL выполняя следующие команды в терминальном окне. Обратите внимание, что вам нужны привилегии администратора для выполнения этой задачи.
Теперь вы сможете подключиться к серверу MySQL, скажем, запустив /usr/local/mysql/bin/mysql .
Для того, чтобы MySQL автоматически запускался при загрузке, вы можете взять MySQL StartupItem Марка по этому адресу:
Мы планируем в ближайшее время добавить StartupItem в официальный пакет MySQL в ближайшее время.
Заметьте, что инсталляция нового пакета MySQL не удаляет каталог более старой инсталляции. К сожалению, инсталлятор в Mac OS X еще не предоставляет нужной функциональности для того, чтобы корректно обновить существующие в системе пакеты.
После того, как вы скопировали файлы данных MySQL с предыдущего месторасположения, и успешно запустили новую версию, вы можете удалить старую инсталляцию. Кроме того, вы можете удалить старые каталоги Package Receipt, расположенные здесь: /Library/Receipts/mysql- .pkg .
Источник
Как правильно установить MYSQL на Mac OSX
В предыдущей заметке я рассказывал как удалть Mysql с вашей системы, в этой же заметке давайте поговорим о том как правильно его установить. Давайте начнём с простого и согласимся что в век пакетных менеджеров устанавливать что либо в ручную это как минимум нелепо.
Так вот для усановки дополнительных пакетов в Mac Os существует прекрасный менеджер компонентов Homebrew его то мы и будет использовать. Если у вас по каким то причинам ещё не установлен данный чудесный инструмент, немедленно его установите следующей командой:
Ну а теперь вы можете одной лишь командой установить вообще всё что угодно в вашу Mac Os в том числе и MySql. Вот так вот просто и быстро:
Так как сейчас актуальная версия сейчас 8.x, а мне пока что больше по душе 5.7, если вы с числе таких-же ратроградов, вам поможет вот такая команда:
Всё наш sql сервер установлен и готов рватся в бой. Давайте теперь немного сконфигурируем его:
Для конфигурации запустите сервер:
Зададим пароль пользователю root
Если на этом этапе у вас возникнет проблема с тем что терминал не знает команды MySQL выполните линковку с версией 5.7 или той, которую вы выбрали в качестве фаворита
Для запуска последующего запуска сервера Mysql
Для администрирования баз данных в OSX я предпочитаю использовать программу Sequel Pro вместо пресловутого PhpMyadmin возможно вам будет интересно попробовать что то новое для себя =) Кстати программа бесплатная и чертовски удобная. Позволяет подключатся по SSH к вашим удалённым серверам ну и с локальным справляется просто отлично!
Источник
Установка сервера MySQL и phpMyAdmin на Mac OS X
Есть множество способов установки MySQL на Mac OS X, я предпочел стандартную установку из дистрибутива, при любом из способов инсталирования MySQL может возникнуть ряд вопросов, на которые следует обратить внимание. Дополнительно рассмотрим установку веб-интерфейса phpMyAdmin для администрирования баз данных MySQL и модуля mcrypt.
Системные требования: Mac OS X 10.6.6 и MySQL 5.5.8. В MySQL версии ниже 5.5 не работает панель настроек (MySQL.prefPane).
Скачать MySQL для Mac OS X можно на официальном сайте. Переходим на страницу загрузки, в меню слева переходим по ссылке MySQL Community Server и в выпадающем списке выбираем платформу Mac OS X. Ищем версию совместимую с операционной системой и скачиваем. Монтируем образ и последовательно устанавливаем основной пакет MySQL, MySQLStartupItem.pkg (автозагрузка) и MySQL.prefPane (панель настроек позволяет запускать/останавливать сервер и добавить его в автозагрузку). Установка тривиальна, достаточно принять условия лицензионного соглашения и следовать инструкциям.
В начале необходимо переименовать папку, в которую установлен MySQL. Она находится в скрытой директории /usr/local/mysql-5.5.8-osx10.6-x86_64 , если в системе уже был установлен MySQL, старую папку необходимо удалить или переименовать:
sudo mv /usr/local/mysql-5.5.8-osx10.6-x86_64 /usr/local/mysql
Для запуска и остановки сервера MySQL можно воспользоваться командами:
sudo /Library/StartupItems/MySQLCOM/MySQLCOM start
sudo /Library/StartupItems/MySQLCOM/MySQLCOM stop
Если сейчас попытаться запустить сервер MySQL, то он вернет ошибку:
ERROR 2002 (HY000): Can’t connect to local MySQL server through socket ‘/tmp/mysql.sock’ (2)
Конфигурация сервера MySQL
Создадим файл конфигурации MySQL /etc/my.cnf (не создается автоматически):
sudo touch /etc/my.cnf
sudo nano /etc/my.cnf
и добавим в него следующие строки:
Файл mysql.sock будет храниться папке /tmp , он создается автоматически при запуске сервера MySQL, поэтому необходимо дать пользователю _mysql права на чтение и запись в папку /tmp :
sudo chown _mysql:staff /tmp
Для запуска сервера MySQL необходимо перейти в Системные настройки > MySQL > Start MySQL Server или через командную строку, как упоминалось выше.
Для удобства работы с MySQL через командную строку добавим путь /usr/local/mysql/bin/ в переменную окружения PATH. В командной строке выполняем следующие инструкции:
Сохраняем и перезапускаем терминал. Теперь можно пользоваться командами mysqladmin (администрирование) и mysql (работа с базами данных).
Для проверки работоспособности сервера введем в командной строчке mysql , если все инструкции выполнены верно, мы увидим приглашение MySQL:
Настройка сервера закончена. Если требуется более тонкая конфигурация можно воспользоваться файлами настроек, которые находятся в папке /usr/local/mysql/support-files .
Возможно после перезапуска системы будет выводиться следующее предупреждение: 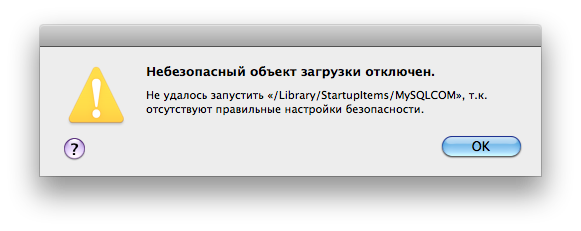
Предупреждение показывается, если в настройках указана автозагрузка сервера при старте системы, проверить можно следующим образом:
sudo nano /etc/hostconfig
Ищем строку со значением MYSQLCOM=-YES- и меняем ее на MYSQLCOM=-NO- , если автозагрузка не требуется (то же самое можно сделать через панель настроек).
Если автозагрузка сервера MySQL нужна и скрыть предупреждение, нужно ввести в следующую команду:
sudo chown -R root:wheel /Library/StartupItems/MySQLCOM
С более подробной установкой можно ознакомиться в файле ReadMe.txt, который находится на установочном образе диска MySQL.
Сделаем так, чтобы пользователь root мог соединиться с сервером, только указав пароль:
mysqladmin -u root password ‘ваш_пароль’
Тестирование соединения с MySQL
Если в системе уже подключен PHP и сконфигурирован Apache, можно протестировать совместную работу с MySQL, но для начала может потребоваться внести небольшие изменения в конфигурацию PHP и указать путь к файлу mysql.sock в параметре mysql.default_socket . Сделать это можно с помощью символьной ссылки, переходим к командной строке и вводим следующую команду:
sudo mkdir /var/mysql
sudo ln -s /tmp/mysql.sock /var/mysql/mysql.sock
Простой PHP-скрипт для тестирования соединения с MySQL:
Установка и настройка phpMyAdmin
Для удобного администрирования баз данных MySQL установим веб-интерфейс phpMyAdmin.
Предварительно необходимо настроить веб-сервер Apache и PHP (см. Настройка веб-сервера Apache и PHP на Mac OS X).
Переходим на официальный сайт phpMyAdmin и скачиваем последнюю стабильную версию. Распаковываем архив и переименовываем папку в phpMyAdmin. Переместим в директорию с нашими сайтами, например /Users/andrey/Sites/phpMyAdmin/ .
В корневом каталоге phpMyAdmin создадим файл конфигурации config.inc.php и поместим в него следующие строки:
Теперь можно перейти в веб-интерфейс phpMyAdmin ( http://localhost/phpMyAdmin/ ). Для корректной работы phpMyAdmin потребуется установить модуль mcrypt, иначе вы увидите следующее предупреждение:
Cannot load mcrypt extension. Please check your PHP configuration.
Установка модуля mcrypt
Примечание: для установки модуля mcrypt потребуется наличие установленного Xcode.
Находясь в домашнем каталоге создадим временный каталог temp (будьте внимательнее с названием и расположением каталогов) и перейдем в него:
Скачиваем и распаковываем библиотеку libmcrypt:
curl -O http://surfnet.dl.sourceforge.net/project/mcrypt/Libmcrypt/2.5.8/libmcrypt-2.5.8.tar.gz
tar xzf libmcrypt-2.5.8.tar.gz
Переходим в папку libmcrypt-2.5.8:
Выполняем следующие команды:
MACOSX_DEPLOYMENT_TARGET=10.6 CFLAGS=» -arch x86_64 -g -Os -pipe -no-cpp-precomp» CCFLAGS=» -arch x86_64 -g -Os -pipe» CXXFLAGS=» -arch x86_64 -g -Os -pipe» LDFLAGS=» -arch x86_64 -bind_at_load» ./configure —disable-dependency-tracking
make
sudo make install
Возвращаемся в папку temp:
Теперь скачаем PHP из исходников, распакуем и сконфигурируем PHP, переходим к командной строке и выполняем следующие инструкции:
curl -O http://www.opensource.apple.com/source/apache_mod_php/apache_mod_php-53.3.1/php-5.3.3.tar.bz2
tar xjf php-5.3.3.tar.bz2
MACOSX_DEPLOYMENT_TARGET=10.6 CFLAGS=» -arch x86_64 -g -Os -pipe -no-cpp-precomp» CCFLAGS=» -arch x86_64 -g -Os -pipe» CXXFLAGS=» -arch x86_64 -g -Os -pipe» LDFLAGS=»-arch x86_64 -bind_at_load» ./configure
make
sudo make install
Теперь необходимо перейти в файл конфигурации PHP и сообщить ему о новом модуле:
sudo nano /etc/php.ini
Перезапускаем веб-сервер Apache.
Файл mcrypt автоматически установился в каталог /usr/lib/php/extensions/no-debug-non-zts-20090626/mcrypt.so .
Комментарии (18):
Александр
Попытался сделать так как Вы написали в этом посте и хотел бы добавить маленькое упущение на котором сам споткнулся:
>> и добавим в него следующие строку:
>>
>> basedir=/usr/local/mysql
Перед «basedir=/usr/local/mysql» строкой выше нужно добавить [mysqld] если такой директивы нет. Иначе эта переменная не переопределится.
makegood
Согласен, там можно еще и другие директивы добавить, но я потом пробовал удалять все лишнее и MySQL по прежнему работал, на чистой машине еще не успел протестировать.
Сделал все как Вы написали, mcrypt так и не заработал. Может сможете подсказать в чем может быть подвох?
И phpMyAdmin не принимает русские символы, выводит знаки вопроса (. ).. хотя меню по русски..
Может ли это быть изза не рабочего mcrypt?
makegood
Max, mcrypt по приведенному руководству должен ставиться, на работу phpMyAdmin он не влияет, попробуйте Sequel Pro, он намного удобнее чем phpMyAdmin.
Спасибо, попробую… но все же хотелось бы разобраться с phpmyadmin, как его заставить работать с русскими символами?
Поставил Sequel Pro, понравилась програмка, но в стандартной кодировке опять вопросы вместо русских символов, поменял кодировку на utf8-unicode, в Sequel Pro стало нормально, а когда вытягиваю в браузер, то опять знаки вопроса…((
Все, разобрался, спс.
Статейка кстати отличная
ayrat
Спасибо, отличная статья — долго мучался с установкой mcrypt, пока не нашел вашу статью, а после прочитал про Sequel Pro и выходит зря ставил mcrypt )))
ненад за меня отвечать плз )))
для чего нужен mcrypt? и что такое Sequel Pro?
Denis
Сделал всё по инструкции, только сервер не запускается и пишет ошибку «Bad CPU type in executable». Как быть? Может я не ту версию сервера скачал?
Устанавливал версию 5.5.
Александр
«Монтируем образ и последовательно устанавливаем основной пакет MySQL, MySQLStartupItem.pkg (автозагрузка) и MySQL.prefPane (пане»
Подскажите малограмотному откуда взять эти пакеты. После скачивания получил архив, развернул, получил директорий с массой встроенных…….
если можно поподробнее…
makegood
Александр
Спасибо большое! Скачал, установил.
Сергей
ребята, так как с кодировкой разобраться. уже великое множество перебробовал, и все равно когда базу данных из phpmyadmin к сайту подключаю все символы вопросами отображаются. подскажите оптимальную кодировку !?
Сергей
makegood
Serge
Не могу избавиться от
ERROR 2002 (HY000): Can’t connect to local MySQL server through socket ‘/tmp/mysql.sock’ (2)
после перезагрузки.
уже и переустанавливал, и по 6 раз проходил все с самого начала — ни в какую не запускается mysql
Может, у кого-то была такая же проблема?
Максим
Самая годная статья которую нашел. Ничего лишнего нет.
Источник












