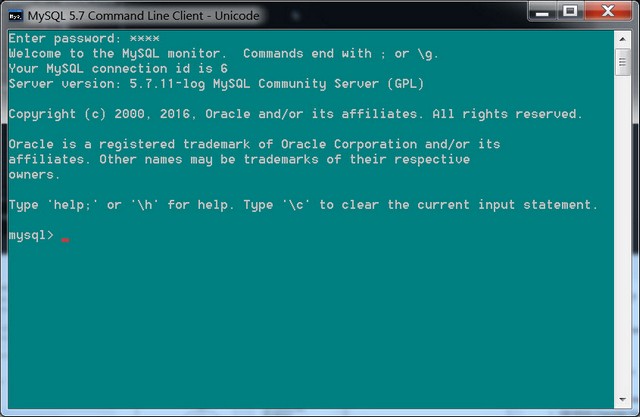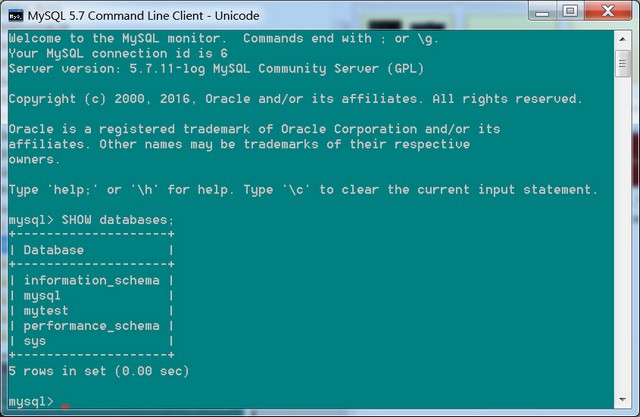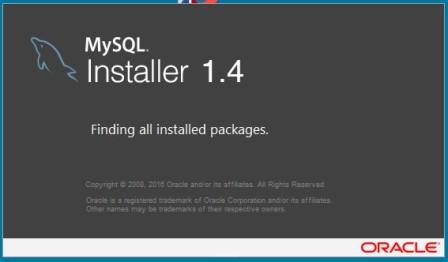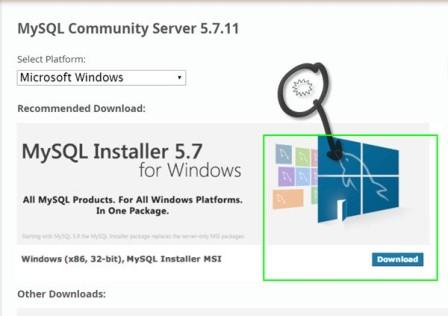- ИТ База знаний
- Полезно
- Навигация
- Серверные решения
- Телефония
- Корпоративные сети
- Курс по сетям
- Что такое Active Directory и LDAP?
- URL и URI — в чем различие?
- Погружение в Iptables – теория и настройка
- Этапы установки 1С 8.3 в компании
- Как работать с регулярными выражениями
- Кто даст вам лучшее облачное хранилище?
- Создание доменного пользователя и ввод компьютера в домен
- Установка MySQL сервера на Windows 10
- Установка
- Способы установки MySQL на локальный компьютер под Windows
- Вступление
- Схема присвоения версий MySQL
- GA и RA релизы MySQL
- Способы установки MySQL на локальный компьютер -инсталлятор и автономная версия
- Набор MySQL
- Выводы
- Установка MySQL 8 на Windows 10
- Что такое MySQL?
- Редакции MySQL 8
- MySQL Standard Edition
- MySQL Enterprise Edition
- MySQL Cluster Carrier Grade Edition
- MySQL Community
- Пошаговая установка MySQL 8 на Windows 10
- Шаг 1 – Скачивание программы MySQL 8 для Windows 10
- Шаг 2 – Запуск установки и выбор типа установки MySQL
- Шаг 3 – Проверка и установка дополнительных компонентов
- Шаг 4 – Установка компонентов MySQL
- Шаг 5 – Завершение установки компонентов MySQL
- Шаг 6 – Настройка компонентов MySQL
- Шаг 7 – Настройка MySQL Server (параметр High Availability)
- Шаг 8 – Настройка MySQL Server (Type and Networking)
- Шаг 9 – Настройка метода аутентификации в MySQL Server
- Шаг 10 – Настройка пользователей MySQL
- Шаг 11 – Настройка службы MySQL в Windows
- Шаг 12 – Применение параметров MySQL Server
- Шаг 13 – Завершение настройки MySQL Server
- Шаг 14 – Настройка MySQL Router
- Шаг 15 – Установка тестовых данных на MySQL
- Шаг 16 – Завершение настройки компонентов MySQL
- Шаг 17 – Завершение всего процесса установки и настройки MySQL
- Запуск MySQL Workbench
- Подключение к MySQL используя MySQL Workbench
- Видео-инструкция – Установка MySQL 8 на Windows 10
ИТ База знаний
Курс по Asterisk
Полезно
— Узнать IP — адрес компьютера в интернете
— Онлайн генератор устойчивых паролей
— Онлайн калькулятор подсетей
— Калькулятор инсталляции IP — АТС Asterisk
— Руководство администратора FreePBX на русском языке
— Руководство администратора Cisco UCM/CME на русском языке
— Руководство администратора по Linux/Unix
Навигация
Серверные решения
Телефония
FreePBX и Asterisk
Настройка программных телефонов
Корпоративные сети
Протоколы и стандарты
Популярное и похожее
Курс по сетям
Что такое Active Directory и LDAP?
URL и URI — в чем различие?
Погружение в Iptables – теория и настройка
Этапы установки 1С 8.3 в компании
Как работать с регулярными выражениями
Кто даст вам лучшее облачное хранилище?
Создание доменного пользователя и ввод компьютера в домен
Еженедельный дайджест
Установка MySQL сервера на Windows 10
Для админа от админа
3 минуты чтения
Всем привет! Сегодня мы покажем процесс установки MySQL сервера версии 8.0 на Windows 10 с помощью автоматического установщика. До этого мы уже рассказывали как установить MySQL сервер на CentOS 7, теперь мы решили коснуться несколько более известной всем платформы.
Обучайся в Merion Academy
Пройди курс по сетевым технологиям
Начать
Установка
Итак, начнем. Как я уже упомянул ранее, мы будем использовать автоматический установщик, который необходимо скачать по следующей ссылке: https://dev.mysql.com/get/Downloads/MySQLInstaller/mysql-installer-community-8.0.11.0.msi
Файл «весит» примерно 200 Мб, и в нем уже есть все необходимое для установки. Дважды кликаем на исполняемый файл, принимаем условия лицензионного соглашения (галочка) и кликаем Next.
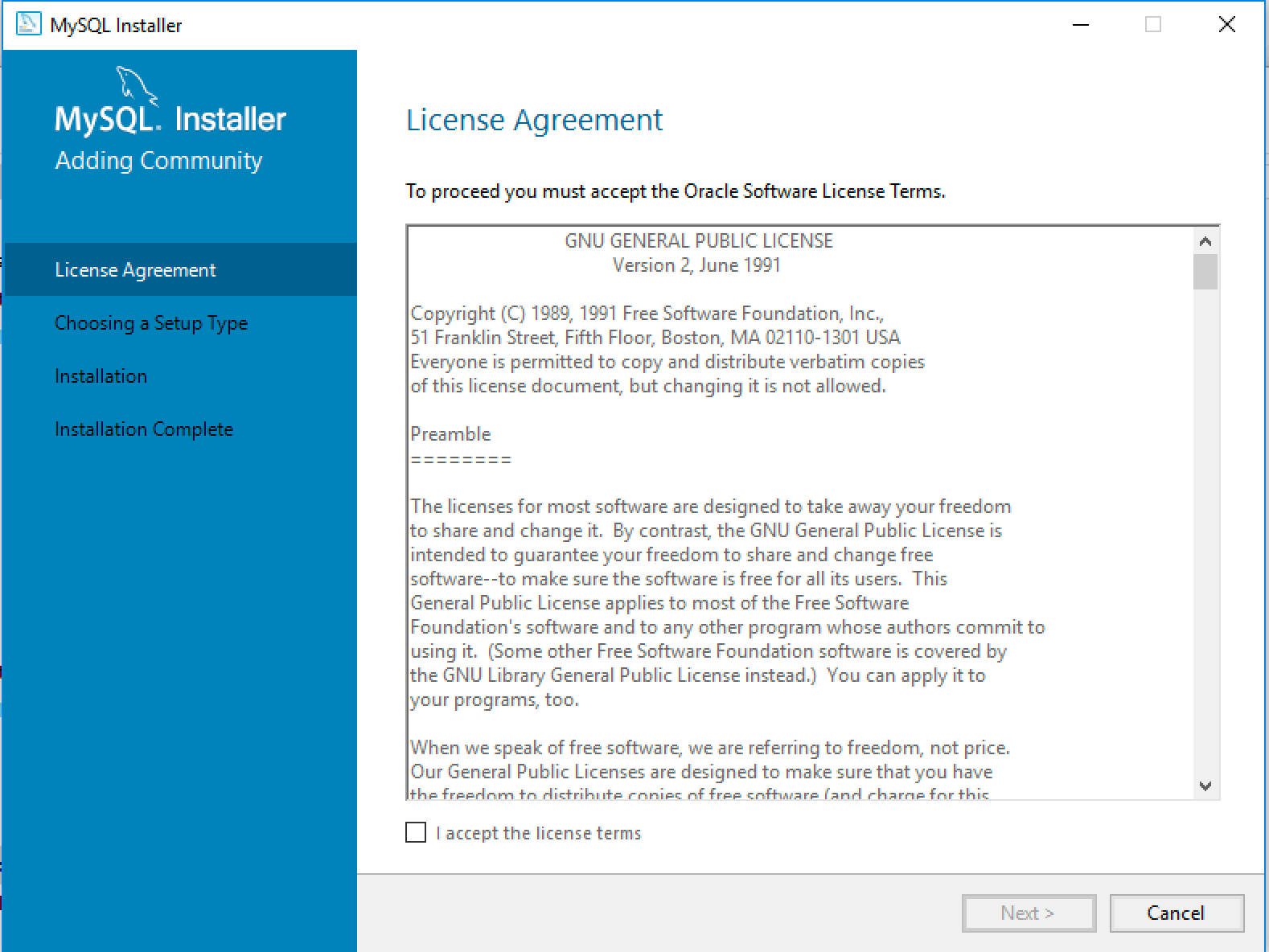
Далее выбираем тип установки, коих есть несколько — установка готового «набора разработчика», установка только сервера, только клиента, полная установка (первая опция + дополнительные инструменты) и кастомная. В нашем случае мы выбираем установку сервера.
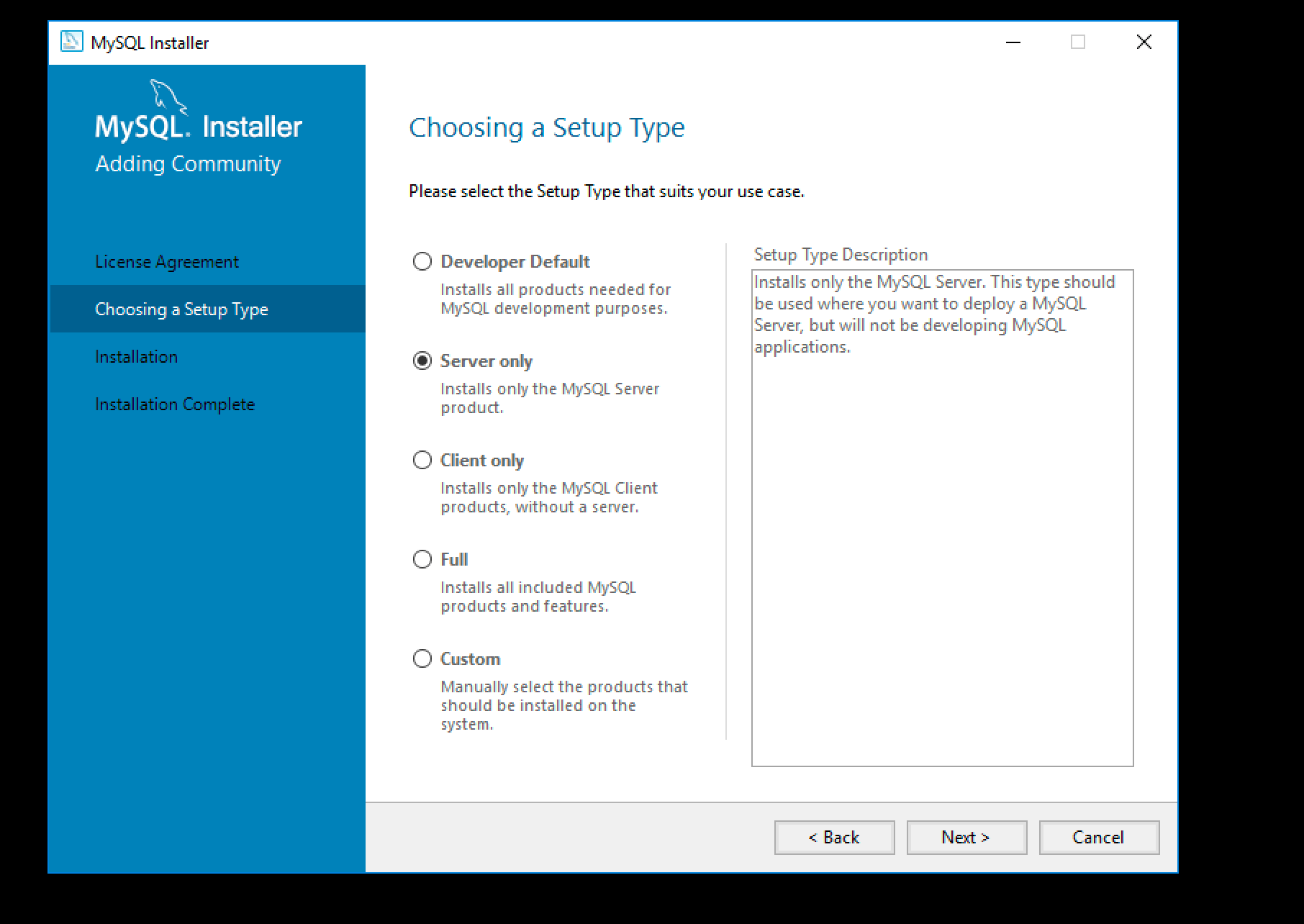
Далее кликаем Execute и ждем завершения установки.
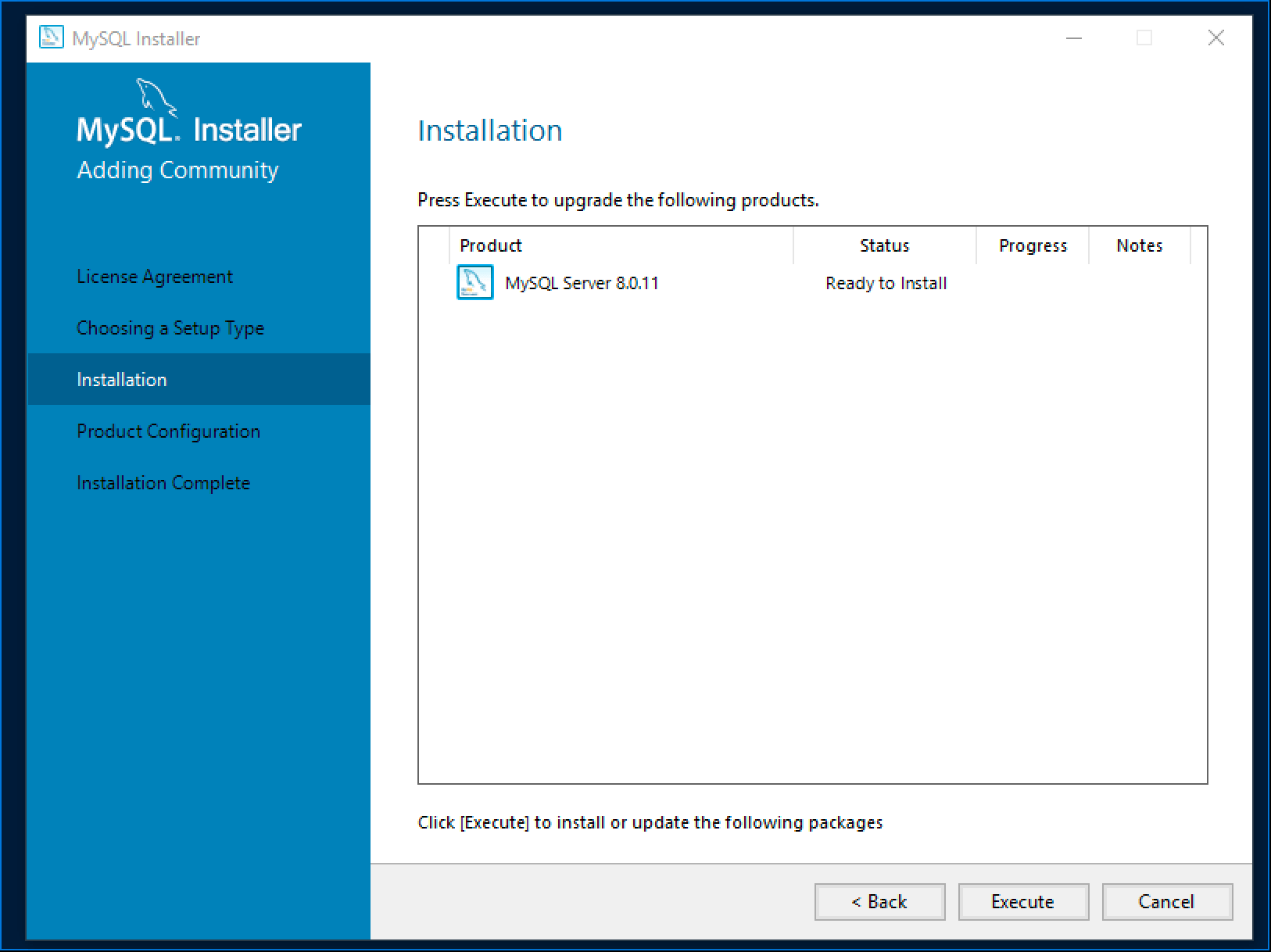
Затем нажимаем Next.
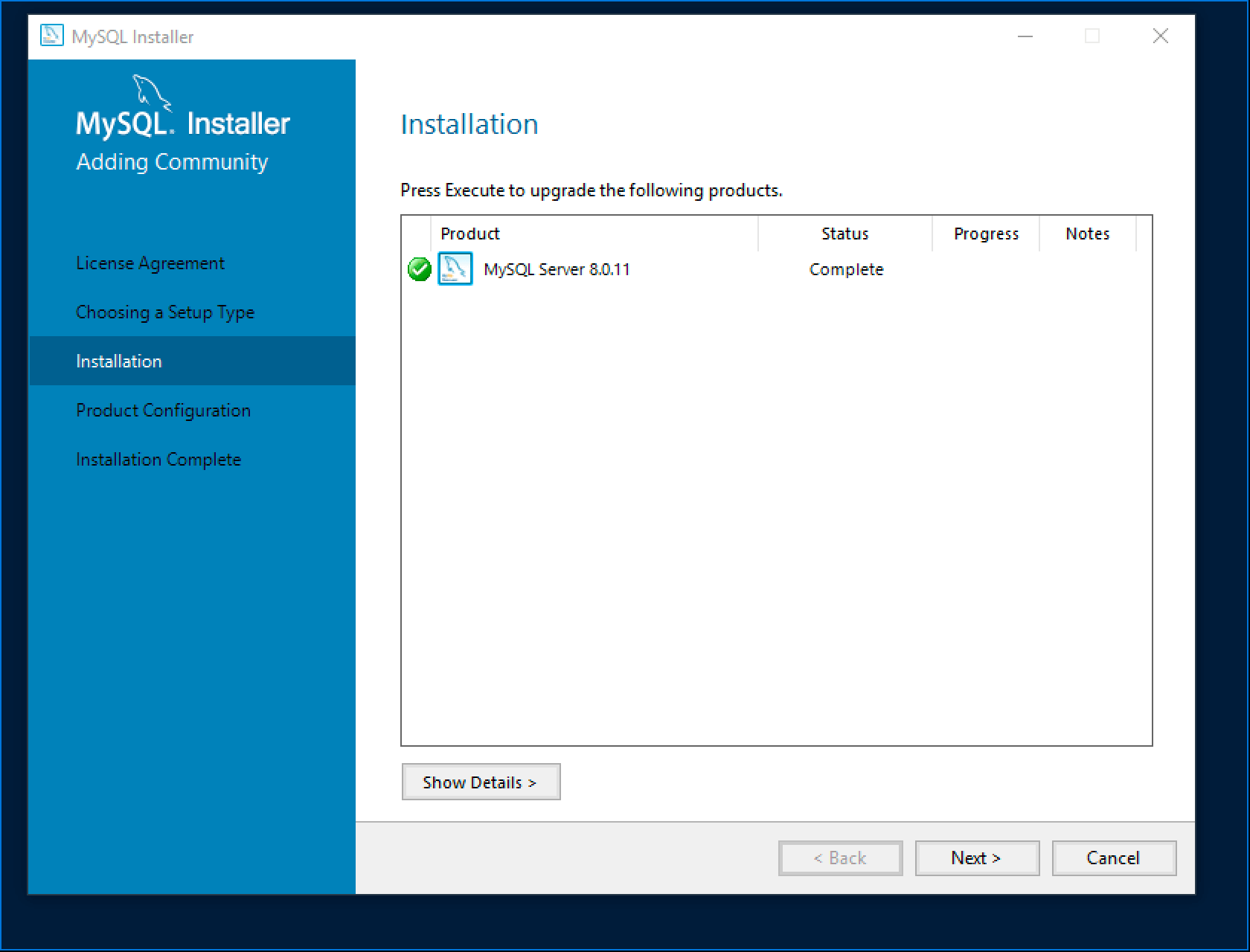
Переходим на этап настройки — нажимаем Next.
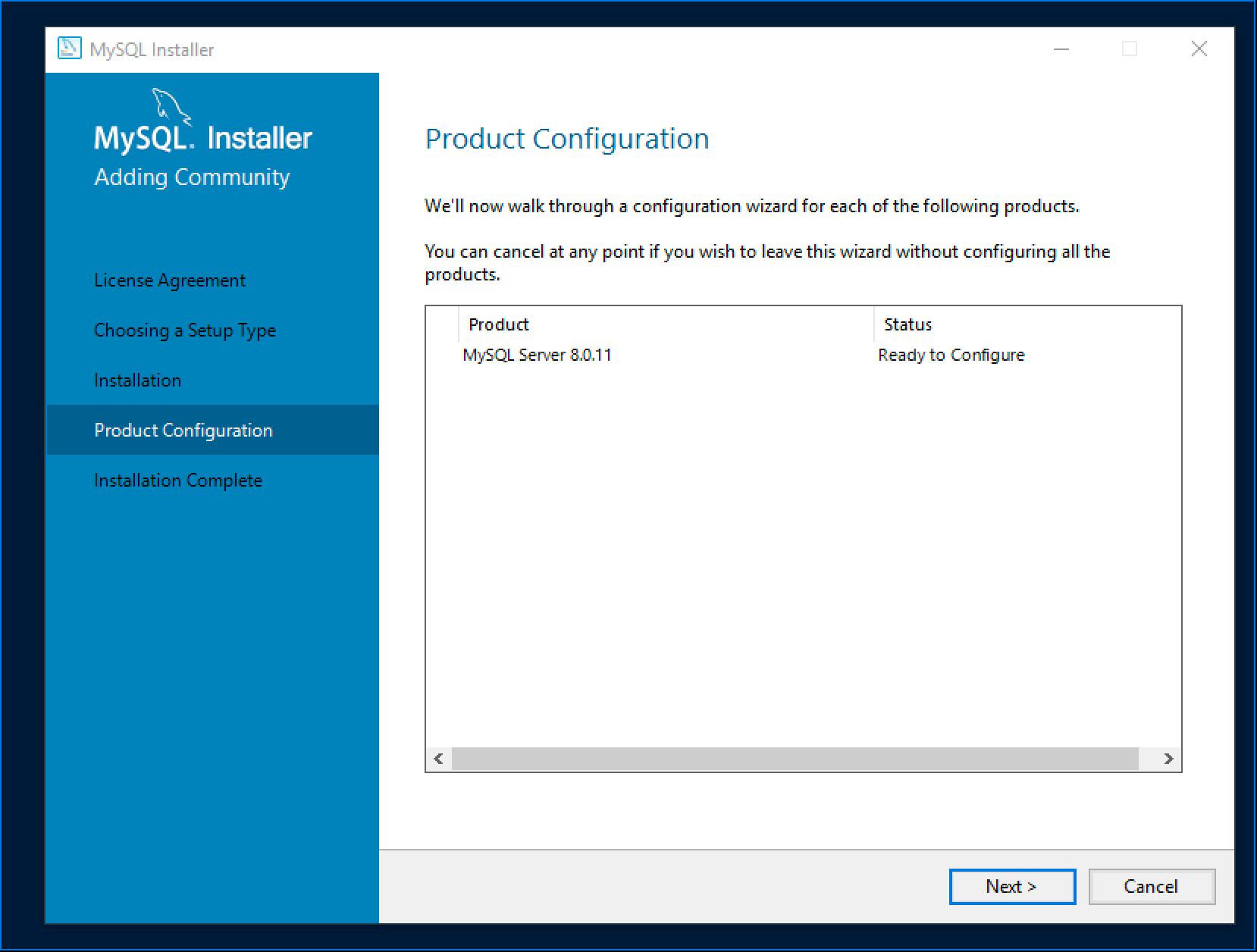
Так как мы показываем самую простую установку, выбираем первую опцию, также как на скриншоте — отдельный MySQL сервер и кликаем Next.
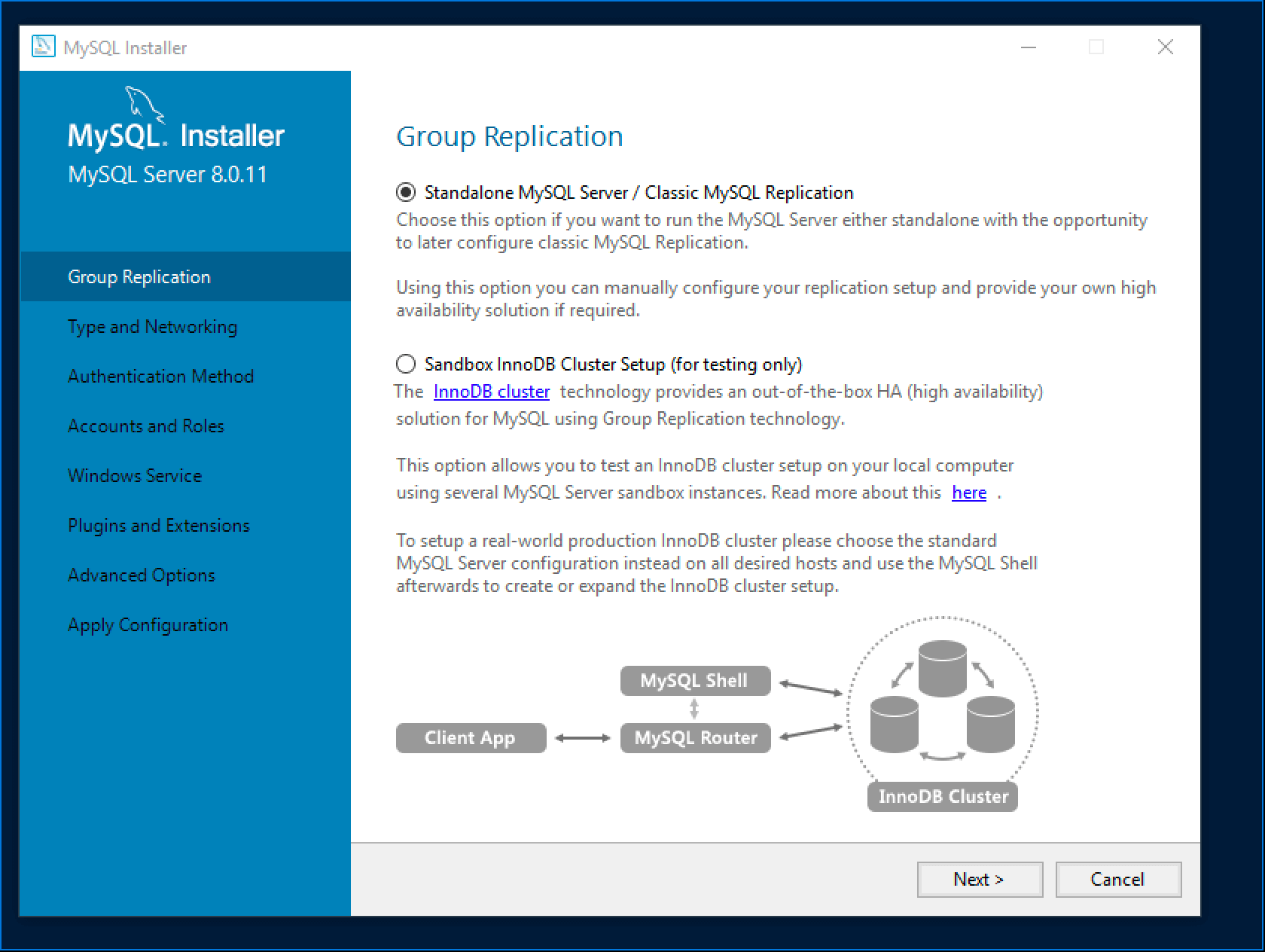
Настраиваем сетевые параметры — для демонстрационных целей мы все оставили по умолчанию.
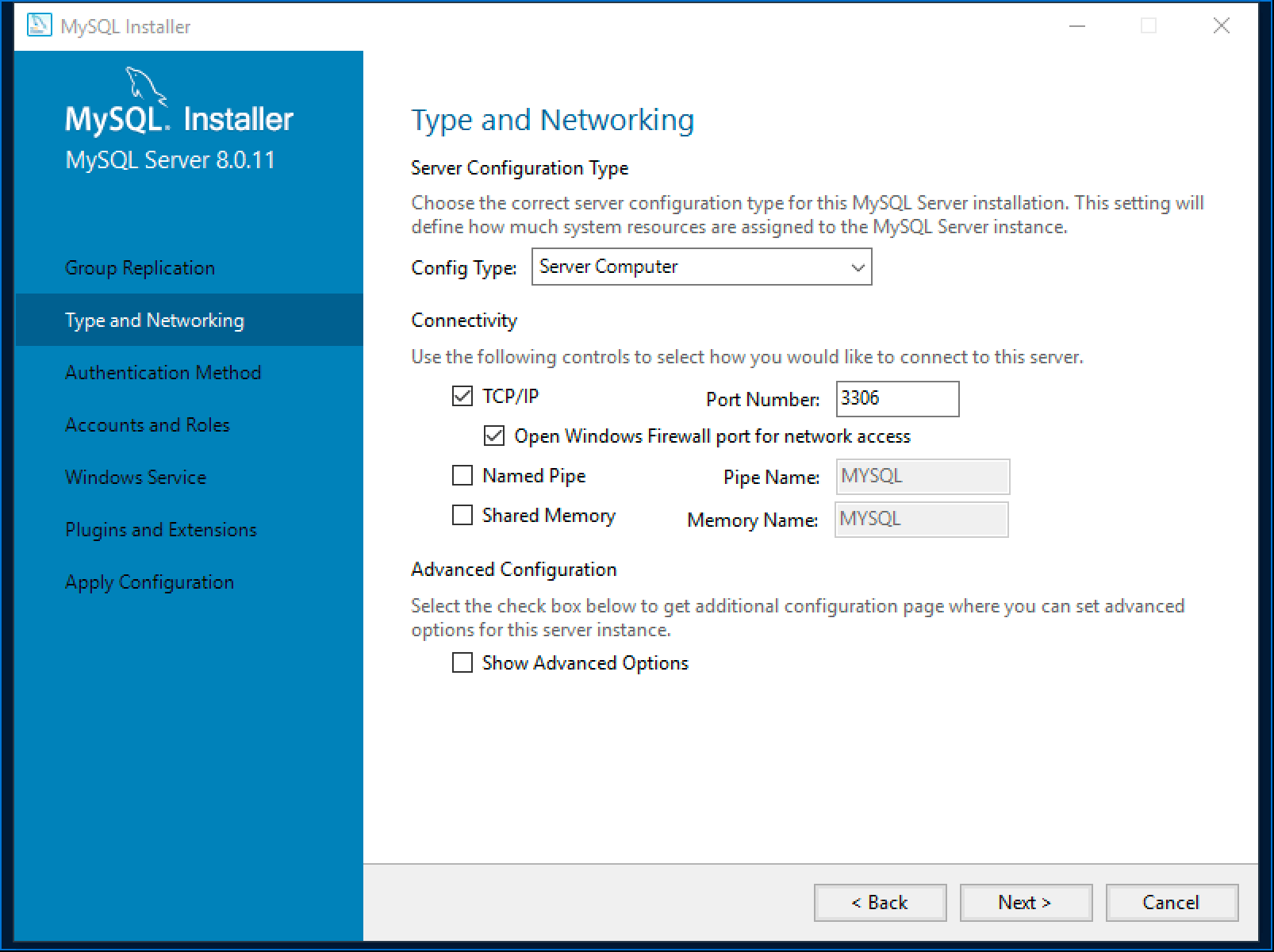
Затем настраиваем параметры аутентификации — выбираем первую опцию и нажимаем Next.
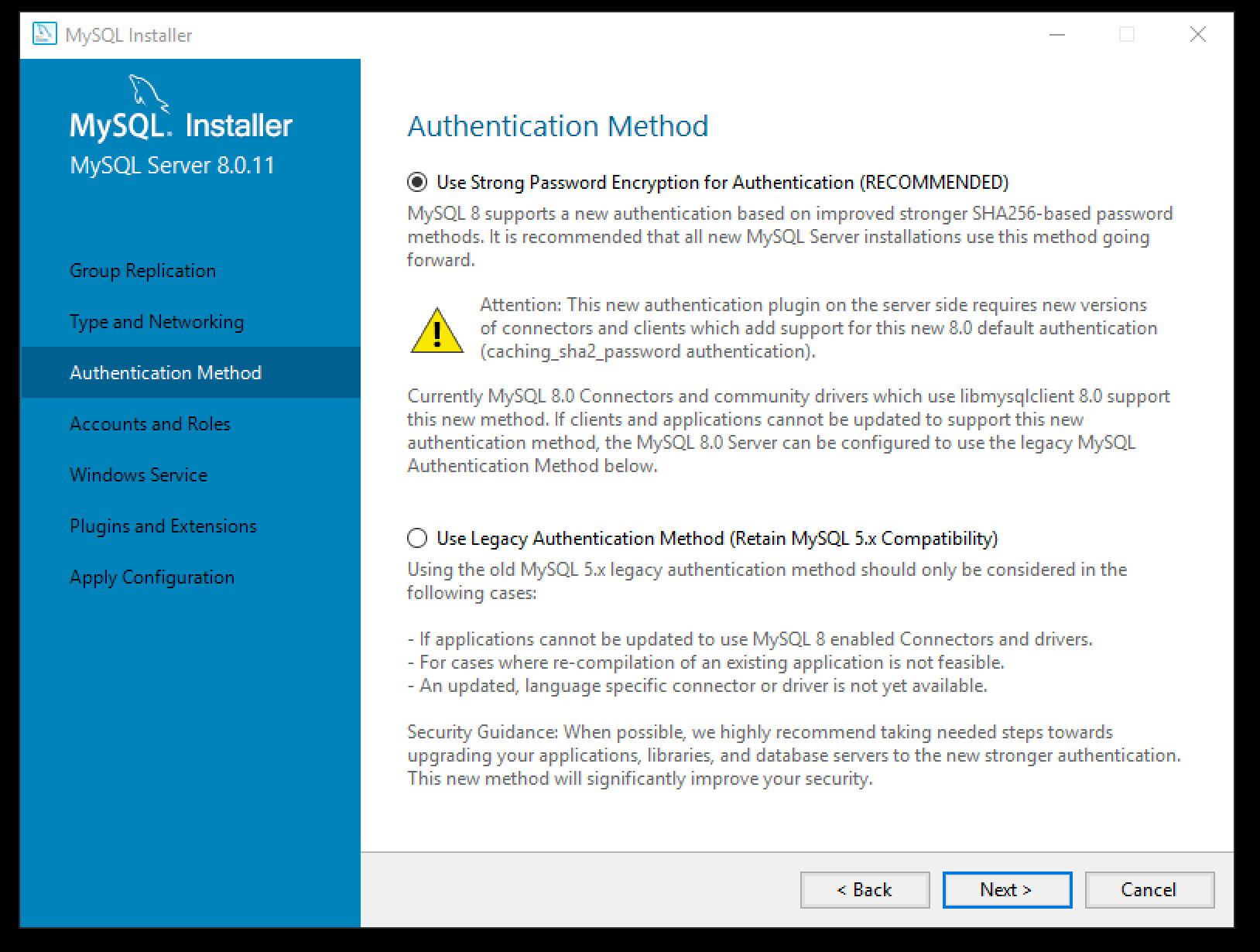
Устанавливаем рутовый пароль для сервера — чем сложнее, тем лучше. Мы рекомендуем использовать по меньшей мере пароль из 12 символов, содержащий буквы, цифры и специальные символы. Также на этом этапе можно добавить пользователей — мы, к примеру, добавили пользователя asterisk.
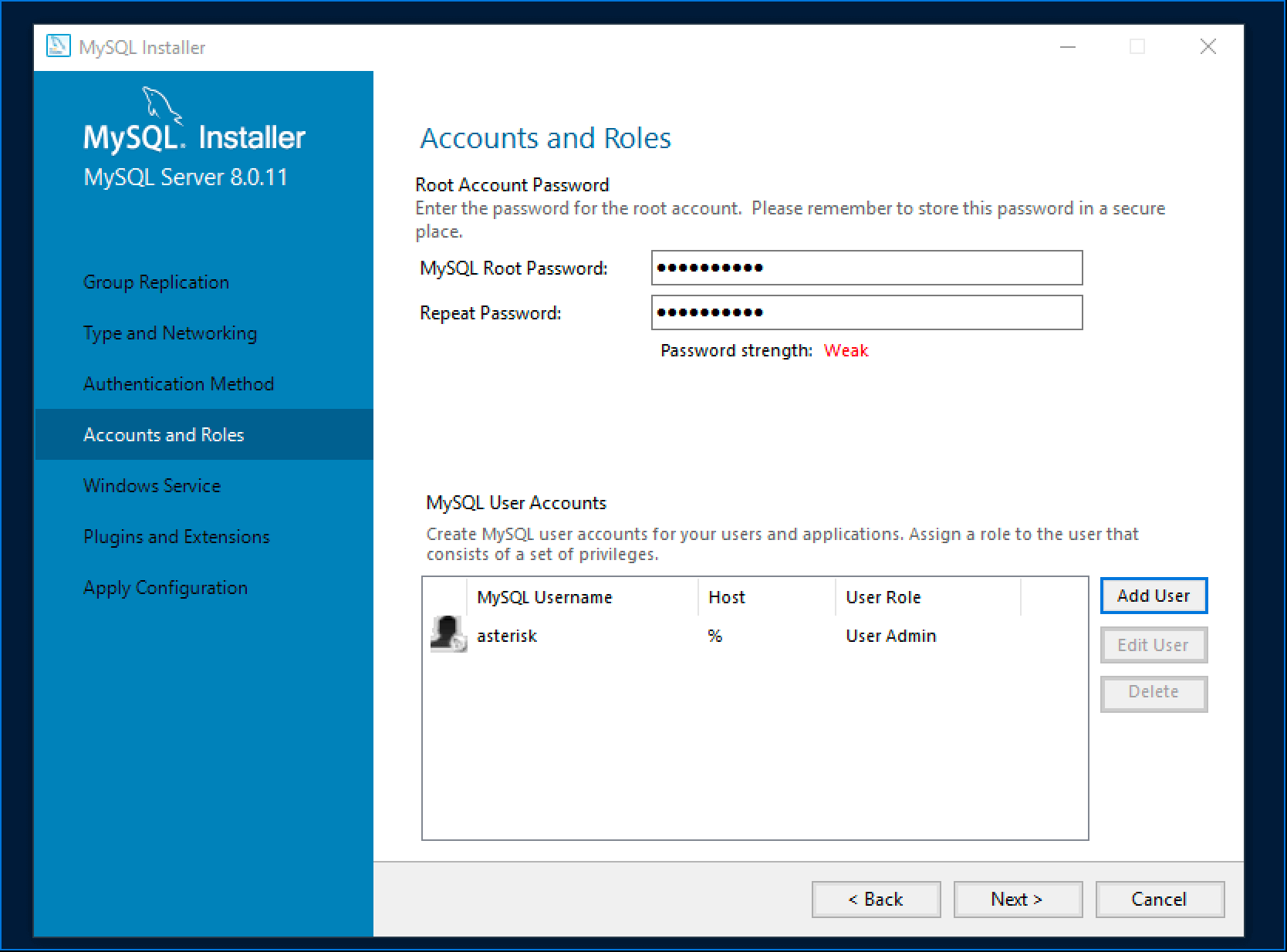
Далее настраиваем свойства службы MySQL — указываем имя службы, параметры автозапуска и из под какой учетной записи необходимо запускать данную службу.
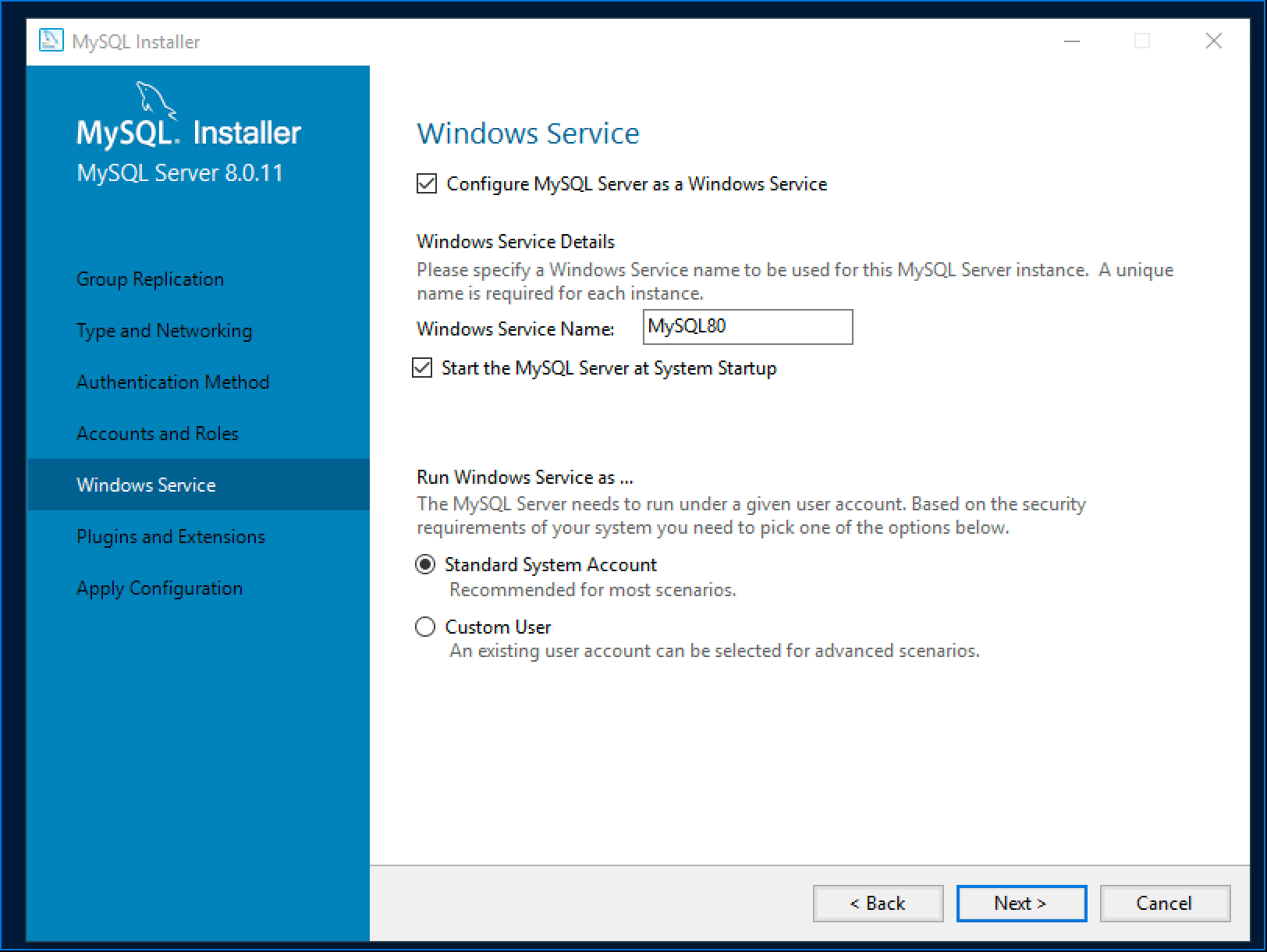
Далее настраиваем плагины и расширения — мы на данном этапе оставили все по умолчанию, т.к демонстрируем базовую установку сервера.
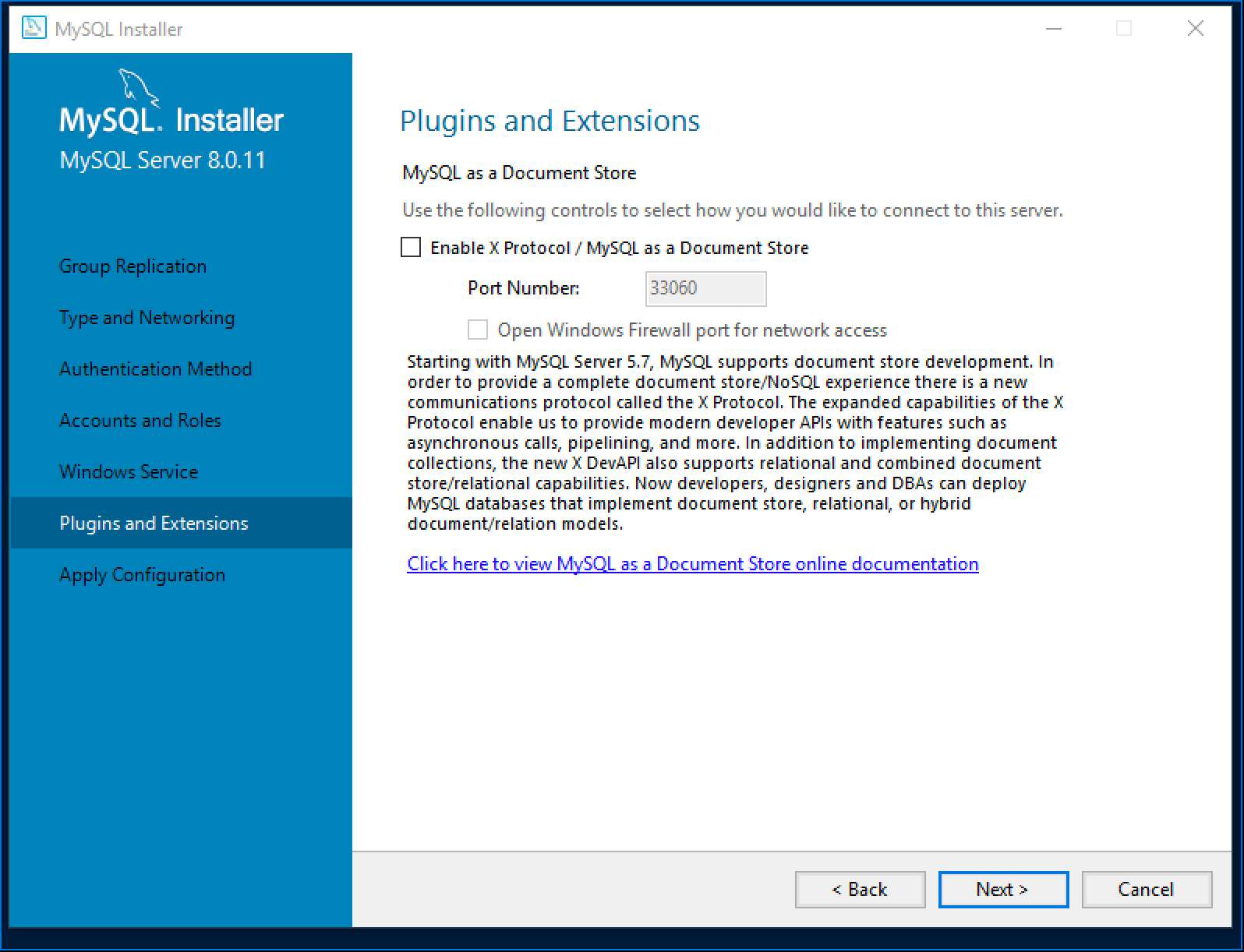
Далее необходимо применить настройки — кликаем Execute и ждем.
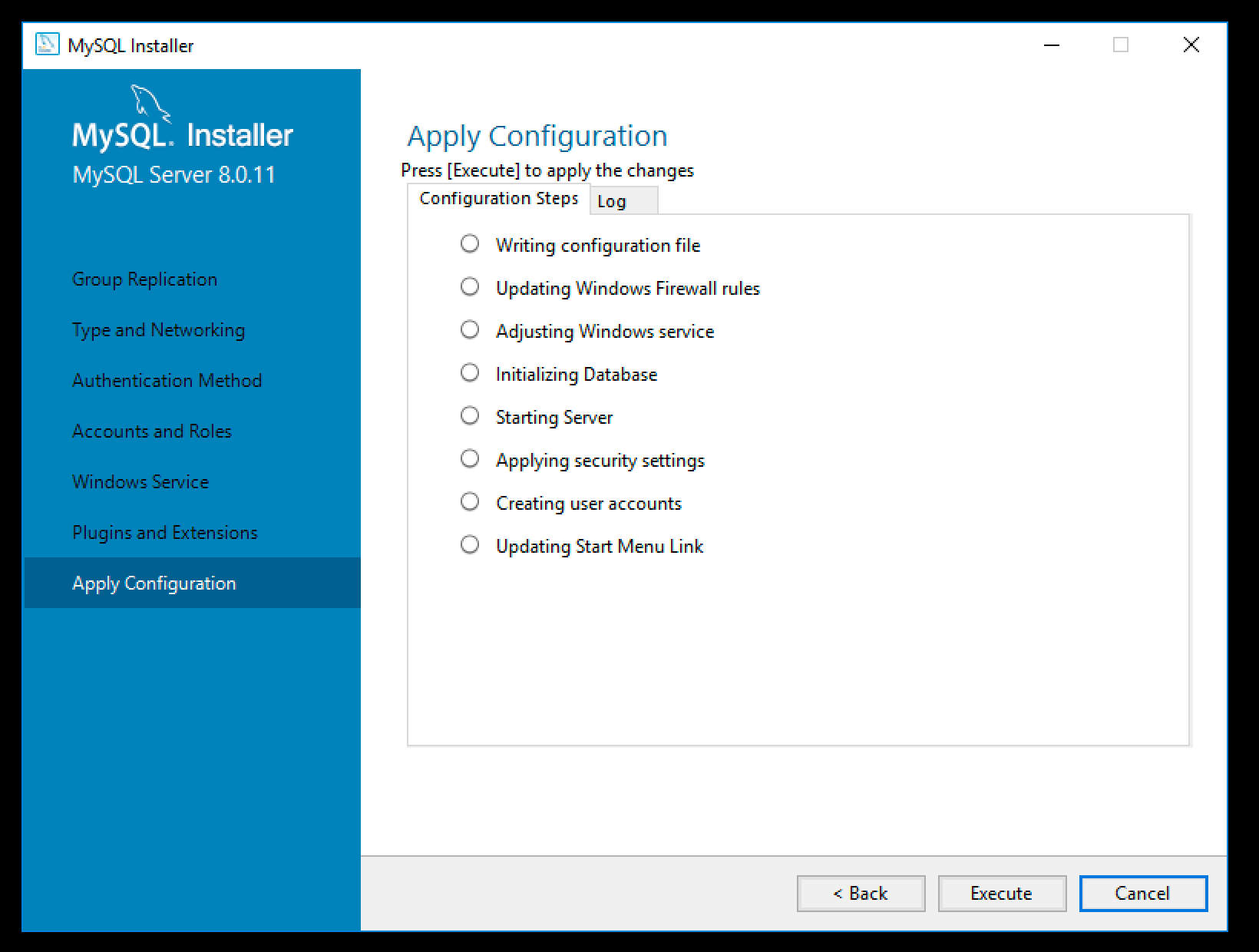
Завершение установки и проверка работоспособности
Готово! Теперь осталось нажать Finish два раза — поздравляем! Вы установили MySQL сервер.
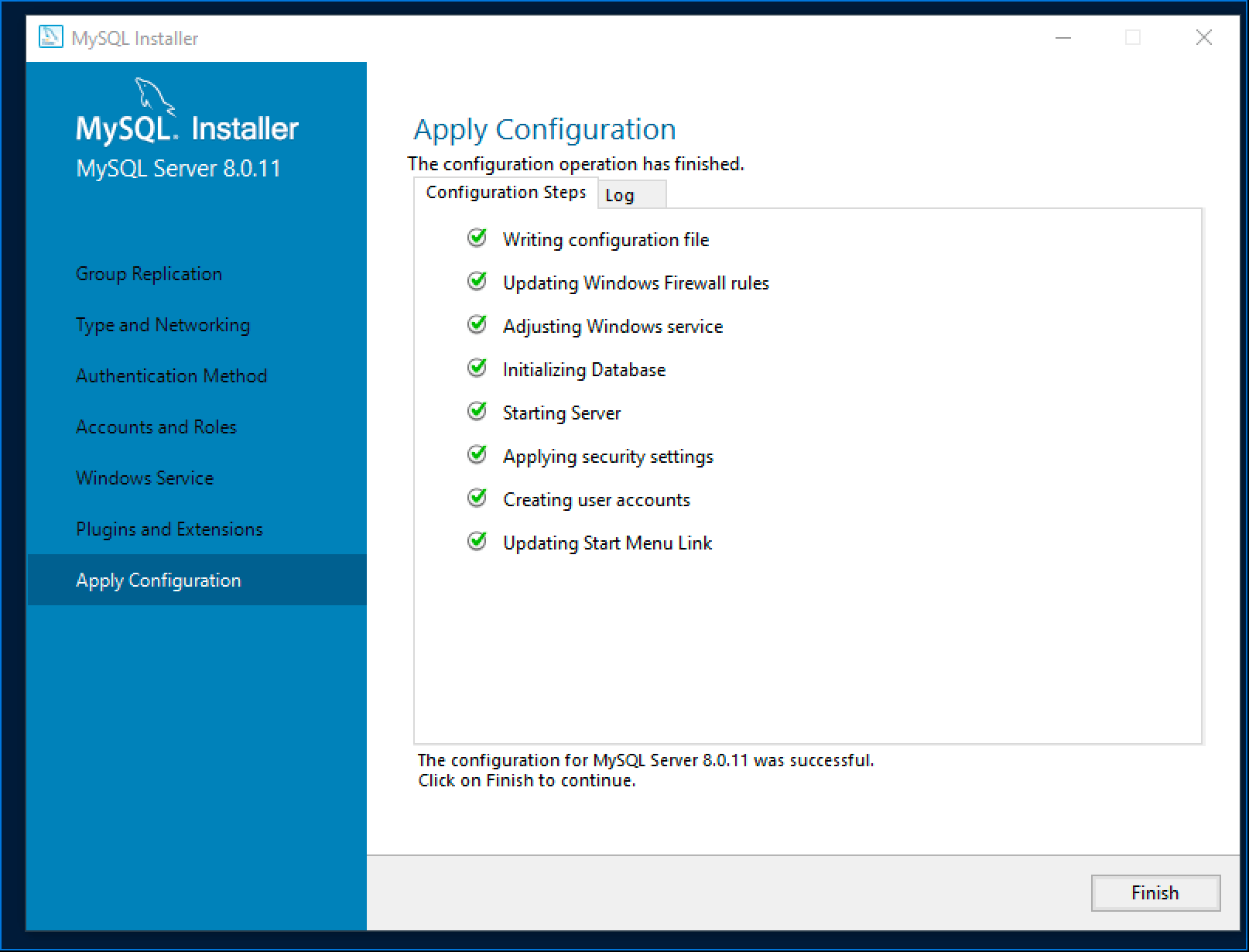
Теперь давайте проверим его работоспособность. Для этого необходимо открыть приложение, которое было установлено вместе с сервером — MySQL 8.0 Command Line Client. Необходимо будет ввести рутовый пароль, который был указан вами во время установки и, затем, выполнить команду show databases;
Очень важно не забывать точку с запятой в командах, как в примере выше.
Результатом вы должны увидеть несколько созданных по умолчанию баз данных — mysql, performance_schema, information_schema и sys. Для выхода введите команду exit .
Способы установки MySQL на локальный компьютер под Windows
Вступление
Здравствуйте! Для самостоятельно сборки локального сервера (хостинга) на своем компьютере необходимы, как минимум, три основные составляющие программы: MySQL, PHP и веб-сервер, к примеру, Apache. В статьях этой серии (локальный сервер), я покажу, все этапы сборки локального сервера, но без понимания общего процесса не обойтись без дополнительных информационных статей. Здесь, я познакомлю вас с системой управления базой данных MySQL, которая теперь принадлежит Aracle. Разберемся с версиями MySQL, существующими дистрибутивами и посмотрим способы установки MySQL на локальный компьютер под Windows.
Для начала стоит отметить, что установка MySQL на локальную машину, нужна не только для сборки сервера, но и для других программных работ.
Схема присвоения версий MySQL
Как и любой серьезный программный продукт, версии MySQL имеют специальную маркировку. Посмотрим на неё.
Последняя версия, MySQL 5.7.11. Что это значит?
- Первая цифра [5] обозначает номер основной версии. Также, одинаковая версия разных дистрибутивов, означает единый формат файла.
- Вторая цифра [7] обозначает уровень очередного выпуска. Первая и вторая цифры вместе это серийный номер релиза.
- Третья цифра [11] это номер версии в пределах выпуска. Чем больше последняя цифра, тем новее версия MySQL.
GA и RA релизы MySQL
Все выпускаемые версии MySQL делят на два типа релизов. «Сырой» релиз, который еще дорабатывается и обкатывается программистами, называют RA релизы. Их использовать не нужно. Нам более интересны, релизы общей доступности, RA релизы.
Способы установки MySQL на локальный компьютер -инсталлятор и автономная версия
Инсталлятор, или бинарная версия это небольшая программа, которая после установки, сама качает нужные программы MySQL. Важно понимать, инсталлятор работает, только на компьютерах, подключенных к Интернет. Формат инсталлятора: msi. Есть два варианта инсталлятора: bin-32 и bin-64.
Автономная версия MySQL, в теории должна устанавливаться с переносных устройств и для такой установки не нужно подключение компьютера к сети. Формат автономной версии: ZIP архив.
На автономной версии стоит остановиться подробнее.
Общей автономной версии MySQL (дистрибутива исходного кода) в бесплатном варианте, не существует, Однако, возможность скачать отдельные части MySQL в ZIP архивах. Вот адрес, http://dev.mysql.com/downloads/windows/
Набор MySQL
MySQL предоставляет вам набор инструментов для разработки и управления важных бизнес-приложений на Windows. В полный бесплатный комплект, который называют (Developer Default) входят следующие программы.
- Connectors: набор для подключения драйвера, чтобы использовать MySQL с приложениями и инструментами.
- Workbench: Визуальный инструмент для администрирования баз данных и разработчики различных интегрированных инструментов в среде проектирования баз данных, администрирования, разработки SQL и миграции базы данных.
- для Excel: Позволяет пользователям импортировать, экспортировать и редактировать данные MySQL с помощью Microsoft Excel.
- Notifier: Позволяет разработчикам и администраторам контролировать, запускать и останавливать работу системы MySQL.
- для Visual Studio: Интегрирует MySQL со студией Visual Studio Windows.
Все упомянутые части системы доступны с инсталлятора MySQL Installer. Релиз инсталлятора правильно обозначается так: Инсталлятор (MySQL Installer) mysql-installer-web-community-5.7.11.0.msi
Выводы
Не будем изобретать велосипед, для удобства и начального знакомства вполне достаточно использовать инсталлятор MySQL Installer.
В завершении замечу, наиболее полный набор MySQL это коммерческая версия MySQL Enterprise Edition. Это все способы установки MySQL на локальный компьютер.
Установка MySQL 8 на Windows 10
Приветствую всех посетителей сайта Info-Comp.ru! Сегодня мы с Вами подробно рассмотрим процесс установки бесплатной редакции MySQL 8 Community на операционную систему Windows 10.
Что такое MySQL?
MySQL – бесплатная реляционная система управления базами данных. Разработку и поддержку MySQL осуществляет компания Oracle.
MySQL очень популярная СУБД, ее активно используют в интернете, как систему хранения данных у сайтов, иными словами, подавляющее большинство сайтов в интернете для хранения своих данных используют именно MySQL.
Недавно я проводил анализ данных нескольких официальных рейтингов популярности СУБД и другой статистической информации, с целью определить, какая СУБД действительно является самой популярной, и, как результат, MySQL на текущей момент является самой популярной СУБД в мире. Ознакомиться со всеми результатами моего анализа можете в материале – ТОП 5 популярных систем управления базами данных.
Редакции MySQL 8
MySQL 8 выпускается в нескольких редакциях.
MySQL Standard Edition
MySQL Standard Edition – это редакция со стандартным функционалом, она позволяет реализовать высокопроизводительные, надежные и масштабируемые приложения.
MySQL Enterprise Edition
MySQL Enterprise Edition – данная редакция включает в себя полный функционал и набор дополнительных инструментов, которые предназначены для достижения самой высокой масштабируемости, безопасности и надежности.
MySQL Cluster Carrier Grade Edition
MySQL Cluster (CGE) – это распределенная база данных, сочетающая линейную масштабируемость и высокую доступность. Она предназначена для критически важных приложений.
MySQL Community
MySQL Community Edition – это бесплатная редакция, которую можно абсолютно свободно скачать с официального сайта MySQL. Редакция поддерживает весь необходимый функционал для реализации полноценных интернет ресурсов.
Подробнее о редакциях MySQL можете почитать на официальном сайте – https://www.mysql.com/products/
Пошаговая установка MySQL 8 на Windows 10
Сейчас мы пошагово рассмотрим весь процесс установки MySQL 8 в редакции Community на операционную систему Windows 10.
Кроме сервера MySQL мы еще установим и MySQL Workbench – это инструмент, с помощью которого осуществляется разработка баз данных и администрирование MySQL Server.
Примечание! Для установки MySQL 8 на Windows 10 требуется среда Microsoft .NET Framework 4.5.2 или более новая версия.
Шаг 1 – Скачивание программы MySQL 8 для Windows 10
Чтобы перейти к установке MySQL 8, сначала необходимо скачать дистрибутив этой программы.
Скачать MySQL 8 в редакции Community можно, как было уже отмечено, абсолютно свободно с официального сайта, вот ссылка на страницу загрузки – https://dev.mysql.com/downloads/installer
После перехода на страницу Вы можете выбрать способ загрузки дистрибутива, нам предлагают два способа:
- Скачать Web-установщик – небольшая по размеру программа, которая загружает все необходимые компоненты для установки MySQL. Можно использовать для установки MySQL на компьютерах, где есть интернет;
- Скачать полный установщик – дистрибутив программы MySQL, который включает все необходимые компоненты. В данном случае Вы можете использовать этот дистрибутив для установки MySQL на компьютере как с доступом, так и без доступа к интернету. Например, Вы можете скачать этот файл на компьютере, где есть интернет, а использовать его для установки MySQL на другом компьютере, который без интернета.
Для примера давайте скачаем полный дистрибутив программы MySQL, для этого нажимаем «Download» напротив соответствующего пункта.
Потом нам предлагают авторизоваться, используя учетные данные Oracle, если они есть, или зарегистрироваться, тем самым создать учетную запись Oracle. Однако если Вы этого не хотите, то в нижней части есть ссылка «No thanks, just start my download», нажав на которую сразу начнется загрузка MySQL.
Нажимаем на эту ссылку и ждем окончания загрузки.
В результате у Вас должен загрузится файл mysql-installer-community-8.0.18.0.msi размером примерно 415 мегабайт.
Шаг 2 – Запуск установки и выбор типа установки MySQL
Далее запускаем скаченный файл, в итоге запустится программа установки MySQL. Сначала выбираем тип установки.
Нам предлагают несколько вариантов:
- Developer – это вариант по умолчанию, он предполагает установку всего того, что требуется разработчику, это и MySQL Server, и MySQL Workbench и другие инструменты для работы с MySQL;
- Server Only – этот вариант предполагает установку только сервера MySQL;
- Client Only – этот вариант предполагает установку только клиентской части для работы с MySQL Server, т.е. серверная часть устанавливаться не будет;
- Full – установка всех включённых в дистрибутив компонентов;
- Custom – выборочная установка, в данном случае Вы можете установить только то, что нужно Вам.
Вариант по умолчанию, т.е. Developer, подойдет для большинства случаев, особенно если Вы устанавливаете MySQL на домашнем компьютере для каких-то своих целей (изучение MySQL, изучение SQL и так далее).
Я оставляю этот вариант, нажимаем «Next».
Примечание! Интерфейс программы установки, как и интерфейс программы MySQL Workbench на английском языке.
Шаг 3 – Проверка и установка дополнительных компонентов
Затем программа установки проверит систему на наличие компонентов, которые требуются для работы некоторых расширений MySQL. В моем случае программа установки выдала два предупреждения для расширений MySQL For Excel и MySQL For Visual Studio. Если Вы планируете пользоваться этими компонентами, то Вам нужно устранить эти замечания. Для этого в свою очередь Вам необходимо установить эти компоненты (т.е. выделить их и нажать «Execute», некоторые могут установиться и автоматически).
Однако если Вы не будете использовать расширения MySQL For Excel и MySQL For Visual Studio, то можете сразу нажать «Next».
Программа установки выдаст предупреждение, связанное с отсутствием некоторых компонентов, жмем «Yes».
Шаг 4 – Установка компонентов MySQL
Все готово для установки MySQL, на данном шаге программа установки выдаст все компоненты MySQL, которые готовы к установке, нажимаем «Execute».
В результате начнется последовательная установка компонентов MySQL.
Шаг 5 – Завершение установки компонентов MySQL
Когда напротив каждого пункта появится зеленая галочка, установка будет завершена.
Шаг 6 – Настройка компонентов MySQL
Все компоненты установлены, но не все настроены, поэтому нам необходимо их настроить. Программа установки покажет, какие конкретно компоненты требуется настроить. В нашем случае это MySQL Server, MySQL Router и Samples and Examples.
Шаг 7 – Настройка MySQL Server (параметр High Availability)
Сначала нам обязательно необходимо настроить MySQL Server.
Первым делом настраиваем параметр «High Availability» (Высокая доступность), который отвечает за то, как будет установлен MySQL сервер. В нашем случае, как и в большинстве других, требуется стандартный «Standalone MySQL Server» (Автономный сервер) – это классический вариант установки MySQL Server.
Поэтому выбираем первый пункт и жмем «Next».
Шаг 8 – Настройка MySQL Server (Type and Networking)
Далее настраиваем тип сервера и сеть. В нашем случае можно оставить все по умолчанию:
- Тип – Development Computer;
- Протокол – TCP/IP;
- Порт – 3306;
- Галочку «Open Windows Firewall ports for network access» необходимо поставить.
В случае необходимости Вы можете более тонко настроить MySQL Server, использовав для этого расширенные параметры. Чтобы это сделать, поставьте галочку «Show Advanced and Logging Options».
Для продолжения жмем «Next».
Шаг 9 – Настройка метода аутентификации в MySQL Server
8 версия MySQL поддерживает новый метод аутентификации, который и рекомендовано использовать, оставляем как есть и нажимаем «Next».
В случае необходимости Вы можете выбрать второй пункт, который использовался в MySQL 5.
Шаг 10 – Настройка пользователей MySQL
После этого нам нужно придумать пароль для пользователя root (это главный администратор MySQL).
Кроме этого, мы можем добавить дополнительных пользователей, чтобы это сделать, необходимо нажать на кнопку «Add User».
И ввести необходимые данные:
- User Name – вводим имя пользователя;
- Host – оставляем «All Hosts»;
- Role – выбираем роль пользователя;
- Password и Confirm Password – придумываем и вводим пароль, который будет у этого пользователя.
После этого пользователь будет создан.
Нажимаем «Next» для продолжения.
Шаг 11 – Настройка службы MySQL в Windows
Теперь нам необходимо настроить службу MySQL, которая будет работать в Windows.
Мы можем задать:
- Windows Service Name – Имя службы;
- «Start the MySQL Server at System Startup» – если эта галочка стоит, то служба MySQL будет запускаться вместе с запуском Windows;
- Run Windows Service – от имени какой учетной записи будет работать служба MySQL в Windows. Standard System Account – это системная учетная запись.
Можно все оставить по умолчанию, я так и поступаю.
Шаг 12 – Применение параметров MySQL Server
Все параметры MySQL Server настроены, однако нам еще нужно их применить и сохранить. Для этого на следующем окне нажимаем «Execute».
Шаг 13 – Завершение настройки MySQL Server
Когда все галочки будут проставлены и отобразится сообщение «Successful», процесс будет завершен, нажимаем «Finish».
Статус MySQL Server будет изменен на «Configuration complete».
Чтобы продолжить настройку, нажимаем «Next».
Шаг 14 – Настройка MySQL Router
В данном случае нам предлагают настроить маршрутизатор MySQL, однако это делать необязательно, можем сразу нажать «Finish».
Для того чтобы перейти к настройке следующего компонента, нажимаем «Next».
Заметка! Если Вас интересует язык SQL, то рекомендую почитать книгу «SQL код» – это самоучитель по языку SQL для начинающих программистов. В ней очень подробно рассмотрены основные конструкции языка.
Шаг 15 – Установка тестовых данных на MySQL
Далее мы можем установить тестовые данные на MySQL Server, например, для обучения. Чтобы это сделать, вводим пароль пользователя Root и нажимаем «Check» для проверки, если подключение установлено, значит все хорошо и можно продолжать.
Чтобы применить все параметры и начать извлечение тестовых данных на MySQL Server, нажимаем «Execute».
Процесс будет завершен, когда галочки будут проставлены и отобразится сообщение «Successful».
Шаг 16 – Завершение настройки компонентов MySQL
Все компоненты настроены. Нажимаем «Next».
Шаг 17 – Завершение всего процесса установки и настройки MySQL
MySQL Server и все необходимые для работы с ним компоненты установлены и настроены: это и MySQL Workbench, и различные коннекторы, и документация, и даже тестовая база данных.
Чтобы сразу же запустить MySQL Workbench после завершения установки, поставьте галочку «Start MySQL Workbench after Setup».
Запуск MySQL Workbench
После установки MySQL в меню Windows 10 появятся все необходимые ярлыки, которые Вы можете использовать. Например, для запуска среды «MySQL Workbench 8» можно использовать соответствующий ярлык.
Заметка! Если Вас интересует SQL и T-SQL, рекомендую пройти наши курсы по T-SQL, с помощью которых Вы «с нуля» научитесь работать с SQL и программировать с использованием языка T-SQL в Microsoft SQL Server.
Подключение к MySQL используя MySQL Workbench
Чтобы подключиться к серверу MySQL и посмотреть на объекты базы данных, на таблицы, представления и так далее, запустите MySQL Workbench, например, как указано выше. В результате откроется MySQL Workbench, где на стартовой странице у нас уже будет одно подключение к локальному серверу, которое будет осуществляться от имени пользователя root.
Нажимаем на него.
Затем вводим пароль, чтобы сохранить его и не вводить каждый раз при подключении мы можем поставить галочку «Save password in vault».
В итоге мы подключимся к серверу, и чтобы посмотреть на схему данных, нам в окне навигатора необходимо перейти на вкладку «Schemas».
Кроме того, мы можем скрыть ненужные окна, для этого можно использовать специальные значки в правой верхней части среды MySQL Workbench.
У нас отобразится схема данных, теперь мы можем посмотреть, какие объекты есть в БД и, например, учиться писать SQL запросы.
Для наглядности я скрыл боковое окно.
В данном примере мы послали запрос SELECT на выборку данных из таблицы address. Как видите, данные вернулись и все работает.
Заметка! Еще больше статей, посвященных различным СУБД, можете найти в разделе сайта – Базы данных и язык SQL.
Видео-инструкция – Установка MySQL 8 на Windows 10
Заметка! Для комплексного изучения языка SQL рекомендую пройти онлайн-курс по основам SQL для начинающих. На курсе применяется моя авторская последовательная методика обучения, а язык SQL рассматривается как стандарт. Курс включает много практики: онлайн-тестирование, задания и многое другое.
У меня на этом все, надеюсь, материал был Вам полезен, удачи и пока!