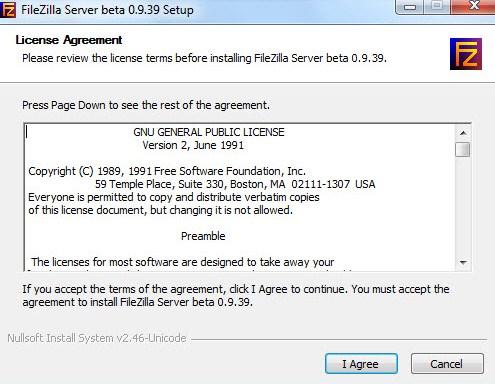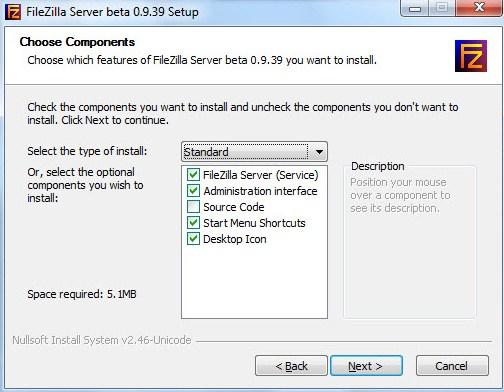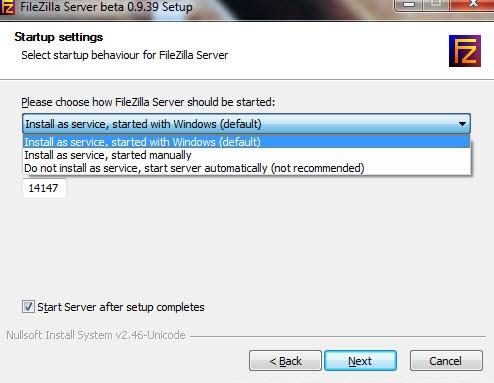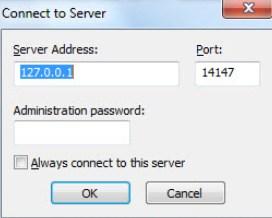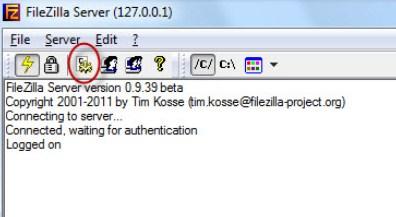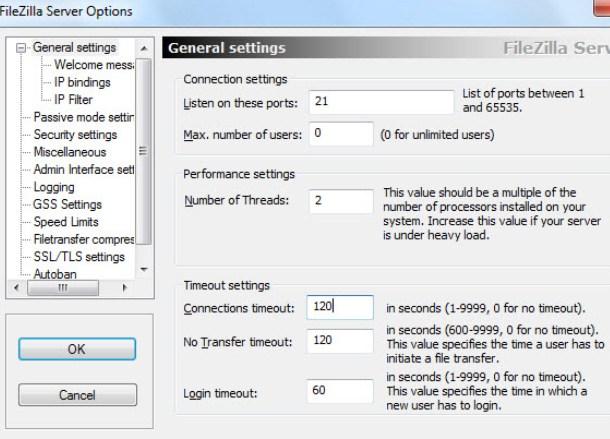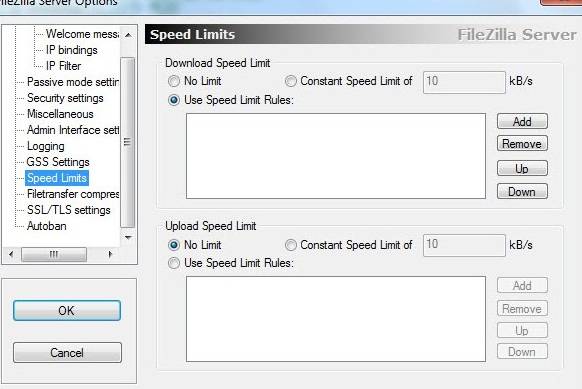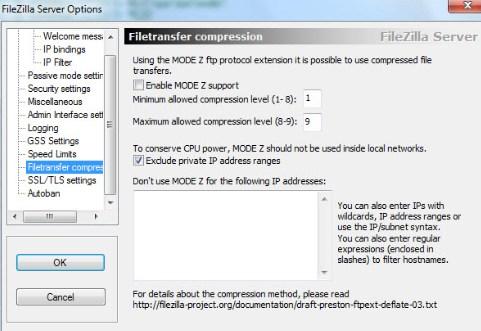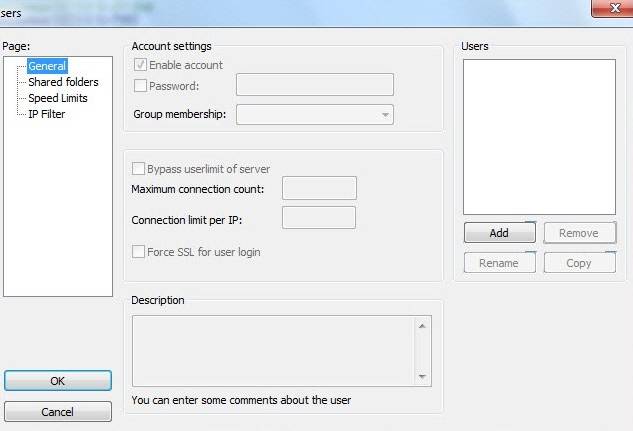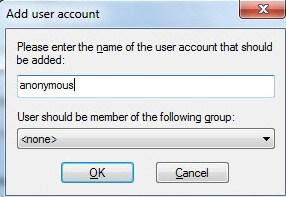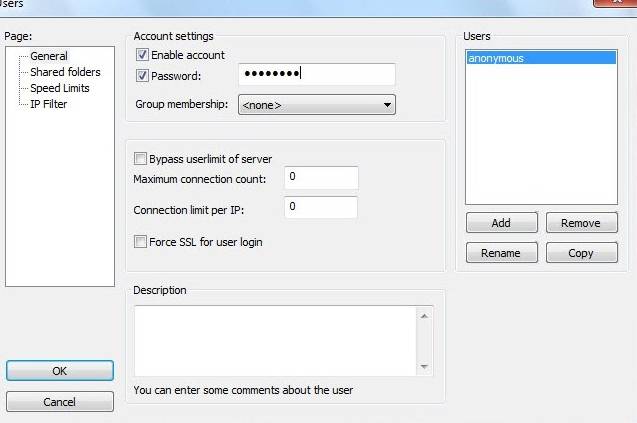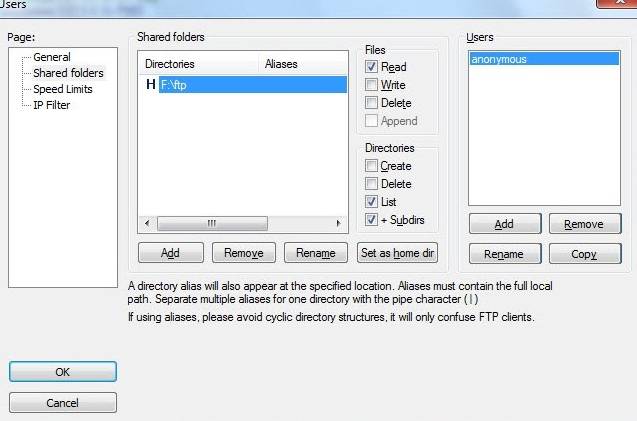- Установка и настройка FTP сервера на Windows Server 2016
- Что такое FTP, FTP сервер и для чего это нужно?
- Установка FTP сервера на Windows Server 2016
- Установка FTP сервера с помощью мастера
- Шаг 1
- Шаг 2
- Шаг 3
- Шаг 4
- Шаг 5
- Шаг 6
- Шаг 7
- Шаг 8
- Шаг 9
- Шаг 10
- Установка FTP сервера с помощью Windows PowerShell
- Настройка FTP сервера на Windows Server 2016 с изоляцией пользователей
- Настройка пользователей для FTP сервера
- Настройка структуры каталогов FTP сервера
- Создание и настройка FTP сайта
- Настройка параметров изоляции пользователей FTP сервера
- Удаление FTP сервера в Windows Server 2016
- Как создать FTP-сервер через Filezilla Server?
- Подготовка к установке FTP-сервера
- Установка FTP-сервера Filezilla
- Порт и первичный запуск FileZilla Server
- Первичная настройка FTP FileZilla Server
- Углубленная настройка FileZilla Server
- Остаточные настройки FTP сервера
- Первоначальная настройка аккаунтов в FileZilla Server
- Доступ пользователей к серверу FileZilla Server
Установка и настройка FTP сервера на Windows Server 2016
Сегодня материал будет посвящен рассмотрению процесса установки и настройки FTP сервера в операционной системе Windows Server 2016, а также мы поговорим о том, что вообще такое FTP и FTP сервер.
Что такое FTP, FTP сервер и для чего это нужно?
FTP (File Transfer Protocol) – это протокол передачи данных. Разработан он достаточно давно и на текущий момент широко используется в сети Интернет для передачи файлов. Данный протокол достаточно часто используют администраторы сайтов, для того чтобы скачивать или закачивать файлы на свой хостинг в Интернете.
Протокол FTP реализован по схеме «клиент-сервер», т.е. существует FTP-клиенты и соответственно FTP-сервер.
FTP сервер – это сервер, на котором развернуто программное обеспечение, позволяющее принимать файлы с удаленных компьютеров по протоколу FTP и отдавать их. FTP сервер предоставляет пользователю информацию в виде файловой структуры.
FTP клиент – это программное обеспечение, предназначенное для получения доступа к FTP серверу. С помощью FTP клиента пользователи могут скачивать и закачивать файлы на FTP сервер.
Программ позволяющих реализовать FTP сервер на самом деле много (FTP клиентов еще больше), сегодня, как Вы уже поняли, мы поговорим о реализации FTP сервера в операционной системе Windows Server 2016 с помощью стандартных служб ролей.
Установка FTP сервера на Windows Server 2016
Сейчас мы с Вами рассмотрим процесс минимальной установки для FTP сервера, т.е. мы установим только то, что необходимо для FTP сервера, а именно это «Служба FTP» и «Консоль управления службами IIS». Другими словами давайте представим, что у Вас на сервере нет ничего, и у Вас встала задача развернуть FTP сервер, например, для того чтобы какие-нибудь удаленные пользователи, которые не являются сотрудниками Вашей компании, могли скачивать и закачивать файлы.
Примечание! Если у Вас уже установлены какие-нибудь службы роли «Веб-сервер IIS» и в частности «Консоль управления службами IIS», то Вам, конечно же, не нужно их устанавливать, Вам достаточно проверить установлена ли «Служба FTP» и если установлена, то переходить к настройке FTP сервера.
В данном материале я покажу два варианта установки FTP сервера: первый с помощью мастера и второй с помощью Windows PowerShell.
Установка FTP сервера с помощью мастера
Шаг 1
Открываем «Диспетчер серверов», например из меню пуск.
Далее запускаем «Мастер добавления ролей и компонентов», меню «Управление ->Добавить роли и компоненты».
Шаг 2
На этом шаге мастера можем сразу нажать «Далее».
Шаг 3
Затем выбираем тип установки «Установка ролей или компонентов», жмем «Далее».
Шаг 4
На следующем шаге выбираем целевой сервер, у меня он один, поэтому я сразу жму «Далее».
Шаг 5
На этапе выбора ролей отмечаем роль «Веб-сервер (IIS)».
Нам сразу предложат установить и «Консоль управления службами IIS», жмем «Добавить компоненты», так как нам эти средства управления нужны, для того чтобы администрировать FTP сервер, жмем «Далее».
Шаг 6
На этапе выбора компонентов ничего не выбираем, так как никакие компоненты нам больше не нужны. Жмем «Далее».
Шаг 7
На следующем шаге также жмем «Далее».
Шаг 8
И вот мы дошли до выбора служб роли «Веб-сервер (IIS)», где нам нужно снять все ненужные галочки (в случае если нам нужен только FTP сервер), и отметить лишь «Служба FTP» и «Консоль управления службами IIS», жмем «Далее».
Шаг 9
Проверяем параметры установки и жмем «Установить».
Шаг 10
После того как установка будет завершена, об этом нам просигнализирует мастер, жмем «Закрыть» и перезагружаем сервер.
Установка FTP сервера с помощью Windows PowerShell
Для установки ролей и компонентов в Windows PowerShell есть специальный командлет Install-WindowsFeature. Чтобы установить FTP сервер с помощью PowerShell выполните следующие команды.
Для установки службы «Служба FTP»
Для установки средства «Консоль управления службами IIS»
После установки лучше перезагрузить сервер.
Настройка FTP сервера на Windows Server 2016 с изоляцией пользователей
После установки службы FTP и консоли управления службами IIS, перезагрузки сервера можно переходить к настройке FTP сервера.
Настройка пользователей для FTP сервера
Первое что нам необходимо сделать, это создать пользователей или группу и добавлять в нее пользователей, которым мы хотим дать право подключаться к FTP серверу.
Для примера я создам пользователя UserFTP. Это можно сделать в оснастке «Управление компьютером». Для того чтобы запустить данную оснастку зайдите в «Диспетчер серверов- > Средства -> Управление компьютером».
Затем открываем пункт «Локальные пользователи и группы», щелкаем правой кнопкой мыши по пункту пользователи и выбираем «Новый пользователь». Заполняем необходимые поля и жмем «Создать». В итоге у нас появится новый пользователь.
Настройка структуры каталогов FTP сервера
Потом нам необходимо настроить каталоги. На диске C по умолчанию создался каталог «C:\inetpub\ftproot» — это корневой каталог FTP сервера. В данном каталоге мы создадим отдельный каталог для нашего FTP сайта, например я его назвал TestFTP. В нем создадим каталог LocalUser (регистр важен) — это для того чтобы работала изоляция пользователей, а уже в данном каталоге создаем папки с названием, которое будет соответствовать имени пользователя в моем случае — это UserFTP. В итоге полный путь к каталогу пользователя будет выглядеть следующим образом — «C:\inetpub\ftproot\TestFTP\LocalUser\UserFTP», и для того чтобы в дальнейшем проверить работу FTP сервера, давайте создадим в этом каталоге тестовый файл, например Test.txt.
Создание и настройка FTP сайта
Открываем «Диспетчер служб IIS».
Затем в окне «Подключения» щелкаем правой кнопки мыши по пункту «Сайты» и выбираем «Добавить FTP-сайт».
Потом вводим название нашего FTP-сайта, я назвал его «TestFTPSite» и указываем каталог, который будет являться корнем нашего FTP-сайта (мы его чуть ранее создали). Жмем «Далее».
На данном шаге указываем привязку к IP адресу, я указал «Все свободные», Вы можете выбрать конкретный IP из выпадающего списка. Также здесь указываем настройки SSL, я указал «Без SSL», но лучше использовать SSL сертификат для шифрования.
Осталось только настроить проверку подлинности и пользователей, которые могут подключаться к нашему FTP серверу. Я выбираю «Обычную» проверку подлинности, т.е. анонимные подключения мне не нужны, и указываю конкретного пользователя UserFTP, я его создал чуть ранее. Он у меня будет иметь права и на чтение и на запись. В «боевой» среде как я уже говорил лучше создать группу и в нее добавлять пользователей FTP, и в данном случае здесь мы бы выбрали пункт «Указанные роли или группы пользователей» и указали созданную нами группу. Жмем «Готово».
Настройка параметров изоляции пользователей FTP сервера
Для того чтобы настроить изоляцию пользователей, т.е. чтобы у каждого пользователя был свой каталог и другие он не мог видеть, выбираем на начальной странице FTP сайта пункт «Изоляция пользователей».
Отмечаем пункт «Каталог имени пользователя (отключить глобальные виртуальные каталоги)» и жмем «Применить».
На этом настройка закончено, проверяем работу FTP сервера, т.е. пробуем подключиться любым FTP клиентом, желательно с другого компьютера. У меня подключился.
Удаление FTP сервера в Windows Server 2016
Для удаления FTP сервера, т.е. тех ролей, которые мы установили выше, можно использовать мастер, т.е. «Мастер удаления ролей и компонентов» или все тот же Windows PowerShell. Для того чтобы запустить мастер, мы также открываем диспетчер серверов и в меню «Управление» выбираем «Удалить роли и компоненты». После того как мастер запустится, мы делаем то же самое что и при установке, только мы не ставим галочки, а наоборот убираем их.
Для того чтобы удалить FTP сервер с помощью Windows PowerShell, можно использовать командлет Uninstall-WindowsFeature. Команды удаления будут выглядеть следующим образом (после удаления необходимо перезагрузить сервер).
Для удаления компонента «Консоль управления службами IIS»
Для удаления службы «Служба FTP»
На этом у меня все, надеюсь, материал был Вам полезен, пока!
Как создать FTP-сервер через Filezilla Server?
Доброго времени суток, дорогие друзья! Если вы оказались на данной странице, значит вас очень сильно интересует вопрос “Как создать FTP-сервер через Filezilla Server?”
Сегодня мы постараемся максимально подробно разобрать этот вопрос.
О том, что такое FTP и как им пользоваться, мы уже разобрали в нашей предыдущей статье, по этому, заострять внимание на изучении этого вопроса не будем.
Подготовка к установке FTP-сервера
Для тех, кто еще не в курсе, что же такое FTP, кратко поясним, что:
FTP (от англ. F ile T ransport P rotocol) – это протокол передачи данных, который позволяет получить доступ к файлам на удаленном сервере. В данной технологии различают две стороны, серверную ( FTP сервер) и клиентскую ( FTP клиент). В случае, если вы хотите поделиться своей коллекцией музыки или художественными изысканиями, Вам понадобится FTP сервер, т.е место куда все будут подключаться и скачивать всё, что Вы разрешили. Как раз о том, как это настроить, и пойдет речь в данной статье.
Для того, чтобы сервер установить, первым делом, конечно же, скачиваем программу, которая позволит его развернуть. Наверняка вы уже поняли, что речь идет о программе Filezilla. О том, какими преимуществами обладает данная программа можно говорить бесконечно, но, основное, все таки, вы должны понимать:
- Программа проста в использовании
- Имеет понятный и доступный интерфейс
- Предоставляется совершенно бесплатно
Скачать можно, конечно же, на нашем сайте.
Вернемся к нашей теме и сразу сделаем небольшую пометочку:
В статье приведен пример настройки сервера для домашнего использования! Если вы планируете настраивать корпоративный сервер – вам такой вариант однозначно не подойдет!
Установка FTP-сервера Filezilla
После того, как вы закончите мероприятия по скачиванию файла и его распаковке, вам нужно будет его установить. О том, как правильно это сделать читайте ниже.
В первом открывшемся окне нужно согласиться с лицензионным соглашением, для этого нажмите “ I Аgree ”.
Следующее окно вам предложит выбрать тип установки, всего их 5:
- Стандартный (Standart) – вариант для установки с нуля для полного функционирования сервера.
- Полный (Full) – почти тоже самое, но так же в папку установки будут скопированы исходный код программы, на случай, если вы что-то захотите в ней изменить.
- Только FTP сервис (Service only) – устанавливается непосредственно FTP сервис, без доступа к нему через интерфейс. Полезно, если вы планируете управлять своим файлохранилищем с другого компьютера.
- Интерфейс управления (Interface only) – в отличие от предыдущего пункта, ставится только графическая оболочка управления сервером, но не он сам. Используйте, если вы хотите удаленно получить доступ к своему FTP серверу.
- Выборочная установка (Custom) – Вы вольны выбирать, что хотите поставить на свой компьютер.
Для первой установки рекомендую выбрать стандартный вариант ( Standart ). Нажмите “ Next “.
В следующем окне необходимо выбрать папку установки (куда планируется устанавливать программу), например, “ C:\Program Files\FileZilla Server ”. После того, как вы определитесь с выбором переходите к следующему окну, нажав кнопку Next .
Теперь установщик попросит нас выбрать способ установки и запуска сервера.
В выпадающем меню нам предлагают на выбор три способа:
- Установить как службу и запускать при входе в систему
- Установить как службу и запускать вручную
- Простая установка, запускать вручную – не рекомендуется
Необходимо выбрать либо первый, либо второй вариант. Разница между ними лишь в том, что во втором случае, для работы сервера, вам необходимо будет каждый раз переходить в “ Панель управления – Администрирование – Управление службами “, находить там службу в списке и запускать её самостоятельно, нажимая на кнопочку запуск.
Порт и первичный запуск FileZilla Server
На данном этапе установки программы Filezilla Server следует указать порт, по которому будет подключаться интерфейс управления сервером, т.е так называемая ваша консоль администрирования. В ней вы будете задавать настройки, смотреть кто и куда подключился и тп. Для повышения безопасности, смените его со стандартного ( 14147 ) на какой-нибудь еще.
Так же по-умолчанию, отмечена опция запустить сервер после установки (Start Server after setup completes). Можете оставить эту галочку, а можете убрать. Определившись с выбором переходим к последнему окну, используя кнопочку Next .
Здесь выбираем варианты запуска интерфейса.
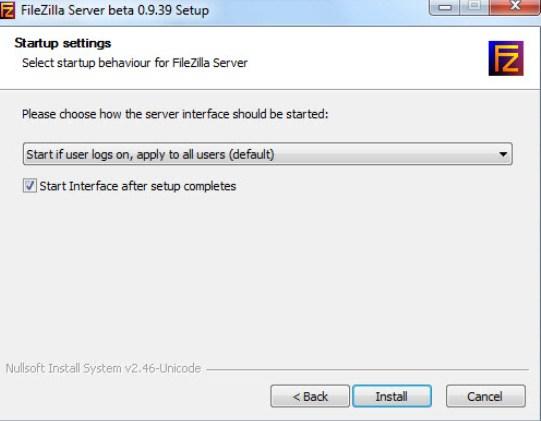
- При входе в систему, для всех пользователей
- При входе в систему, для текущего пользователя
- Вручную
Первый вариант сгодится, если вы единственный пользователь компьютера, куда устанавливается сервер, и Вам, в принципе, всё равно, под всеми аккаунтами операционной системы интерфейс будет запускаться автоматически или же только под одним.
Второй подходит для тех, кто работает на компьютере не один (т.е на компьютере несколько аккаунтов, используемых разными людьми) и хочет, чтобы никто другой не управлял его FTP сервером, т.е запуск интерфейса осуществлялся только из под аккаунта, в котором сейчас и производится установка.
И третий вариант задает параметр запуска только вручную, т.е он не будет стартовать вместе с системой вовсе.
Напомню, что интерфейс представляет собой нечто вроде административной программы, которая позволяет следить за состоянием сервера, запускать-останавливать и выполнять его настройку.
Галочка ( Start Interface after setup completes ) в данном окне, опять же, задает запуск интерфейса сразу в конце установки.
Определившись, какой из вариантов вам подходит более всего и, отметив его галочкой, наконец-то можно начать установку сервера.
Первичная настройка FTP FileZilla Server
После установки, при первом запуске интерфейса, появится маленькое окошко, где требуется указать адрес и порт для подключения, а так же пароль администратора (при первой установки его нет). Можно отметить опцию “Всё время подключаться к этому серверу” (Always connect to this server). Нажимаем “ Ok “.
Хочется отметить, что это и есть подключение к серверу локально, а именно, подключение к интерфейсу администрирования, т.е выдавать адрес 127.0.0.1 и порт 14147 для друга, который захочет подключиться – бесполезно. О внешних адресах, паролях и явках, необходимых для подключения к серверу, будет написано по ходу статьи.
Теперь перейдем к настройкам. Это делается путем перехода по адресу “ Edit -> Settings ” или кликом на кнопку на панели интерфейса:
Перед вами откроется окно настроек. На первой вкладке (General Settings) можно задать следующие параметры (смотрим рисунок ниже):
Сверху вниз по скриншоту:
- Порт, по которому клиенты смогут подключаться к серверу
- Максимальное количество клиентов
- Количество потоков
- Различные таймауты (три штуки в самом низу)
В рамках данной статьи нас интересуют первые два пункта. Порт можно оставить как есть, а можно и сменить для повышения безопасности. Но, в таком случае, придется сообщать о его изменениях всем желающим подключиться.
Вторая настройка отвечает за максимальное количество подключений. По-умолчанию значение параметра стоит “ 0 ”, это означит, что их количество не ограничено. Менять этот параметр стоит в том случае, например, если ваш интернет канал не справляется с нагрузкой, т.к к вам подключено уже очень много людей.
Остальное можно оставить без изменений, т.к для домашнего использования настройки оптимальны.
Надеюсь, с этими настройками вы разберетесь без проблем!
Углубленная настройка FileZilla Server
В следующем подпункте можно настроить приветственное сообщение, которое будут видеть пользователи при подключении. Здесь же можно воспользоваться, так называемыми, текстовыми параметрами. Например, можно задать вывод для клиентов версии ftp -сервера. Для этого введите, помимо приветствия, сочетание символов %v . В месте где вы их введете, будет автоматически выводится вышеупомянутая версия.
Далее переходим на подпункт “ IP bindings ”. Здесь настраиваются IP -адреса, по которым будет доступен наш FTP сервер. Если вам хочется, чтобы сервер был доступен только из локальной сети, то вместо звёздочки, следует указать ваш локальный IP -адрес, как например, 192.168.1.5 . В противном случае, здесь трогать ничего не стоит.
В подпункте “ IP Filter ” можно задать IP адреса (или их диапазон), которым будет запрещено подключаться к вашему серверу, а так же задать исключения из заданного диапазона (второе поле).
Т.е, например, если вы хотите кого-то забанить и запретить ему попадать на ваш сервер, то укажите его в первом окошке. Так же, если вы хотите предоставить доступ только кому-то определенному и запретить всем остальным, то поставьте звёздочку в первом поле и задайте список IP -адресов во втором.
Вкладка “ Passive mode settings ” регламентирует параметры для пассивного подключения к серверу и его отклик.
Менять здесь что-либо стоит только в том случае, если Вы подключены к интернету не напрямую, а через роутер, на котором обитает фаерволл и NAT . В этом случае может потребоваться указать в поле “ Use the following IP ” свой внешний IP -адрес (можно узнать у провайдера или в интерфейсе роутера), а так же задать диапазон портов (Use custom port range), через которые клиент сможет подключаться к вашему серверу в пассивном режиме.
Трогать эти настройки стоит, пожалуй, только в случае возникновения проблем с подключением пользователей.
Идем далее. В пункте настроек “ Security Settings ” задаются ограничения на входящие и исходящие соединения типа “сервер-сервер”. Здесь ничего менять не стоит.
Раздел настроек “ Miscellaneous ” содержат малозначительные для домашнего фтп-сервера настройки. Например, такие как “ Не показывать пароль в лог-файлах ” (Don’t show passwords in message log), “ Запускать интерфейс свернутым ” (Start minimized), а так же размеры буферов передачи. Трогать здесь, в общем-то, ничего не нужно.
На вкладке “ Admin Interface Settings ” можно задать IP -адрес и порт, по которым будет доступен интерфейс управления сервером (тот самый, что мы вначале использовали как 127.0.0.1 и 14147 , т.е, если есть желание, то вы можете их сменить). Кроме того, можно указать IP -адреса, которым разрешено подключаться к нему.
Раздел настроек “ Logging ” позволяет включать запись лог-файлов (Enable logging to file), настроить их максимальный размер (Limit log file size to), писать все в один файл (Log all to “FileZilla Server.log”) или для каждого дня создавать отдельный (в этом случае можно ограничить их максимальный срок хранения).
Вкладка “ GSS Settings ” отвечает за использования протокола Kerberos GSS, но для обычного использования эта опция не требует настройки.
Остаточные настройки FTP сервера
Переходим к разделу “ Speed Limits ”. Благодаря ему можно ограничить скорость входящих и исходящих соединений. Есть два пути ограничения: задать постоянное ограничение на все время или создать правила на конкретный день и/или час. Ограничения задаются в килобайтах.
Вкладка “ Filetransfer compression ” позволяет включить режим сжатия файлов при передаче. При этом можно настроить минимальный и максимальный уровни сжатия, а так же указать IP-адреса, для которых не будет использоваться компрессия, но трогать что-либо в данном разделе совсем не обязательно.
Чтобы настроить защищенное соединение между клиентом и сервером, надо перейти к пункту настроек “ SSL/TLS Settings ”. Здесь нужно включить поддержку этих протоколов. А так же указать пути к закрытому ключу, файлу сертификата и пароль. Для среднестатистического пользователя в этом нет необходимости. Поэтому в этой статье углубленно рассматривать их мы не будем.
И наконец, можно включить автоматический бан пользователей после n -ых попыток неудачных подключений, и время бана. Для этого стоит перейти на вкладку “ Autobans ” и, если вам необходимо, то выставить галочку “ Enable automatic bans “, указать в графе “ Ban IP adress after ” количество попыток после которых будет осуществляться блокировка, а так же время блокировки в поле “ Ban for “.
Первоначальная настройка аккаунтов в FileZilla Server
Теперь настроим доступы пользователей, а именно их аккаунты, пароли, папки и тп.
В качестве примера создадим самого, так сказать, распространенного пользователя и дадим ему доступ.
Итак, для добавления нового аккаунта следуем, в главном окне интерфейса, по пути “ Edit -> Users ”. Перед нами предстанет окно работы с пользователями.
Для добавления нового необходимо нажать “ Add ”. Далее необходимо будет задать его имя, например, anonymous, и принадлежность к группе (в нашем случае указывать не будем). Задаем, жмем “ Ok ”.
Теперь для нашего нового пользователя можно задать пароль и ограничение по количеству соединений. При необходимости сделайте оное, выставив галочку “ Password ” и указав его (пароль) в окошке напротив. Настоятельно рекомендуется использовать пароли для пользователей в целях безопасности.
Далее переходим на вкладку “ Share Folders ”. Здесь, собственно, мы задаем к каким именно папкам пользователь будет иметь доступ. Делается это просто: жмем “ Add ” и выбираем нужную папку на диске. Слева можно задать права доступа к ней: только чтение – “ Read ”, запись – “ Write ”, удаление – “ Delete ” и возможность изменения существующих файлов в директории – “ Append ”. Ниже можно разрешить создание, удаление, получение списка файлов и распространение разрешений на подкаталоги.
Задаём необходимые Вам параметры и папки и.. Нажимаем ОК
На этом первоначальная настройка закончена. Для домашнего пользования большего и не надо.
Доступ пользователей к серверу FileZilla Server
Для того, чтобы ваши знакомые могли использовать Ваш FTP сервер, необходимо предоставить им его IP -адрес, а так же заданные Вами логин(ы), пароль(и) и, при необходимости, порт (если меняли), которые они должны указать в своем, предварительно установленном FTP -клиенте.
Узнать внешний IP -адрес можно, обратившись к провайдеру, посмотрев в настройках роутера или же, попросту, воспользовавшись одним из многочисленных сервисов.
Собственно, вот и все, о чем мы хотели с вами поделиться. Надеемся, что информация, приведенная в данной статье, помогла вам настроить свой собственный FTP-сервер.